
オンライン会議「ZOOM」の参加方法
一人ひとりに合った事務とSNSのサポートをご提案
オンライン秘書アシスタントサービス
OfficeATSUMI代表 あつみです。
テレワーク・リモートワークで
初めてのテレビ会議をする方も多いのではないのでしょうか。
サービスを提供する側のみなさんはご存知の方が多いと思いますが、
まだ一般的には使ったことがない方が多いのです。
私のサポートする事務局では
「ZOOMの使い方がわかりません」
というお問い合わせをよくいただくので、
ZOOMミーティングに招待された時の参加方法をお伝えします。
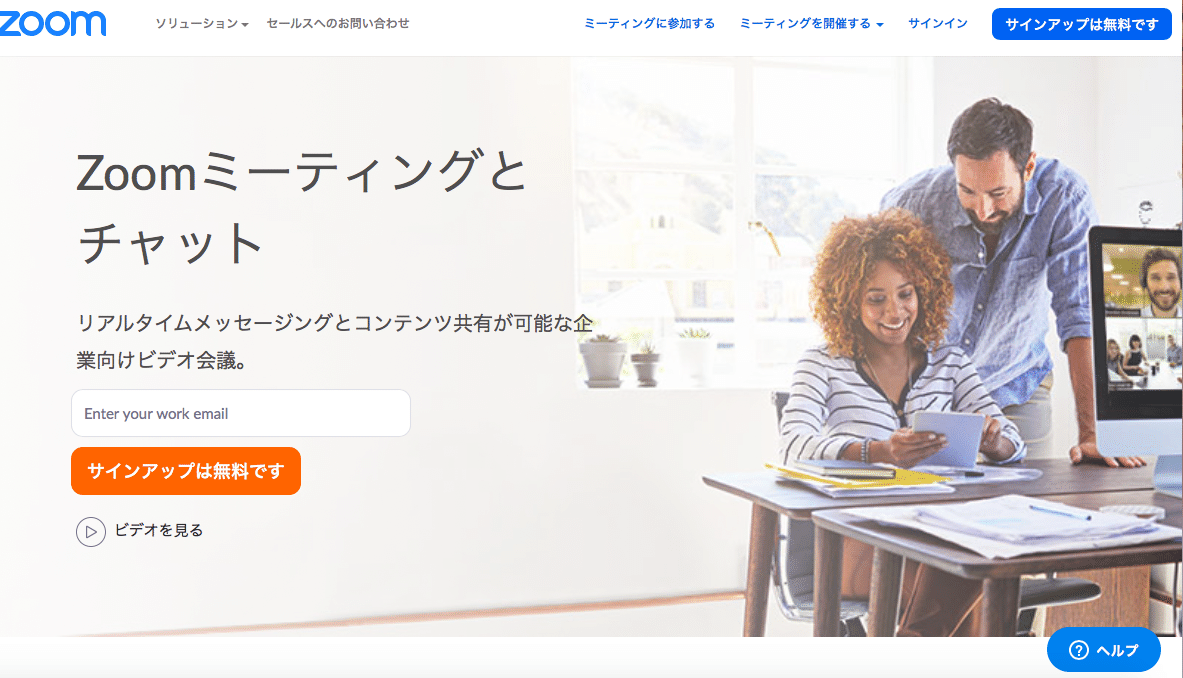
ZOOMはアカウントなしで使えるビデオ会議アプリです。
SkypeやLINEなどでビデオ通話の場合、アカウントが必要となります。もし相手がそのツールを使っていない場合は、アカウントの取得からしてもらう必要があります。その点、ZOOMは、主催者から送られてくるURLをクリックするだけで繋がることができるのです。
また、ZOOMは他のアプリに比べてデータ量が少ないので接続が安定していて、接続が途切れることがとても少ないのです。「画面止まってる!」「聞こえない!」というストレスから解放されます。
ZOOMに参加する方法
ZOOM会議に参加することが決まったら、主催者から会議ルームのURLまたはミーティングID(とパスワード)が送られます。
※URLから参加する
https://zoom.us/j/1234567890
↑ このようなURLが送られてきます。
当日送られてきたURLをクリックして、ミーティングパスワードを入力するだけ。あとは主催者に会議ルーム許可されるのを待ちます。
初めての利用で、パソコンにアプリがダウンロードされていない場合は、ダウンロードが始まります。
スマホを利用するときはあらかじめアプリをインストールしておいてくださいね。
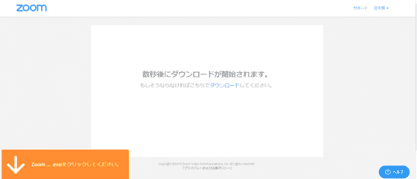
※ミーティングIDを入力して参加する
1)アプリを立ち上げて「参加」をクリックまたはタップ
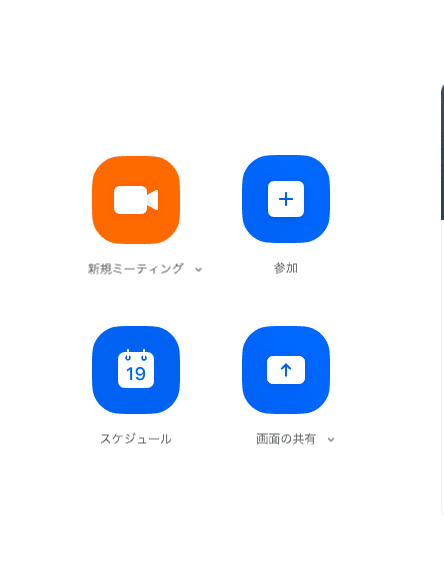
2)ミーティングIDを入力
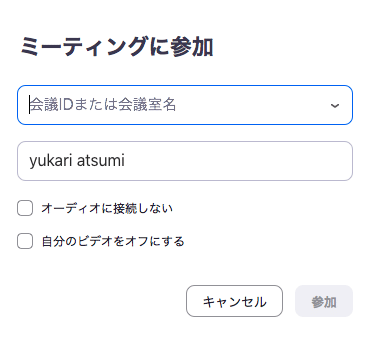
3)パスワードを入力
「簡単とはいえ、心配。」という場合は、テスト接続して一度試してみると安心です。
ZOOMのサイトに、テストミーティング、ダウンロードについて記載がありますのでこちらをご参考になさってくださいね。
<ZOOMヘルプ>ミーティング参加する前にテスト接続をする方法
主催をする際、進行する人が一人の場合、参加者のフォローなどで進行を中断するのは他の参加者さまをお待ちいただくなど不便が生じます。
OfficeATSUMIでは、オンラインでセミナーをする際のサポートも可能です。
お気軽にご相談くださいませ。
オンライン秘書あつみ
https://officeatsumi.com
この記事が気に入ったらサポートをしてみませんか?
