
2−2:(前半)ポスターやショップカードを作るならマストで使う5つのパネル
レイアウトデザインでマストな
テキストや図形などのパスに正しく色をつける
オブジェクトの前後の順番を並び替える
文字のフォントを変える
この5つのパネルでこれら3つのことができます。
パネルの存在とできること、基本操作を覚えておきましょう。
今回は、前半と後半に分けての説明です。
はじめに、パネルとは
ツール・色・オブジェクト・ドキュメントなどを管理設定する所です。
その数は、30以上もあります。が、ツールと同じで
全部覚えないと使えないわけではありません。
マストの5パネル
「カラー」「グラデーション」「アピアランス」「レイヤー」「プロパティ」
この5つが覚えておくべきパネルの名称です。
パネルの出し方:
メニューバー>ウィンドウ、それぞれの項目をクリック。
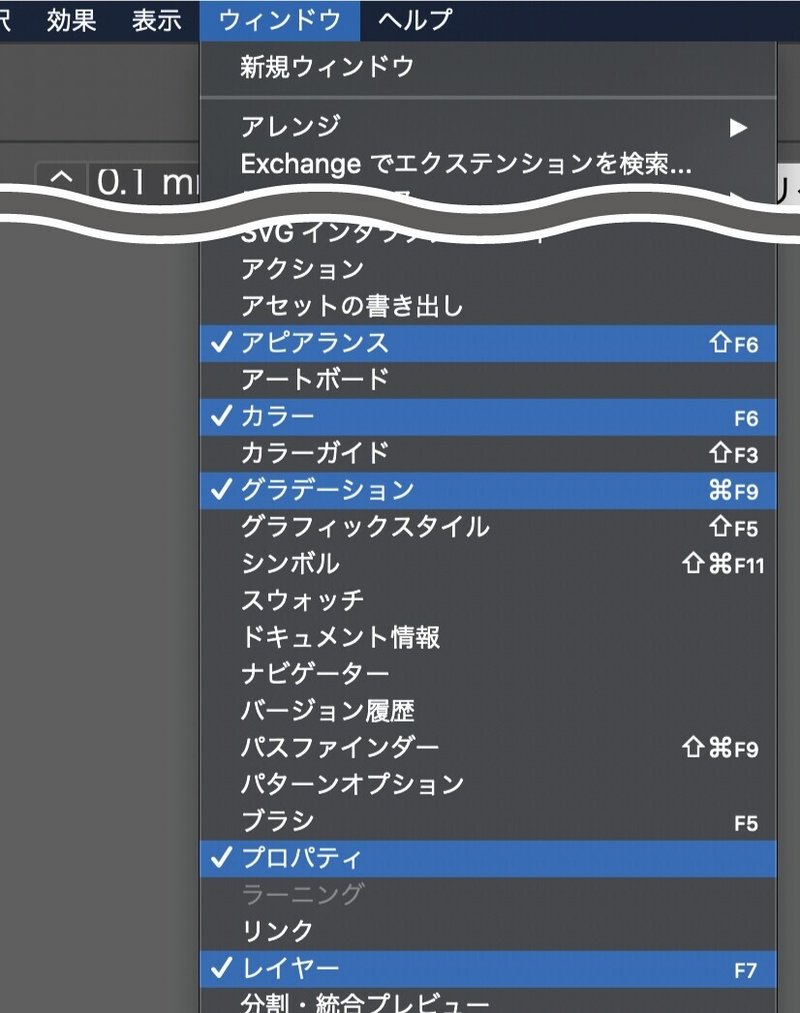
以上です。☑️マークがついていれば表示されています。
ので画面の右の方を探しましょう
カラーパネルとは
色を作り出すパレットのような存在です。
そして、色の作り方(ブレンド方法)は3種類あります。
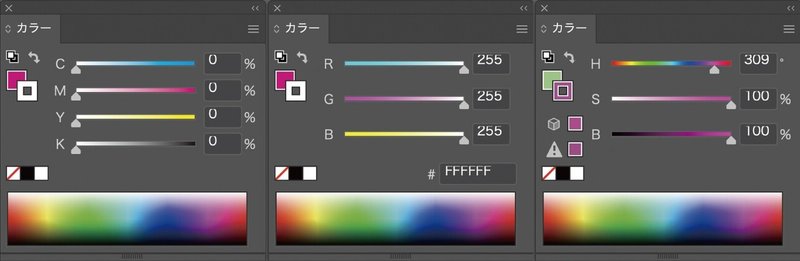
CMYK方法
プリンターなどの印刷機は4色のインクを混ぜて多くの色を表現しています。
それと同じ方法で4色のそれぞれの量を指定しブレンドして色をつくる方法。
ブレンドのコツ:
①まずKを0にします。
②CMYで色をブレンド。
③暗くしたい時はKの数字を増やす。
また、純粋なグレーや黒などモノトーンの時は①CMYは全部0%にする。②Kの値を0%〜100%にしましょう。青っぽいグレーなど色味を足したい時はそこからCMYを調整しましょう。
コマンドキーを押しながらバーを動かすと色味は変えずに濃淡を変えれます。(CMYKとRGBモードのみ)
RGB方法
液晶テレビやモニタ、スマホの画面などはたった3色の光の強さで多くの色を表示しています。その表現方法と同じで3色の強さを指定しブレンドして色をつくる方法。
HSB方法
色の三属性を指定して色を決める方法。人が実際に24色などの色鉛筆から色を選んで塗る方法に近い方法。
使い方のコツ:
まずSとBの値を100%にします。
Hのバーの値を動かし色を決めます(色鉛筆のチョイス)
Sを動かし色の濃さを決めます。(濃い薄いの塗る量)
くすみ系にしたい時はBを動かし黒を濃くしていきます。(黒を重ね塗り)
※3つの方法で共通してできることとして、
下のカラフルなエリアには全ての色があるように思いますが、
実はくすみ系やぺール系の色は存在しないので、
近い色をクリックしてから、上のバーで微調整して使いましょう。
アピアランスパネルとは
それぞれのパスにどのような装飾をするのかを設定します。

項目の説明
四角形や丸などの閉じられた図形を描いた時、
その図形の輪郭自体を「線」、囲まれた内側の部分を「塗り」と呼びます。
(上の図だとピンクとブルーが線。ホワイトが塗り)
「線」の上に「線」を重ねたり、「線」や「塗り」はいくつでも増やすことができます。また重なり合う順番の上下を並びかえることもできます。(ドラッグで)
設定の仕方:
①見た目を変えたいパス(オブジェクト)を選ぶ。
②線も塗りも表示されてなければ(あれば作らずに③へ)
ウィンドウの左下の□■fxと並んだ■か□をクリックする。
「線」と「塗り」それぞれ1つづつ作られます。
(□は「線」、■は「塗り」の追加ボタン)
③線の色をかえるなら線:の隣にある□をクリック。
(一回りおおきくなり強調表示されます)
④カラーパネルを操作して色をブレンドする。
⑤線の太さを変えたいときは2mmなどの数字をクリック。
好きな数字を入力する。
いらない項目の消し方:
①その項目をクリック
②右下のゴミ箱をクリック
上下順番を変えたい時:
線だと数字の右横あたりの何もないところを上下にドラッグします。
テキスト(:オブジェクト)にだけある特別な項目
他の図形と違いテキストには、
印刷トラブルの原因となる、「文字」という特別な項目があります。
通常のアピアランスとは別に、その「文字」という項目には取り除けない「線」と「塗り」が1つづつ存在しています。
最初の設定では、塗りに黒色だけが必ず指定されています。
どんな時でもキーボードで文字を打った時に文字が読める・見える様にする為にだけあるものと理解しておいても良いでしょう。
この文字の中ある「線」と「塗り」の色はアピアランスを使っていく上で、制約も多いため、必ず無色(白に赤い斜線)にしておきましょう。
「文字」の中ある「線」と「塗り」を無色にする操作の仕方:
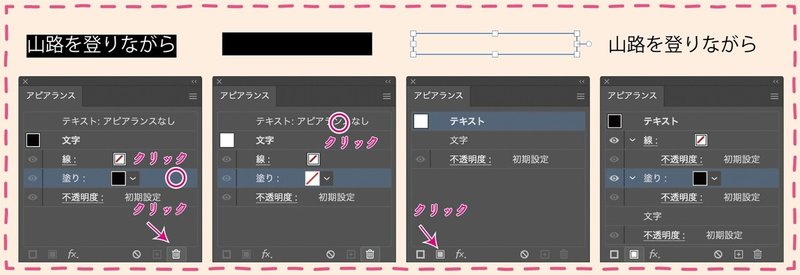
①選択ツールでテキストオブジェクトを選ぶ。
②アピアランスウィンドウの「文字」の部分をダブルクリック。
すると『上図:一番左の状態』になります。
③塗り(色がついてる項目)をクリック。
④右下ゴミ箱をクリック。
すると『上図:左から2番目の状態』になります。
ここまでで、無色にできましたが、文字が見えなくなってしまうので
アピアランスで色をつけておきましょう。
⑤テキスト(:アピアランスなし)の文字をクリック。
すると『上図:左から3番目の状態』になります。
⑥左下の黒い■(塗り追加ボタン)をクリック。
一番右の状態になり、終了です。
これで、
①の前の状態と⑥の状態ではぱっと見は同じですが、
入力された中の文字情報にだけ色がついた状態から
テキストというオブジェクト全体に色がついている状態へ
変わりました。面倒ですが、新規で作ったテキストには必ずこの操作をしておきましょう。
他にも:「線」のオプションウィンドウやfxボタンがあります。
点線にしたり角を丸くしたり、線の太さの変化をパスのどこから(外・内・中央)にするのか?を変えたり、パス全体や特定の線や塗りだけに特殊効果つけたりと
楽しい機能がいっぱいあります。が、それは次の機会で。
後半はのこりのグラデーションとレイヤーとプロパティです。
後半へつづく
役に立ったな。と思われましたら是非サポートをお願いいたします。 作家さんの作品のお披露目&販売場所を提供し維持する運営費用に役立てたいと考えております。
