
超初心者が360度カメラを使ってオフィス紹介動画を撮影&編集してみた
世の中は新しい生活様式へ移行している真っ只中であり、オンラインMTG・オンライン飲み会など、非接触での活動が増えましたね。
弊社の採用活動においても同じく、オンライン会社説明会・オンライン面談・オンライン選考(一部)へと切り替わりました。それによって入社前の選考希望者がオフィスへ来る機会は圧倒的に減りました。
「こんな状況だから、オフィスの様子を全く知らないまま就職活動を進めることなっても仕方ない・・・」
いいえ。採用候補者が不安を抱えたまま選考に進み、入社するのはお互いにとってよくありません。
そこで、弊社を知ってもらう手段の1つとして、VRオフィス紹介動画を撮影しました!
新卒人事担当「今月はVRオフィス紹介を出したいです!」
リサ「おもしろそうですね!やりましょう!」
とふたつ返事でお答えしたものの、iPhoneで撮影した動画をiMovie(無料版)でつなげてBGM付けたことがあるくらいの実力・・・
引き受けたあとに自分にできるのか心配になってきました(遅い)が、構えすぎていたせいか難易度は想像の40%くらい心配していたほど難しくなく、楽しみながら作業することができました!プロの撮影・編集法とは違うのかもしれませんが、あくまで「初心者」がやってみた方法をシェアしたいと思います!!
目次
準備
使用したもの
撮影
編集
撮影方法
編集方法
動画
テロップ
準備
絵コンテ
今回は5営業日で撮影をしました。といっても他の業務もあるので、撮影可能な時間は非常に限られていました。
「動画撮影 準備」「動画 制作 基本」などキーワードで検索してたどり着いたのが「絵コンテ」。撮影と完成図の2パターン作成しました。
どちらもあくまでわたし流ですが、撮影絵コンテは撮影時間・場所・撮影方法(カメラを手に持つか置くかなど)・イメージ図・セリフ・登場メンバーを一覧にしました。撮影本番に考えたり悩んだりすることが極力なくなるよう具体的に書き出します。
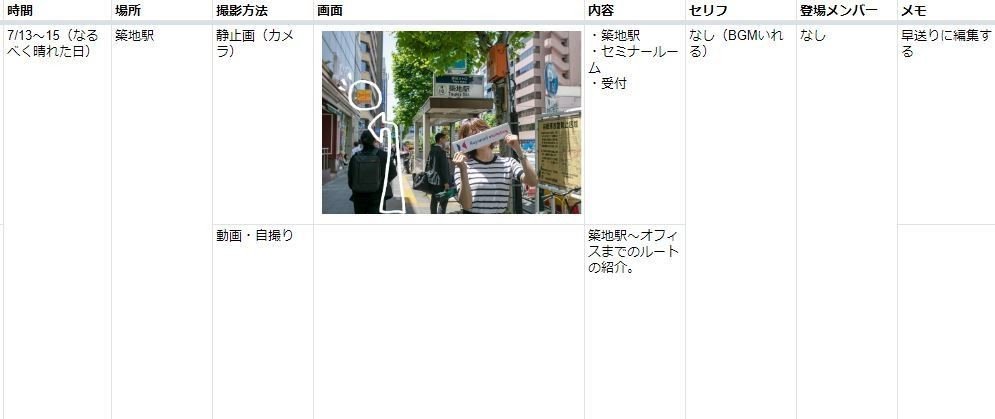
今回はカメラが5日間のみのレンタルでほぼ一発勝負で挑んだので、事前にどんな映像にしたいのか、完成図も具体的にイメージしました。すでに採用ブログでオフィス紹介記事を公開していたので、イメージを具体化しやすく出演者にも伝わりやすかったです。(オフィス紹介記事で使用した画像にスライドで入れたい文字を載せただけ)
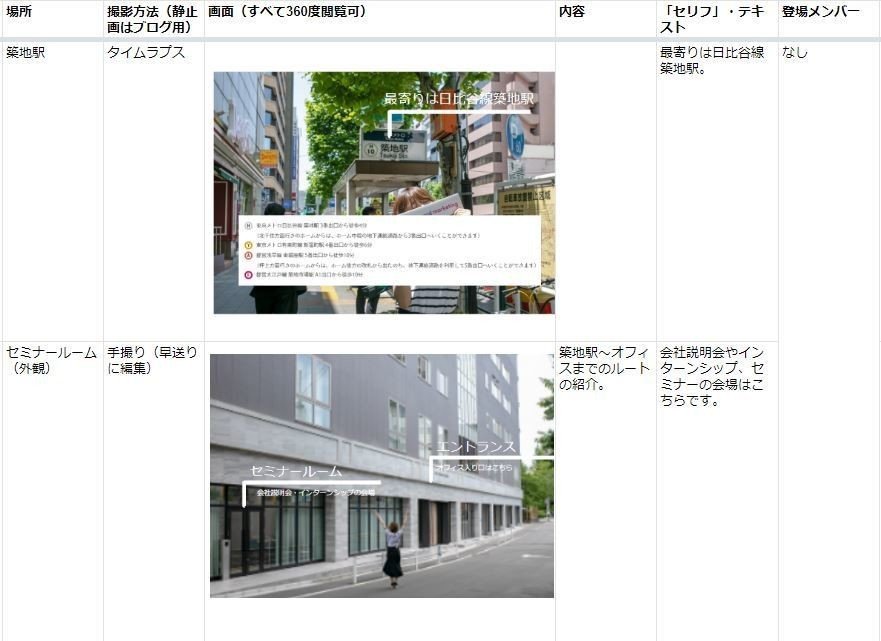
使用したもの(撮影)
RICOH THETA Z1
今回はRentioで5日間レンタルしました。届いた箱にそのまま入れてコンビニで出すだけだったので返却も楽ちんでした。
自撮り棒
THETAは一般的なカメラと同じネジ穴だったので、カメラ用のものを使用しました。

三脚

使用したもの(編集)
RICOH THETA
THETAで撮影したものをPCで作業できるよう形に書き出します。
Adobe Premiere Pro
さすがAdobe製品。初心者でも使いやすかったです。Photoshopが使えるひとなら使いこなせると思います!(Photoshop歴1年)
撮影方法
細かいことは説明書を読んでください(笑)
ポイント
①「お財布の許す限りいいカメラを使う」
これは写真撮影の際もそうですが、高価でいいカメラは手ブレや補正能力も高いので、自信のない人ほどいいカメラを使ったほうがいいです。
②「撮影者はWi-Fiが遮られない死角に隠れる」
撮影者の自分が映らないように撮影したい場合に少し苦労します。セルフタイマーを使ってもいいんですが、人通りがあったり、ちょっと様子を見ながら撮影したいというときは、THETAとスマホをつないで死角に隠れた状態でスマホでシャッターを押します。あまり遠いとWi-Fiが届かずシャッターが押せないので注意です。(5メートル以内くらいですかね?)
③「屋外の場合は晴れている&屋内の場合はできるだけ明るいほうがよい」
撮影期間がちょうど梅雨真っ只中で、5日間すべて雨・・・どんよりしていて動画が暗い印象になってしまったんですが、動画編集初心者のわたしには色調整が難しく・・・。Premiere Proにはフィルターがあるんですが、自然にほどよく明るくなるフィルターと出会えず諦めました(泣)
編集方法(動画)
一般的な動画編集の方法は割愛して、360°動画の編集方法だけ書きます。
①まず、「ボタンエディター」から「VRビデオ表示を切り替え」ボタンを追加します。

「VRビデオ表示を切り替え」ボタンをオンにすると、VR表示させながら編集することができます。(360°くるくるできます)
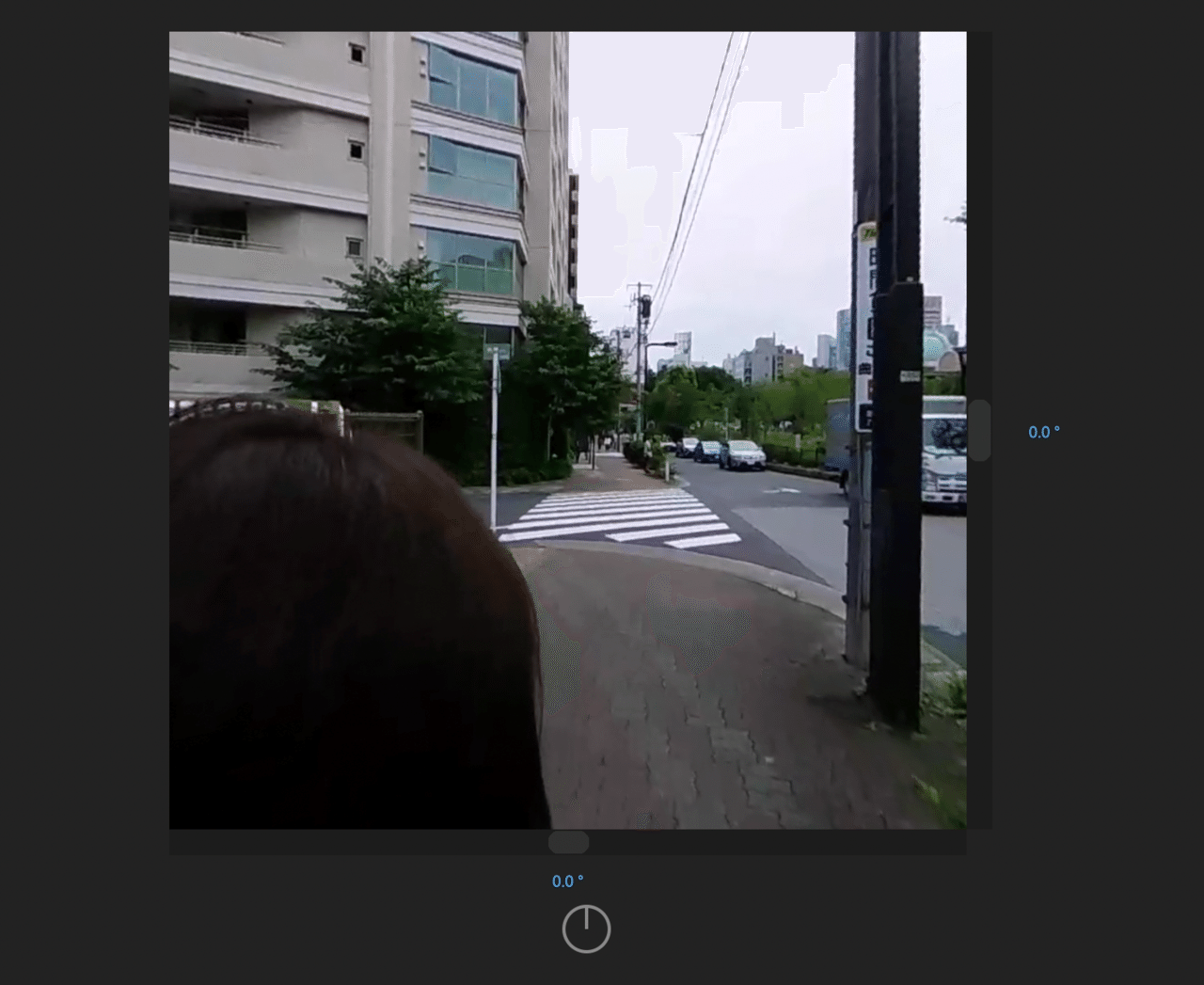
②エフェクトで「VR」と検索すると、360°動画用のフィルターが表示されます。
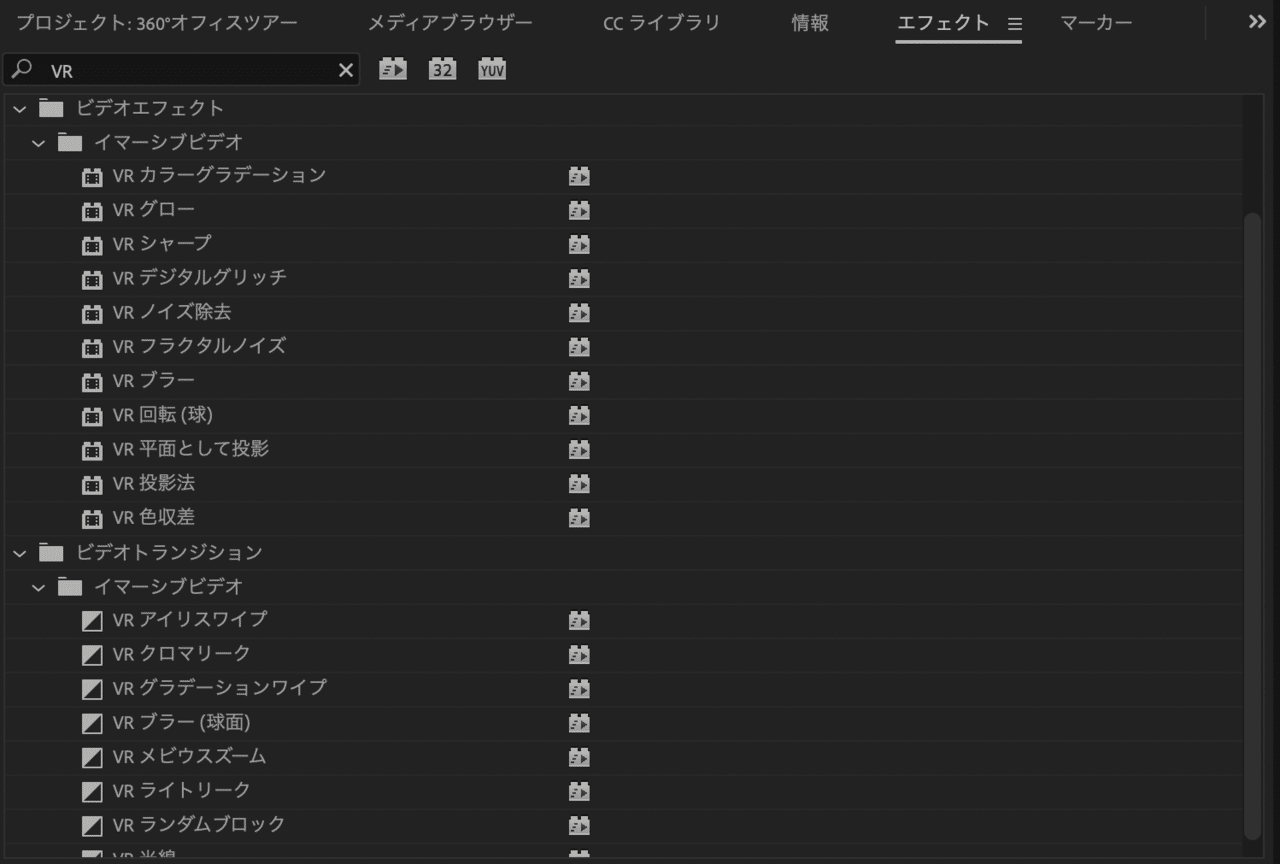
360°動画には「VR回転(球)」エフェクトをかけます。画面の切り替えなどもこのVR専用のエフェクトを使用します。
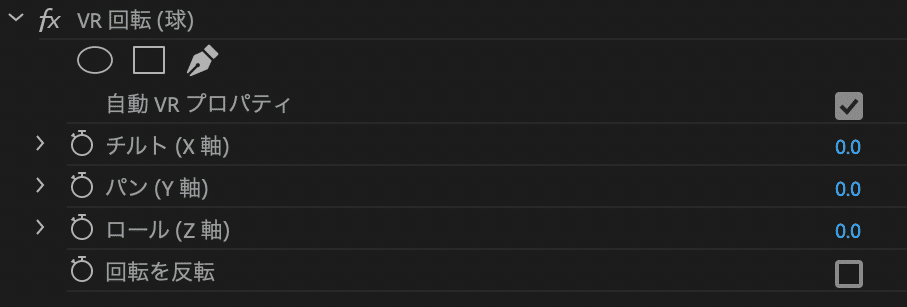
チルト、パン、ロールで傾きを調整します。
ポイント
①「『モーション>位置』は触らない」
傾きを調整するとき、誤って「モーション>位置」をいじってしまうと、動画のつなぎ目が割けてしまうので注意です。
②「編集中にフォルダの保存場所を動かさない!名前変えない!」
正しくリンクできれば問題ないです。が、ばらばらのフォルダに移動させると複雑になりリスクを伴うのでなるべくしないほうが良いです。(もともとデスクトップに保存していた動画素材を編集中に外付けHDに移動してしまって危うく0からやり直しになるところでした…まるごと動かしただけだったのでセーフ)
編集方法(テロップ・平面画像)
①テロップや画像(企業ロゴなど)を入れたいときは、360°に合わせたエフェクトをかけます。それが「VR平面として投影」。
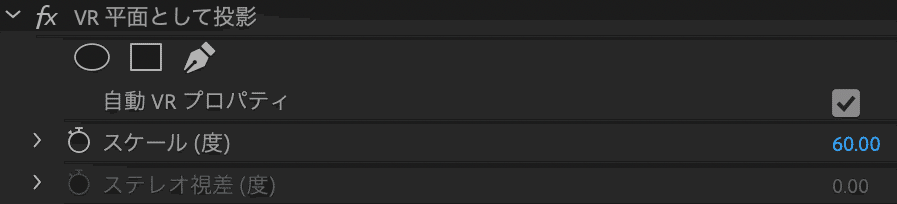
挿入したいpsd.、jpeg.ファイルにエフェクトをかけます。スケールは特にいじってません。
②テロップはpsd.ファイルでいれました。「色違うな~」とか「ちょっと表現変えよう」っていうときにすぐ変更できるので、psd.ファイルでいれたほうが便利かと思います。
ポイント
「(テロップや画像を)psd.ファイルで挿入するときは実際の位置と同じ位置で作成する」
テロップ用サイズ/YouTube(1080p)の場合
・1920x1080のpsd.ファイルでテロップを作成
・フォントサイズは18くらい

つまりこういうこと。三分割法でだいたいの位置があっていればOKです。
理論はメルカトル図法では高緯度ほど引き伸ばされてしまうのと同じですね。なので、psd.ファイルをPremiere Proに読み込んでから文字(画像)の位置を大幅に動かすと歪んでしまいます。

それと同様に、文字のサイズを大幅に変更すると歪みます。(※歪み方はイメージです)
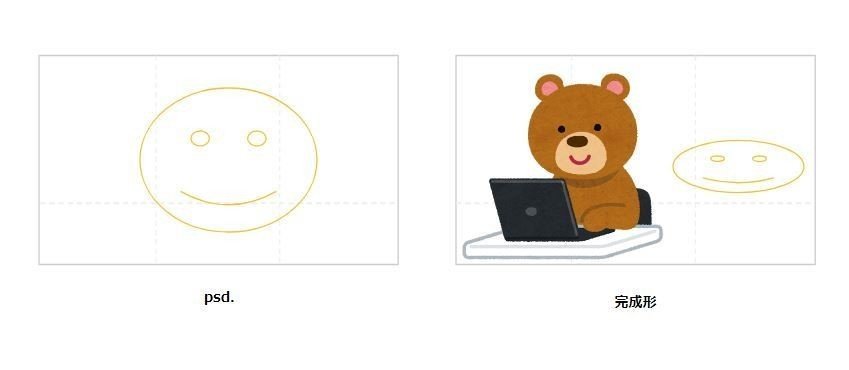
ちなみに、今回は編集した動画をYouTubeにアップしたのですが、HD画質への処理が完了するまでに約◎時間かかりました。360°カメラは通常の2Dカメラよりも画質が荒く見えるので、動画をシェアする時間から逆算して、余裕を持ったスケジュールにすることをおすすめします。
そして、予算に余裕があり、質の良いものを作りたいという方はプロの手を借りましょう。
さて、この2020年は例年とはまったく違った年になっており、今年の流行語になるんじゃないかというくらいいろいろなことが「自粛」と言われておりますが、2020年の弊社はそんな世の中を逆行し、初心者でも、新しいことでも、「 #まずやってみよう 」というスローガンを掲げております。
そんな弊社でチャレンジしたいという方はまずはカジュアル面談でお話ししましょう!もし「いきなりカジュアル面談はちょっと・・・」という方や「運用型広告以外の職種はないの?」問い方がいらっしゃいましたら、ひとまずDMにてご連絡くださいませ
キーワードマーケティングで働くことに興味のある【運用型広告経験者】の方!まずはオンラインカジュアル面談でお話ししましょう!
— リサ / 採用広報・キーマップ / 🐰💜 (@asil_ma_i) July 31, 2020
👉カジュアル面談のご予約は、キーワードマーケティングLINE公式アカウントから!https://t.co/NC6Y2iFWCu
この記事が気に入ったらサポートをしてみませんか?
