
Sony α7sⅢ α7Ⅳ ZV-E10 で撮影したHDR動画を FinalCutProで明るさ等を調整して編集する方法
動画編集系Youtuberの皆さんは、S-log3などLog撮影をDavinciでカラコレする方法が盛んに説明してくれています。
しかし、S-logで撮影した素材をカラコレするのは素人には非常にハードルが高いです。
でもせっかくSonyのカメラで撮影したから綺麗な色で編集したいと思う場合は、HDRで撮影するのが良いと思います。
S-logで撮影する場合は撮影時の設定から大変ですが、HDRならピクチャープロファイルをPP10に設定するだけです。
私は室内で愛鳥の様子を動画にして個人的に楽しむことがメインなので、明暗差が激しい環境に対応しやすいHDRで撮影していますが、S-logでの撮影の必要性は感じてません。
素人が綺麗な動画を目指す場合は、良いレンズと高画質設定で撮影することに主に気を配っておけば十分と思います。
ちなみに、鳥の羽ばたき等をスローで再生するには、120fpsで撮影する必要があるので、4Kで120fps撮影ができるα7sⅢ は非常に重宝しています。
でも4K120fps10ビットで撮影した動画を編集するにはPCに高い性能が要求されるので、Macの場合は、できればM1pro以上のMacで編集した方がストレスがありません。なお、私はWindowsでは動画編集してないので、Windowsで必要なスペックは分かりません。
M1/M2のMacしかない場合は、ZV-E10で8ビット撮影した方がお手軽に編集できて良いと思います。
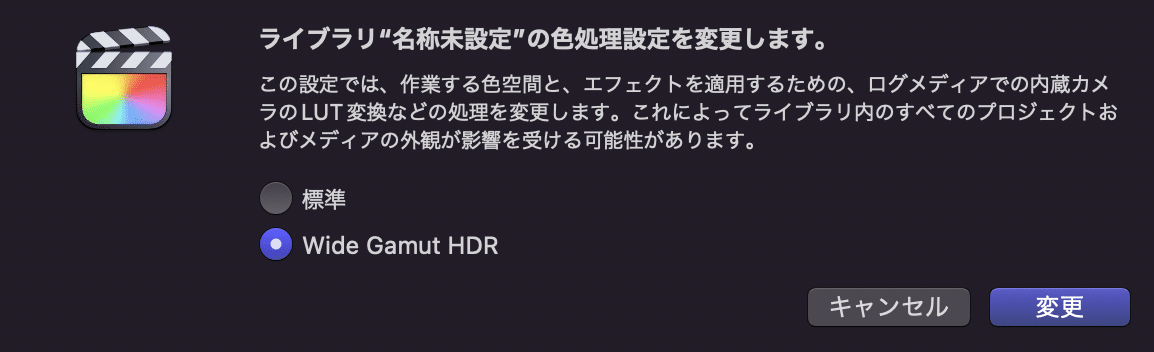
FinalCutProでHDRを編集する場合は、ライブラリの色処理を『Wide Gamut HDR』に設定する必要があります。これをしないと、異常に明るい画面となるなど本来の色味になりません。
それとモニターもHDRが表示できるものとする必要があります。私はMacBookProで編集しており、最近のApple製品はHDRに対応したモニターとなっているので、Macを使用しているのであれば問題ないと思います。
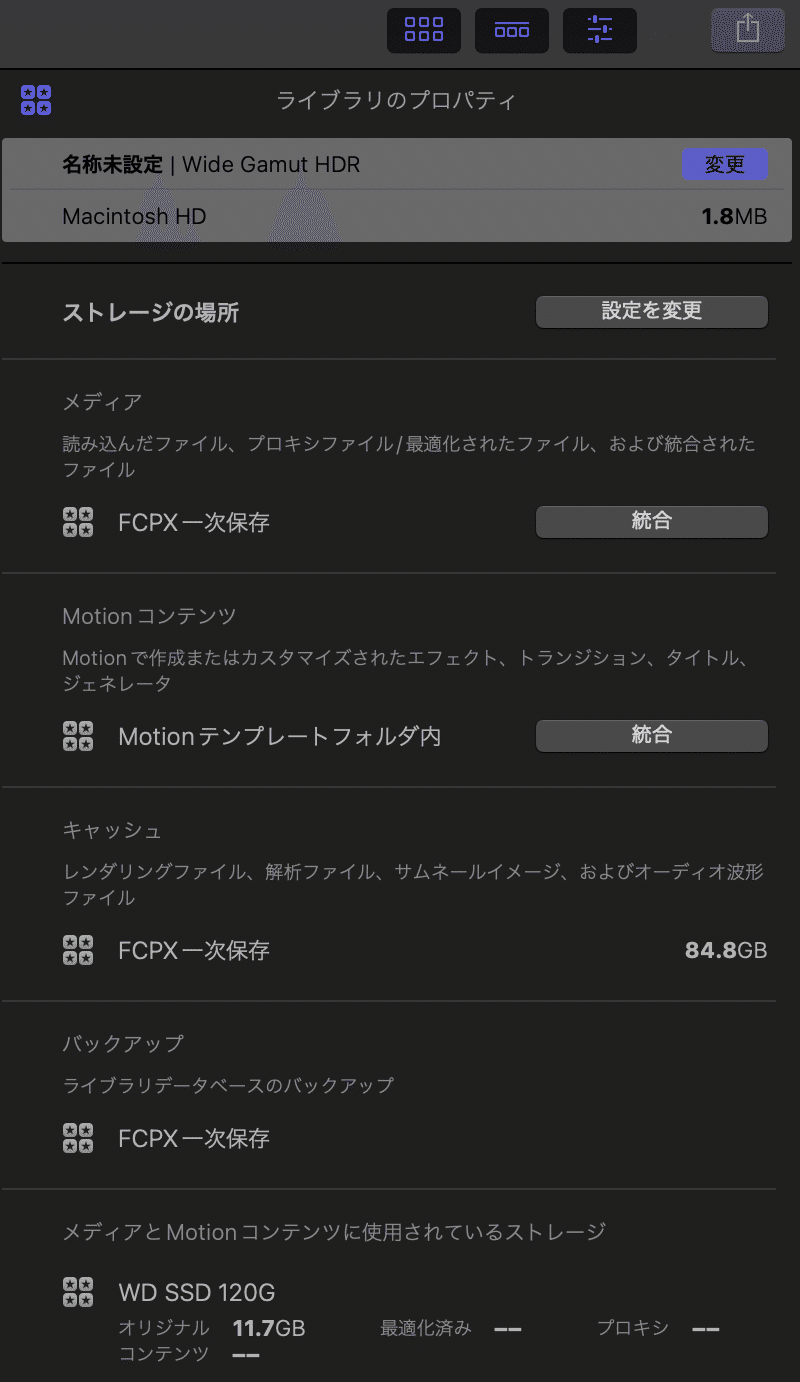

FinalCutProで動画編集する場合は、ストレージの設定も重要です。Final CutProはバックグラウンドで随時レンダリングをするので、一次キャッシュが膨大な容量となるので、キャッシュを外部ストレージに保存するなどの設定にしないと、Macの本体ストレージを圧迫し、途中で容量オーバーで編集ができなくなる場合があります。
容量が増えてきた場合は、適宜、キャッシュを一度削除して、容量オーバーとならないように注意する必要があります。
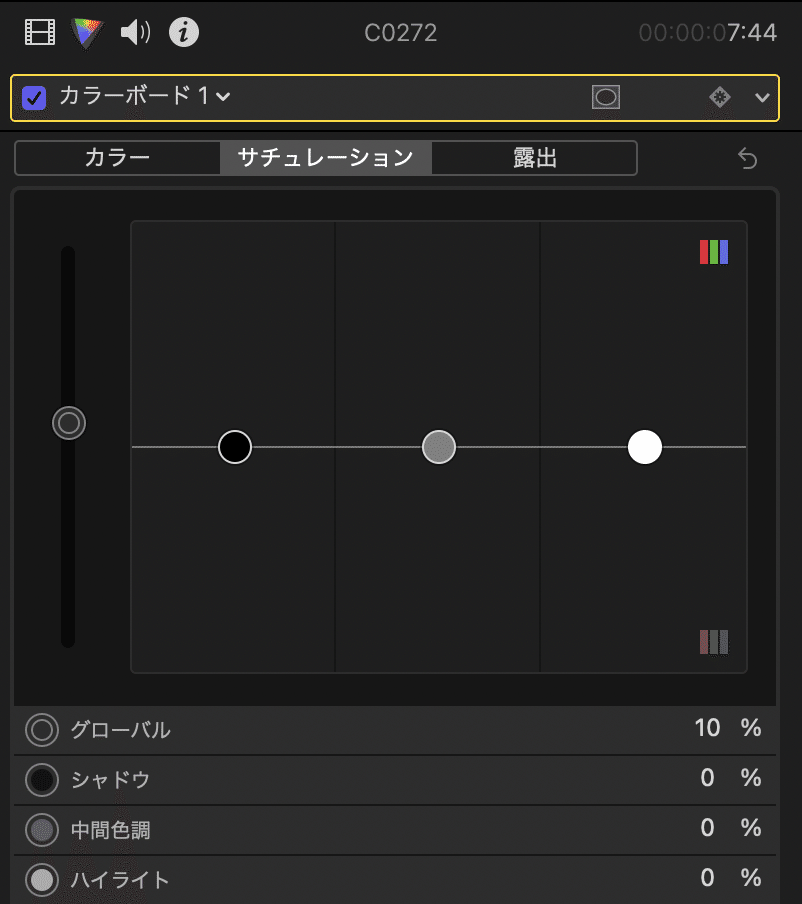
いよいよHDRの色調整の仕方です。
本格的にはカラーボールを表示する方が良いと思いますが、素人が趣味で調整する場合はカラーボードで調整することから始めた方が取っ付きやすいと思います。
私は基本的には「カラー」はいじりません。
最初に「サチュレーション」のグローバルを+10%持ち上げます。これは、要は彩度の調整ですが、単純に私が派手な色が好きだからやっている調整なので、本来の色味を重視する場合は必要ないと思います。
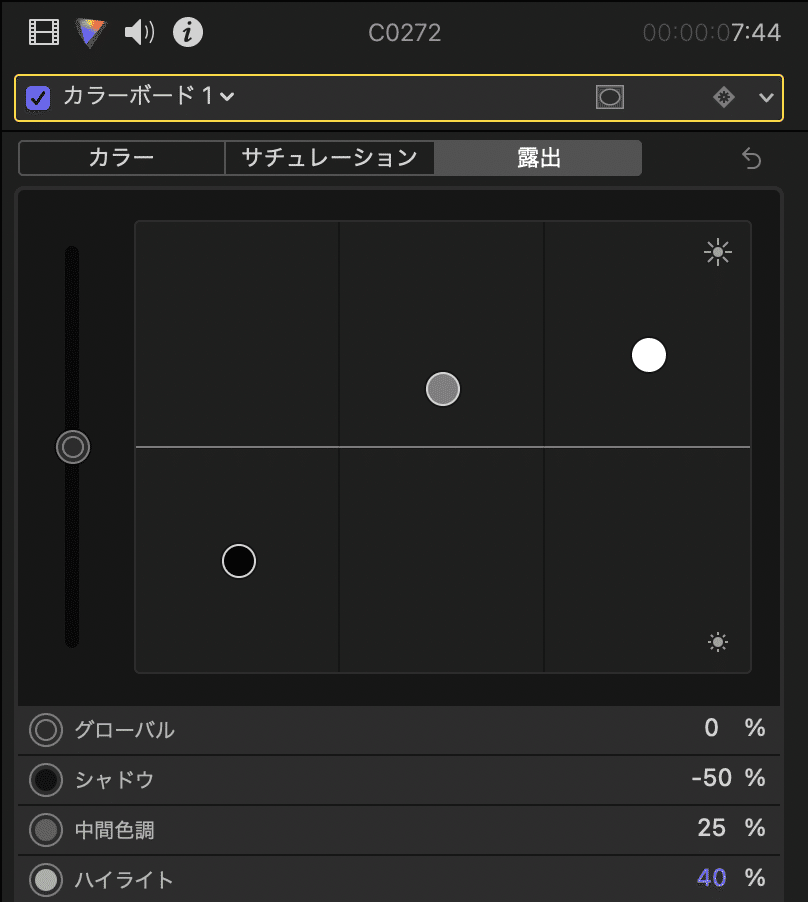
露出は、シャドウを−50%、中間色調を+25%、ハイライトを+40%に調整することからスタートします。
なぜこの数値からスタートするかは、単純に経験的にというだけなので、この数字にこだわる必要はないです。
一度この露出設定にしてから、モニターを見ながら各パラメーターを増減させます。
理論的な根拠は全くありませんが、経験的にHDRの場合はシャドウを−30%以上の設定にしないと全体に白っぽい場面になってしまうような気がします。
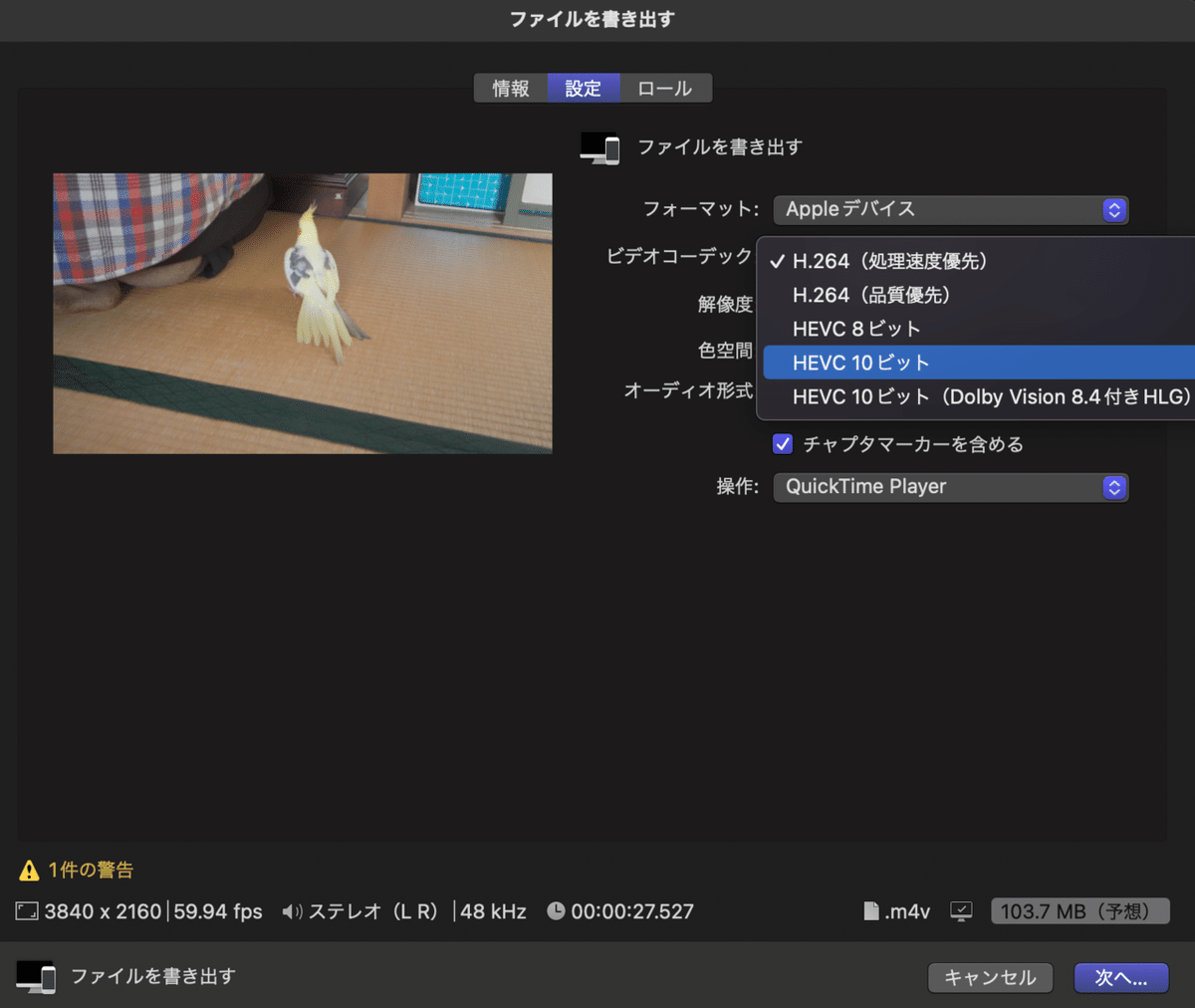
HDRを書き出す場合のコーデックは、H264ではなくHEVC(H265)にしないと、書き出された動画の色味が正しく表示されません。Final CutProの場合、HEVCを選択するためには、フォーマットでAppleデバイスを選択しないと、HEVCの表示が出てこないので注意してください。
以上、備忘録的にFinal CutProでHDR動画を編集する際の色調整の設定について、素人なりの解説をしてみました。
カラーコレクションやカラーグレーディングの世界は奥が深いのでプロの方にお任せするとして、α7sⅢ のような高性能機材で撮影した場合には、少しでも綺麗に編集したいですね。
