
ExcelデータからSharePointリストを作る②
こんにちは!ロボ研Askeyです(^^♪
前回に続き、ExcelデータをSharePointリストとして取り込む方法を試してみたので記録がてら書いてみます。
※2022/01/27この記事で紹介している方法でのペーストができなくなっていることを確認しています。ご注意ください。
今回試したのは「ExcelデータをコピーしSharePointリストにCtrl+Vで直接貼り付ける方法」です。そもそもそんなことできるの?と半信半疑でした。やってみたところ、とても簡単でこの方法はあり!と感じました。
Excelで作成された「社員名簿」や「備品リスト」をSharePointリストにできれば、Power Automate活用の幅が広がります。がんばるぞ~!
貼り付け元Excelデータ
以下データを貼り付けてみることにします。(前回記事でデータのテーブル化を行っています)

貼り付け先となるSharePointリストを準備する
Excelの列数分「列の追加」で列を追加しておきます。

Excelデータをコピーする。

SharePointリスト上で貼り付けてみる
Ctrl+V(貼り付け)を送信しても、貼り付けできませんでした。
右クリックで表示されるメニューにも「貼り付け」はありません。

「グリットビューでの編集」に切り替えて貼り付けてみる
グリットビューとは、表示形式の一つで、縦方向と横方向に複数行と複数列で項目が表示される形式のことです。

「グリットビューでの編集」に切り替えると、リスト上でカーソルを合わせたところにExcelのセルのようなものが表示されるようになります。
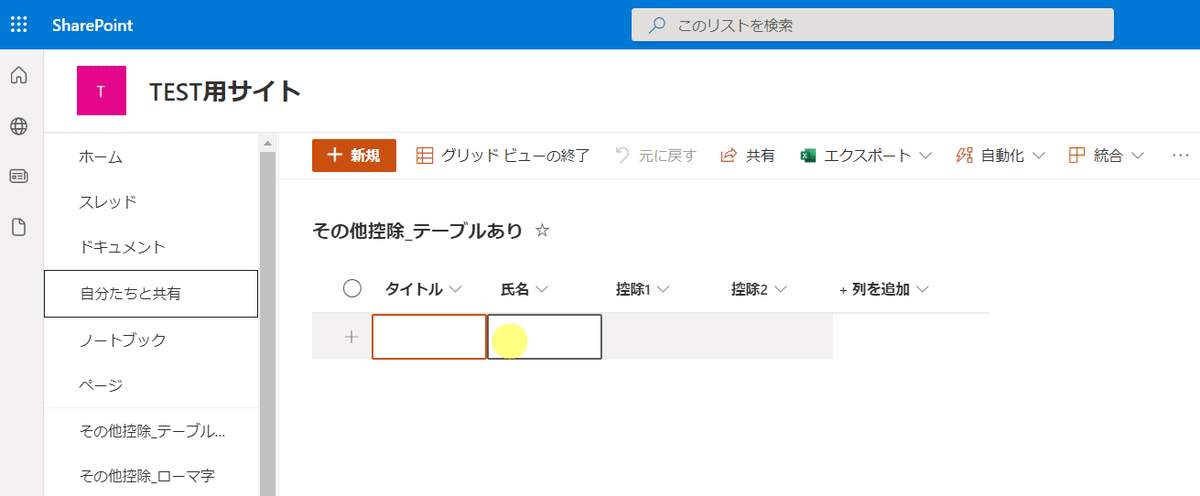
「グリットビュー」で貼り付けをしてみる
Ctrl+V(貼り付け)を送信すると、貼り付けできました!!!
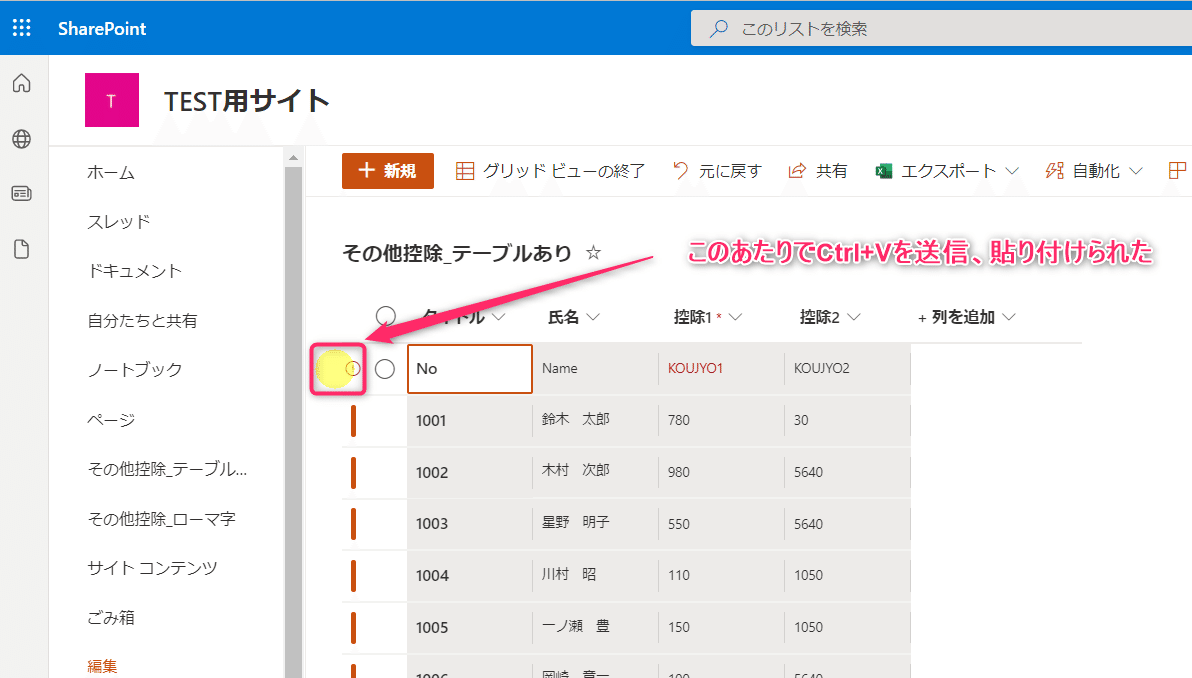
データ型が「数字」になっている列に「テキスト」が入ってしまったので、エラーが表示されています。
「元に戻す」をクリックし、貼り付けを取り消します。

Excelデータの列名は除いて、データだけをコピーする

「グリッドビュー」のSharePointに再度貼り付けてみる

「グリッドビューの終了」をクリックし、リスト表示で確認してみる
エラー表示なく、データが入っています。

本日はここまでとします。
次回はExcelデータからSharePointリストを作る①で注意点として上げた「内部名」が自動で「field_1」「field_2」「field_3」しまう事象を今回紹介した方法と組み合わせ回避する方法を紹介予定です。
それではまた(^^♪
■■Power Automate for desktopサポートサービス■■
ーロボ研ではPower Automate、Power Automate for desktopを活用した業務の自動化の導入・運用・開発をトータルでサポートしております。
お気軽にお問い合わせください!
https://asahi-robo.jp/rpa-service/
この記事が気に入ったらサポートをしてみませんか?
