
ExcelデータからSharePointリストを作る①
こんにちは!ロボ研Askeyです(^^♪
本日はExcelデータをSharePointリストとして取り込む方法を試してみたので、記録がてら書いてみます。
最近はPower Automateを使った自動化ツール作りにも励んでいます。表データの読み取り、書き込みがしたいときはExcel Online(business)コネクタを使用していたのですが、「SharePointリスト作って、SharePointコネクタでやるのもいいぞ」と聞き、勉強し始めました。
まだ数回しか試していませんが、SharePointコネクタのが読み取り、書き込みが早い印象です。
Excelで作られている社員名簿や備品リストをSharePointリストにできれば、Power Automate活用の幅がさらに広がりそうです。がんばるぞ~!
SharePointの「リストをExcelから作成する」機能をつかってみます。
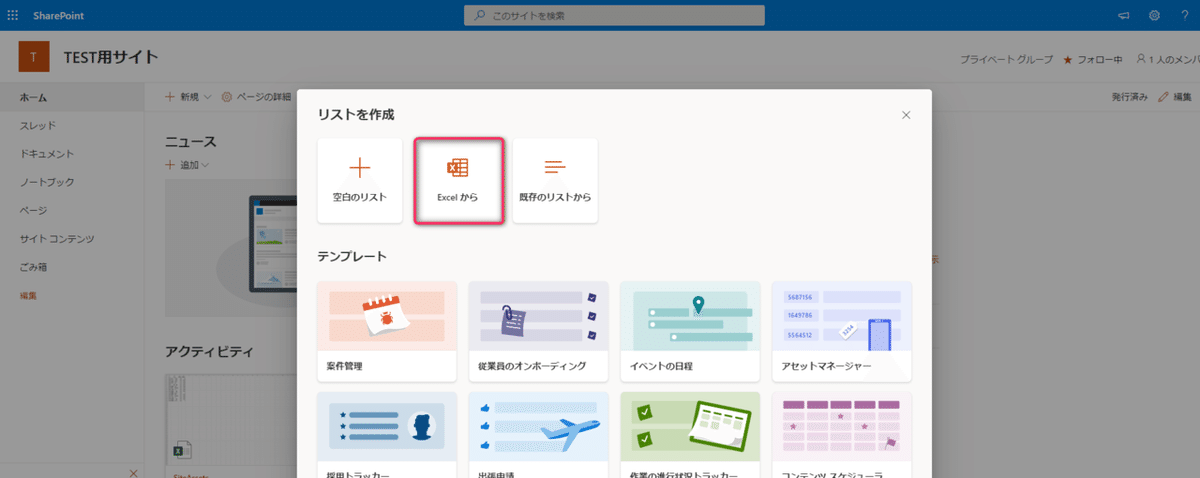
Excelファイルを指定してみたところ「このファイルにはテーブルがありません」と表示され、取り込めませんでした。

取り込みたいExcelファイルを開き、「データ」ー「テーブルまたは範囲から」でテーブルを作成してみます。
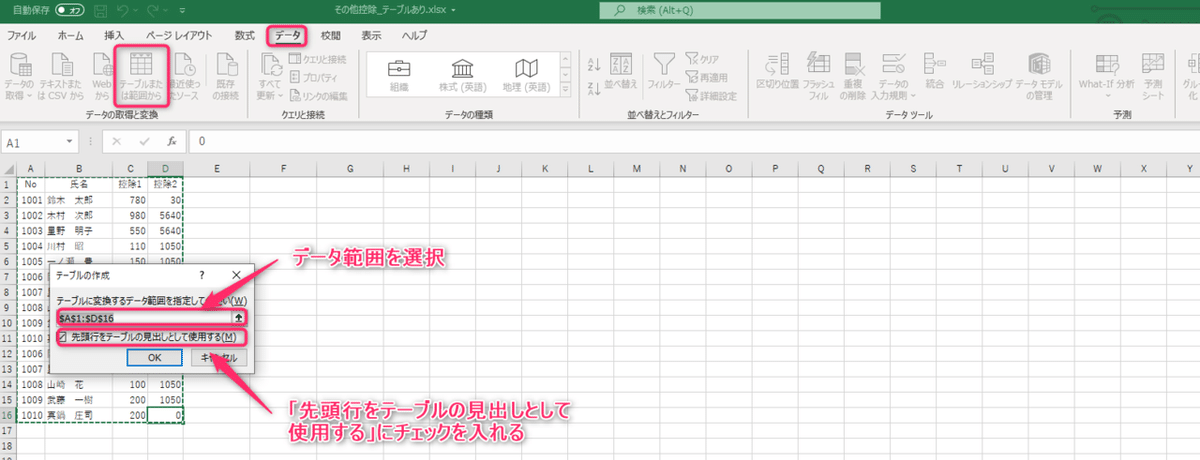
Power Queryエディターが開きます。「閉じて読み込む」をクリック。
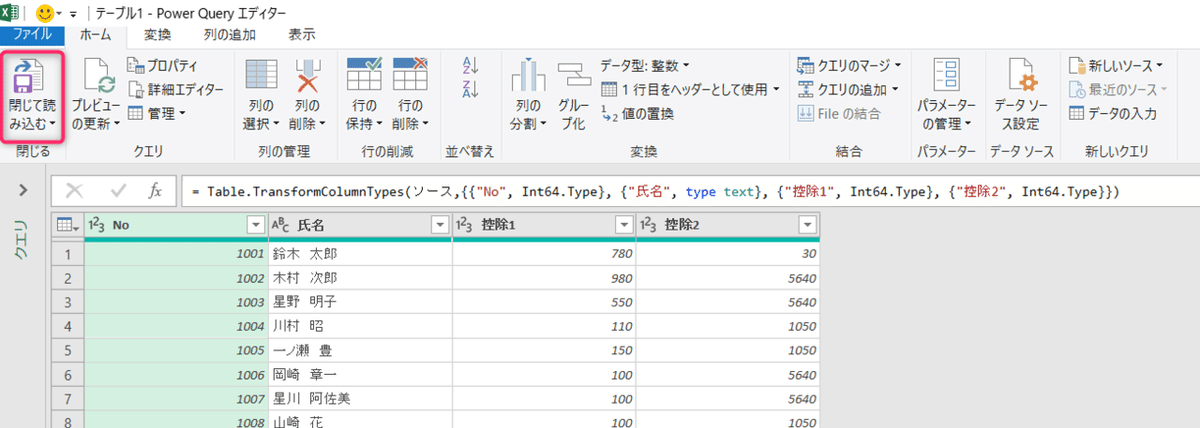
テーブルが作成されました。上書き保存して閉じます。
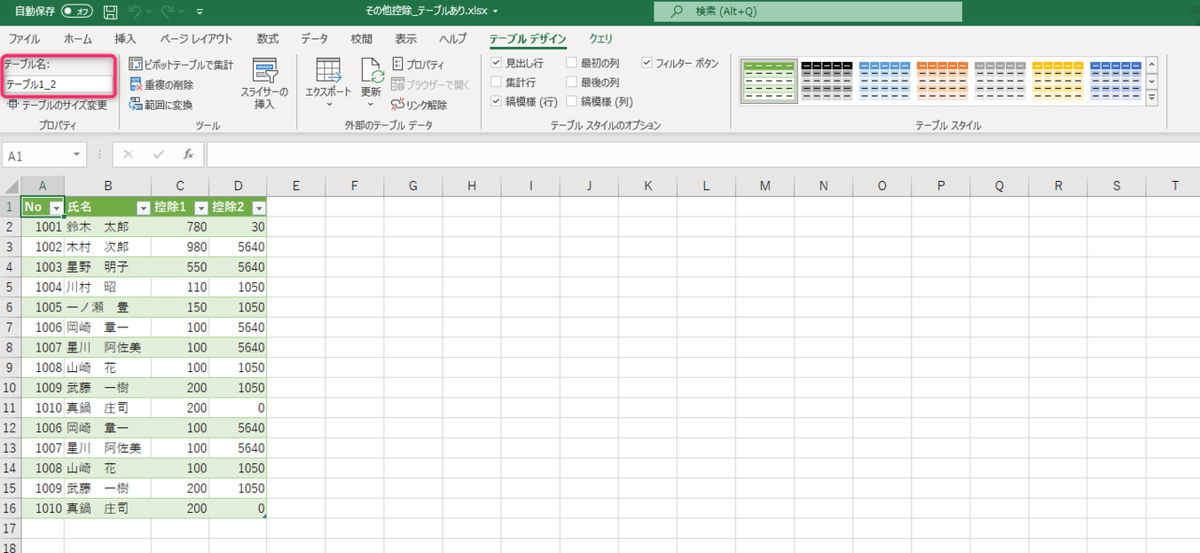
さきほどと同じ手順でSharePointでExcelファイルを読み込んでみます。
読み込めました!
列の種類の確認などが表示されています。
数値がテキストとして認識されている場合はここで修正し「次へ」をクリックします。
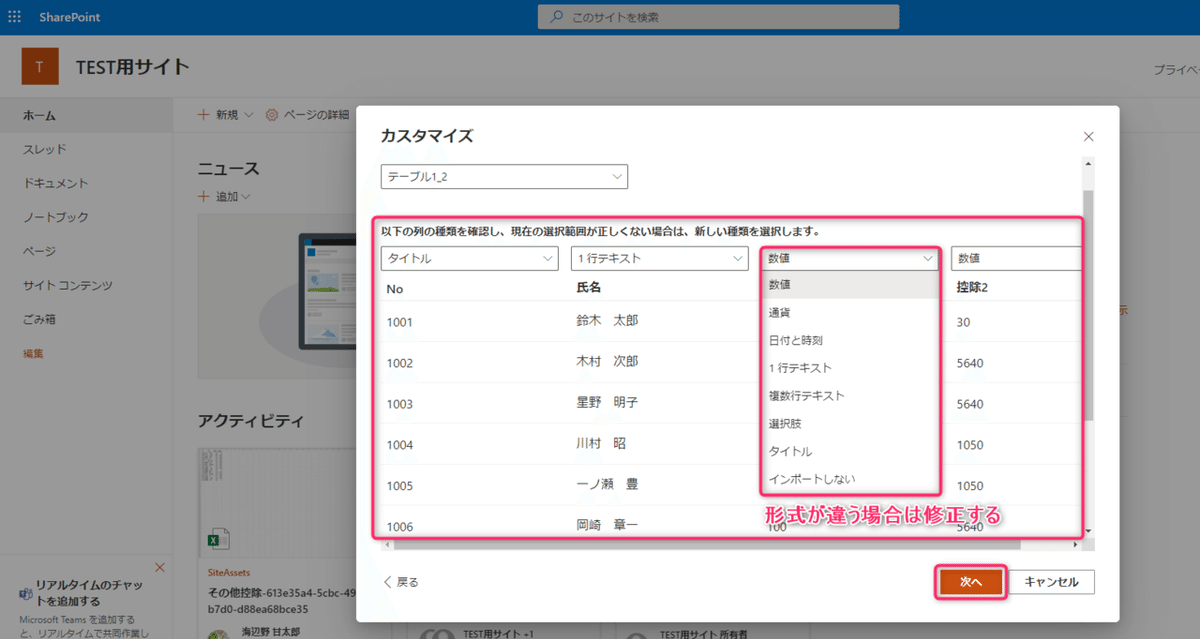
リストとして取り込まれました!
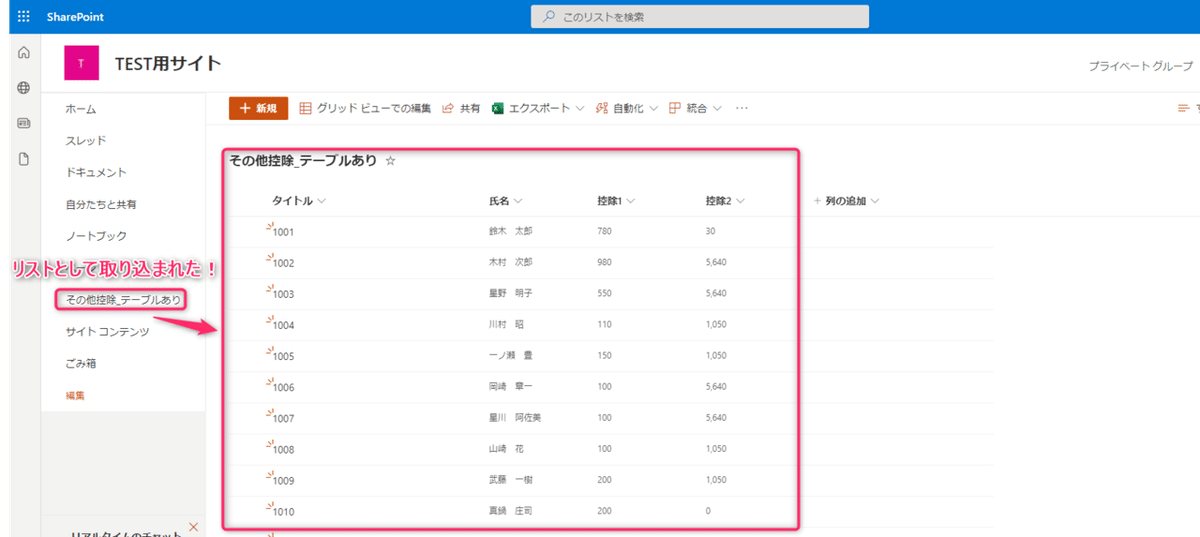
簡単にできました!
ただ、この方法のデメリットを一つ発見しました。
※2022/01/25時点で内部名は自動で「field_1」「field_2」「field_3」となってしまう事象は改善されていることを確認しました。Excelの列名を英数字で指定した場合は、内部名で取り込まれます。
SharePointには表示されている列名のほか「内部名」というものが存在します。
この方法ですと、内部名は自動で「field_1」「field_2」「field_3」と振られるようです。(ちなみに先頭列の内部名は「Title」)

Power AppsアプリやPower BIで列を指定する場合、内部名での指定になることがあるので、連携を検討している方は指定が大変になってしまうので気を付けてください。
①はここまでとします。
次回はSharePointリストにExcelデータをコピー&ペーストした場合を試してみようと思います。
それではまた(^^♪
■■Power Automate for desktopサポートサービス
ー導入・運用・開発をトータルでサポートいたしますー
この記事が気に入ったらサポートをしてみませんか?
