
Mac トラブルシューティング: MacOS の起動USB作成する
Mac トラブルシューティング:
Old MacOS の起動可能なUSBインストーラを作成する方法-2022
ちょっと旧式のmacをフリマアプリで購入してしまった、また、以前に使っていたマシンを原稿作成に、軽いモードで使いたい。今さら、Linuxや、GoogleOSを使いたくない。やはり、MacOSで処理したい。
以前のMacOSをインストールしたいが、Net経由では、サポートの切れたOSのマシンは、それができない。
そのためには・・
1)macOSをダウンロード
まず、必要なmacOSをダウンロードする。
旧バージョンの macOS を入手する Apple公式
上記のページでリンクされています。
Mac で Safari を使って macOS をダウンロードする
Safari は、以下のリンクを使って、App Store で古いインストーラを探します。App Store からダウンロードしたインストーラは、ダウンロード後に自動的に開きます。以下は、App Storeにつながります。
• macOS Big Sur:Catalina、Mojave、High Sierra、Sierra、El Capitan、Yosemite、Mavericks をアップグレードできます。
• macOS Catalina:Mojave、High Sierra、Sierra、El Capitan、Yosemite、Mavericks をアップグレードできます。
• macOS Mojave:High Sierra、Sierra、El Capitan、Yosemite、Mavericks、Mountain Lion をアップグレードできます。
• macOS High Sierra:Sierra、El Capitan、Yosemite、Mavericks、Mountain Lion をアップグレードできます。
さらに古い以下のインストーラは「InstallOS.dmg」または「InstallMacOSX.dmg」という名前のディスクイメージとしてダウンロードされます。ディスクイメージを開いて、その中に入っている .pkg インストーラを開いてください。「[バージョン名] インストール」という名前の App がインストールされます。その App を「アプリケーション」フォルダから開くと、オペレーティングシステムのインストールが始まります。
• macOS Sierra :El Capitan、Yosemite、Mavericks、Mountain Lion、Lion をアップグレードできます。
• OS X El Capitan :Yosemite、Mavericks、Mountain Lion、Lion、Snow Leopard をアップグレードできます。
• OS X Yosemite :Mavericks、Mountain Lion、Lion、Snow Leopard をアップグレードできます。 2022.5(現在)
2)USBメモリステック
macOS をダウンロードして、USBメモリステック(8-16GB)を用意する。
その際、USBメモリステックのコンテンツは、すべて消去されるので注意!(註)MyVoloume と名前をつける、いずれ、そのOSの名称に変わる。
3)OSの起動USBメモリステックを作る。
そのためのフリーソフトもあるが、何度試しても、(私的には)NG・・・だった。(時間を変更する方法もあるが・・このコラムの手法が簡単です)
ターミナルで 'createinstallmedia' コマンドを使う。

以下のリンクで、コマンドは、必要な項目の最後まで、コピペするして、ターミナルに入力する。
Appleサイトより
コマンドの入力後に、以下の手順を続けます。
1 「return」キーを押してコマンドを入力します。
2 プロンプトが表示されたら、管理者のパスワードを入力し、「return」キーをもう一度押します。ターミナルでパスワードを入力する際、画面上には何も表示されません。
3 プロンプトが表示されたら、「Y」と入力して、ボリュームを消去することを確定し、「return」キーを押します。ボリュームの消去の進行状況がターミナルに表示されます。
4 ボリュームが消去された後で、リムーバブルボリューム上のファイルにアクセスしようとしているという警告が表示される場合があります。「OK」をクリックすると、コピーが続行します。
5 ターミナルに処理が終わったというメッセージが表示されたら、ボリュームの名前が、ダウンロードしたインストーラと同じ名前になります (「macOS Monterey インストール」など)。この時点で、ターミナルを終了し、ボリュームを取り出せます。
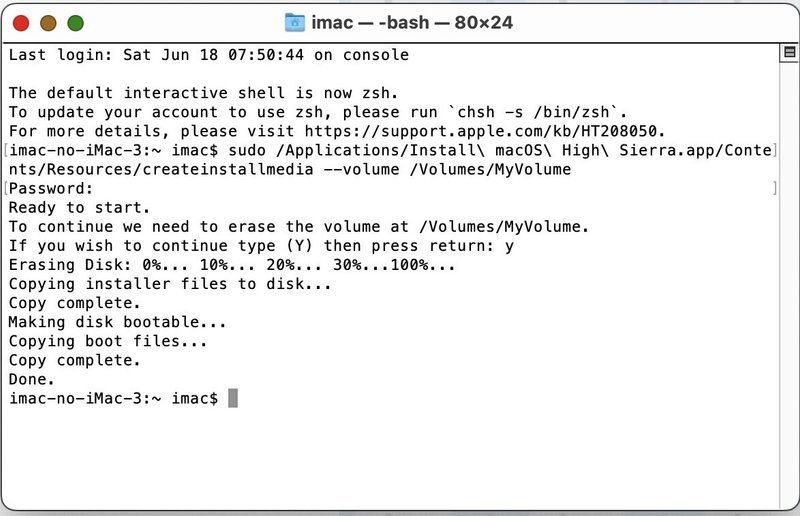
(例)High SierraインストールUSBのターミナル
4)インストール
optionキーを押しながら、Macを起動する、しばらくすると、画面にインストーラが表示される。
それからは、ディスクユーティリティで、フォーマットして、一般的な方法で、インストールする。
#macトラブルシューティング #デザインツール #MacOSのUSBインストーラを作成 #サポートの切れたmacに #macOSをダウンロード
この記事が気に入ったらサポートをしてみませんか?
