
ファミリの参照線
今回は参照面と似て非なる「参照線」について具体的な使い方を踏まえて深掘りします。尚、「参照面」についての記事は以下よりお読みいただけます。ぜひ併せてお読みください。
■参照線の概要
参照線は、その名の通り線要素として使用します。
参照面のときには直線でしか描画できませんでしたが、参照線は直線と円弧、円で描画することができます。
また、基本的にプロジェクトでは使用できず、おもにファミリ作成時に使用します。(例外的に、プロジェクト内でもインプレイスファミリ、インプレイスマスの作成時には参照線の作成が可能となります。)
その他、参照面と異なる点としては、名前をつけることができないため作業面に指定する際は直接選択することになります。


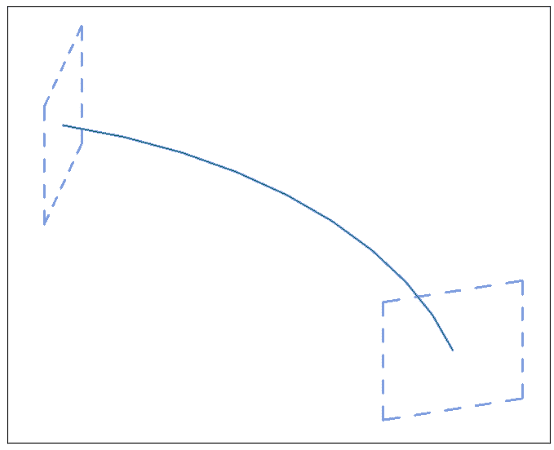
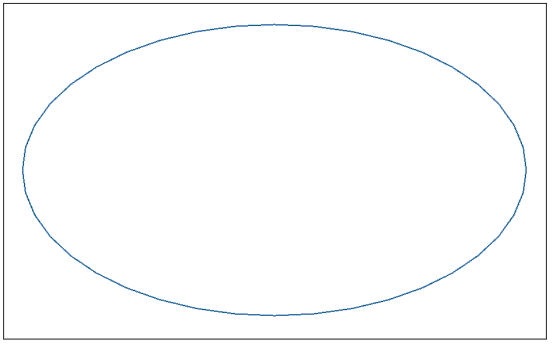
■参照線の使い方
1.参照線を作成する(直線)
まずは直線の参照線を作成してみましょう。
[作成]パネル > [基準面]パネル > [参照線]コマンドをクリックし、描画方法を「線」「長方形」「内接するポリゴン」「外接するポリゴン」のいずれかから選択します。
基本的にこれらの描画方法は2点クリックの操作になります。


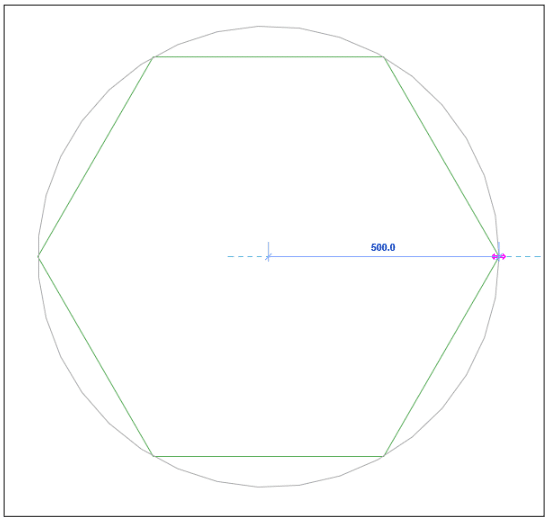
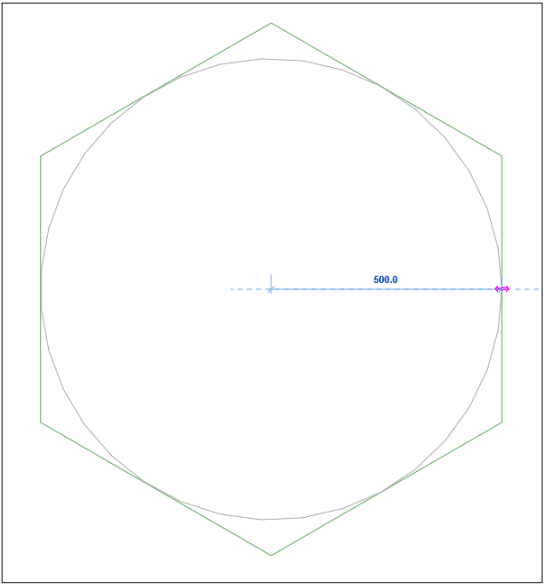
余談ですが、正方形を作るときは外接するポリゴンで側面を4にすると中心位置を取りながら簡単に作成できます。

2.参照線を作成する(円弧)
円弧の描画は「始端-終端-半径で作成する円弧」「中心-両端指定による円弧」「タンジェント エンド 円弧」「フィレット円弧」の4つから可能です。
テキストだけですとなかなかイメージがつきにくいので、1つずつ解説します。
□始端-終端-半径で作成する円弧
始端で1回クリック、終端で1回クリック、最後に円弧上で1回クリックの計3回クリックして描画します。
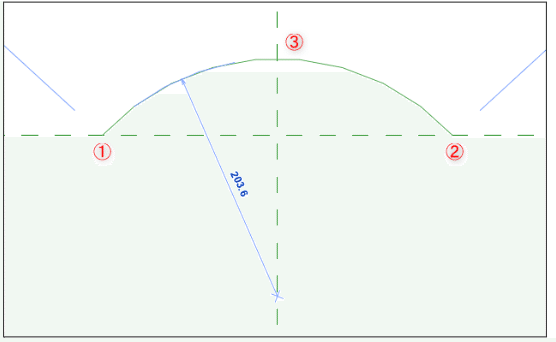
この描画方法は既存の直線と接線とする際などに使うのが有効です。
その反面、両端が固定となるため、最後のクリックする場所によって中心位置が変わってしまうので注意が必要です。
□中心-両端指定による円弧
これは最初に円弧の中心位置で1回クリック、始端位置で1回クリック、終端位置で1回クリックする3点クリックでの描画です。
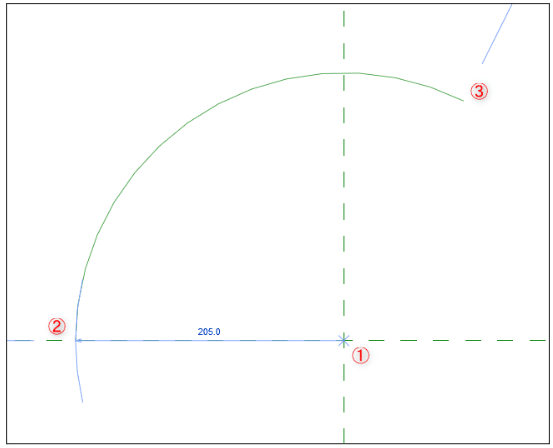
先ほどの「始端-終端-半径で作成する円弧」と異なり、こちらは中心位置が決まっている場合に使用します。後述する角度でパラメトリックにする際に便利です。
□タンジェント エンド円弧
その名の通り、既存の線の端点から接線となる円弧を描画する方法です。既存の線の端点で1回クリック、終点を1回クリックの2点クリックで作成します。
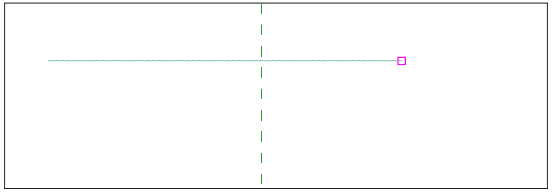
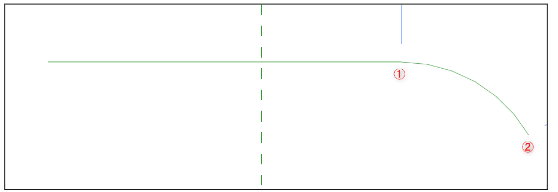
上図は直線の端点を用いていますが、もちろん円弧から円弧の作成も可能です。
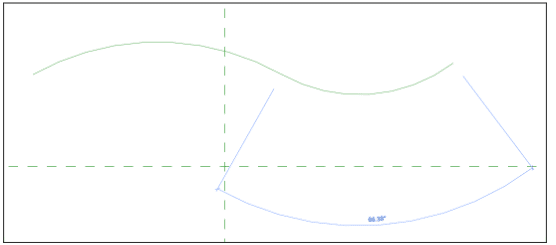
□フィレット円弧
フィレットツールはAutoCADでもお馴染みで、角を丸めるためのツールとなっています。Revitでも2本の線を円弧でつなぐことが、この描画方法で可能です。1つ目の既存線で1回クリック、2つ目の既存線で1回クリック、円弧サイズ指定で1回クリックの3点クリックによる描画となっています。
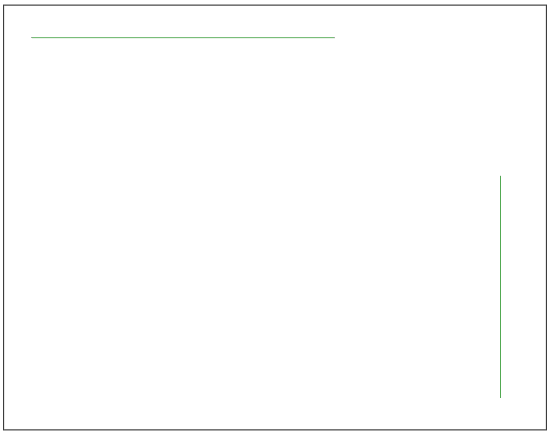

「タンジェント エンド円弧」の時と同様、円弧同士を対象とすることももちろん可能です。

3.参照線を作成する(円)
円は至ってシンプルです。「内接するポリゴン」「外接するポリゴン」の描画方法と全く同じで、中心位置で1回クリック、円のサイズ指定位置で1回クリックの2点クリックによる描画です。

■参照線の参照面
ここで「■参照線の概要」に載せた画像をもう一度見てみましょう。
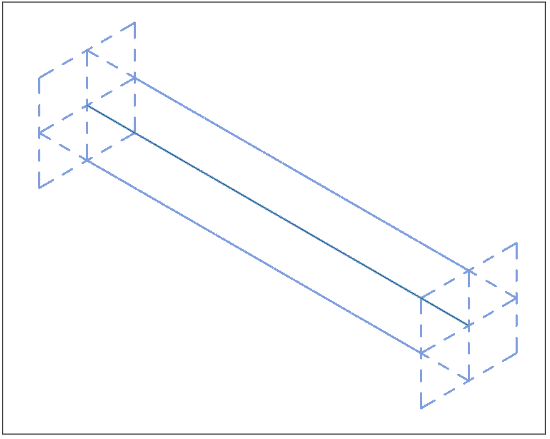


四角く表示されたエリアがあるものと無いものがありますが、これは参照線が持つ参照面を表しています。
直線:水平面・垂直面・始端・終端 の計4つ
円弧:始端・終端 の計2つ
円 :無し
となっており、作業面に指定することで要素を配置したり他の参照線を描画することが可能です。

参照線の参照面に作成された要素は、ホストである参照線の動きに追従するようになります。
■参照線の位置合わせと拘束・パラメトリック
ここからは少しだけ実践向きの内容を紹介します。
参照面の記事で触れたパラメトリックについては基本的に平行寸法を用いた長さに関するものをご紹介しました。今回の参照線では、長さに加えて角度や半径・直径のパラメトリック化が可能です。(厳密にいえば参照面でも上記の実現は可能ですが、参照線を用いた方が圧倒的に簡単です。)
ではまず、角度のパラメトリックについてです。
例えば、配置基準点から延びる直方体を角度パラメータでぐるぐる回したい場合は、以下のようにします。
⒈参照線の描画を線にして、基準点から適当な角度で描画する
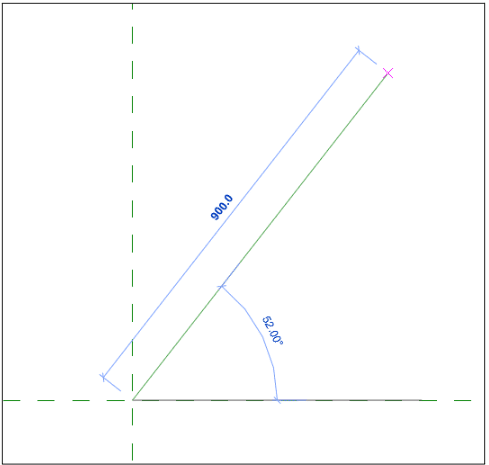
⒉[位置合わせ]コマンドを用いて参照線の端点と2本の参照面をそれぞれ拘束する(Tabキーを使って端点をハイライトさせることで指定可能です)
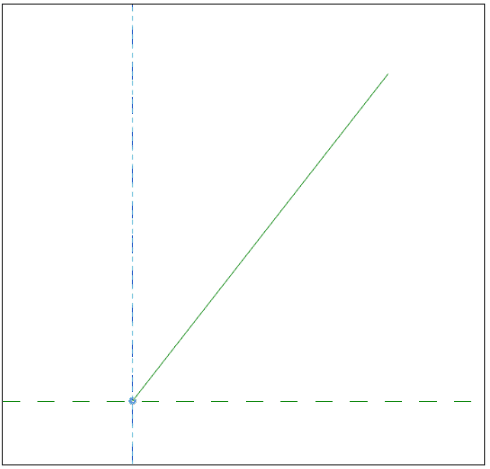

⒊[角度寸法]コマンドを用いて、参照線と基準となる参照面に角度寸法を付与する
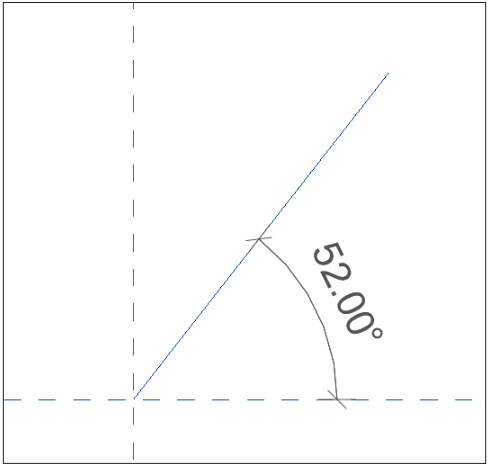
⒋ラベルに任意のパラメータ名を付けてパラメトリックにする

角度を変更しても拘束された端点がズレることはなく、回転可能です。

参照線に対してスイープなどでフォームを作成すればパラメータによって回転する要素を作成できます。(360°以上の角度にも対応しています。)

続いて、半径・直径のパラメトリックについてです。
これはそこまで難しくなく、作成した円弧や円に対して[半径寸法]コマンドや[直径寸法]コマンドを使用するだけです。


これらにラベルを付けてパラメータを作成すればOKです。
ここでワンポイントアドバイスです。
円弧や円そのものを移動させたい場合の方法についてご紹介します。
それぞれを選択した際にプロパティに表示される、「中心マークを表示」にチェックを入れることで、円弧や円の中心位置に十字のマークが表示されます。

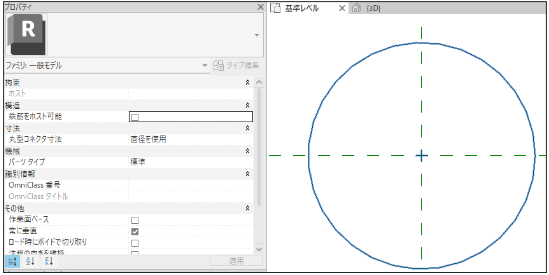
このマークは平行寸法の付与対象となっており、これをパラメータ化すれば任意の方向に移動させることができます。

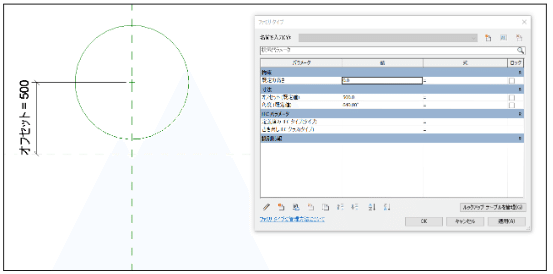
ただし、寸法は常に正の値を取るため、逆方向に移動したい場合は工夫する必要があります。ファミリ作成におけるTipsやテクニックは今後も配信していきますのでお楽しみに。
■まとめ
かなり込み入った内容でしたが、今回の記事では紹介しきれないくらい、テクニックや工夫可能な点などが数多くあります。参照面と参照線の使い分け、目的に応じた描画方法の選択、拘束、パラメトリック、さらには今回ご紹介できなかったサブカテゴリなど、留意すべき点が多いのもRevitの面白い点です。今後の記事にて解説予定ですので乞うご期待下さい。
■Arentについて
Arentは強みの建設業界へのドメイン知識や技術力を活かし、BIMと自動化技術の融合によるDXを推進しています。BIMを活用したDXや業務効率化に関するご相談は以下よりお問い合わせください。
■各種コンテンツの紹介
ArentではBIMやRevitに関する様々な情報を配信しています。BIMを活用し、圧倒的な業務効率化を実現する方法やRevitのTipsなど、日々の業務のお困りごとを解決するヒントとしてお役立てください。
▼BIM×自動化で圧倒的な業務効率化を生み出す
▼Revit Tips & Tricks
■著者について

この記事が気に入ったらサポートをしてみませんか?
