
ラズベリーパイをゲーム機にするよ!:インストール手順とSDカードの選定
ゲーム機の歴史もちょっと触れましたし、いよいよラズベリーパイをゲーム機仕様にしていきます。
前のを読んでいなかったら、ぜひ読んでくださいね。
レトロパイって何?
その前に。。。。
ゲームの実機で遊びたいと思っている人は、あまり有益ではないので物理的に繋がる方法を模索してください。
あくまで、エミュレーターで何かのゲーム機のゲームを遊びたい人向けです。
さて、レトロパイって聞いたことがある人もいると思いますが、知らない人もいると思うので念のため話をしておきます。
レトロパイはラズベリーパイという小型コンピューター用に作られたゲームエミュレーター用フロントエンドです。
フロントエンドが何かですが、ラズベリーパイで動くエミュレーターでゲームを動かすもの、ゲーム機やハードのシュミレーターやゲームそのものなどたくさんありますが、特定のゲームだけを遊ぶならそれを起動すればいいですが、たくさんのゲームの中から特定のゲームを探し出して切り替えするのは面倒ですよね。
なので、特定のゲームを探し出したり必要ならそれをまとめたりできると使い勝手が良いですね。
そういうゲームへアクセスするのを直接やり取りできる機能のついた専用のソフトウエアを指します。
ゲームを起動するだけの仕組みを作るだけでもいいですが、ある程度わかりやすく設定も一括でできたらもっと便利です。
さらに、ゲームをするだけならマウスとかキーボードを繋がなくてもいい仕組みがあればさらに便利ですし、起動直後にゲームを選択できればもっと便利ですよね。
ラズベリーパイはマウスとキーボードを繋いでAmazonで買い物をしたりYouTubeを見たり、Twitterに書き込みをすることもできるんですが、ゲームしかしないならそこの機能はスッパリと省かれてても問題じゃないですよね。
レトロパイは起動してすぐにゲームへアクセスできるだけじゃなく、シューテイングゲームだけをまとめたり、気に入ったものを登録したりできて、見た目も楽しく作り込めばかなり細かい設定までできるカスタマイズ性に優れたフロントエンドです。
カスタマイズが容易だとは言えないのですが、使い方がわかればカスタマイズ性が魅力的だと思います。
この様なゲーム用フロントエンドはレトロパイ以外にも古くからあるMAMEやLakka、EmulationStation、Recalbox、batoceraなどがあります。
手軽に導入することが目的なら、Lakkaがかなり簡単な部類なので試してみるといいかもしれないですね。
機会があればこれらも紹介したいと思ってます。
レトロパイをインストールする準備
レトロパイの細かい特徴などは少しずつ話していくとして、インストールしていきましょう。
こちらがレトロパイ公式サイトです。
まずはここにアクセスしてイメージファイルをダウンロードします。

アクセスしたら、手持ちのラズベリーパイに合うファイルをダウンロードします。
今回はラズベリーパイ4Bなので青丸のところをクリックして、ファイルを保存します。
もしも、3か2だったら黄色い丸の所からダウンロードしてください。
インストールするためにSDカードを用意するのだ
SDカードは実用的なことを考えると64GB以上が良いですね。価格では128GBが安くて手に入り易く、仮に、ファミコンの全てのゲーム1000本以上、スーパーファミコンの全部、メガドライブの全部を入れても余裕だと思います。
レトロゲーム中心なら遊びきれないほど入れられる可能性があります。
それよりも大きい容量で何かあるとすれば、SDカードは容量が大きいものほど耐久性が上がります。
また、同じシリーズでも書き込みスピードは容量が大きい方が速いので、バランスを考えれば256GB以上をオススメしたいです。
同じ容量でも読み書きのスピードに差があるのは、書き込みの際に有利なだけではなく、速度に対する規格も関係します。
規格を細かく書きませんが、SDカードはなるべく速いものがベストです。
レトロパイはSSDからの起動もサポートしているので、そういうのを最終的に繋いでみるのも良いですね。
あとは値段と相談ですが、SDカードは消耗品なのである程度システムが固まったら丸ごとバックアップして、挙動が怪しくなったらバックアップから新しいSDカードに書き込むようにして運用するのが望ましいです。

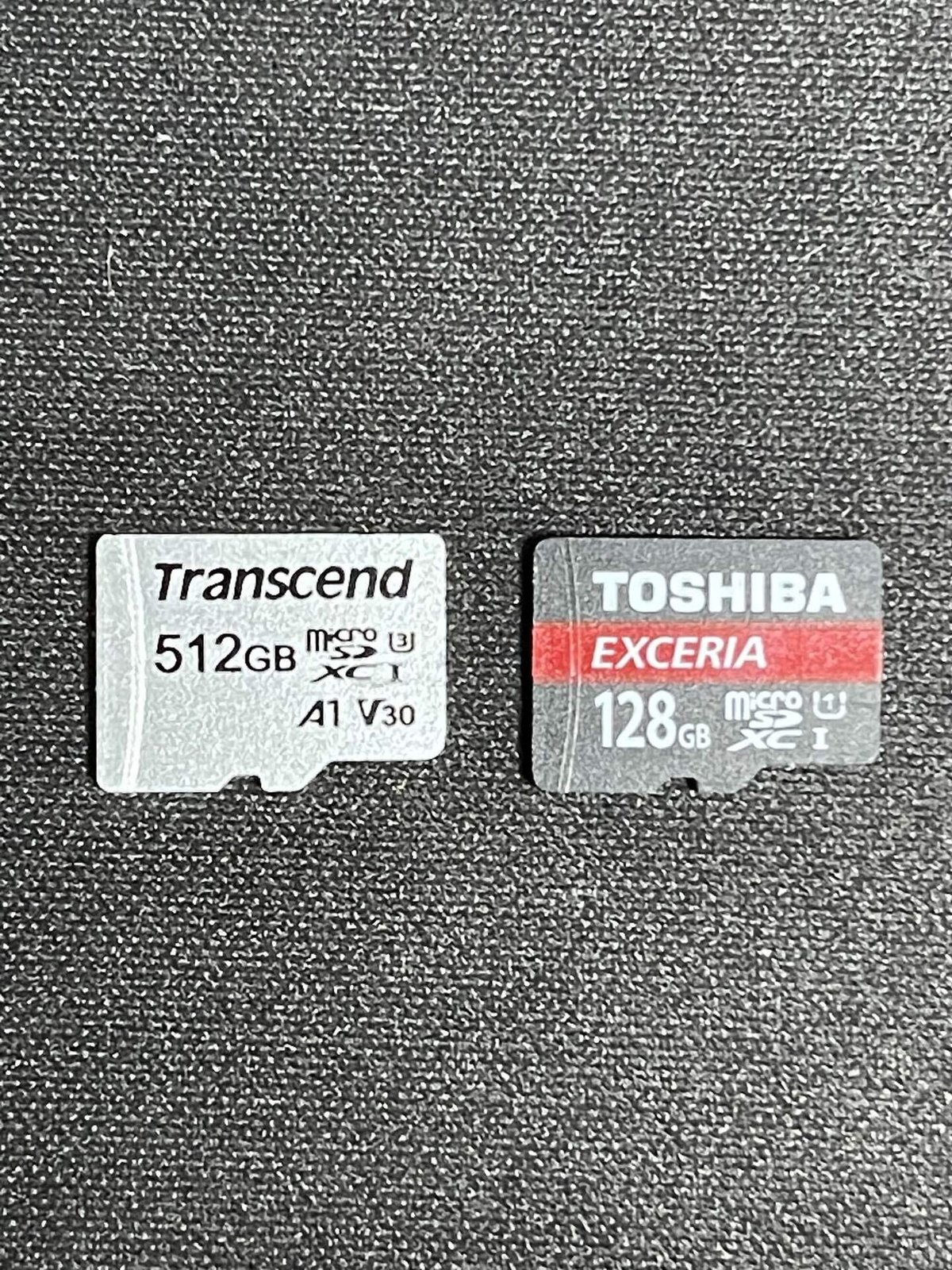
SDカードのメーカーはどれがいいの?

SDカードのメーカーはSanDiskやSAMSUNG、TOSHIBAが良いですが、偽物も多くでまわっているので、比較的安価で偽物があまりないTranscendが個人的にはオススメです。
実測値で速いSAMSUNGが本物ならオススメですが、ちょっと高いです。
そこまでシビアに考えなくてもいいですが、名前の知らないメーカーや安すぎる製品は避けた方がいいかもしれないです。
NintendoSwitch向けのSDカードは公式から買うと高性能な物が送られてくるので、高いですがそれも良いかも。メーカーはSanDiskだと思います。
SDカードのフォーマット形式を決める
SDカードのフォーマット形式はWindowsから設定するのであれば、FAT32に変更しておくとよいです。中身の確認も容易ですので、間違いが防げるのと多くのゲーム機などで利用出来るフォーマット形式だからです。
今回利用するフォーマッタはI-O DATA ハードディスクフォーマッタを利用します。
ダウンロードして起動させると次のようなダイアログが出ます。
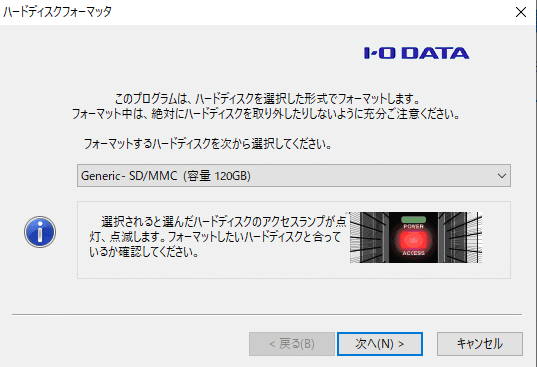
SDカードを選択して「次へ」をクリックします。

フォーマット形式を聞かれるので、FAT32にチェックを入れて「次へ」をクリックします。大容量のSDカードもFAT32形式でフォーマットできるので、このやり方を覚えておくと非常に便利です。
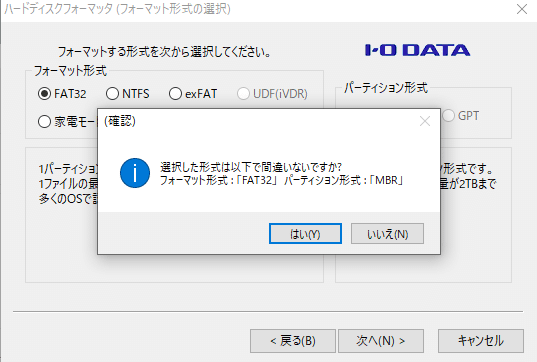
確認のダイアログが出るので「はい」を選択します。
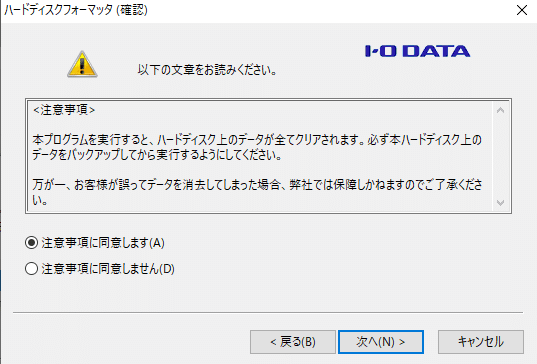
さらに確認されるので、「注意事項に同意します」にチェックを入れて、「次へ」をクリックします。
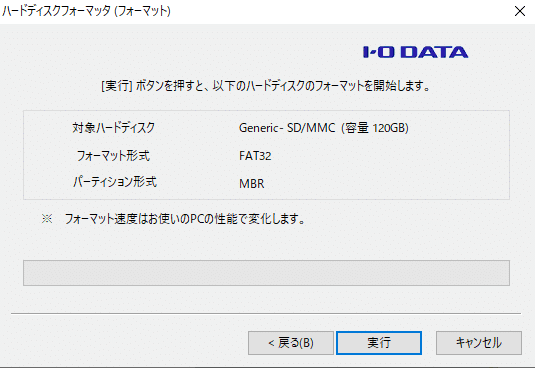
SDカードのフォーマットが始まるので、ラジオ体操第一をしながら待ちましょう。

フォーマットが完了したら、SDカードを一度取り出ししてから再接続します。
これで、書き込みの準備ができました。
イメージファイルの書き込み
イメージファイルは「.gz」という形式で圧縮されているので、別途解凍ソフトで解凍しておきます。

解凍すると「.img」というファイルになるので、保存場所を覚えておきます。
書き込みにはwin32DiskImagerを利用します。
ここからは確認しながら慎重に行ってください。
※書き込みに伴うあらゆる損失を補償できませんので、よろしくお願いします。
win32DiskImagerを起動すると次のようなウインドウが出てきます。
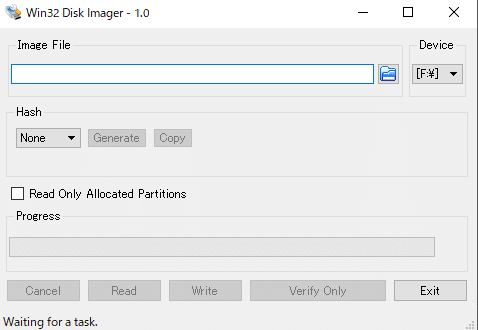
青いフォルダーマークをクリックして、解凍保存したイメージファイルを選択します。

Deviceと書いてある下のプルダウンメニューでSDカードを選択します。今回は「G」ドライブがSDカードです。
この時に、HDDなどを間違って選択すると大事なデータが全部消えるので、何度も確認してください。
イメージファイルをSDカードに焼くための儀式です。

Writeというボタンを押すと、確認のダイアログが出るので念のため再度確認して「Yes」を押します。
万が一、間違って選択していたら慌てずに「No」を押してください。
書き込みが始まるので、ラジオ体操第二をしながら待ちましょう。
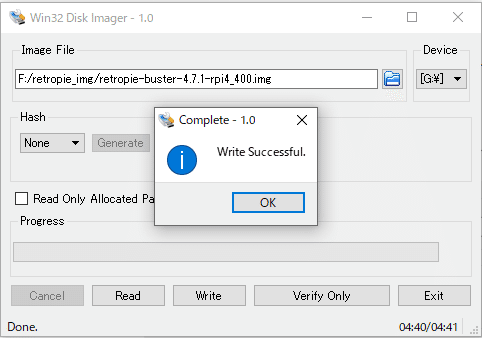
Write Successfulと出たら完了です。
SDカードをカードリーダーから抜き取ってラズベリーパイの本体スロットへ差し込みます。
レトロパイの起動は簡単ぽい!
ラズベリーパイのSDカードスロットへ差し込んだら電源を入れます。
電源を入れると自動的に設定が始まり、全ての基本設定が完了します。
そこそこ時間がかかるので、カップ麺食べてる間にできますね。
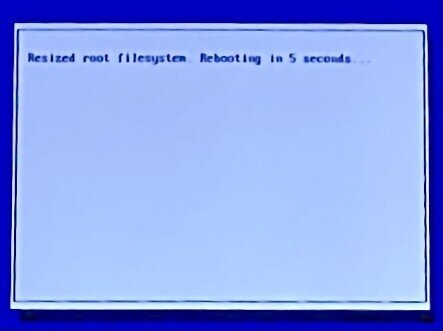
最初の起動時にSDカードの空きスペースが自動的に拡張されます。
※追記:拡張されたら再起動を手動でする必要があります。
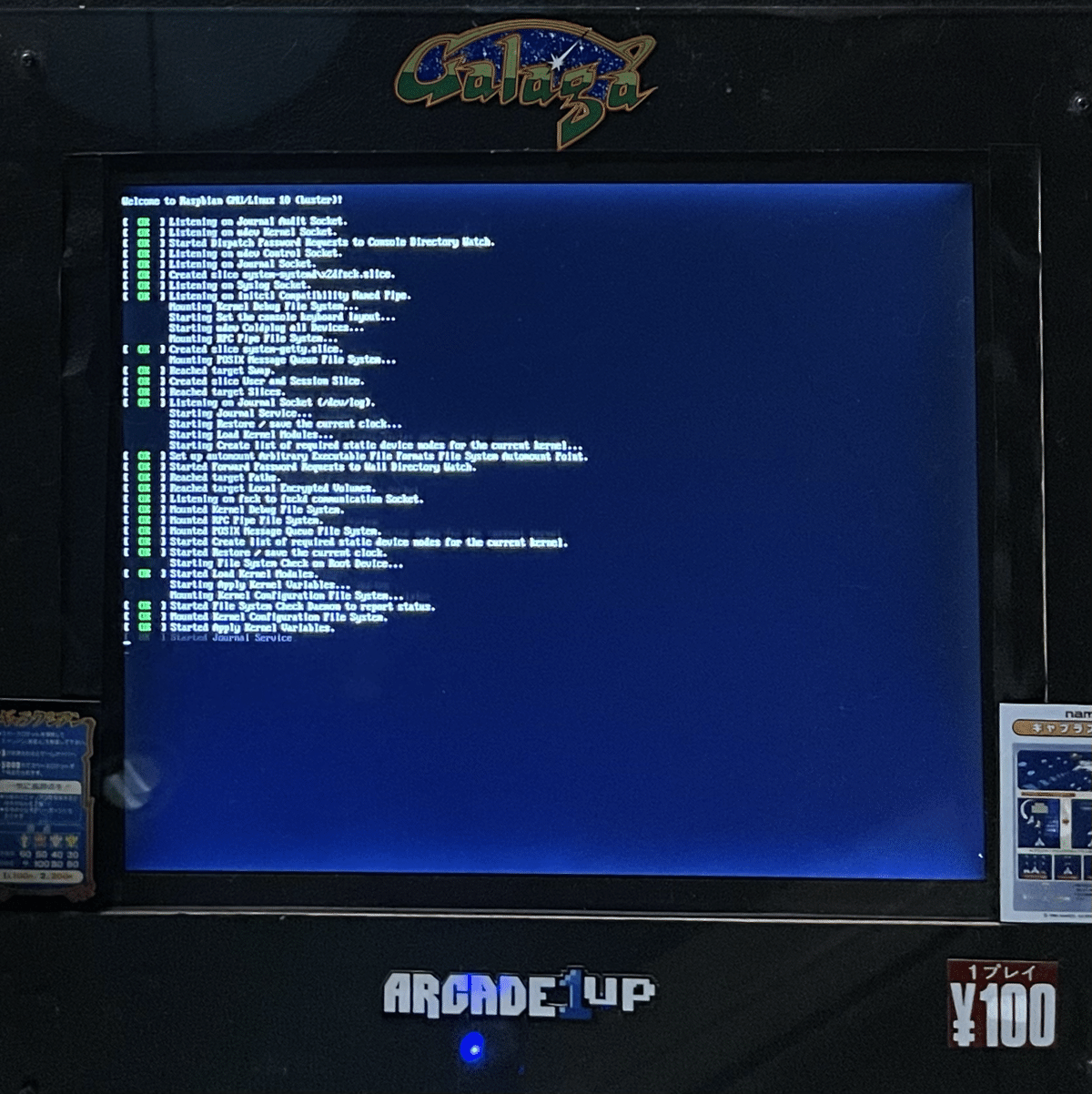
設定が始まって文字が流れていきます。
心の汚れもここで流しましょう。

レトロパイのタイトルロゴが出ました!いよいよか!

と思ったらさらに文字が流れてきました。まだですかね。

コントローラーの設定ダイアログが出ました!
これでインストールは完了です!
お疲れ様でした!
電源を入れてから7〜8分は掛かるかな。途中で固まって2回目を起動したので実際は20分くらい掛かってます。
ゲームをするにはまだまだなんですよね。
そういうことで、次回もお楽しみに。
続く。。。
サポートしてくださると私もあなたも幸せになれる。そんな気がしています。
