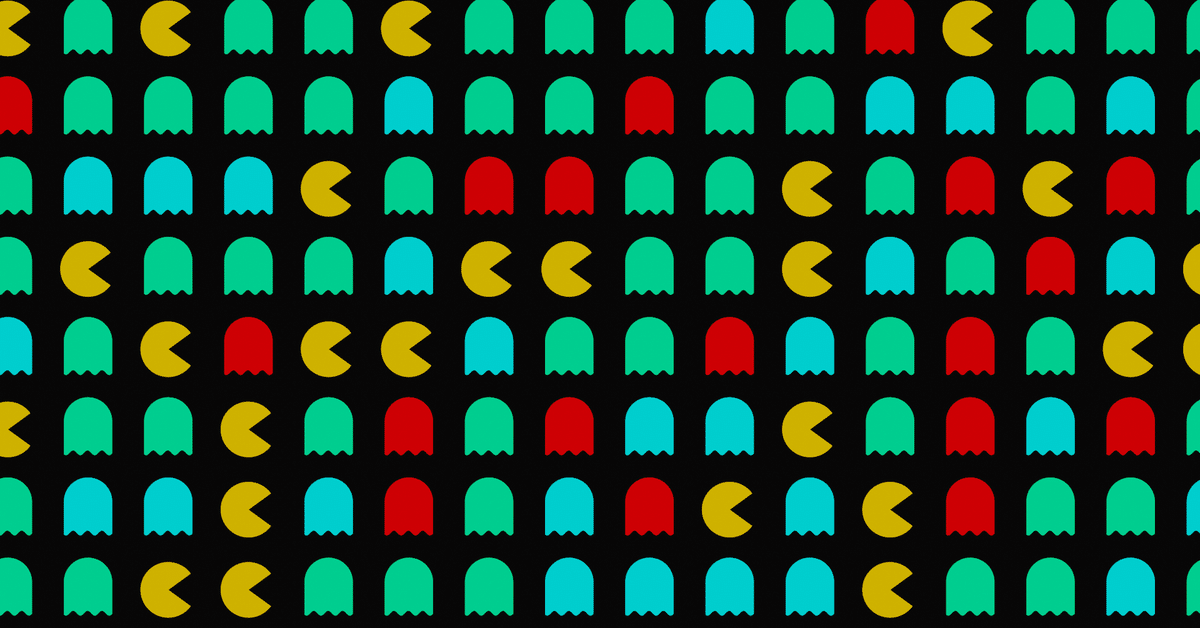
ラズベリーパイでゲーム機を作るのに一番簡単な方法
今回は、ラズベリーパイでゲーム機を作る時に一番簡単な方法をお話しします。
レトロパイの設定をやっているのですが、ラズベリーパイをゲーム専用にするにはもっと簡単なOSがあります。
以前の記事に参考になるものがあるので、合わせて読んでくださいね。
ゲーム専用OS(Lakka)
レトロパイの派生ですが、シンプルにゲームを遊ぶのに特化してるのが「Lakka」です。
retroachを内包する極めてシンプルなOSですが、シンプルなだけに直感的にわかりやすく、コントローラーだけで操作できるように作られています。
イメージファイルを公式でダウンロードできるので、早速インストールしいきましょう。
イメージのダウンロード
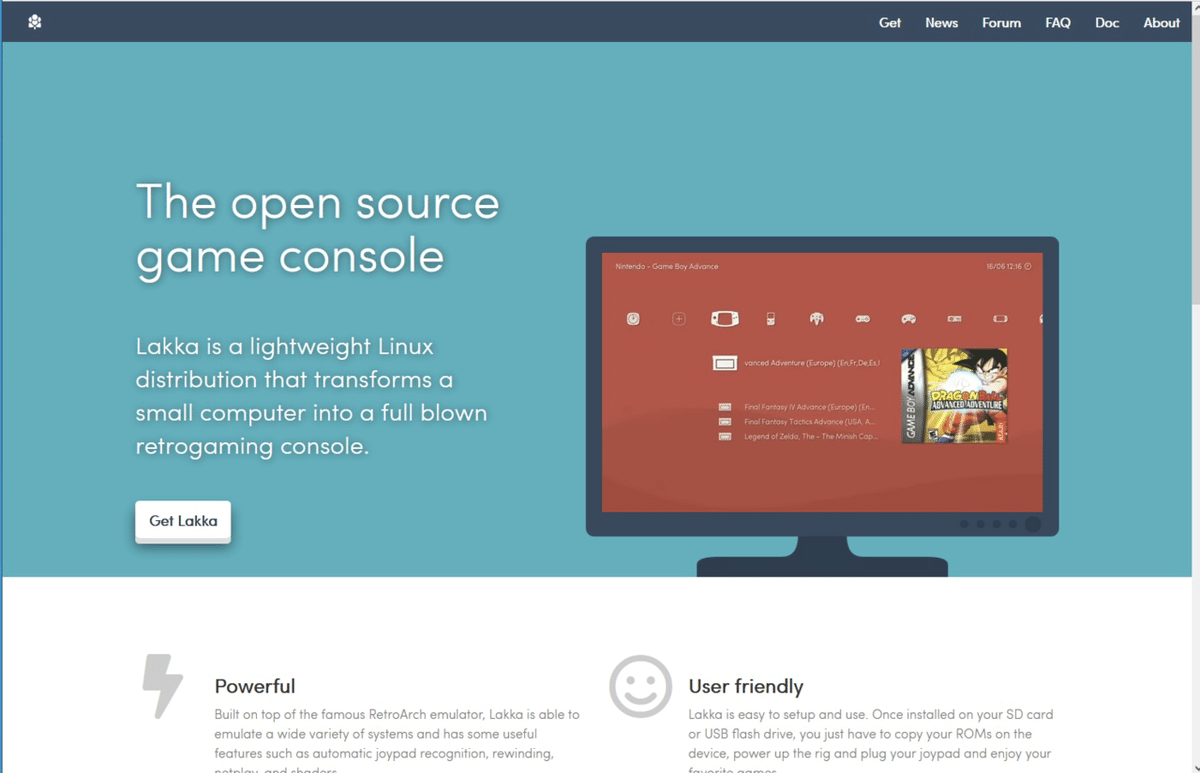
公式ページへアクセスして、「Get Lakka」のボタンを押します。
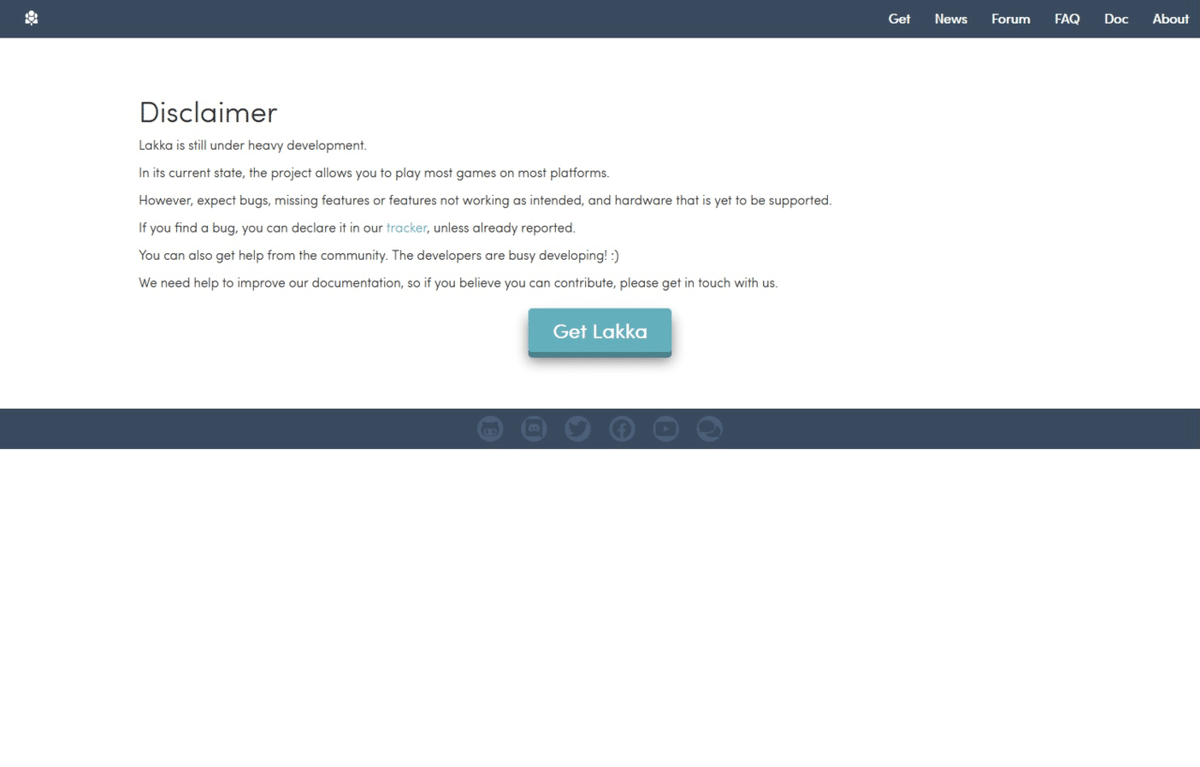
手順の案内画面になるので、「Get Lakka」を押して進みます。
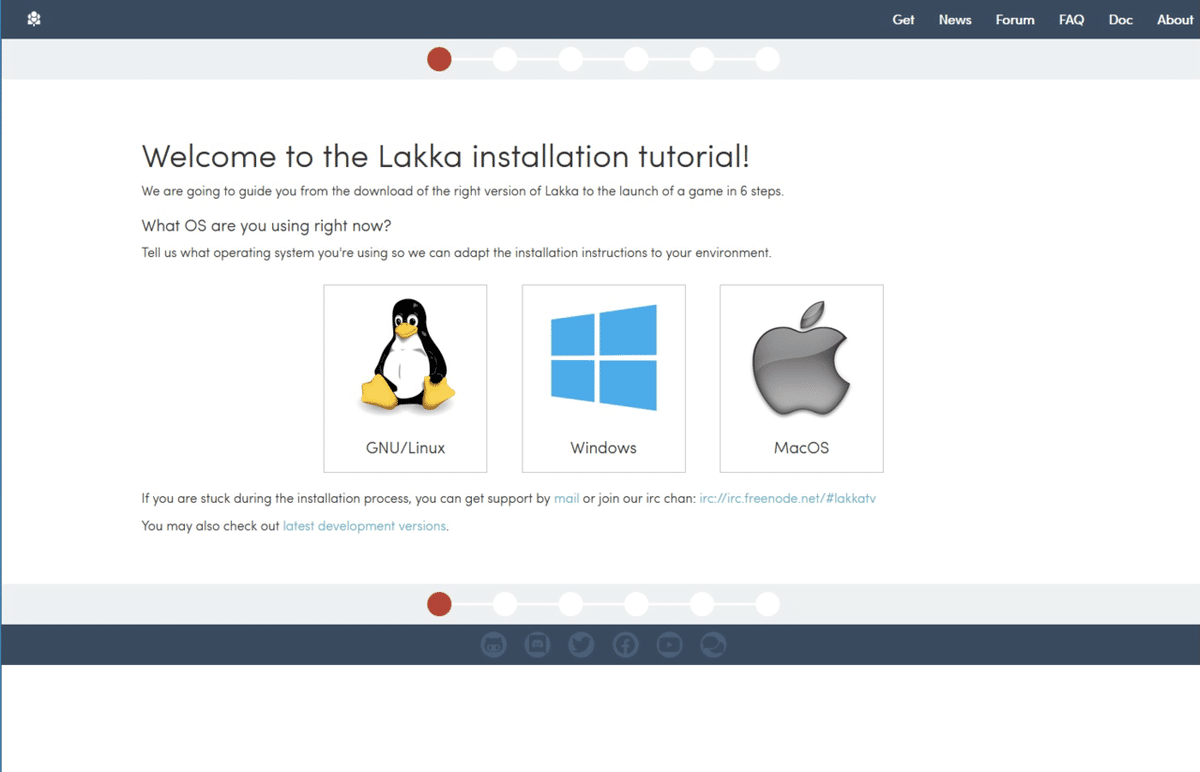
アクセスしたOSの選択画面になるので、使っているOSのアイコンをクリックしてください。
私が使っているのはWindows10なので、Windowsというところをクリックします。
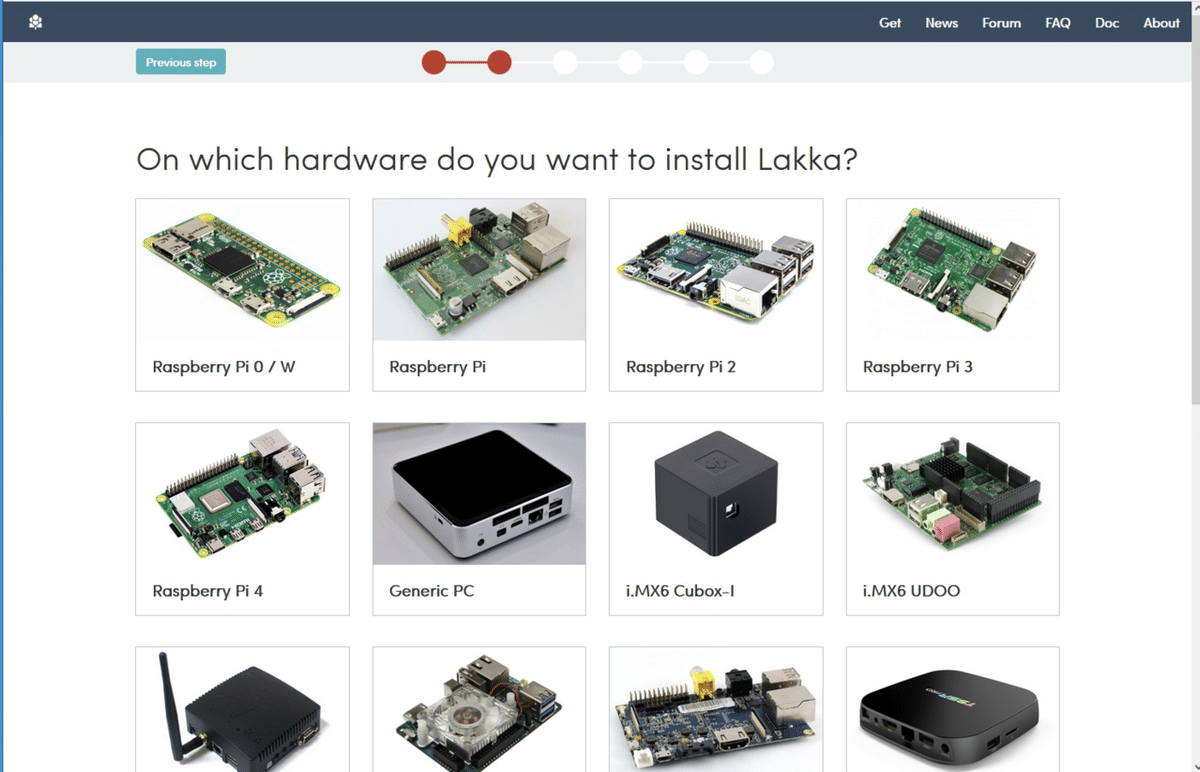
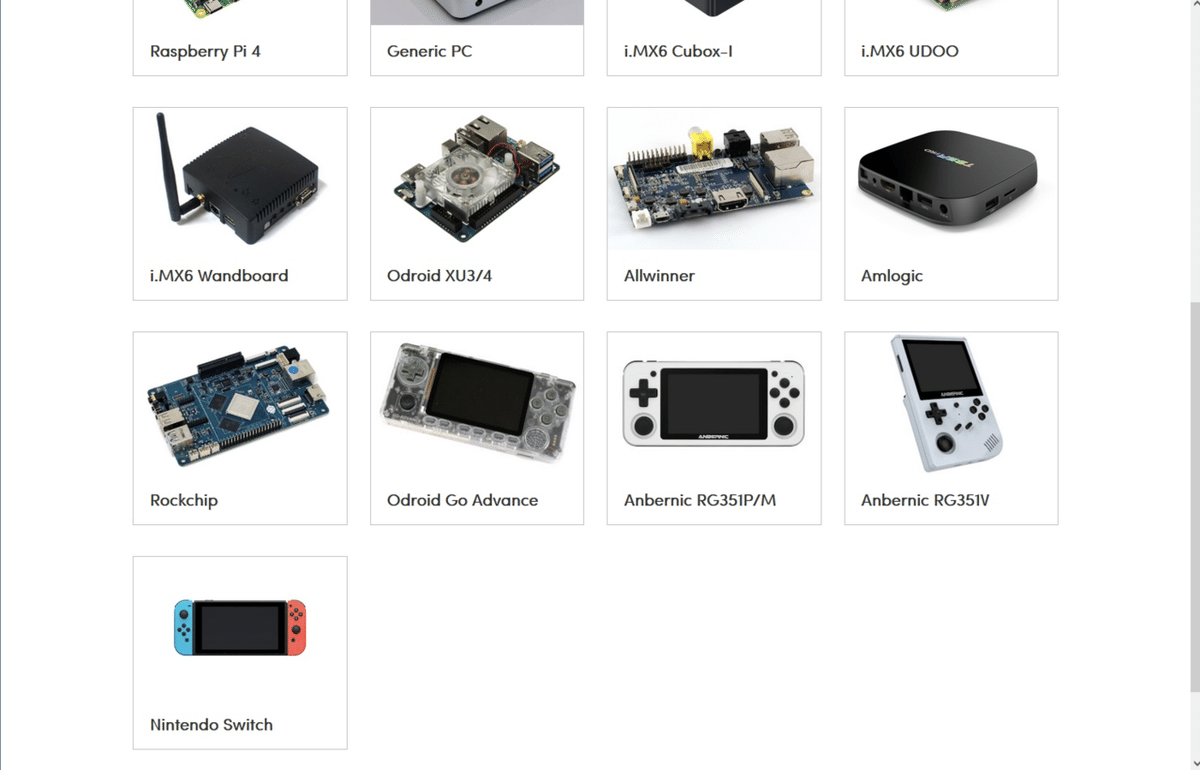
インストール先のハードを選択する画面になります。ラズベリーパイの他にもいろいろありますね。中国のゲーム機用もありますし、Nintendo Switchもあります。
今回はラズベリーパイ4Bで使うので、該当の写真をクリックします。
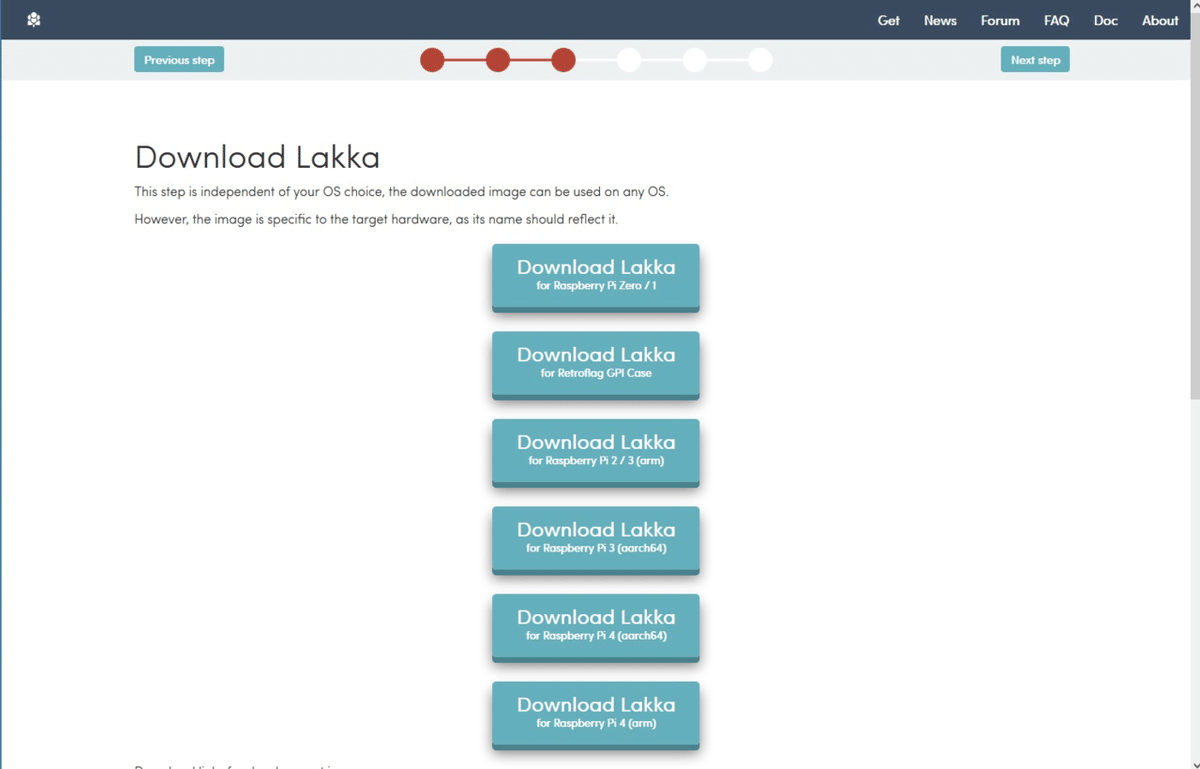
上の方は安定バージョンです。
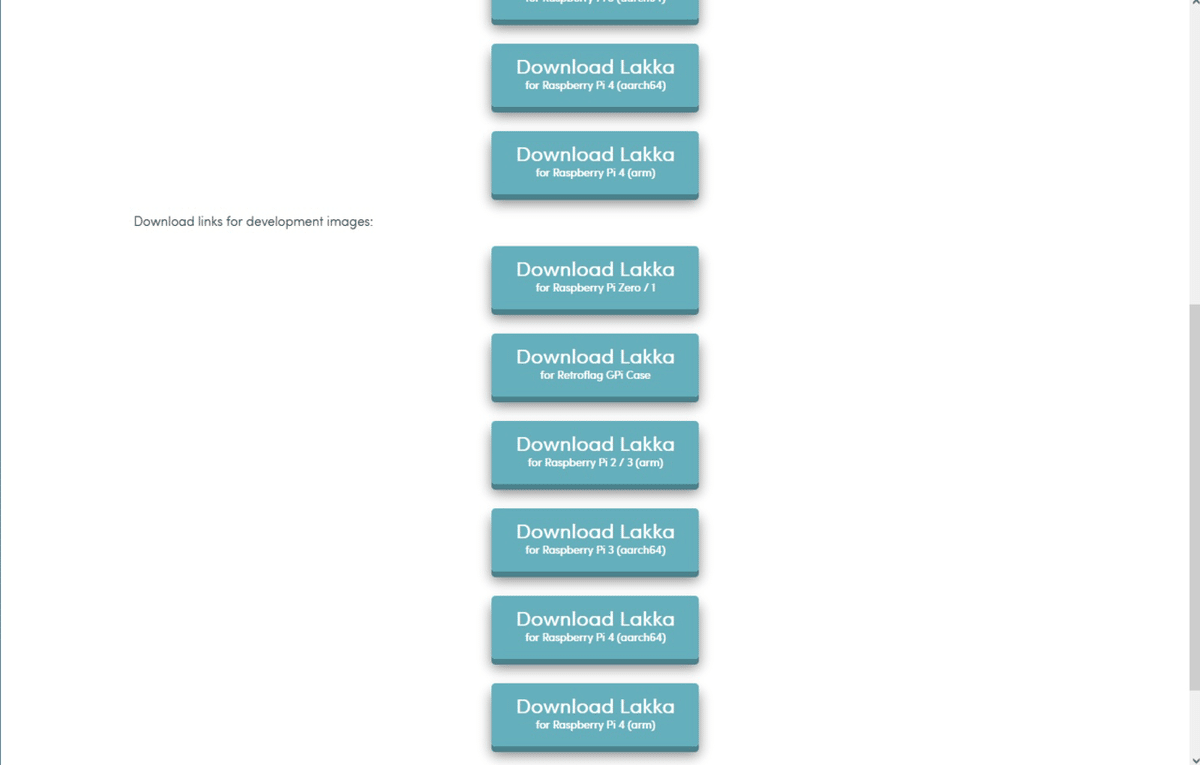
下の方に開発バージョンがありますが、あえて不安定な開発バージョンを選ぶ理由もないので、ここは安定版の「for Raspberry Pi 4(aarch64)」を選択します。「(arm)」を選んでも良いですが、64bitの方が高速なので先の方を選びます。ダウンロードが始まるので、解凍しておきます。
インストール
インストール方法はいくつもありますが、レトロパイでも使った「Raspberry Pi imager」を使います。
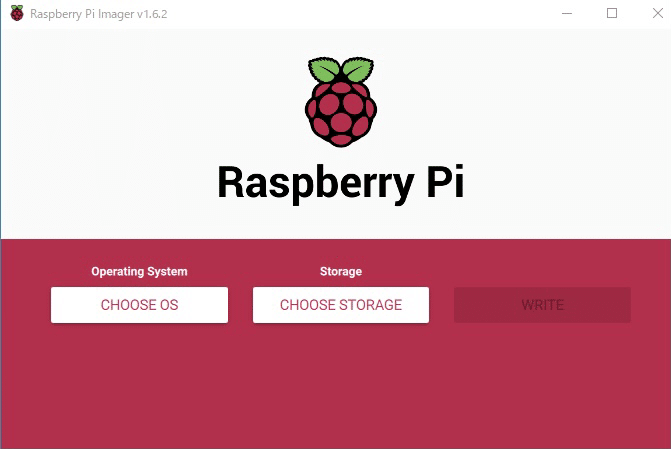
起動したら「CHOOSE OS」をクリックします。
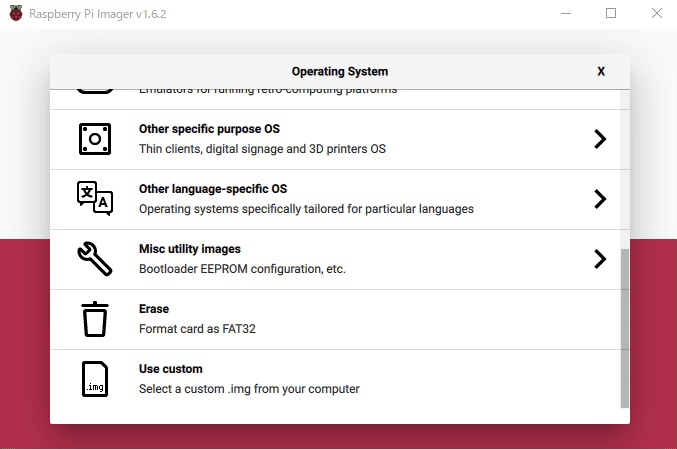
プルダウンメニューの一番下に「Use custom」という項目があるので、選択します。
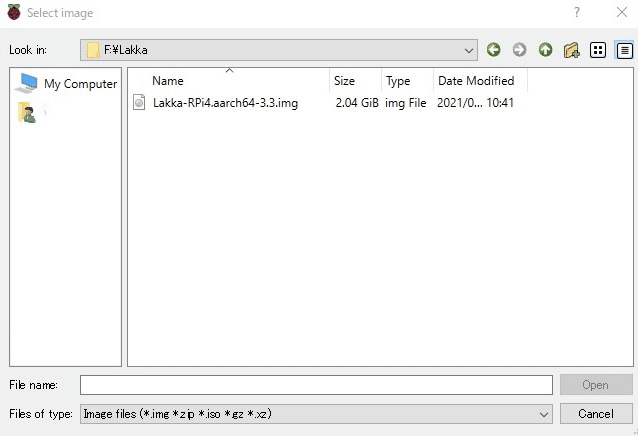
イメージの選択ダイアログが出るので、先にダウンロードしたイメージファイルを選択します。(Windowsの固有ホルダの名称は念のため消してあります)
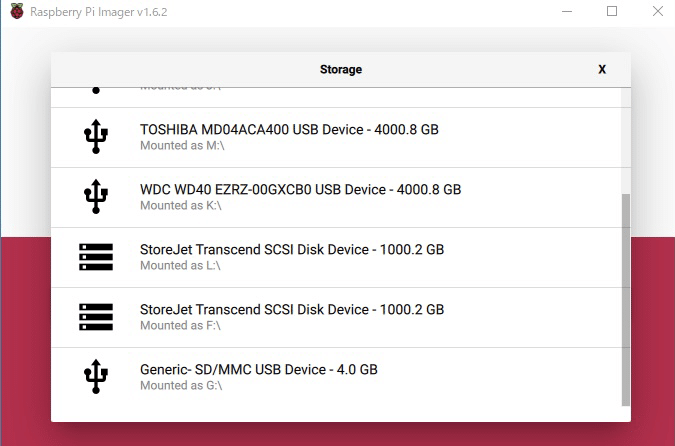
次に「CHOOSE STRAGE」を選択してSDカードを選びます。ここで間違えるとデータが全部消えるので、慎重に選んでください。
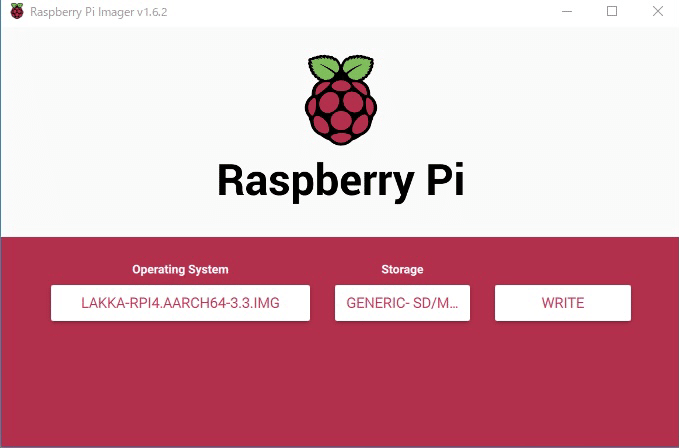
最後に「WRITE」を押して書き込みします。
Lakkaの起動
書き込みが終わったら、ラズベリーパイへ挿入して起動しましょう。
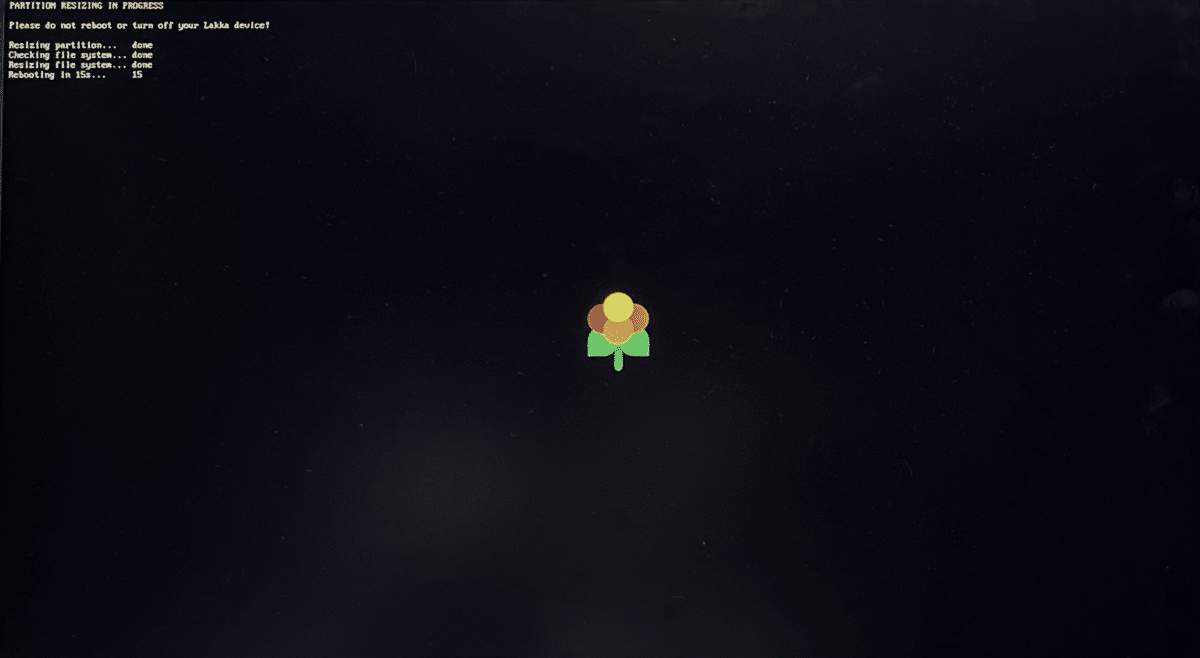
電源を入れると起動が始まります。しばらくかかりますので、待っています。
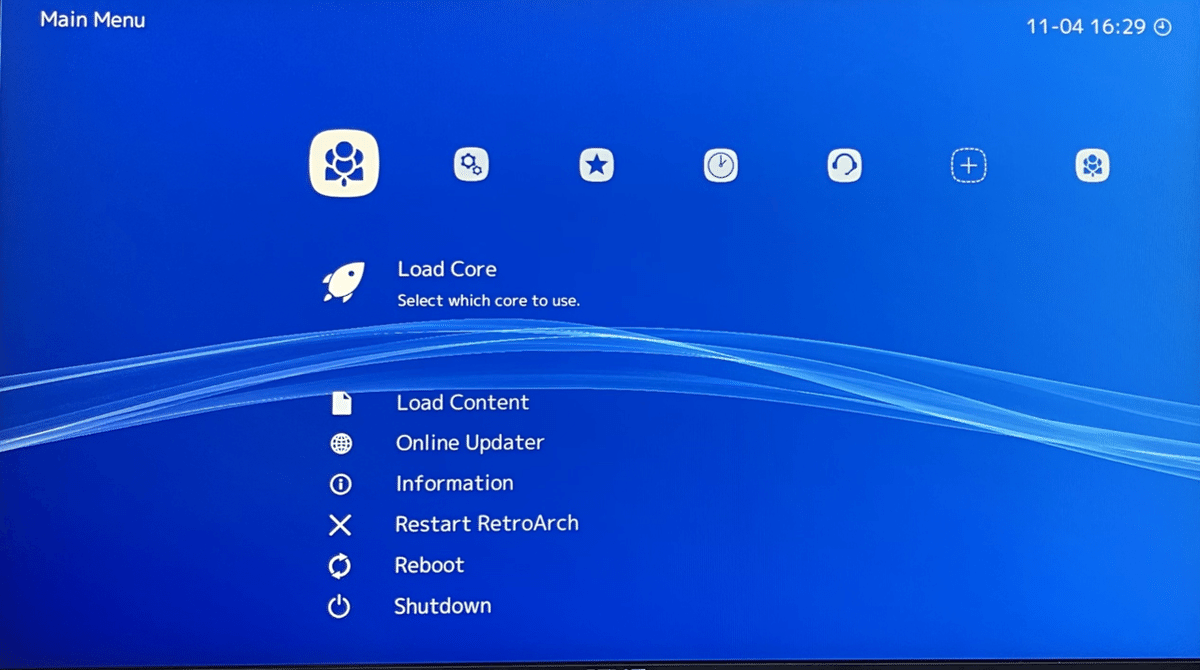
このような画面が出たらインストールは成功です。
操作はコントローラーでできますが、最初はキーボードも繋いでおくと便利です。
コントローラーはXboxやPS4以外も使えますが、Xbox360かPS4のコントローラーが最初のコントローラーとしては無難だと思います。
Lakkaの設定をしよう!
起動したら最低限の設定をします。
日本語の設定もできますが、文字化けして不都合になることがあるので、できればそのまま使った方が良いです。
操作はPS3やPS4などで馴染みのあるものですが、UIは変更も可能です。
個人的にはこの画面が使いやすいので、このまま使います。
最初にやるべきことはネットワークの設定です。
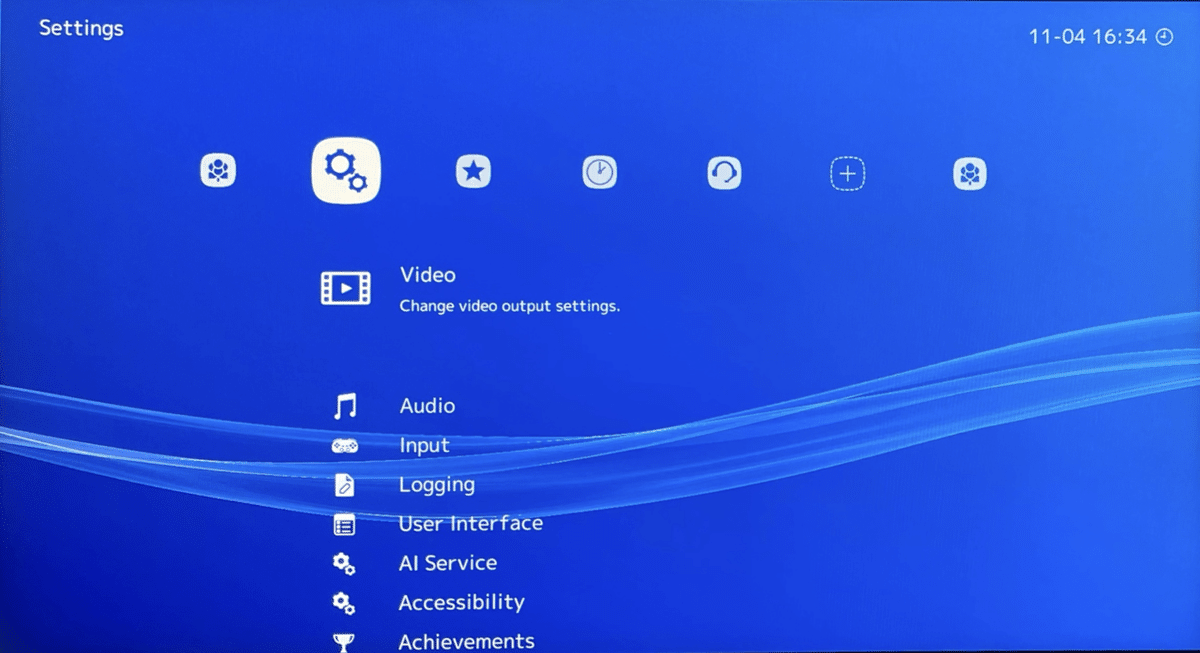
左から2番目が各種設定になっています。
下の方を見ていくと「Services」という項目があるので、ここを選択します。
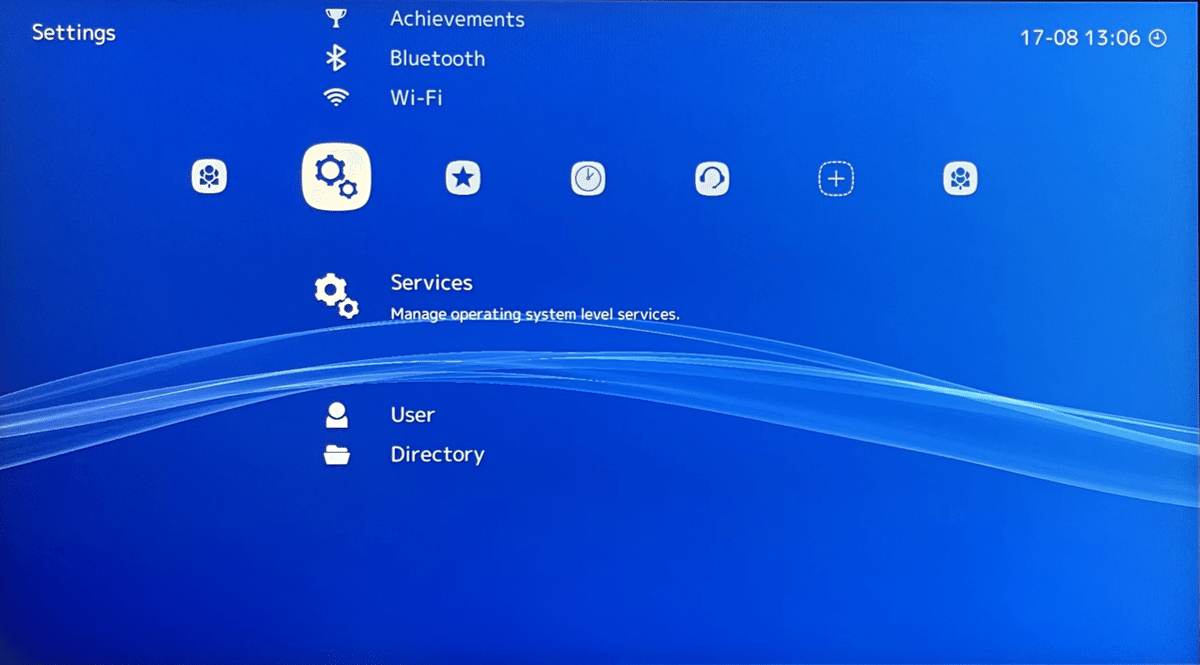
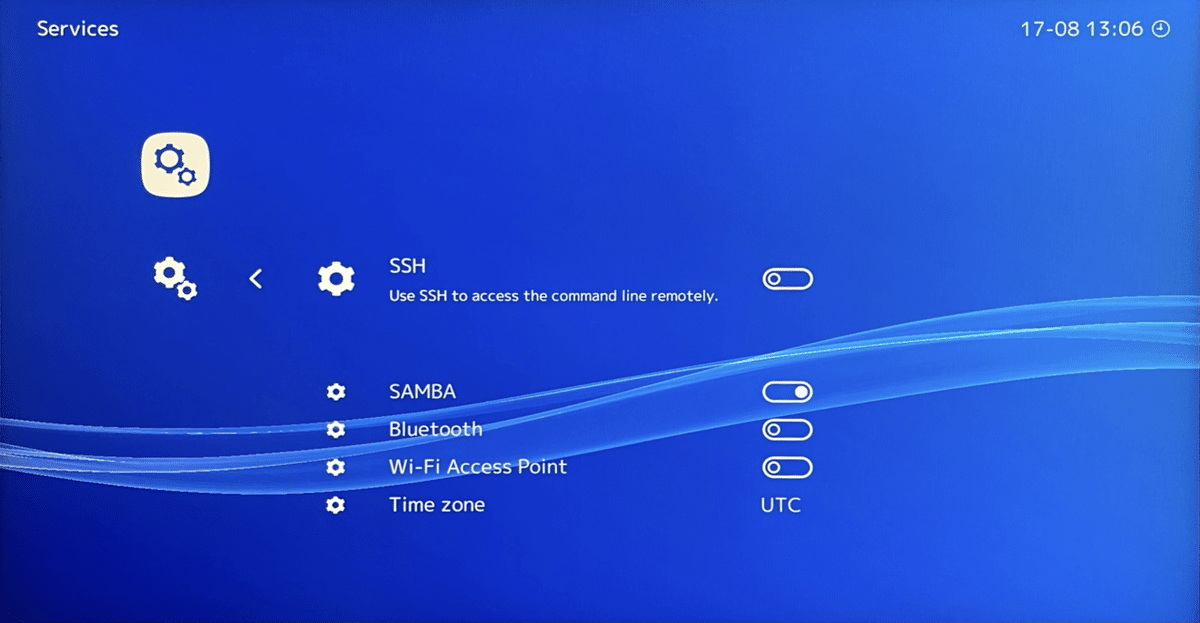
デフォルトで「SAMBA」がONになっていますが、もしなっていなかったらONにします。ここに「SSH」の項目もありますので、必要ならONにします。
LakkaはほとんどSSHで設定しないので、セキュリティを考えるとOFFでいいと思います。ONにしなければルーターを超えて侵入されることは少ないですが、必要ならパスワードの変更もしてください。
次に、「Services」の少し上に「WiFi」の項目があるので、ここを選択します。
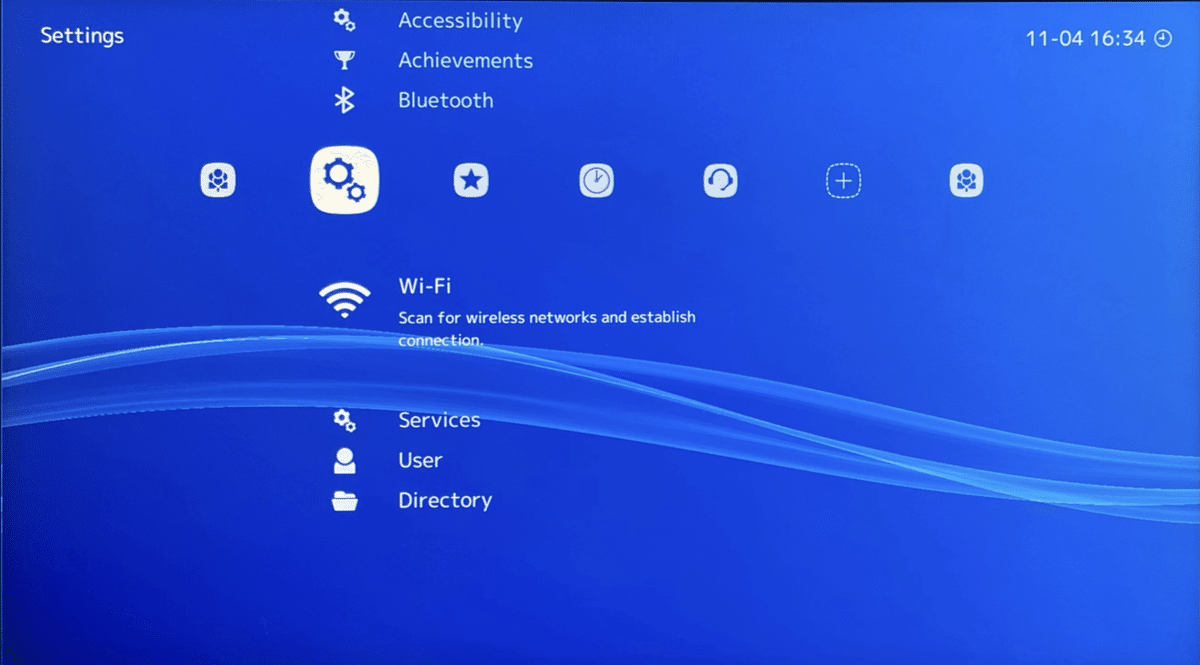
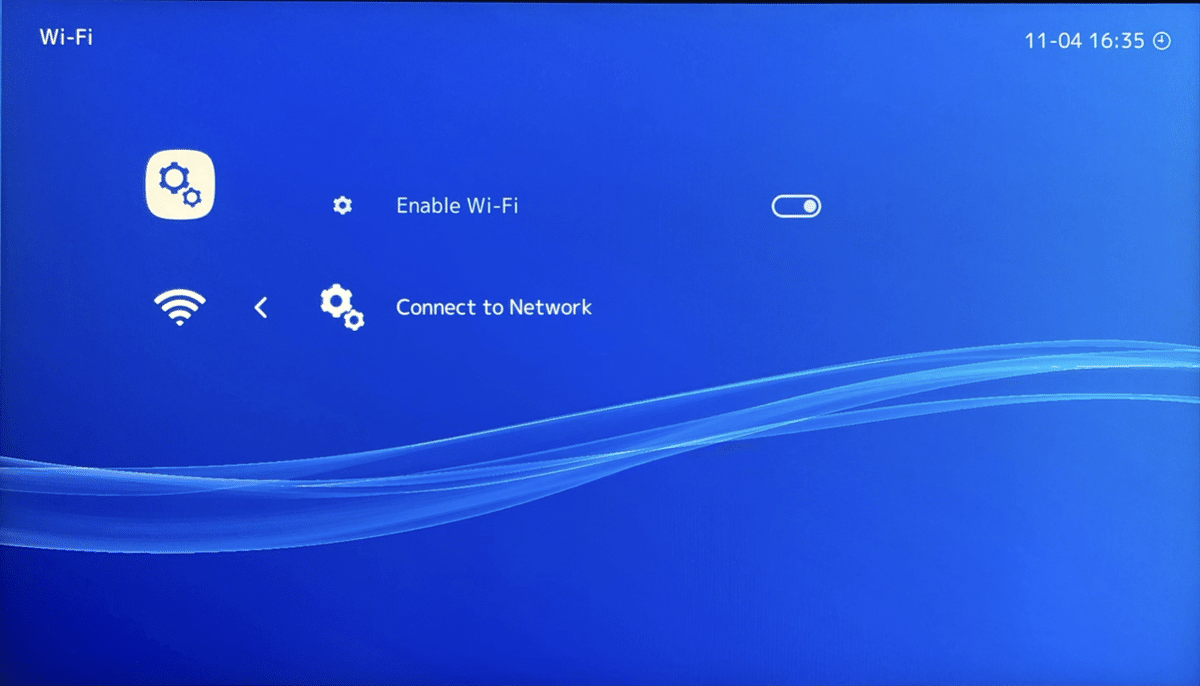
「EnableWiFi」がONになっていなかったらONにします。
下の「Connect to Network」を選択すると自宅のWi-Fiが認識さると思うので、アスワードを入れて接続します。キーボードは繋がなくても設定できますが、繋いでいると直接キーボード入力ができるので、繋いでおいた方がいいと思います。
ここまでできたら初期の設定は終了です。
遊んでみる
Lakkaをインストールした直後は何も遊ぶものが入っていません。
過去記事を参考にして、ゲームをダウンロードしてください。
ダウンロードしたゲームを本体に入れます。

メニューの一番左端に「Infomation」という項目があります。ここを選択します。

次に、「Network Infomation」という項目があるので、ここを選択するとLakkaのIPアドレスが分かります。

「Interface(wlan0)」がIPアドレスですので、メモしておきます。
WindowsでメモしたIPアドレスを入力するとLakkaの中のフォルダにアクセスできます。
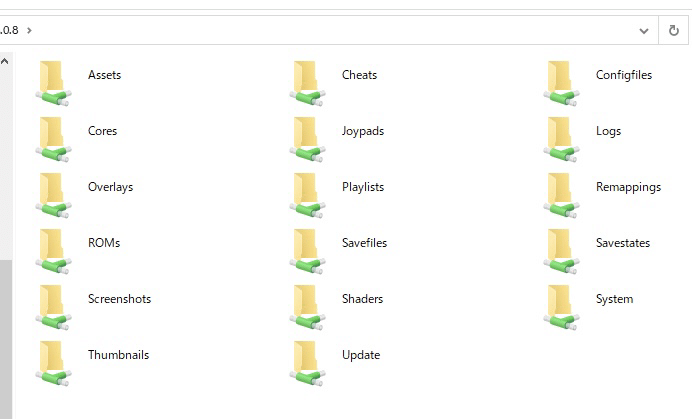
一覧の中に「ROMs」というフォルダがあるので、この中にゲームを入れます。
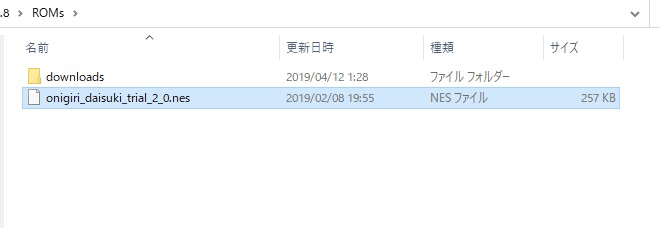
ここまでできたら念のため再起動します。本体を再起動するときは「Reboot」ですが、今回は「Restart Retro Arch」を選択します。

再起動したら、ゲームを選んで遊んでみましょう。
一番左側のメニューに「Load Content」という項目があるので、ここを選択します。
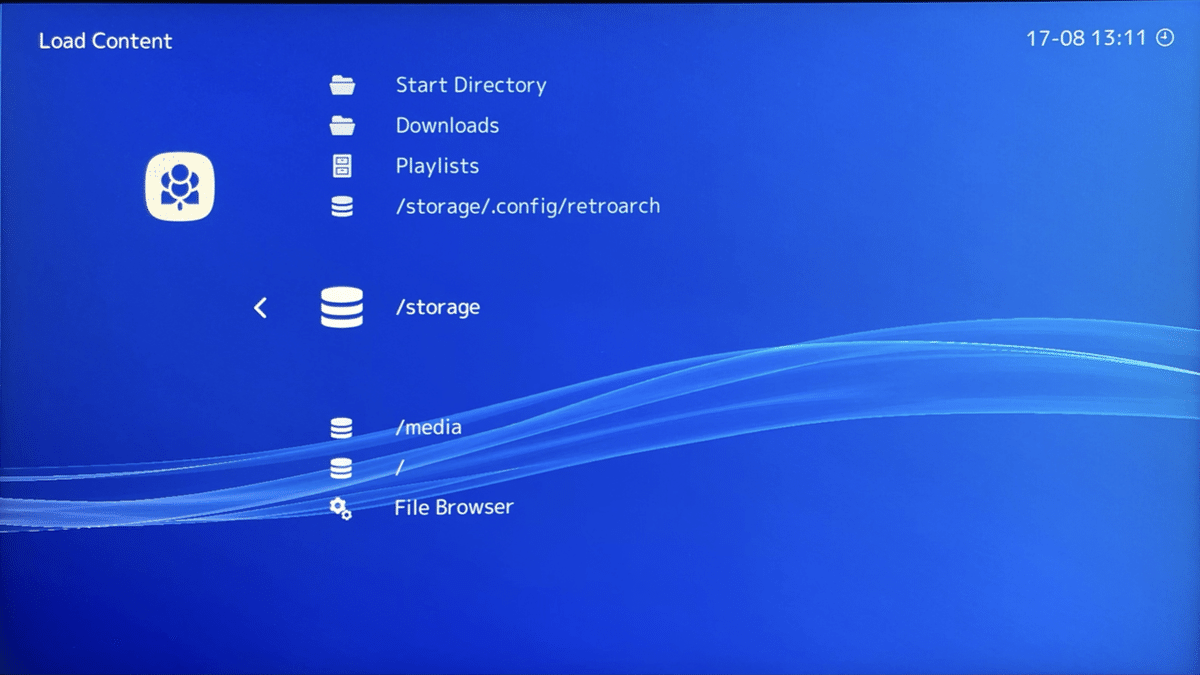
次にゲームのあるディレクトリを選択するために「/storage」を選択します。
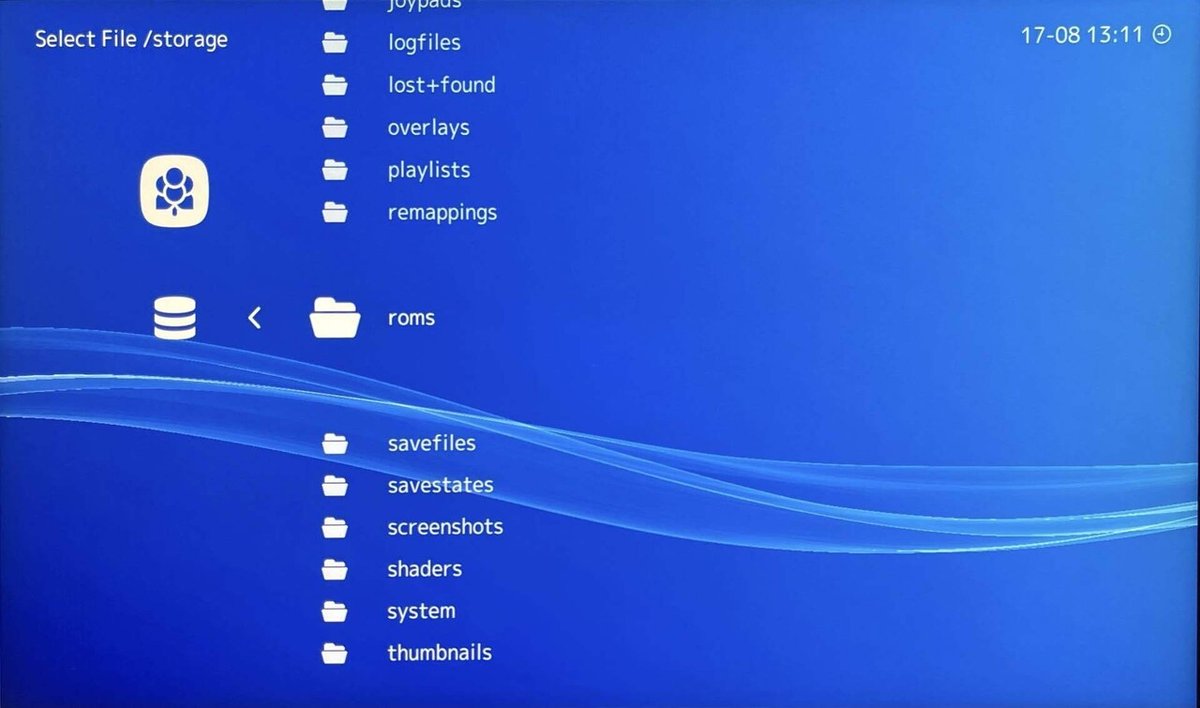
ここに「roms」というフォルダがあるので、選択します。
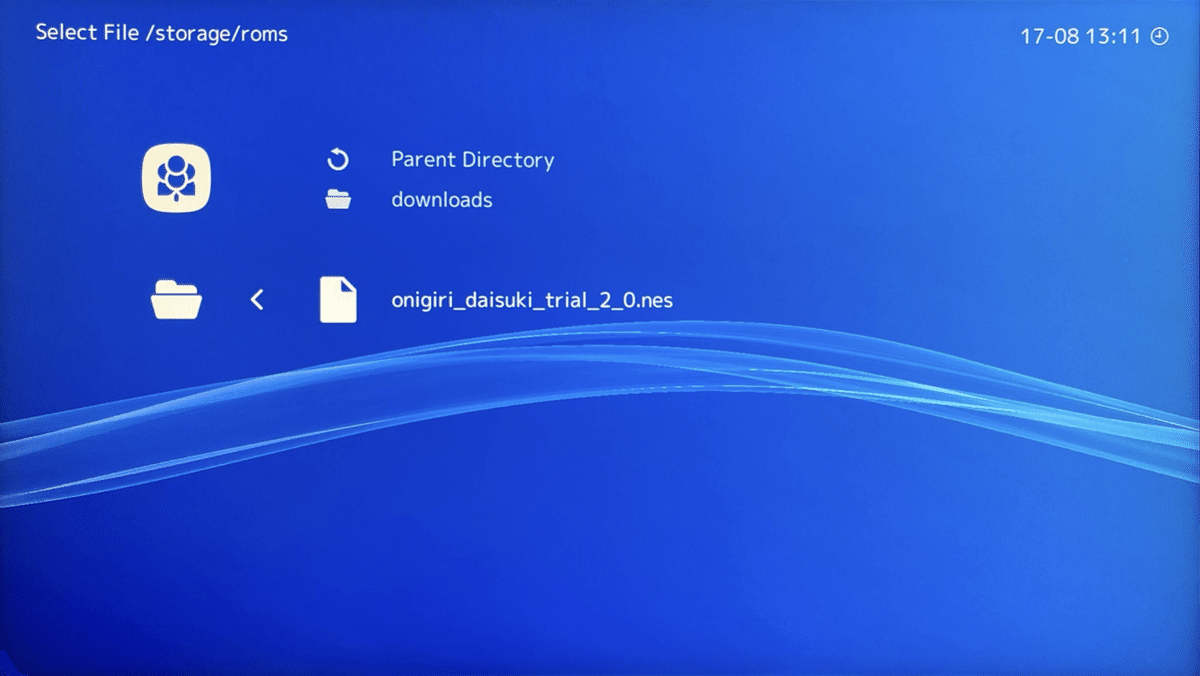
該当のゲームが見つかるので、これを選択します。
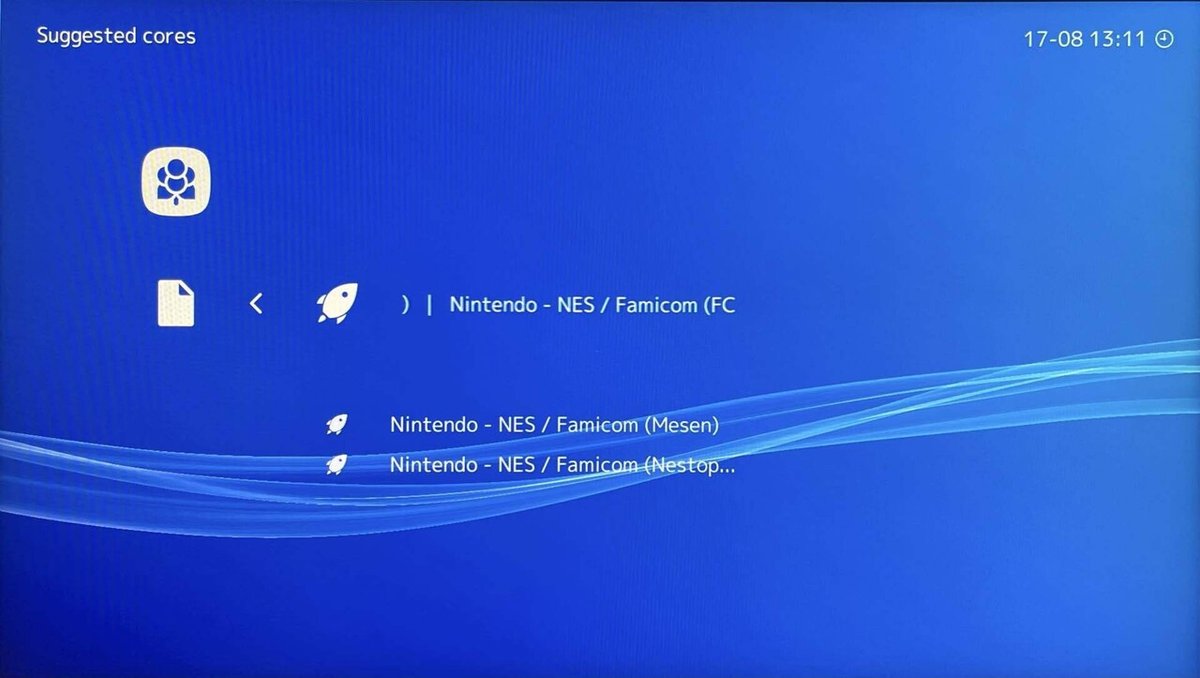
起動するコアの選択画面になるので、「Nintendo - NES / Famicom」の中からコアを選択します。ここで必要なコアを選択できるので、ゲームボーイのゲームならゲームボーイのコアを選択します。
今回はファミコンのゲームなので、ファミコンのコアしか出ていません。
どれでも動きますが、たまに起動できない時があります。そのときは別のコアを試してください。
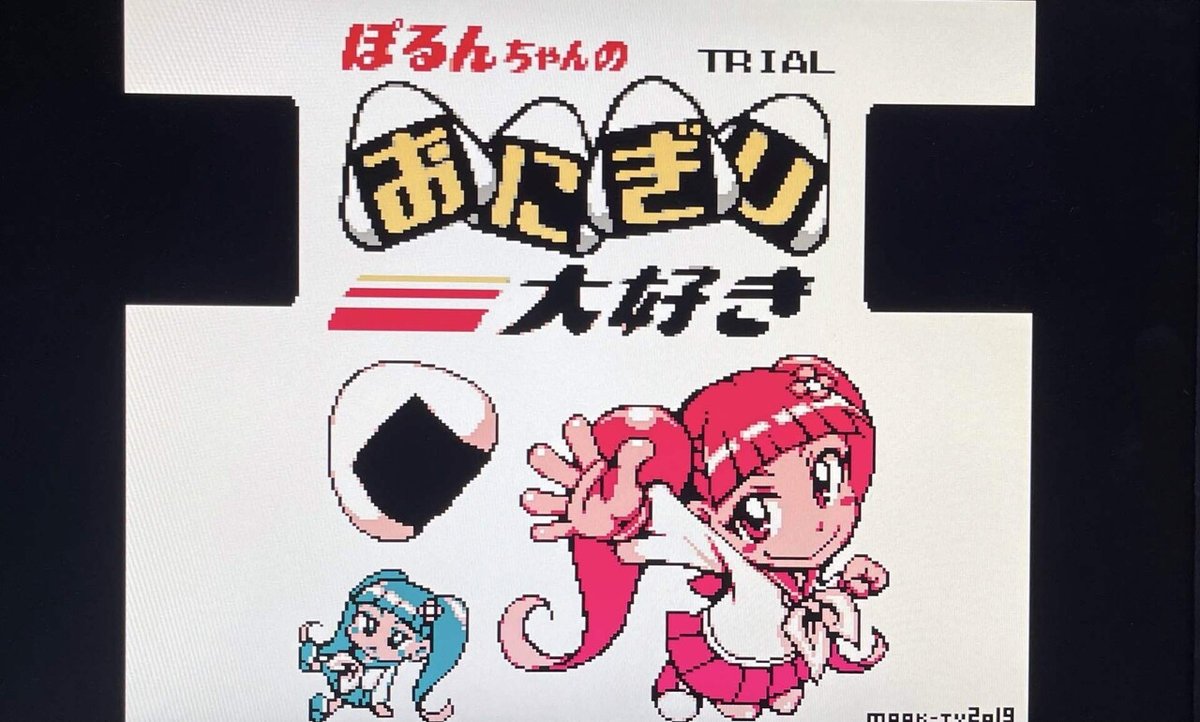

無事に起動しましたね。
後は遊ぶだけです。
今回はここまでです。
電源を入れたらすぐに遊べて、コントローラーの設定も基本的には必要ないので、手軽に遊ぶにはLakkaはベストな選択だと思います。
見た目も簡素なのですが、設定もあまりするところがなくゴージャスな見た目でもないので、そこそこ使えるようになったらレトロパイなどへ移行すると良いと思います。
「Amazonのアソシエイトとして、GameCenter WASABI はアフェリエイトリンクによって収入を得ることがあります。」
サポートしてくださると私もあなたも幸せになれる。そんな気がしています。
