
据え置き型ゲーム機最強か!Fire TV Stick 4K MaxにRetroarchをインストールする手順
Fire HDタブレットがエミュレータゲーム機の神機だとお話ししましたが、据え置き型ゲーム機としては、Fire TV Stickが神機ではないかと言えるくらい高性能だったので紹介しようと思います。
Fire HDタブレットについてまだ読んでいない人は、こちらも合わせて読んでください。
難易度設定
★ とても簡単 (何も考えなくてもできる)
★★ 簡単 (初歩的なパソコンの知識があればできる)
★★★ 普通 (ある程度の技術が必要)
★★★★ 難しい(パソコンの知識があまりないと難しい)
★★★★★ かなり難しい(パソコンの知識と他の知識も必要)
★★★★★★ とても難しい(複合的な理解力が必要)
今回の難易度 ★★★ 普通
作業工程が単純ではないですが、ある程度の技術レベルがあれば難しくはないでしょう。
Fire TV Stick 4K Maxとは
Fire TV Stick 4K Maxは2021年10月7日に発売された新型のモデルです。
従来のFire TV Stick 4Kは2018年12月12日発売ですから、約3年経ってモデルチェンジしました。
2020年9月30日にはFire TV Stick(第三世代)が発売されていますが、 4kモデルとはほとんど同じ仕様ながら、4kに対応していないモデルです。
Amazonの発表では
4KテレビにパワフルなFire TV ー 従来のFire TV Stick 4Kよりも40%パワフルでより早いアプリ起動と滑らかな操作を実現します。
次世代Wi-Fi 6対応 ー 複数のWi-Fi 6対応デバイスを接続した際のネットワークの混雑が軽減されて、4Kビデオコンテンツを滑らかに再生できます。
迫力の映像 ー Dolby Vision、HDR10、HDR10+に対応し4Kコンテンツを鮮やかに再生します。臨場感あるDolby Atmosのサウンドにも対応。
Fire TV Stick 4K MaxはCPUの能力が若干向上して、内蔵メモリがFire TV Stick 4Kの1.5GBから2.0GBに微増しました。Fire TV Stickは1.0GBなので、2倍多いことになります。
期待する部分はWi-Fi6
Fire TV Stick 4K Maxは据え置き型で初めてWi-Fi6を導入しました。
Fire HD8からFire HD10に移行したときにWi-Fiの性能が向上しましたが、Wi-Fiをメインで使うなら絶対体感に関わってきます。
このWi-Fiの部分は後述する機能で進化を発揮します。
Fire TV Stickが半額
いつまでかわからないですが、前モデルのFire TV Stick が半額になっています。
Fire TV Stickの動画も併せてごらんください。
まずはこの動画をご覧ください
Fire TV Stick 4K MaxでPSPを動作させているところです。
この動画を見てもヘボいって言えますか?
エミュレータをインストールする手順
1:Fire TV Stick 4K Maxの設定を完了させる
2:開発者モードを解除する
3:downloaderを導入する
4:AptoideTVをインストールする
5:ES File Explorer File Managerをインストールする
6:Retoroarchをインストールする
etc.
よろしければ、チャネル登録もお願いします。
1:Fire TV Stick 4K Maxの設定を完了させる
Fire TV Stick 4K Maxは届いたら、Amazonプライムの会員ならアカウントの設定まですぐに完了します。
日本語を選択したら、アカウントを選択するくらいで終了。
前モデルを持っていたら、Wi-Fiの設定もしなくて良いという手軽さです。
一通り普通に使えるまでのセットアップを終了しておいて下さい。
このインストールは非常に簡単です。
2:開発者モードを解除する
Amazon標準のアプリ以外のRetroarchをインストールするので、Fire TV Stick 4K Max の「 設定」→「My Fire TV」を選択します。
この中の「開発者向けオプション」を開いて、「不明なソースからのアプリ」を有効にします。「ADBデバッグ」の項目も有効にして下さい。
Fire TV Stick 4K Maxは「不明なソースからのアプリ」をアプリごとに決定します。
それ以前のモデルは一括で良いようです。
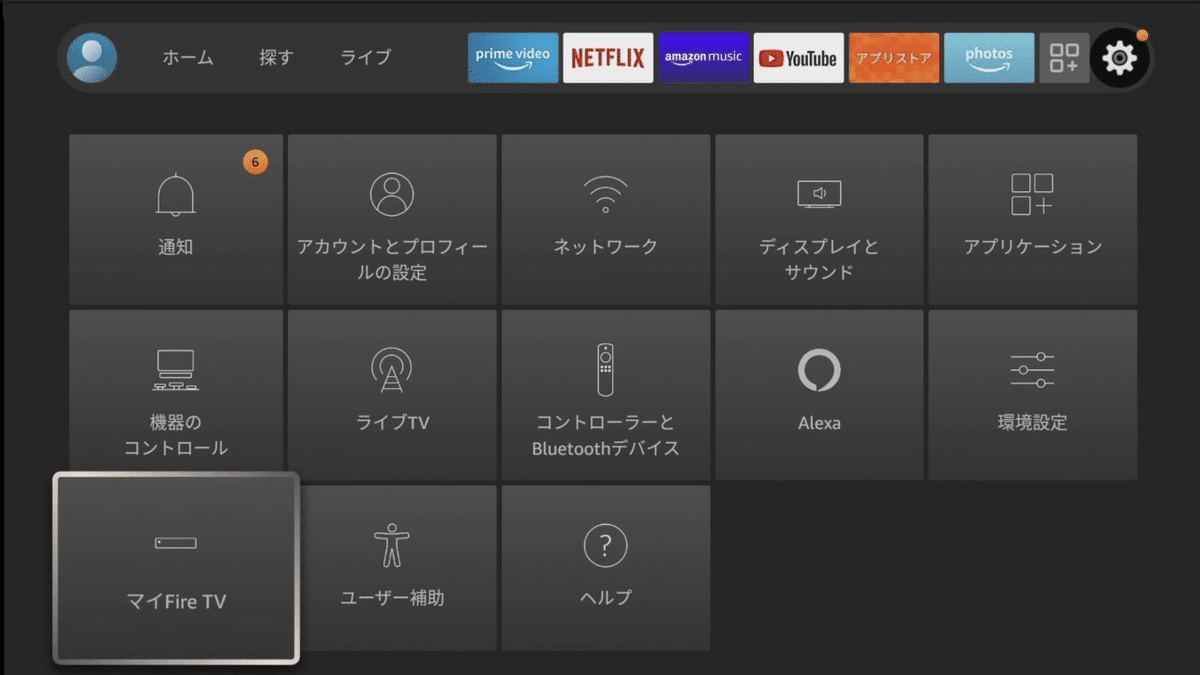
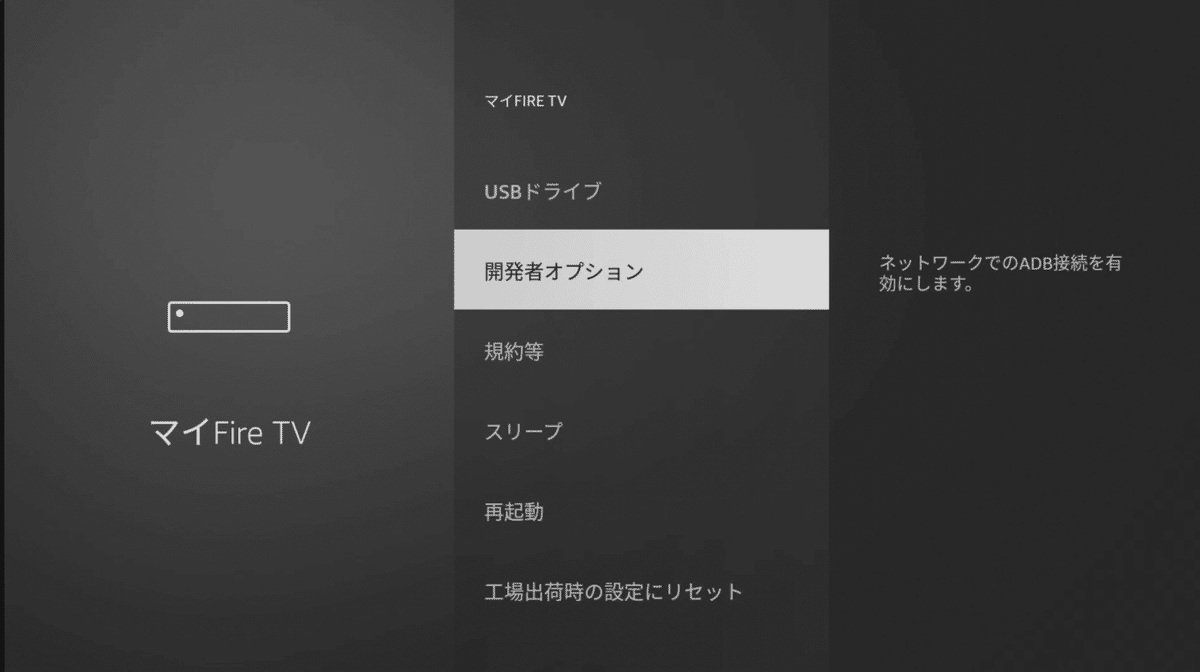
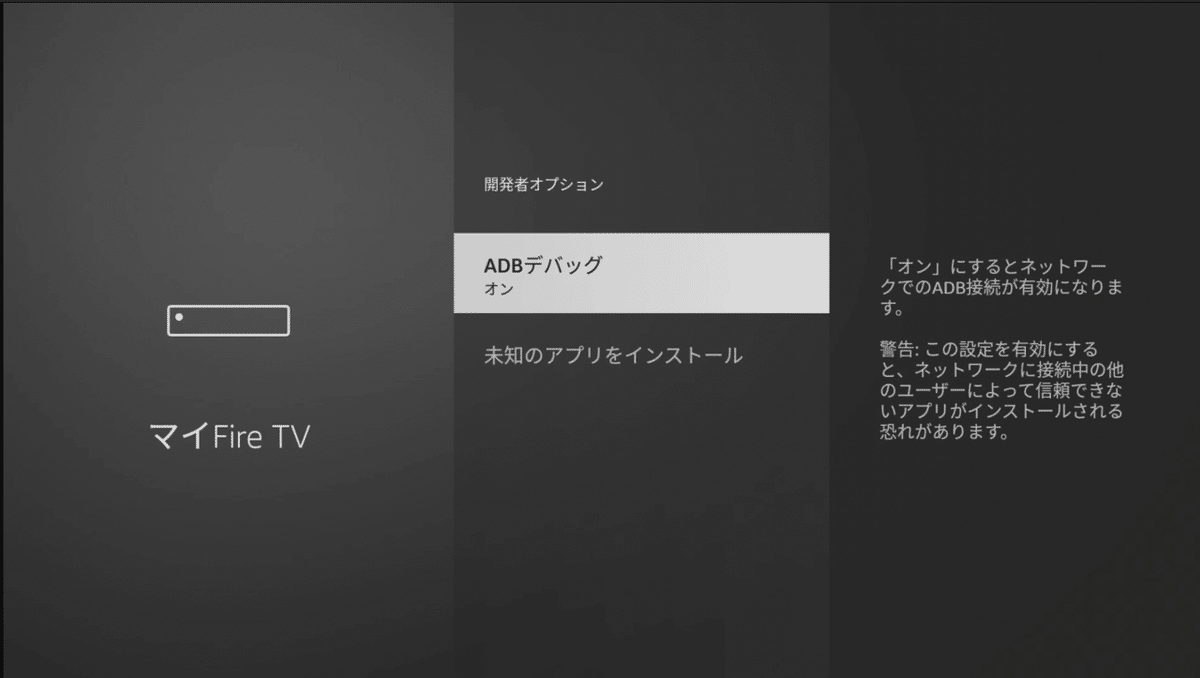
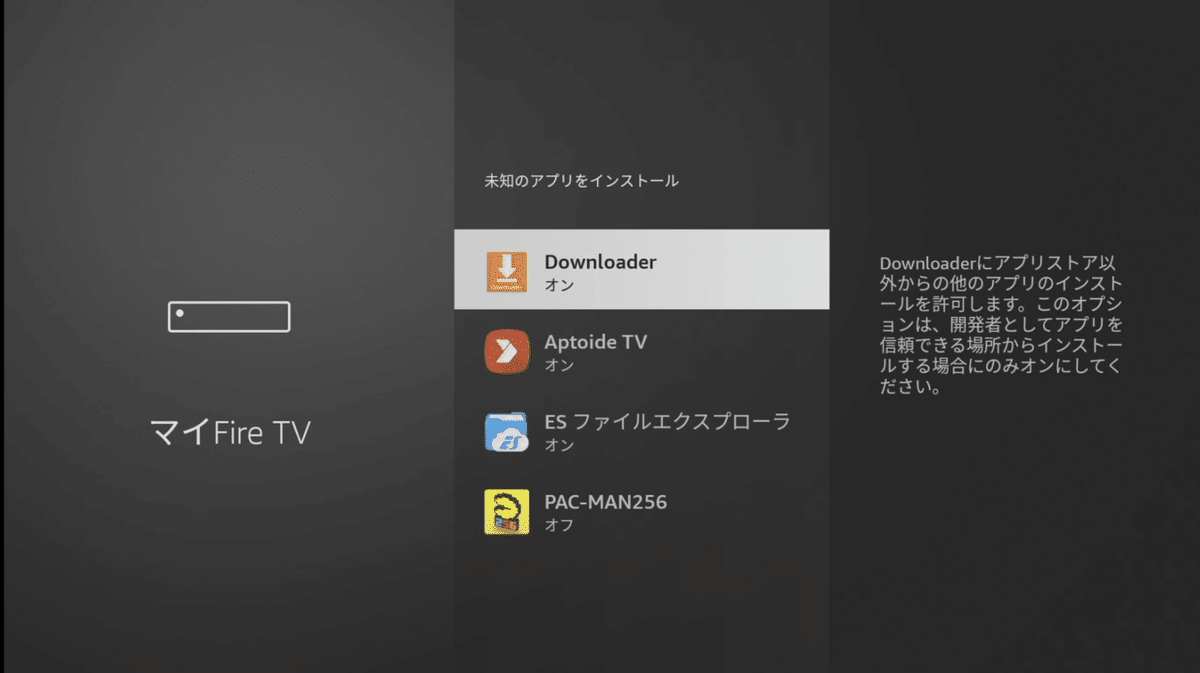
3:downloaderを導入する
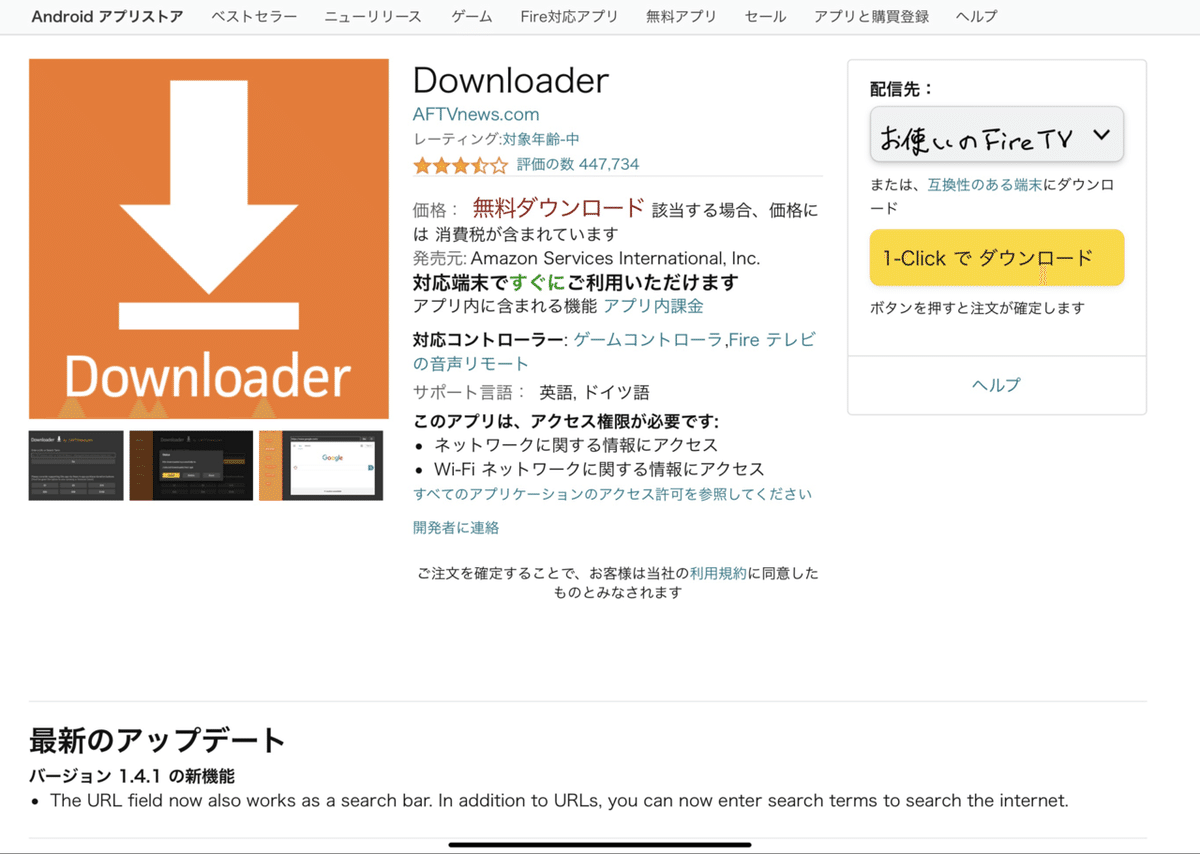
downloaderはPCから購入して(0円です)好きな端末に直接インストールができます。
端末からだと、AmazonAPPのユーティリティの中にあります。
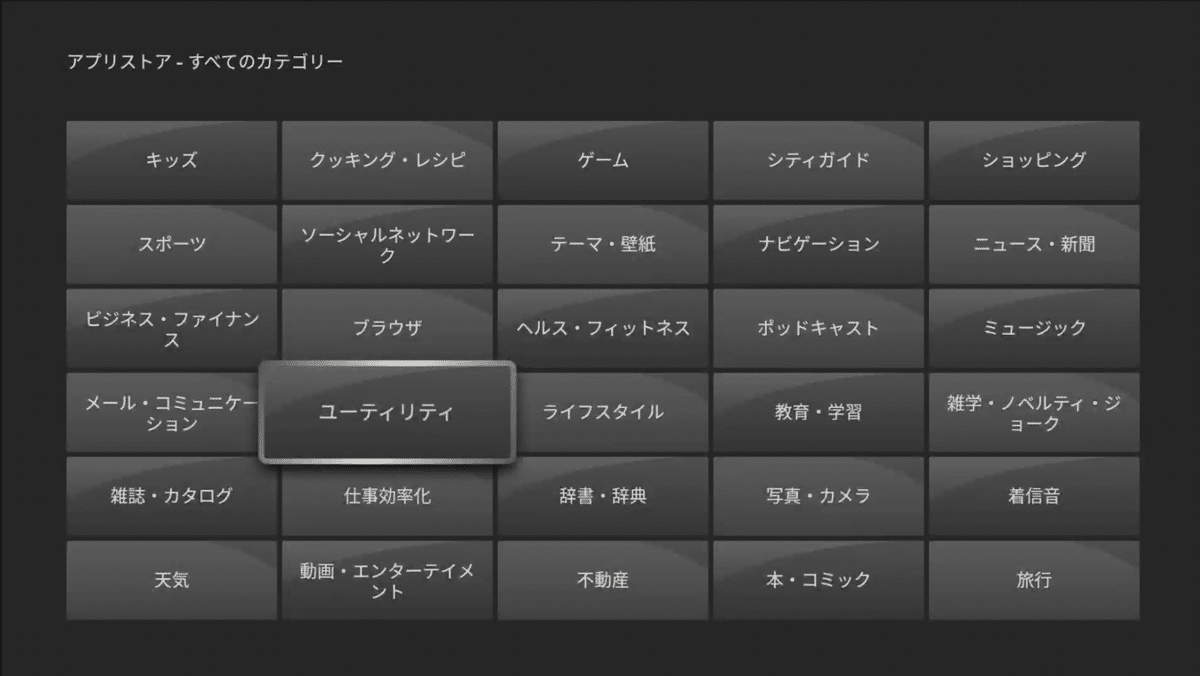
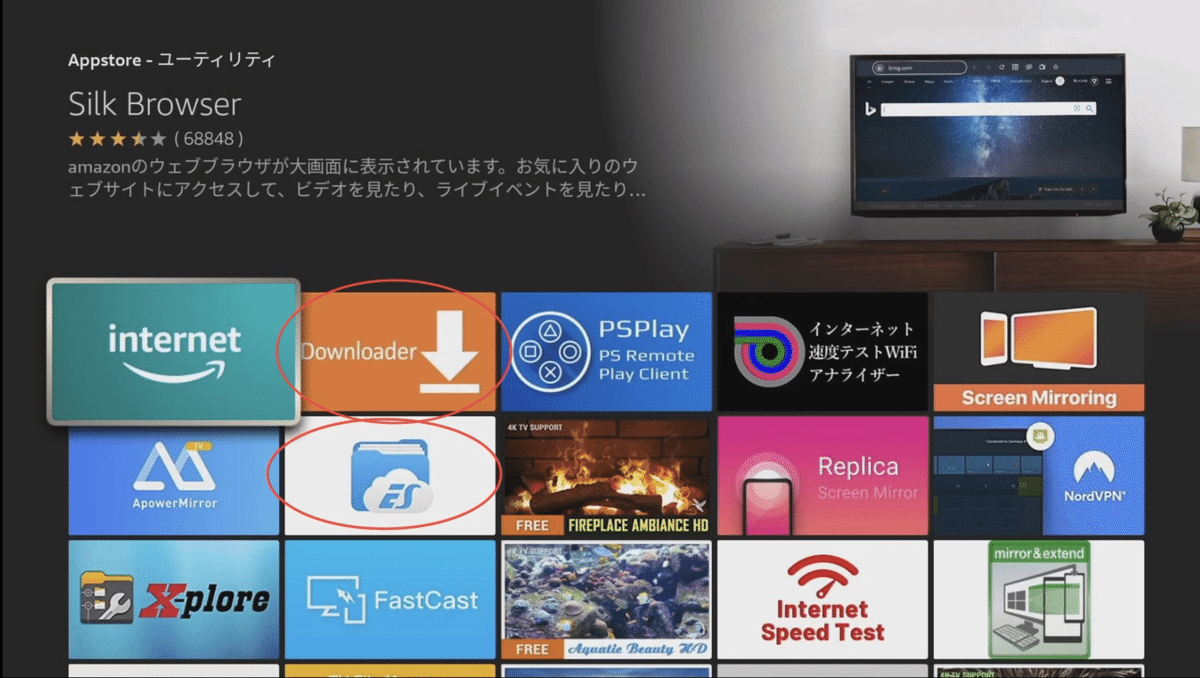
4:AptoideTVをインストールする
downloaderをインストールしたら、検索窓に以下のURLを入れてAptoideTVをインストールして下さい。
downloaderは、Googleストア並みに使えるストアアプリです。
Retroarchのみだと必要ありませんが、PSPエミュのPPSSPPなどをインストールするなら必須です。
その他にAndroidアプリを入れるのにも役立ちます。

http://troypoint.com/app
5:ES File Explorer File Managerをインストールする
こちらはAmazonAPPのユーティリティの中にあるので、インストールしておきます。
Wi-Fiでファイルを本体に移動させるときに必要です。
6:Retoroarchを入手する
Retroarchをインストールする準備をします。
これだけはPCからダウンロードしてください。
いろいろやりましたが、PCからファイルをダウンロードしないとインストール後の設定が上手く行かないようです。
公式サイトからAndroid用のインストールファイルをダウンロードします。
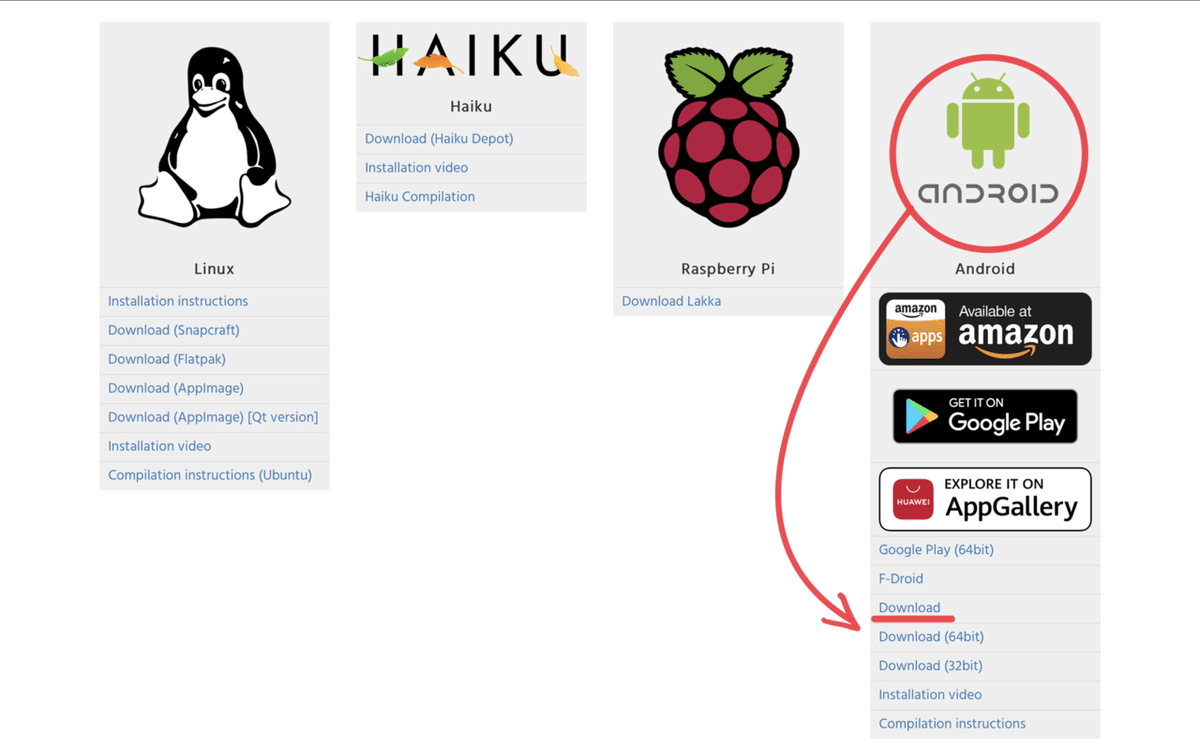
必ずAndroid用のファイルから「Download」を選んでください。
「RetroArch.apk」をダウンロードします。
7:ES File Explorer File Managerを使って、ファイルを本体に移動する。
ES File Explorer File ManagerでPCにダウンロードした「RetroArch.apk」を本体に移動させます。
起動したら、ネットワーク>リモートマネージャで「オンにする」を押してIPアドレスを確認します。
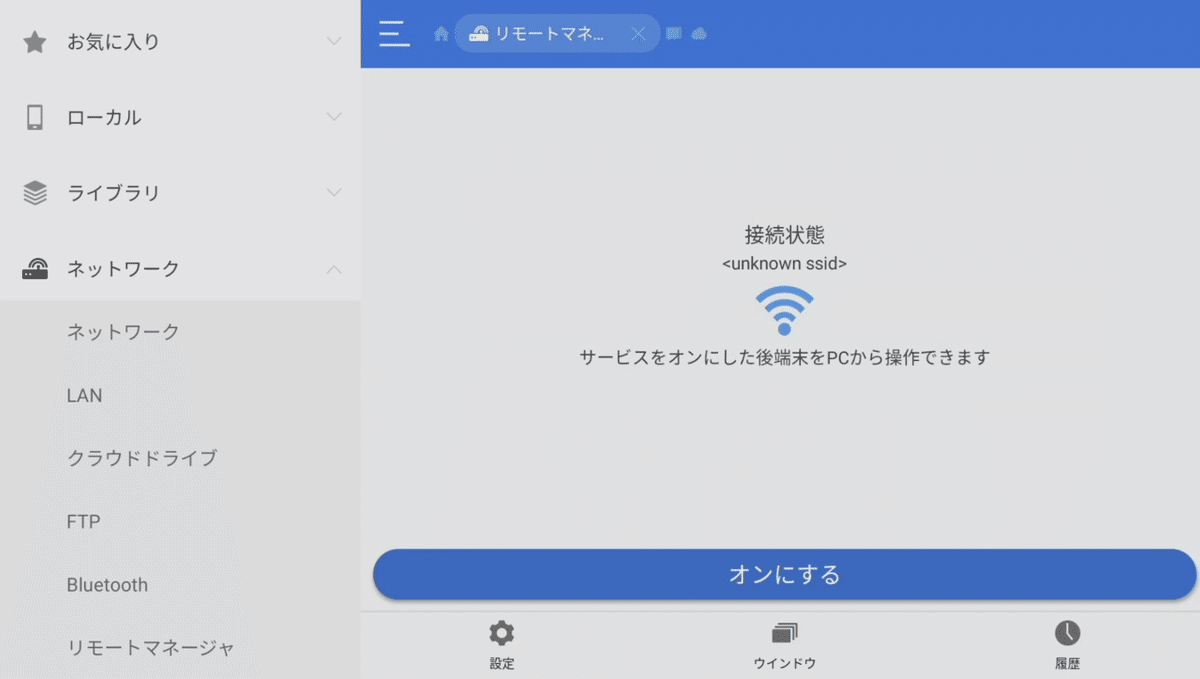
ファイルの移動は「WinSCP」などのFTPクライアントを使います。
8:downloaderでRetroachをインストールする
downloaderの左側メニューの「file」から「RetroArch.apk」をインストールします。
ストレージを参照して良いか警告が出ますが、拒否しないでください。



9:RetroachにROMを入れる
本体にROMを入れるならFTPで接続してRetroachフォルダの直下に「roms」というフォルダを作成してその中に入れます。
10:コントローラーの接続
本体の設定にBluetooth機器の接続設定があるので、コントローラーを設定します。
今回はPS5の純正コントローラーを接続してみましたが、PS5のコントローラーとしては認識しませんでしたが、「wirelessコントローラー」として認識されました。
純正リモコンと共存して利用が可能です。
ゲームも問題なくできます。
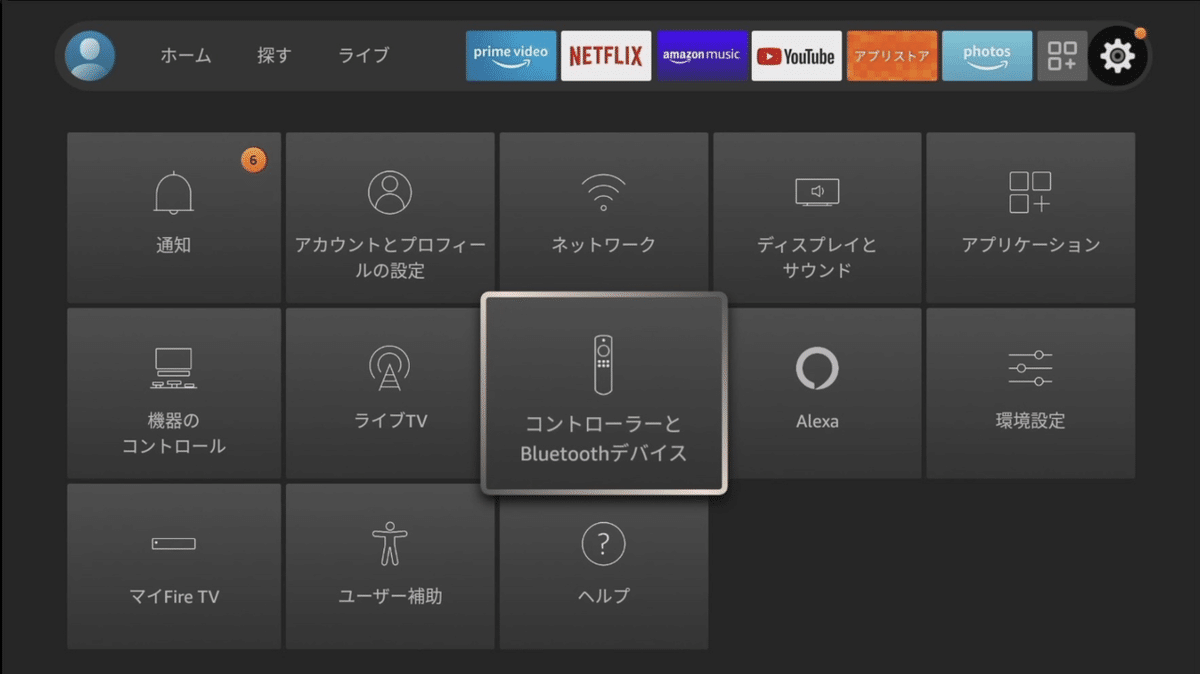
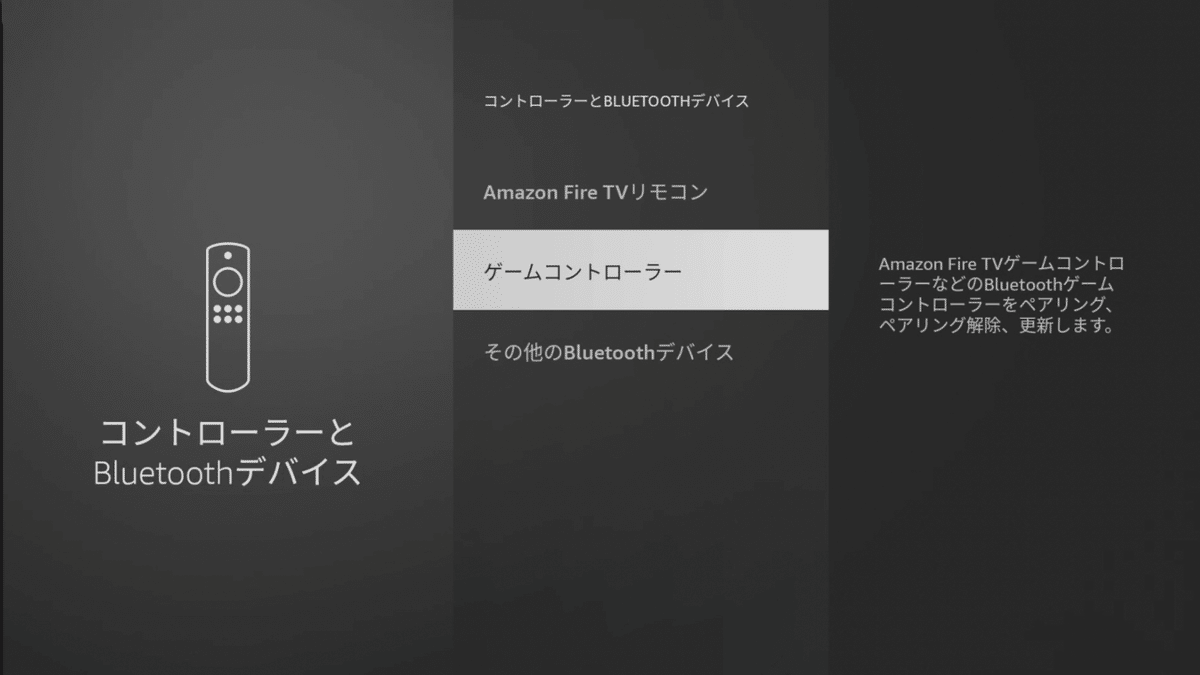
PS5のコントローラーを繋いだら、汎用のコントローラーとして認識しました。
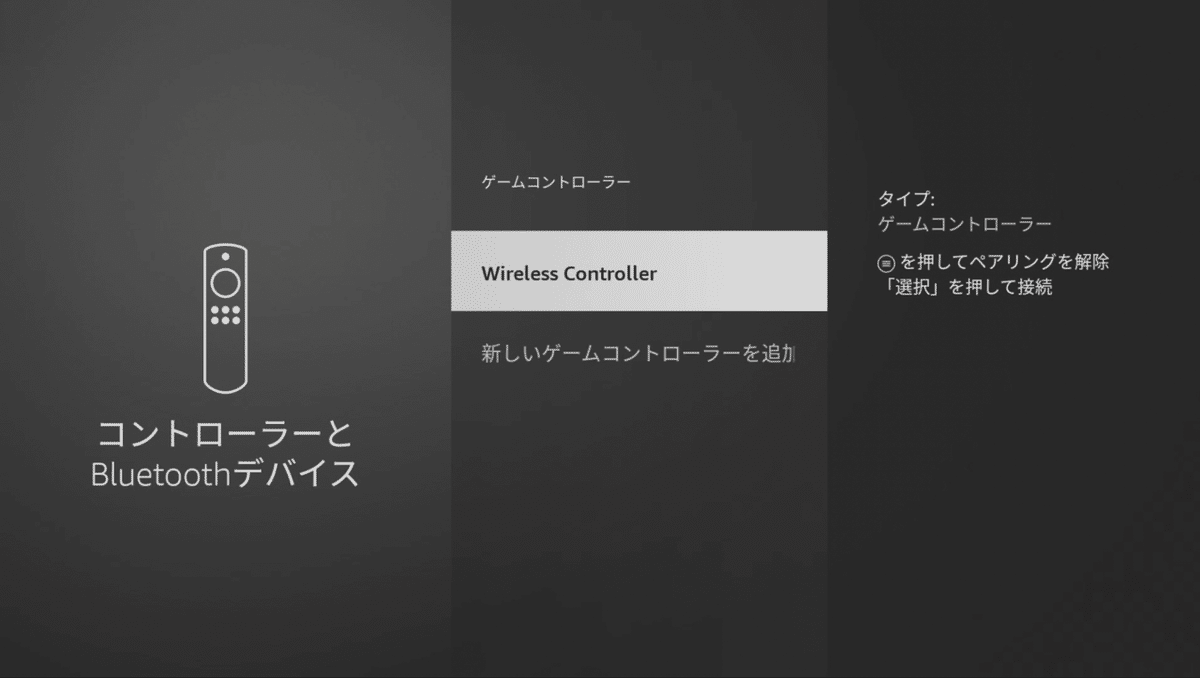
付属のリモコンでもゲームはできますが、耐久力が心配なのでワイヤレスのコントローラーは何か持っているといいですね。
11:Retroarchの起動
さっそくRetroarchを起動してみましょう。
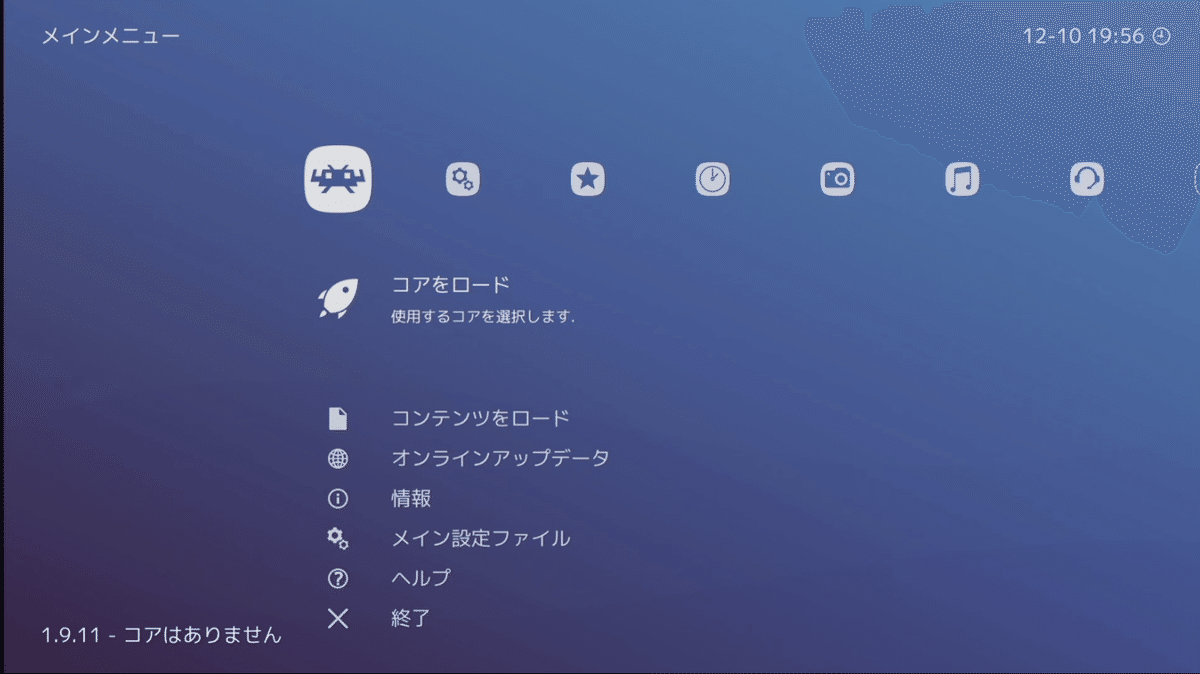
動作はファミコンやスーパーファミコン程度は余裕で動きます。
RetroarchではなくPPSSPPを入れてPSPを起動してみましたが、若干フレームレートの調整が必要ですが、問題なく遊べる範囲で動作しました。
試していないのでわかりませんが、Dreamcastは調整なしでも実機相当で動くようです。
Retroarchの設定に関しては、他機種と基本的に同じなので割愛します。
12:これを入れたらもう戻れなくなる
Wi-Fi6を利用できるようになって確実に有用性が出てきた理由は、リモートプレイです。
SteamLinkのダウンロードもできるので、PCからリモートプレイでゲームを遊ぶことができます。
リビングや寝室にPCを持ち込んではダメという家庭もあると聞きます。ゲーム機は繋がせてもらえるのに、PCのゲームは小さな画面でやらなければならないとかもう終わりにしましょう。
リビングの大きな画面でダライアスも楽しめちゃいます。

PCの豊富なゲーム財産を活用することが容易にできます。
試しにRAIDENと帰ってきた魔界村を遊んでみましたが、不自然な感じはなかったです。
リモートなので、若干ラグがあることも見られましたが、概ね良好です。
さらに、PSリモートもありますので、PS4やPS5のゲームもリモートプレイできます。
XboxのクラウドゲーミングはAndroid対応なので、こちらも期待できます。
SteamにRetroarchがリリースされたので、リモートでエミュレータというのが一番パフォーマンス高かったりして。。。。
antstreamも入れてみますかね?
オススメはSNKのアテナですね。


やってる人が少ないので、何気に4位なんですよw
内蔵ストレージ不足の解消
Fire TV Stick 4K Maxの問題点として、内蔵ストレージが8GBしかない点が挙げられます。ストリーミングを主な目的としているので、最低限のアプリが入っていればいいという考え方なんでしょうか。
エミュレータをいくつも入れるには不足ですし、ROMを入れるスペースはほとんどないと言っても良いでしょう。
内蔵ストレージを補うには外部ストレージを接続するのが良いでしょう。
幸いなことに、Fire TV Stick 4K MaxはUSBメモリを接続することができます。
Fire TV Stick 4K Maxに適したケーブルを見つけて購入しました。
Fire TV Stick 4K Maxに給電もできますし、USBメモリも繋げます。
いくつもに分かれてますが、こっちの方が安かったので、使っています。
USB2.0ですが、Fire TV Stick 4K MaxのUSBは2.0なので、これ以上速いのを探しても意味がないですね。
私はこれに128GBのSDを繋いでみました。
外部USBは取り外してPCで編集ができます。
ROMを入れるためにFTPで接続しなくても良いのは便利ですね。
さいつよのSDカードを貼っておきますね。
ベンチマーク
ベンチマークをとってみました。
GPUが測定不能でしたが、Fire HD8 Plus並の性能でした。

Fire HD 8 Plusのベンチマーク

Fire HD 10 Plusのベンチ

Nintendo Switchのベンチマーク
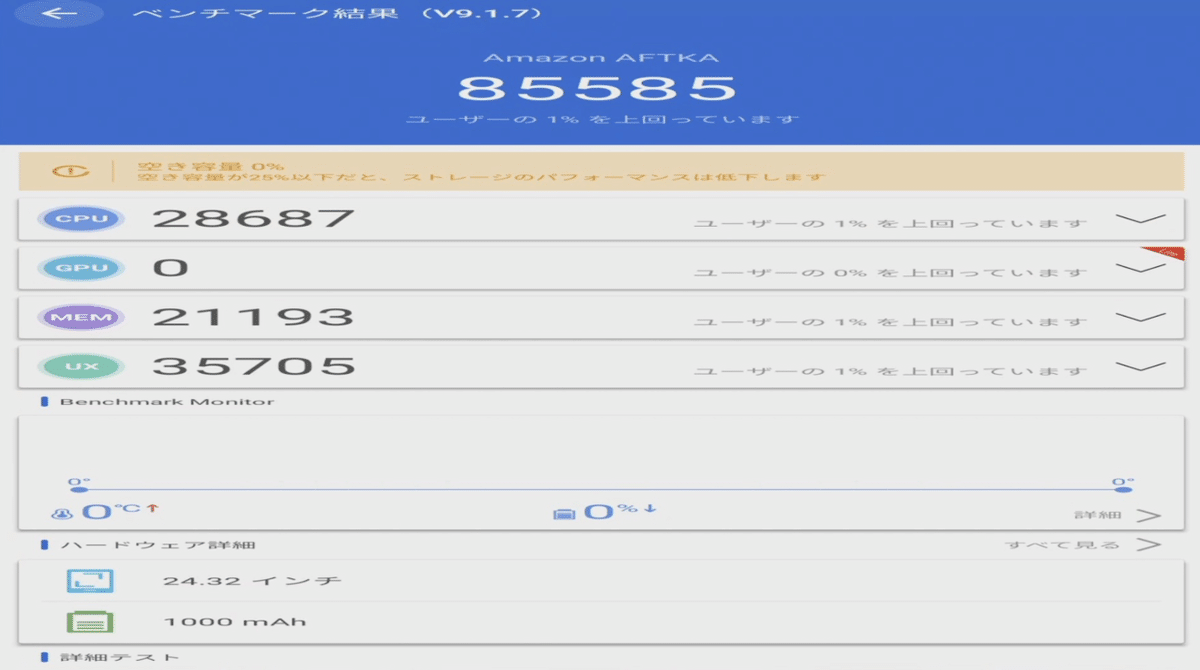
Fire TV Stick 4K Maxのベンチマーク
流石に高性能とはいいかねますが、それなりに優秀ではないかと思います。
まとめ
内蔵ストレージが少ないものの、USBで外部ストレージを認識するのでSDカードを外部メモリとして利用すれば容量不足も少しは解消できるでしょう。いずれにしても、基本性能は抑えつつ、エミュレータの部分にも十分応えてくれる。
これで6980円ですか?
買いでしょ!
「Amazonのアソシエイトとして、GameCenter WASABI はアフェリエイトリンクによって収入を得ることがあります。」
サポートしてくださると私もあなたも幸せになれる。そんな気がしています。
