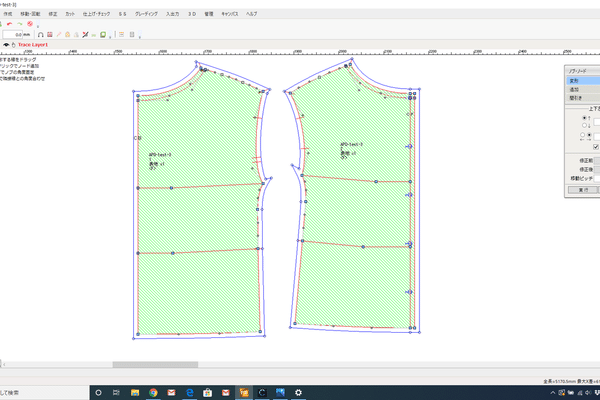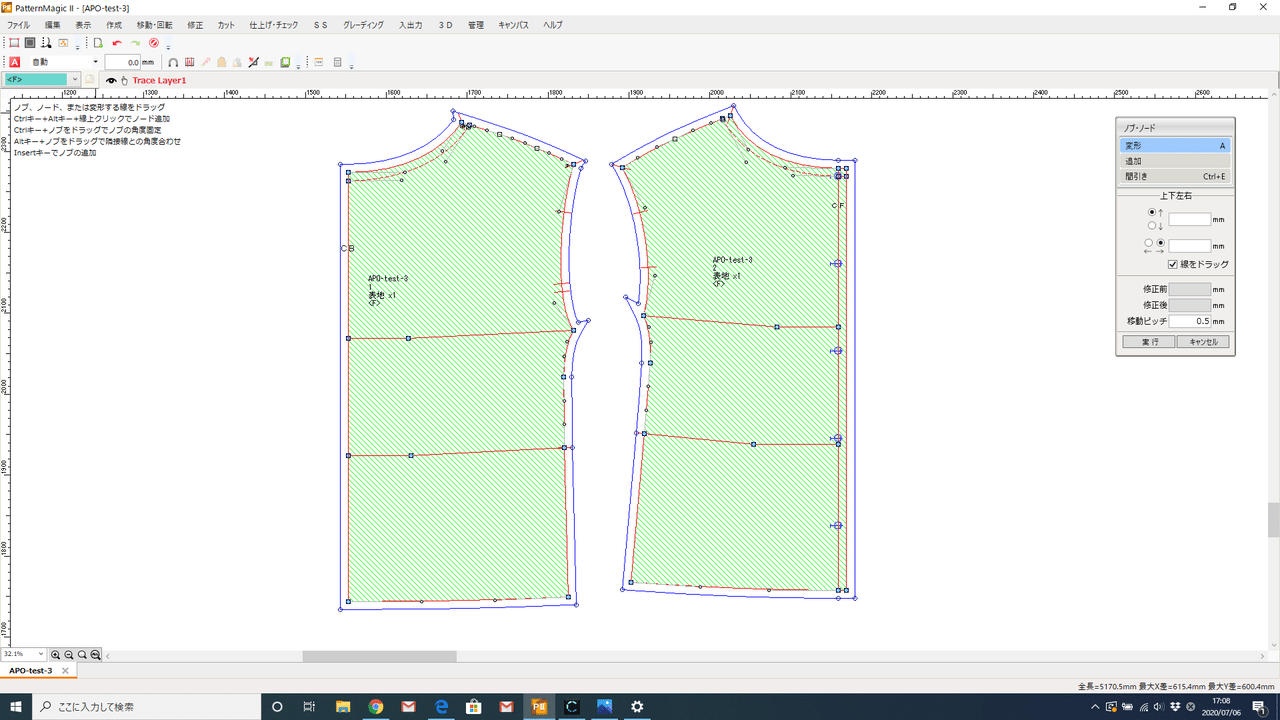最近の記事
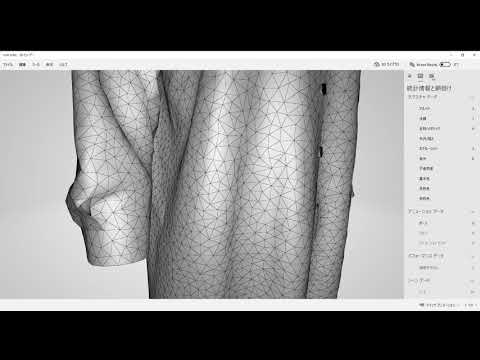
CLO3D⑥ CLOSET以外のViewer
<CLOSET以外のViewer> CLO3D②-4 CLOSET編で、CLO3Dに付随した無料Viewer『CLOSET』の説明をしましたが、CLOには、無料Viewerが2種類あり、もう一つは『CLO Viewer』になります。 こちらからダウンロード出来ます→https://www.clo3d.com/download/5.2 操作動画は、こちら→https://youtu.be/2tcsvLmxD34 CLOデータを読み込むと、CLO画面と同様な感じで、CLOの一部の操作が可能になります。 『CLOSET』と『CLO Viewer』では、操作内容・メール等での送信以外のデータ共有の有無など違いがあり、業務内容や確認事項の違い・プレゼン等での使用など、その時々での使いわけとPCスペックで検討が良いかなと思います。 そして、もう一つ、実験をしてみました。 Windows10に標準搭載されている3D Viewer。 今回は、そちらの操作動画です。(Macユーザーでは無いので、Macに似た機能のアプリが搭載しているかは不明。知っている方がいたら教えてください。) CLOから3DデータをFBXで書き出して開くと3D Viewerが立ち上がり3Dデータが見れます。 回転させて確認・簡単なアニメーション・照明やカラーチェンジ・ポリゴンや法線などの確認・Mix Reality機能での合成など。 これはこれで、何か面白い使い方が出来そう。
 再生
再生CLO3D⑤ 点追加で3Dカーブ表示の修正・小丸作成
<点追加の活用法> パターン上ではカーブが付いているのに、3D側で綺麗に表示されない場合、『点追加/線分割(X)』で線を切ってあげると3D側の表示が綺麗に付いてきます。 <小丸作成> ①スムースカーブ作成で小丸にしたい線を2箇所クリック ②小丸にする側を選択クリックして、作成されたカーブ用の線をドラッグで引っ張る ③上記のように3D画像が角張る場合は、上記同様の操作をする。 <その他> カーブ点編集(V)・・・カーブ点を移動 カーブ曲率編集(C)・・・①パターンの直線を曲線に変更②カーブをクリック&ドラッグしてライン修正 スムースカーブ作成・・・①上記のような角丸作成が可能①不自然な曲線を滑らかな曲線に修正②直線上の曲線にしたい範囲をクリックして曲線変更も可能
 再生
再生CLO3D④ ポケット作成
<ポケット作成> (A)身頃パターンにポケットを作図して作成 ①今回は四角にして『内部四角形』で身頃パターン内に内部線を作成 ②内部線をクリックして『パターンとしてコピー(Ctrl+Shift+C)』でポケットパーツを抜き出す ③ポケットパーツと内部線を縫い合わせ (B)ポケットパーツと同じ内部線を作図して作成 ①パターンを触りながら右クリックで『内部図形としてコピー』 ②コピーされた内部線を身頃に配置する ③ポケットパーツと内部線を縫い合わせ (C)元パターンにポケットパーツと身頃に付け位置がある場合 ①身頃の付け位置を『トレース(I)』で線を触りながら右クリック『内部線/図形としてトレース』 ②ポケットパーツと内部線を縫い合わせ <ポケットパーツの簡単配置方法> ①3Dのポケットパーツを触りながら右クリック『縫い合わせられたパターンに配置(上)』 ②縫い合わせるパターンの上に配置されるので、その後にシミュレーション ③(下)すると体側に配置されます(パンツの持ち出しや見返しなどに活用)
 再生
再生CLO3D③ 生地設定
<生地設定> (A)追加・・・別の生地を追加 (B)コピー・・・同じ生地(物性・色等を含む)をコピーする(個別のパーツの物性を変えたい時などに使用) (C)適用・・・先に変えたいパターンを選択して、そのパターン用の別生地を増やす <属性編集>▶材質 テクスチャ・・・生地の柄 ①▶テクスチャのナビゲーションボタン■(右端)をクリック ②PCファイル内の画像をクリックして入力 ③柄や質感だけ残して、色を自由に変えたい時は、▶テクスチャの『色削除』をONにして▶ディスプレイスメントマップ内の『色』でチェンジする テクスチャの柄の大きさ変更 ①変換⇒▶テクスチャの幅と高さの数値を変える ②基本的なアスペクト比以外の数値でも入力と画面表示は可能だが、PDF等で出力の際にマーキングがバグったりバグらなかったり・・・ ノーマルマップ・・・生地の凹凸 ①▶ノーマルマップのナビゲーションボタン■(右端)をクリック ②PCファイル内のノーマルマップ用画像をクリックして入力 反射 ①▶粗さの強度・・・生地の光沢感の調節 ②反射強度・・・光の反射の調節 <属性編集>▶物性 物性・・・物理的性状(生地のハリ感・強さ・落ちなど) ①既存のファブリックであれば、自動で数値が入る ②別売りの物性測定器(数十万)で、手持ちの生地を測定して入力も可能 ③自動入力で生地が落ち過ぎている場合(肩線が伸び止めしても落ちるなど)、▶物性⇒▶詳細設定の数値変更で生地調節可能(▶バイアス強度(数値低)をタテヨコ糸(数値高)の強度数値に近づけると生地が締まる)
 再生
再生CLO3D②-4 CLOSET編
<CLOSET> CLOSETは、CLO3Dに付随した無料Viewer。 https://style.clo-set.com/aboutus 登録してシェアリンクを貰えば閲覧・コメント・画面編集が可能。 非公開・閲覧権限シェア・編集権限シェア、アドレス登録でのシェアも可能。 3Dデータとレンダリングした画像がアップされます。 編集権限があれば、動画のように修正ライン作画・修正コメントを入力し、共有ができます。 動画のCLOSET閲覧シェアリンクを貼りますので、お試しください。 (修正ライン・コメントは削除済み) https://style.clo-set.com/style/47840709ed624d7394b75255c7355ef1/1
 再生
再生CLO3D②-2 釦・ステッチ編
<ステッチ設定> (A)元パターンにステッチ線も入っている場合 ①『トレース(Ⅰ)』で線を選択⇒右クリックで『内部線/図形としてトレース』 ②『線分ステッチ(K)』⇒『オブジェクトブラウザ』の『ステッチ』で対象ステッチを設定⇒『属性編集』のオフセットを0にして内部線をクリックする (B)属性編集のオフセットで設定 『オブジェクトブラウザ』の『ステッチ』で対象ステッチを設定⇒『属性編集』のオフセットを上がり線から何インチか設定して対象上がり線をクリックする (C)上がり線からオフセット内部線を作成して設定 ①上がり線を触って右クリック『内部線としてオフセット』 ②『内部線として平行線を作成』で内部線を作って(A)と同じ手順 個人的には(A)の方法が綺麗に描けて、設定も一つで済むのでラク <釦・ホール設定> 『オブジェクトブラウザ』の『ボタン』『ボタンホール』内の対象をクリックして『属性編集』内で大きさ・色などの設定が可能 ・・・レンダリング編に続く⇒
 再生
再生CLO3D②-1 着装編
<簡単な着装手順>トップス ①アバター選択 ②ファイル⇒インポートDXF (今回は他のデータ入りなのでインポート追加DXF) ③3D画面 配置点表示(shift+F)⇒パターン配置する ④2D画面 線縫い合わせ(N)or自由縫い合わせ(M)で縫合 ⑤3D画面上の『ボタン』⇒釦を配置する(2D側の操作が楽・3D側でも可能) ⑥パターンを選択して、対称パターン縫い合わせを含む(Ctrl+D)で左右身頃を作成(右クリック選択でも可) ⑦3D画面上の『ボタン選択』から対象の釦を触り、右クリックでボタンホールに変換 ⑧3D画面上の『ボタンを留める』⇒2D側のボタンをクリックからホールをクリックして留める指示 ⑨シミュレーション(Spaceキー)をかける あとは、粒子間隔を変えたり(数字大きい・粗い⇔小さい・細かい) Fabricを変えたり、レンダリングしてみたり...釦・ステッチ編に続く⇒
 再生
再生CLO3D① 東レCAD⇒CLO3DのDXF(TIIP・AAMA・ASTM)入力検証 後半
前半に設定した順番に全9種を入力 CLO3D設定(裁断線と仕上がり線を入替え有/ノッチを含む有) <TIIP>△ 内部線エラー・・・無し ノッチ・・・反映しない ノードエラー・・・一部あり <AAMA>〇 内部線エラー・・・一部あり ノッチ・・・反映あり ノードエラー・・・一部あるが問題なし <ASTM>✕ 内部線エラー・・・大幅にエラーの為、使用NG ノッチ・・・反映あり ノードエラー・・・ノブにエラーが発生の為、使用NG CLO側の推奨はAAMA/ASTMだが、ASTMはNG。 縫い代が付いている状態なら、AAMA(仕上がり線を内部線に変換しない)で、CLO3D設定(裁断線と仕上がり線を入替え有/ノッチを含む有)。 縫い代無しなら、AAMA(元から縫い代無し)で、CLO3D設定(裁断線と仕上がり線を入替え無し)かなぁ。 個人的には、依頼物はDXF(TIIP)データもあるので、パターン確認と一緒にCLO用に直して、縫い代無しで入力する事が多いです。
-