
VTubeStudioでの目線の調整方法
最新編集日時:2024/09/22
はじめに
VTubeStudioでトラッキングする際「画面の正面を見ているのにモデルはこっちを見てくれない」「目線に違和感を感じる」そんな経験はないでしょうか?
改善できるかもしれない方法をご紹介します!
⚠注意
これから紹介する方法は、スタンダードなモデリングには対応していますが。
Live2Dでのモデリングはモデラーさんにより千差万別なので、お使いのモデルでは対応していない可能性も十分考えられます。
モデラーさんに確認を取ったり、モデル設定のバックアップを取ってから行うことをおすすめします。
キャリブレーション
何故設定するのか?
目の設定を始める前にカメラのキャリブレーションをしていきます。
キャリブレーションとは設定前のトラッキングの基準値を整える作業です。
基準値がブレたままでいると、この後の調整がブレたものを基準としてしまうので調整の意味が薄れてしまいます。
設定方法
やり方は簡単で、VTSを起動して、ウインドウ内の何もないところをダブルクリックして左のメニューを表示させます。

左のメニューから歯車の設定を選択します。

左上のカメラアイコンを選択します。
トラッキング設定の、校正方法を手動に設定します。
その設定をした状態で、中央のキャリブレーションボタンを押して、キャリブレーションしていきます。
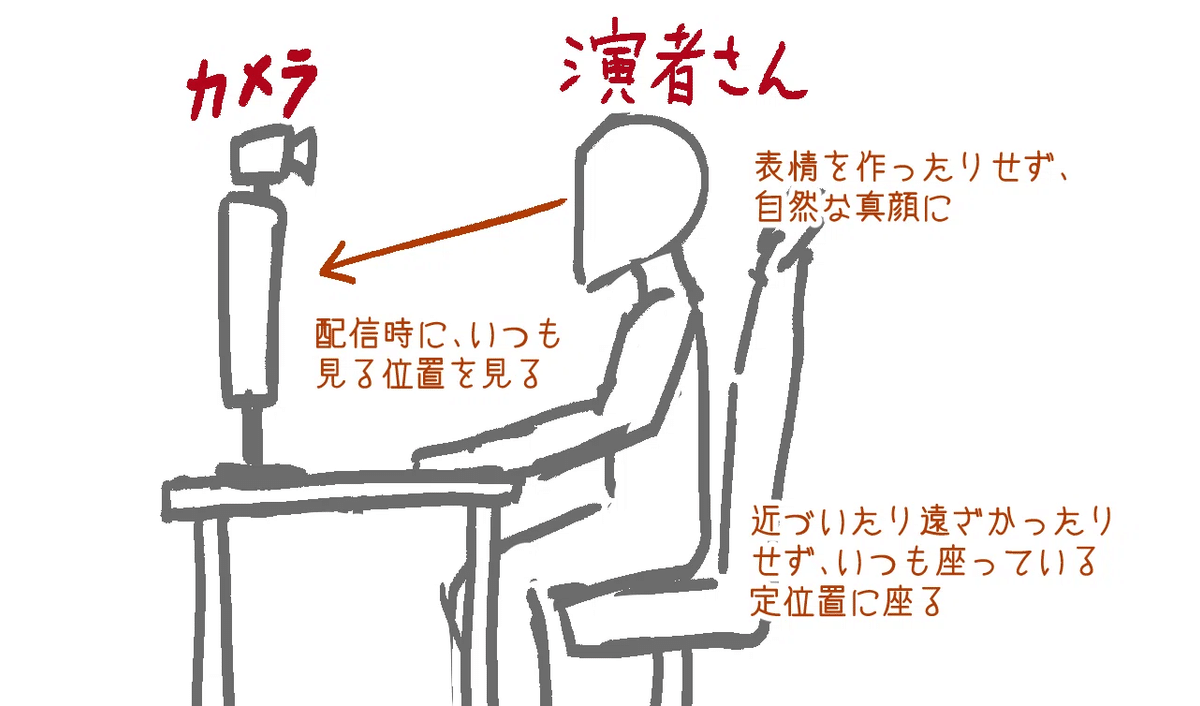
キャリブレーションの設定をするときは…
配信時にいつも見る位置(画面の中央等)を見る
表情を作ったりせず自然な表情
カメラから近づいたり遠ざかったりせず、いつも座る場所に自然に座る
以上のことを気をつけると、しっかりキャリブレーションができて、基準値が正確なものになると思います。
設定方法1:ニュートラル値を調整する方法
調整するパラメータを探す
いよいよ、瞳の調整をしていきます。
瞳の動きをモデルと連動しているパラメータは、「目玉X」「目玉Y」です。
なので、この2つのパラメータを調整していけば、目線を制御することが可能です。
目玉Xは瞳の左右の動き、目玉Yは瞳の上下の動きに対応しています。
VTubeStuidoのオート設定の場合「目玉 X」は「Eye X」、「目玉Y」は「Eye Y」と設定上では表記されているので、先ずはその設定をモデル設定から探しに行きます。

左上のモデリング設定を選択。
右端の青丸をドラッグするか、マウスのホイールでスクロールさせて、「Eye X」「Eye Y」を探します。
(モデラーさんによっては、「Eye X」「Eye Y」以外の名前の「目玉X」「目玉Y」や、それ以外の名称で登録されている可能性もあります。)
(それ以外の名称の場合、INで指定されている名称が「EyeRightX」「EyeRightY」であるかどうかで判断できます。)
目玉XYの調整
目玉XとYのINの数値をそれぞれ調整していきます。
先ずは、目玉Xからやっていきます。

先ずは、パラメータのINとOUTの値を設定する部分を画面の中央辺りになるように、VTSのウインドウを移動します。
その後にIN側中央の値がどうなっているか確認します。
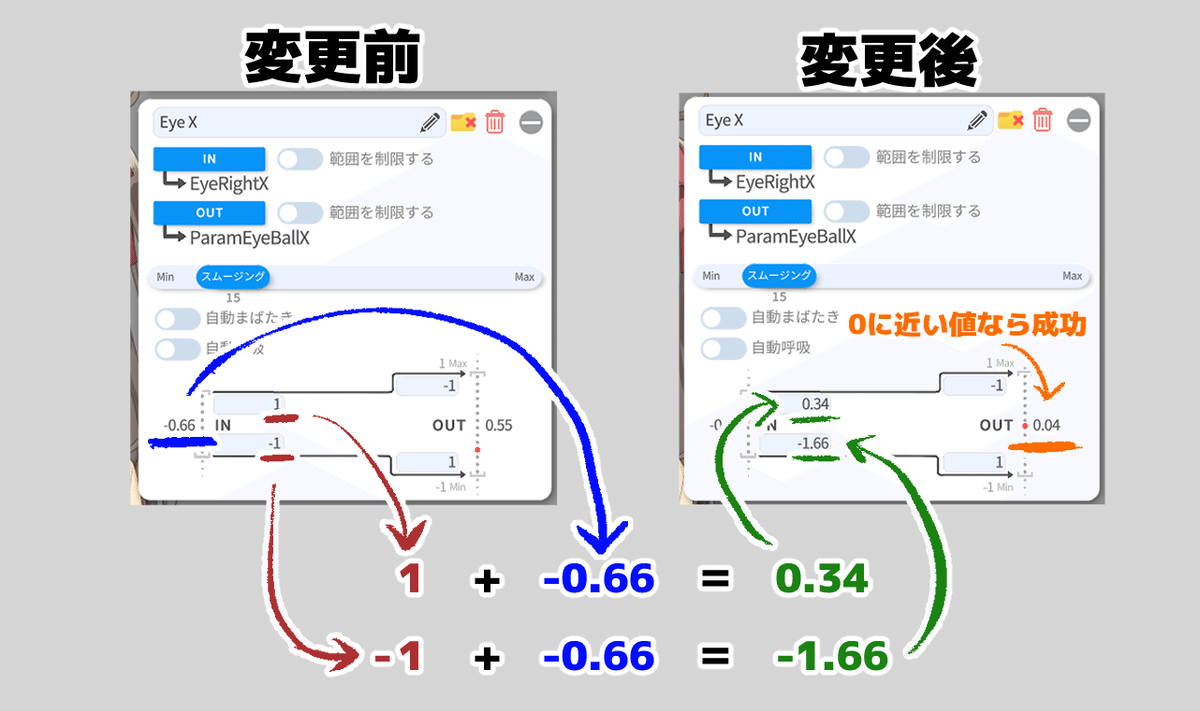
画像の場合、IN側中央の値は「-0.66」なので、その値の分だけ中央から瞳の向きがズレているということになります。
これから、このズレを修正してOUT側の値を0に近づけます。
やり方は簡単で、IN側上下の数値を、それぞれそのズレた分だけ足していきます。
画像の場合だと「1」と「-1」それぞれに「-0.66」を足して、「0.34」と「-1.66」に変更します。
そうするとOUT側の中央の値がほぼ0になるので、そうなっていたら成功です。
0にならなかった場合は、IN側の値を「1」と「-1」に戻した後に、中央の値を確認するところからやり直します。

コレで瞳が前を向きやすくなってくれたと思います。
目玉Yも同様に行っていきます。

画像の場合、目玉YのIN側中央の値が「0.36」だとわかりました。
IN側上下の値の「1」と「-1」にそれぞれ足していき…
IN側の上下の値を「1.36」と「‐0.64」にそれぞれ書き換えます。
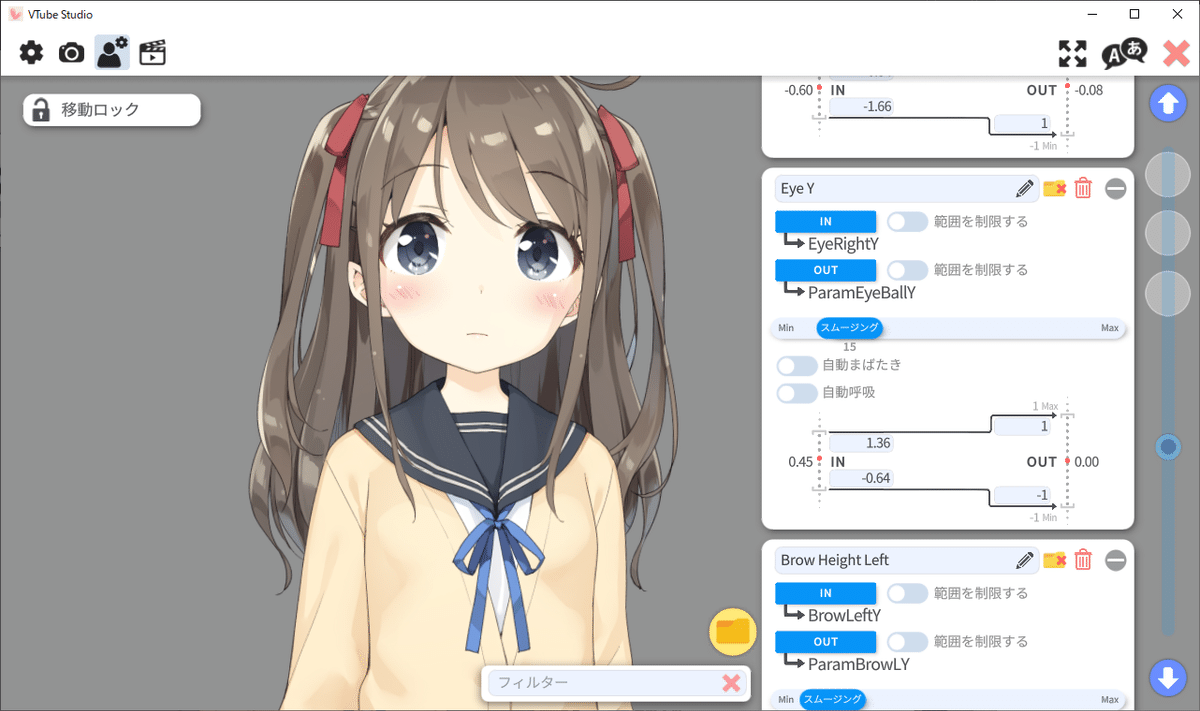
コレも、OUT側の中央の値が0辺りになれば成功です。
対応できない事
設定したとしても、顔が左右を向いている時等の、瞳のトラッキングがし辛い場合、補正をしたとしても瞳の動きがあまり反映されない可能性があります。
感度調整
設定しても、確かにこちらを向いてくれやすくはなったけど、瞳があまり動いてくれなかったり、逆に動きすぎてしまう場合があると思います。
そんな場合は、感度調整をしていきます。
感度調整の方法もそこまで難しくなく、今度はOUT側の上下の値を変更していきます。
感度を上げる
先ず、感度を上げて瞳を大きく動かしたい場合は、それぞれ0から同じ値だけ遠ざけます。
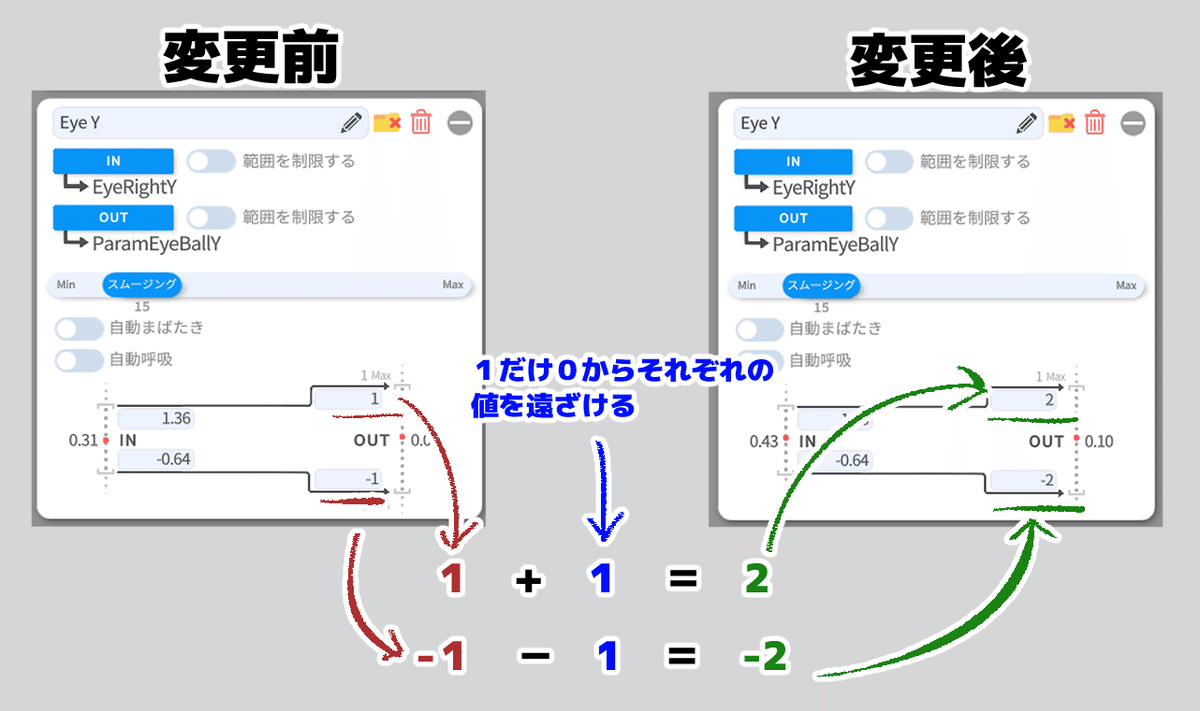
画像の場合、「1」だけ遠ざけるようにしたいので、
OUT側上下の「1」と「‐1」にそれぞれ1を足し引きして、
「2」と「‐2」をそれぞれ入力していきます。
コレで感度が上がりました!
ただ、「2」と「‐2」の状態だと感度が1から比べて2倍になっているので少し効きすぎているかもしれません、よってもう少し小さい値で微調整するとよいかと思います。(「1.25」と「-1.25」等)
感度を下げる
感度を下げる場合は、先程の逆をすればいいだけなので0に同じ値だけ近づけるようにします。
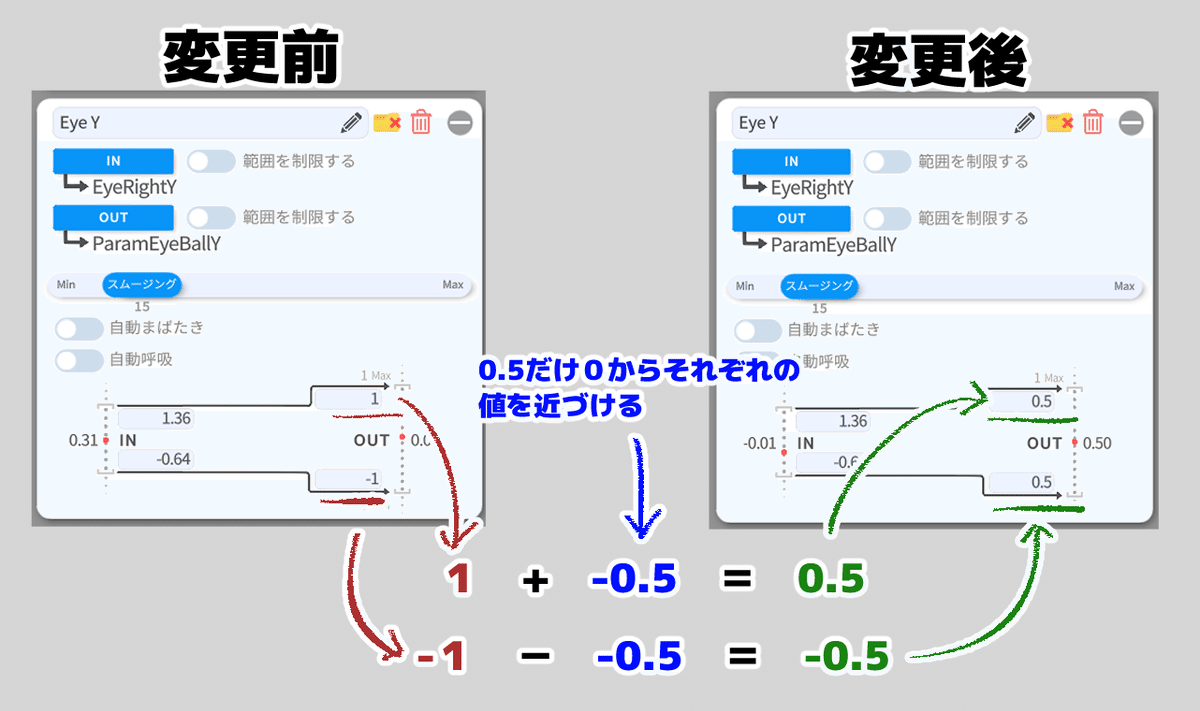
画像の場合、「0.5」だけ遠ざけるようにしたいので、
OUT側上下の「1」と「‐1」にそれぞれ0.5を足し引きして、
「0.5」と「‐0.5」をそれぞれ入力していきます。
コレで感度が下がりました!
設定方法2:強制的にこっちを向かせる方法
設定方法
目玉の動きのトラッキングが安定しない方や、なるべくならずっとカメラ目線にしたいという方は、今から紹介する方法をおすすめします。
やり方は、目玉Xと目玉YのそれぞれのパラメータのINの指定先を変更します。
目玉Xの場合「EyeRightX」から「FeceAngleX」に変更します。
目玉Yの場合「EyeRightY」から「FeceAngleY」に変更します。

変更方法は目玉Xもしくは目玉Yの設定項目の左上のINボタンを選択します。
その後対応したパラメータを探し、選択してOKを押します。
変更後にINとOUTの値の+とーの上下がそれぞれ逆になるようにどちらかを変更します。

以上のように変更すると、顔を上下左右どちらに傾けても常に画面中央へ視線を向けるようになります!

しかしながら顔の傾きに対して瞳の動きがあまり合っていない場合もあるので、そういった場合は感度調整をすると、違和感のない動きにできると思います。
使うメリット
瞳のトラッキングが暴れやすい人や、眼鏡等によってあまりトラッキングされないような人には、目玉XYを動かす方法が瞳のトラッキングとは一切関係ないので、挙動が安定しやすくなるかと思います。
また、下を向くと上目遣いになるので、そういった動きが好きな方にもおすすめです。
使うデメリット
逆に瞳の動きは全く反映されないので、瞳の動きを重視したい方にはおすすめしません。
トラッキングが変な時は…
以下の点が不十分でトラッキングが正常に行われていない可能性があるので、ご確認ください。
顔に光が当たっておらず暗くなっていないか?
メガネを掛けていて、反射等で瞳が認識されていない状況になっていないか?
カメラに指紋がついていないか?
前髪で顔が隠れていないか?
応用
上記で説明させて頂いた感度調整や、ニュートラル値の調整の方法を覚えていると、他のパラメータに対しても感度調整やニュートラル値の補正ができるようになります。
体の傾き等の気になる部分が他にあれば、やってみるのも良いかもしれません!
ぜひ習得してご自分のモデルを十二分に魅力的に動かしてもらえたら幸いです✨
資料の制作時の環境
資料作成時のVtubeStudioのバージョン:VTube Studio 1.29.0
設定環境:Windows10
トラッキング方法:WebCamera
おやくそく
本作品のキャラクターには株式会社Live2Dの著作物であるサンプルデータが株式会社Live2Dの定める規約に従って用いられています。本作品は制作者の完全な自己の裁量で制作されています。
https://docs.google.com/document/d/1in4dQhDLubT01JRN_pde0TSpuZfyI0YJq7-zEVTM81A/edit
https://www.live2d.com/eula/live2d-sample-model-terms_jp.html
宣伝
Live2Dや配信関連のお役立ち情報を発信していますので、ご興味があれば他の記事も見ていただけたら幸いです。
また、BOOTHでは、VTubeStuidoで使える動くアイテムを販売しています。
それと、VTubeStudio向けのLive2Dモデリングも承っておりますので、ご興味の有る方はぜひ!
この記事が気に入ったらサポートをしてみませんか?
