
演者さん用のVtube Studioの設定
最新編集日時:2024/10/03
自分がお渡ししたVtubeStudio用のモデルに関して、演者さんがモデルの動きの調整方法を解りやすいようにまとめました。
他の方が作成されたモデルの設定の参考になるところが有るかもしれませんが、予期せぬ不具合も想定されますので、設定される際は自己責任でお願いします。
更にVtubeStudioの設定ファイルのバックアップ等取っておくと安全だと思います。
資料作成時のVtubeStudioのバージョン:VTube Studio 1.17.0
設定環境:Windows10
トラッキング方法:WebCamera
⚠設定する前に
”キャリブレーション”をしてから各設定を行なってもらいます。
キャリブレーションは設定前の基準値を整える作業なので、コレがブレているとその後の調整するものもブレてしまうので、調整の意味がなくなってしまいます。
また、”VTS起動時”にも毎回キャリブレーションしてもらうと動きのブレが低減できるのでおススメです。
それと、キーバインドでキャリブレーション用のキーを設定することも可能です。
キャリブレーションのやり方
先ずキャリブレーションの設定を開きます。
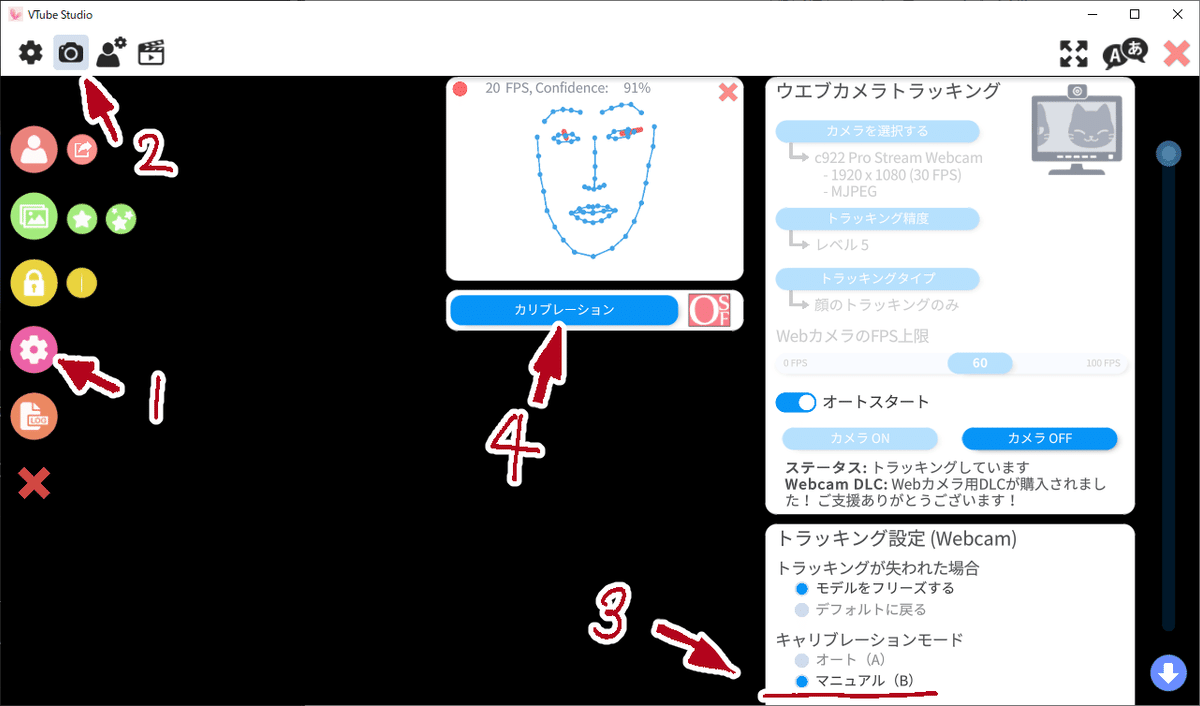
VTSを起動して、歯車アイコン、カメラアイコンの順に設定を開き、
トラッキング設定の、キャリブレーションモードをマニュアル(B)に設定します。
その設定をした状態で、カリブレーションボタンを押して、キャリブレーションしていきます。
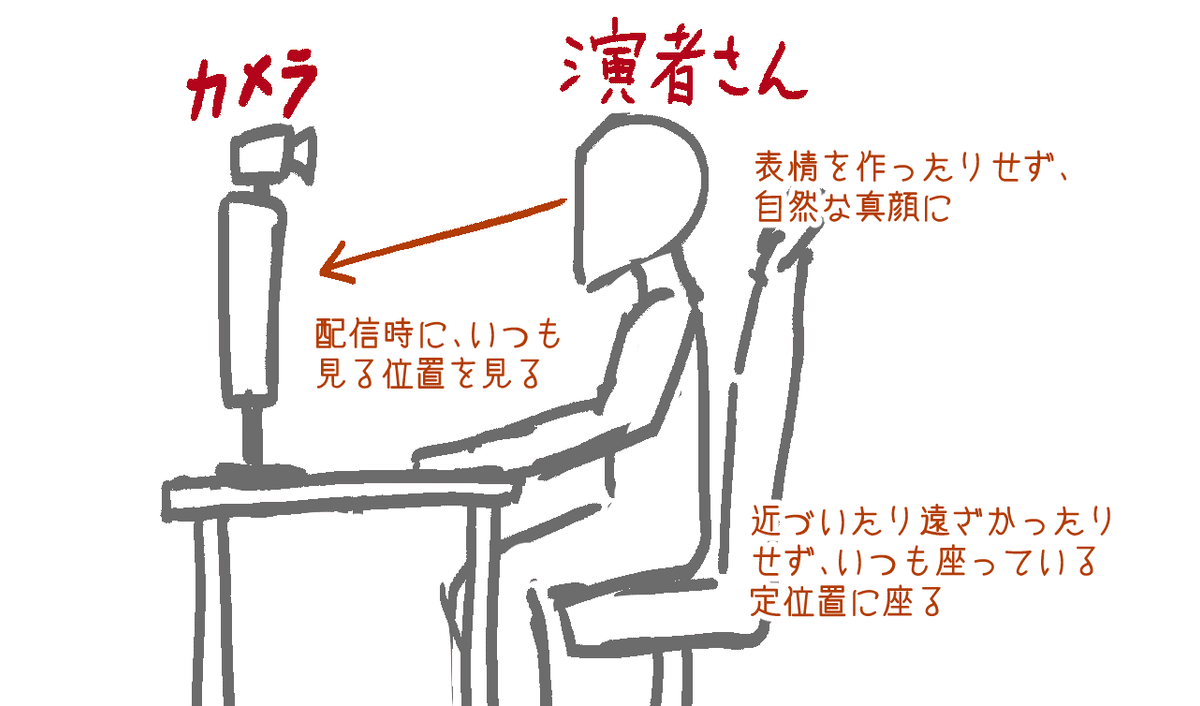
キャリブレーションの設定をするときは…
配信時にいつも見る位置を見る
表情を作ったりせず自然な表情
カメラから近づいたり遠ざかったりせず、いつも座る場所に自然に座る
以上のことを気をつけると、しっかりキャリブレーションができて、基準値が正確なものになると思います。
VtubeStudioの設定のバックアップ
バックアップを取っていると、いざ設定を失敗した場合もとに戻すことが可能なのでオススメです。
やり方は、歯車アイコンから、左上の歯車アイコンを選択して、一般設定の下の、データフォルダを開くをクリックします。
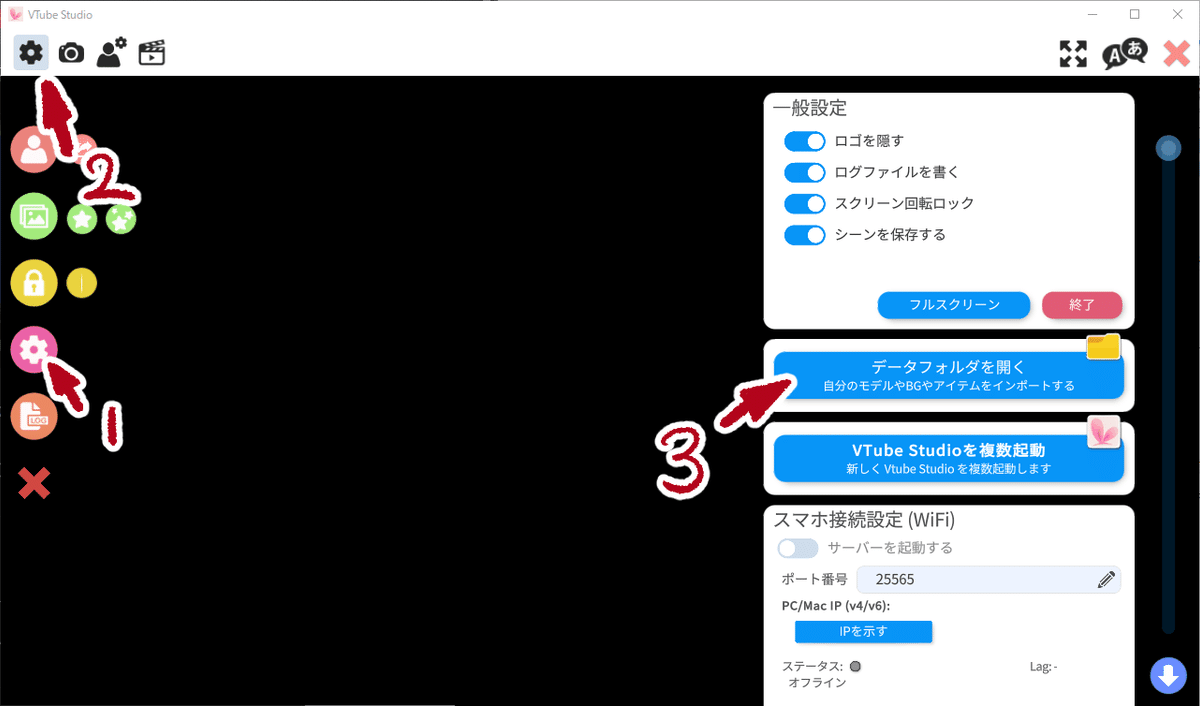
エクスプローラで「StreamingAssets」フォルダが開かれると思うので、「Live2DModels」フォルダ…バックアップを取りたいモデルのフォルダ…と開いていきます。

モデルのフォルダを開いたら、モデル名.vtube.jsonというファイルを探してください。
コレが、VtubeStudioのモデルの設定ファイルなので、コレを何処か別の場所にコピーして保管しておけば、バックアップ完了です。
復元する際は、VtubeStudioを起動していない、もしくはデフォルトに戻したいモデルをロードしていない状態で、モデルのフォルダにバックアップしていたモデル名.vtube.jsonを上書きして貼り付ければ復元することができます。
※キー切り替えの設定ファイルを表情ファイルエディターで増やしていた場合、それもバックアップが必要になる可能性もあります。
1.左右や上下の動きの感度の調整方法
キャリブレーション後早速感度調整を行います。
何の調整なのか具体的に言うと…
体の左右の動き
顔の上下左右の動き
体の寄り引き
辺りが該当します。
感度調整するには、先ず該当の動きの設定を開いていきます。
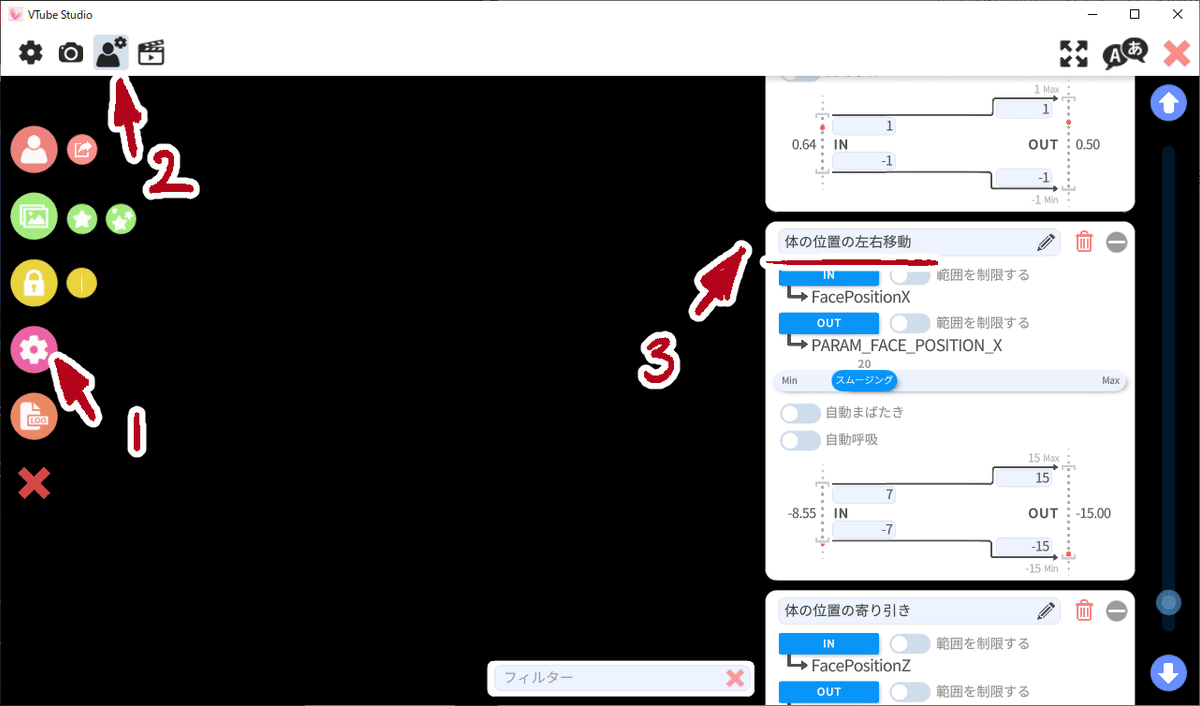
歯車アイコン、パラメータ設定のアイコンを順にクリック、右側のスクロールバーでスクロールして目的のパラメータを探します。
今回は、「身体の位置の左右移動」を例にあげます。
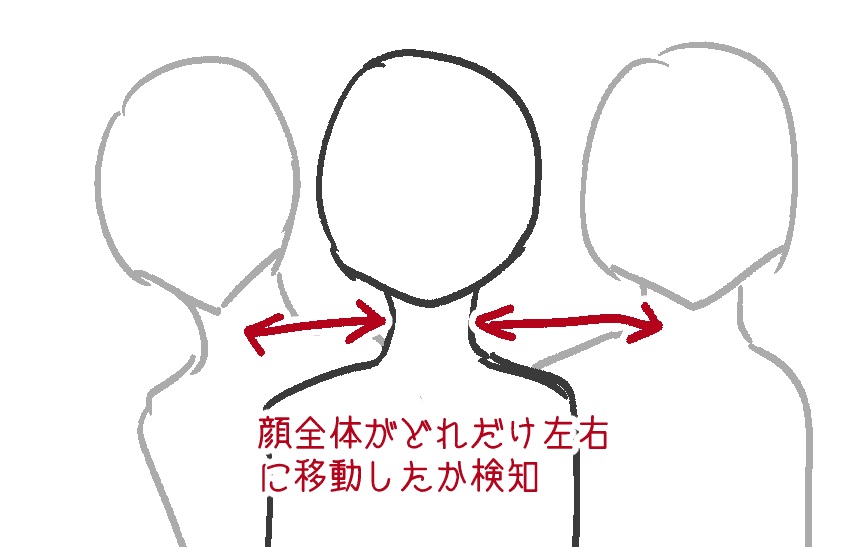
身体の位置の左右移動のIN側のFacePositionXは、顔がどの程度左右に移動したかを検知しています。
よって、感度を調整する際は、顔を左右に動かして確かめると良いです。
前置きが長くなってしまいましたが、いよいよ感度調整です。
やり方は、簡単でパラメータ項目の右下の2つの数字(例の場合、上が15、下が-15)を、プラスマイナス関係なく同じ分だけ増減させます。
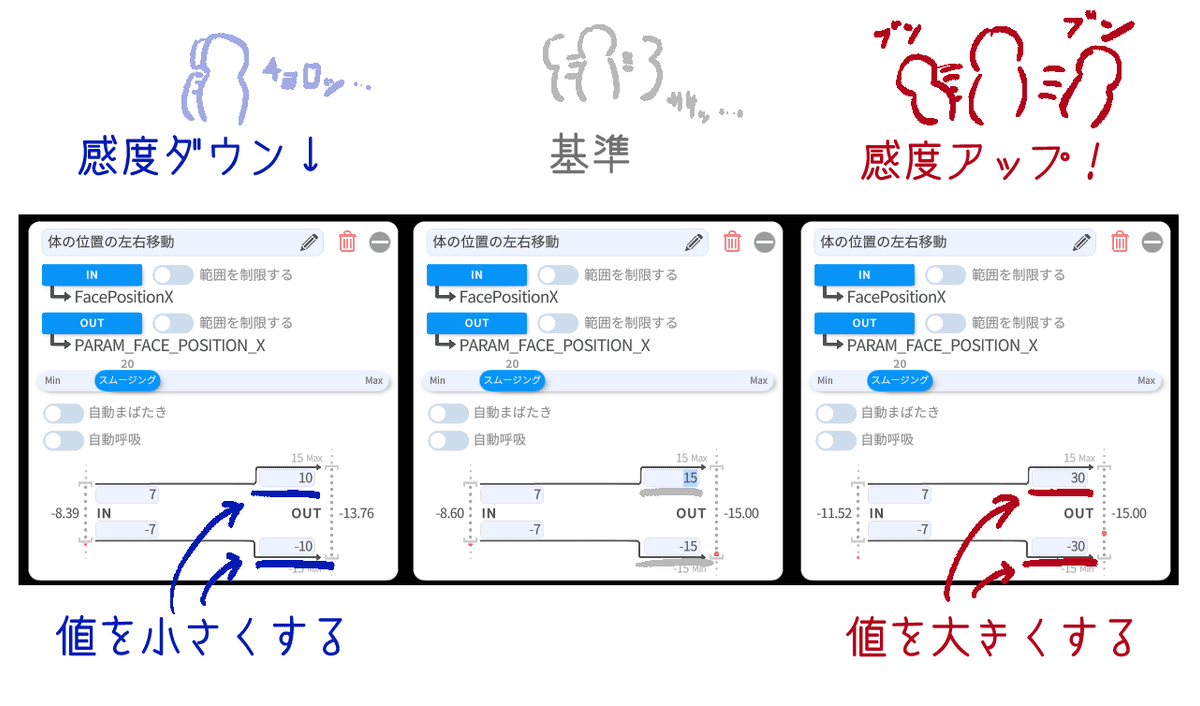
具体的に言えば…
感度を上げたいときは、値を増やす。(例の場合、30と-30)
感度を下げたいときは、値を減らす。(例の場合、10と-10)
このように調整していきます。
ここまで来たらなんとなく察しが付くと思いますが。
右下のグレーで表示されているMaxとMinの値が正負関係なく同じ数字だった場合、どのパラメーターに対してもこの感度調整は使えます。
※補足
小数点以下も値として使えます。
あまり感度を上げすぎると、直ぐ値の限界に来てしまい壁にいきなりぶつかったような不自然な動きをするので、あまりオススメはしません。
上下の値のプラスとマイナスを入れ替えると、移動方向が逆になります。
パラメーターがどう紐付いているかはモデラーさんによって異なるため、詳しいことは直接モデラーさんに尋ねられたほうが良いです。
2.ガチ恋距離のニュートラルの位置の合わせ方
VTSデフォルトではガチ恋距離となっていますが、自分が言うところの「体の位置の寄り引き」のニュートラル位置の調整方法を説明します。
なお、モデラーさんが個別に寄り引き用(ガチ恋距離)の動きをモデリングした際にしかこの設定は意味がありません。(そもそもパラメータの項目が無いと思われます。)
設定前にキャリブレーションをするのと、念の為VtubeStudioのデフォルトのガチ恋距離機能はオフにしておいてください。
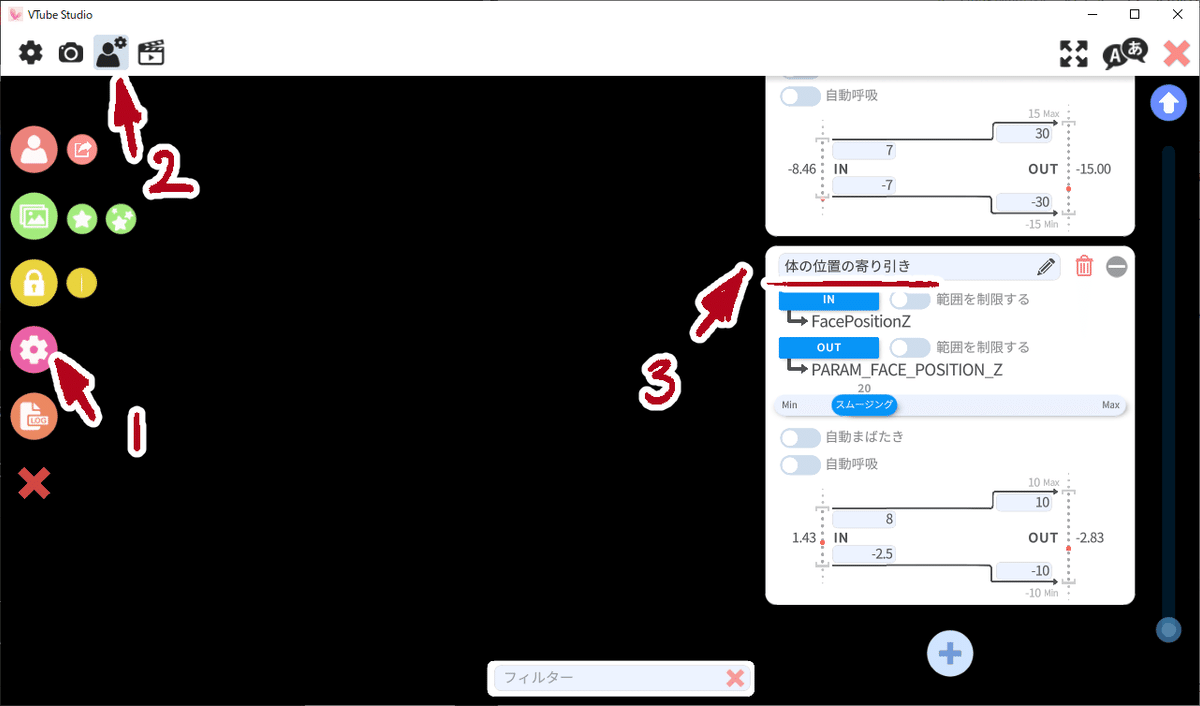
歯車アイコン、パラメータ設定のアイコンを順にクリック、右側のスクロールバーでスクロールして目的のパラメータを探します。
今回は、「体の位置の寄り引き」を例にあげます。
身体の位置の左右移動のIN側のFacePositionZは、顔がどの画面に近づいているか(又は遠ざかっているか)を検知しています。
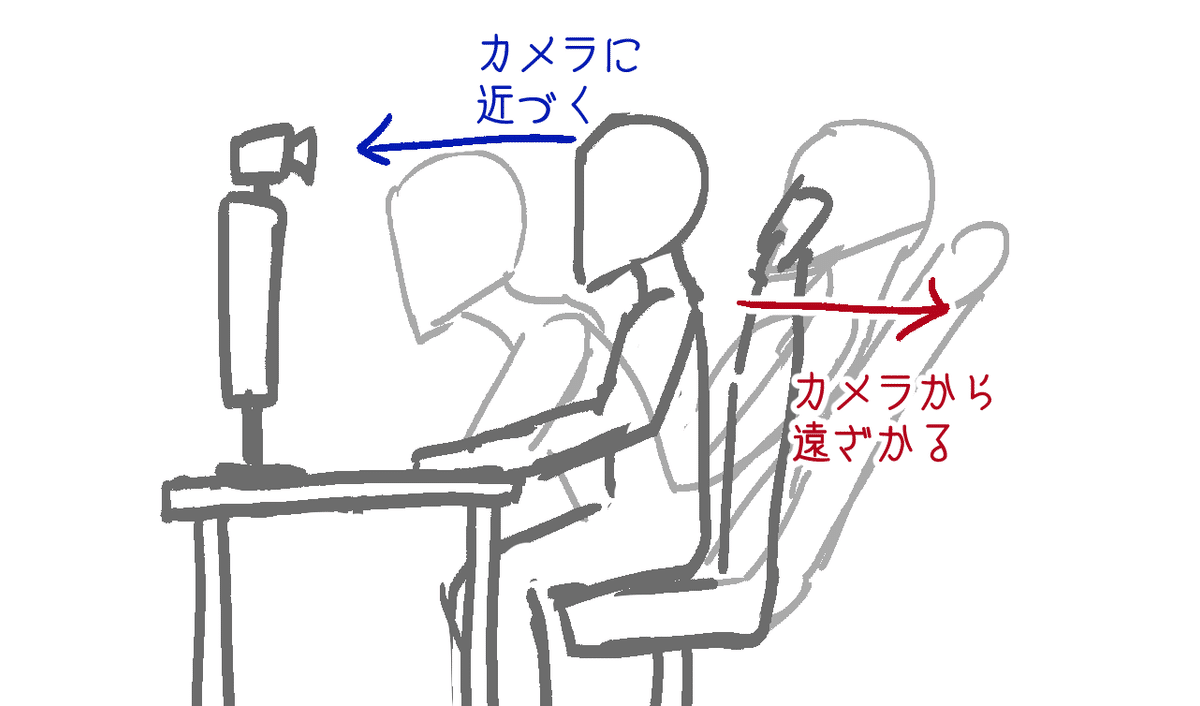
画像のように、カメラに顔が近づけばマイナスに値が増え、
カメラから顔が遠ざかれば、プラスに値が増えます。
なので、基準の場所にいる時には、出力の値が0になってほしいのです。
しかしながらキャリブレーションをした状態でも基準の場所にいても出力の値は0になってくれません。
よって、ニュートラルの位置の調整が必要になってきます。
やり方は、一旦左下のINの2つの値をデフォルトの値に戻します。
デフォルトの値とは、OUTの上下にあるMaxとMinの値のことです。
(この場合だと上が10、下が-10)
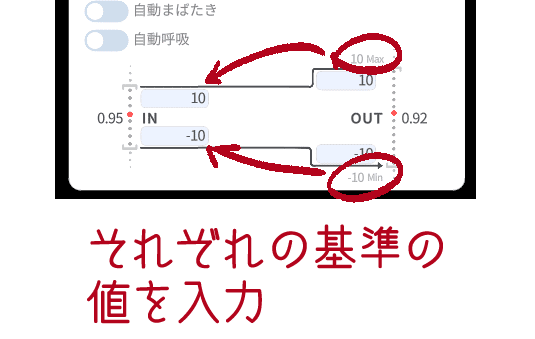
左下のOUTの2つの値もそれぞれ同じようにデフォルトの値に戻します。
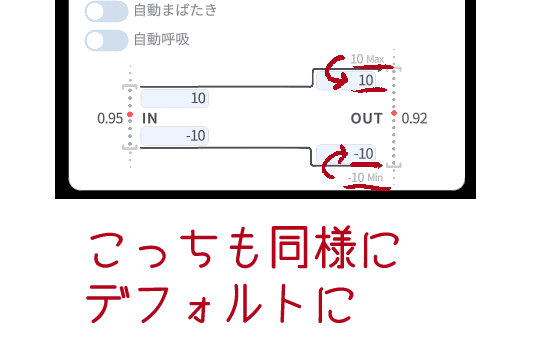
次に、顔を普段できる体制のギリギリまで体を近づけます。
(無理に立ち上がったりして前傾姿勢になったりせずに、座った状態で普段近づけられる程度の最大まで近づければ問題ないです。)
この状態で右下OUT側の真ん中の値がどうなっているのか見ます。
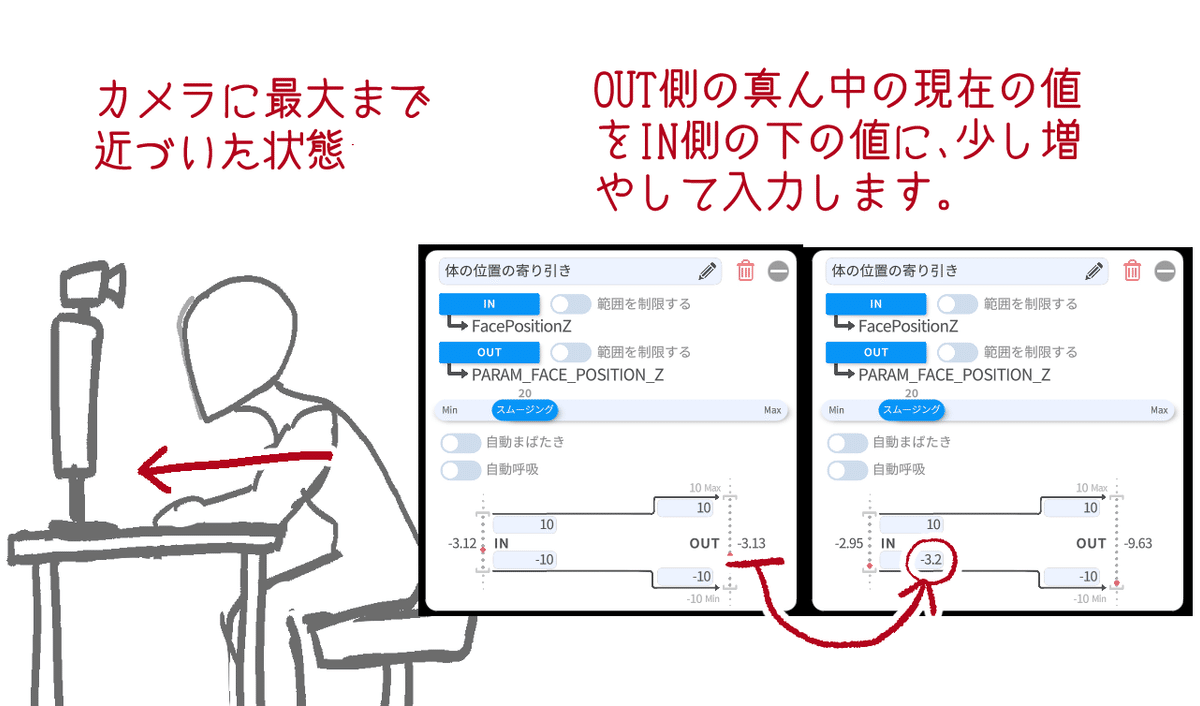
最大まで近づいたOUT側の真ん中の値を、少し増やしてIN側の下の値に入力します。
(マイナス側に増やす…といった感じです。)
そのまま入力しても良いのですが、遊びが有ったほうがなめらかに動きやすいです。
これで、最大値を設定できました。
次に、ニュートラルの値を設定していきます。
やり方は、体を普段のデフォルトの座っている位置にしてOUT側の真ん中の値を見ます。
この時点で0になっていれば良いのですが、大抵はなにか別の値になっています。
なので、IN側の上の値を調整してほぼ0になるように調整します。
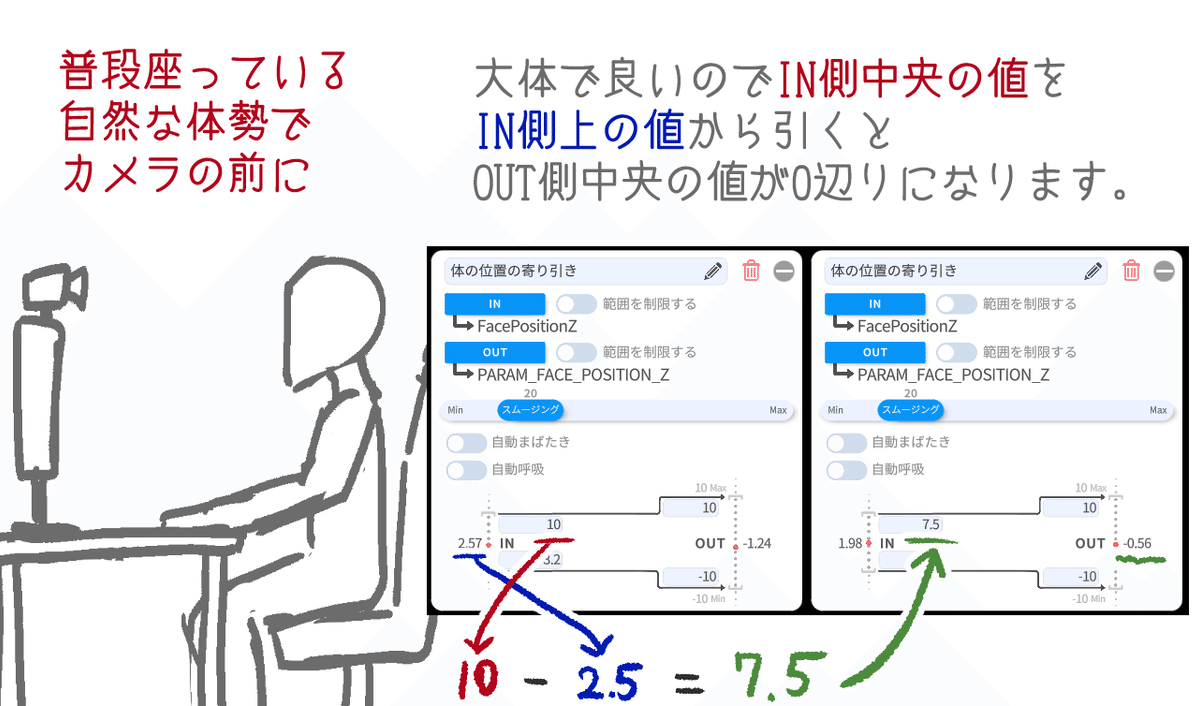
普段している自然な体勢でカメラの前に座って、IN側中央の値を見ます。
IN側の上の値(デフォルトなので10)から先程確認したIN側中央の値を引きます。
例で言えば 10 - 2.5 =7.5 となります。
その算出された値を、IN側の上の値に入力したら調整完了です。
多少ブレも有るので、OUT側中央の値が±1程度なら問題ないと思いますが、気になるようでしたら、IN側上の値を調整して0に近づけると良いと思います。
これでニュートラルの調整は完了したので、
あとは「左右や上下の動きの感度の調整方法」で記載した内容で感度調整してもらえれば思うようにガチ恋距離できると思います。
3.切り替えキーの変更速度の調整
頬染めやガーン等の、表情変化の切り替わりの速さの設定
横移動の移動速度の設定
等…をここでは紹介していきます。
やり方は簡単で、歯車アイコンから、キーバインド設定を開いて、目的の項目をスクロールして探します。
見つけたら、キーバインド設定の数秒間のフェードの値を好きな値に変更します。
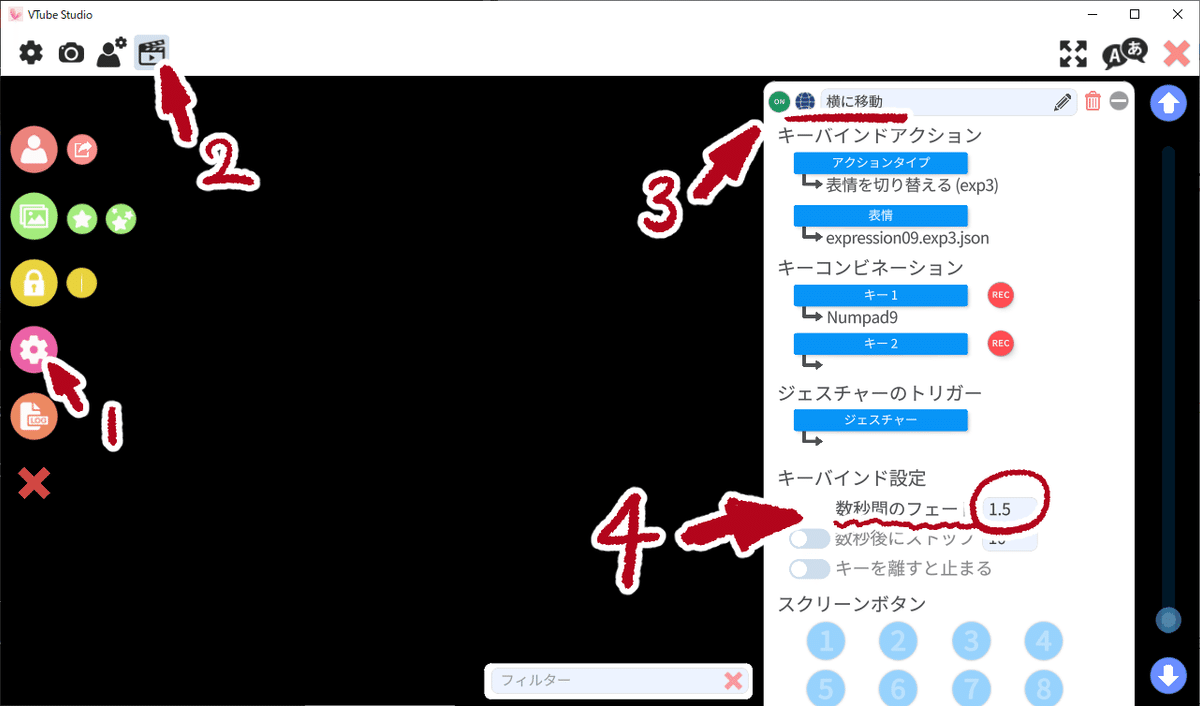
コレで、値を増やせば遅く…値を減らせば素早く、切り替えが行われるようになります。
4.起動時の設定を簡単に
起動毎にモデルを選択して、モデルの位置や大きさを調整するのは面倒かと思いますが、この設定を使えばVtubeStudioの前回終了時の内容を起動時に反映してくれます。
やり方は、歯車アイコンから、左上の歯車アイコンを選び、一般設定の、シーンを保存するのチェックを入れるだけです。
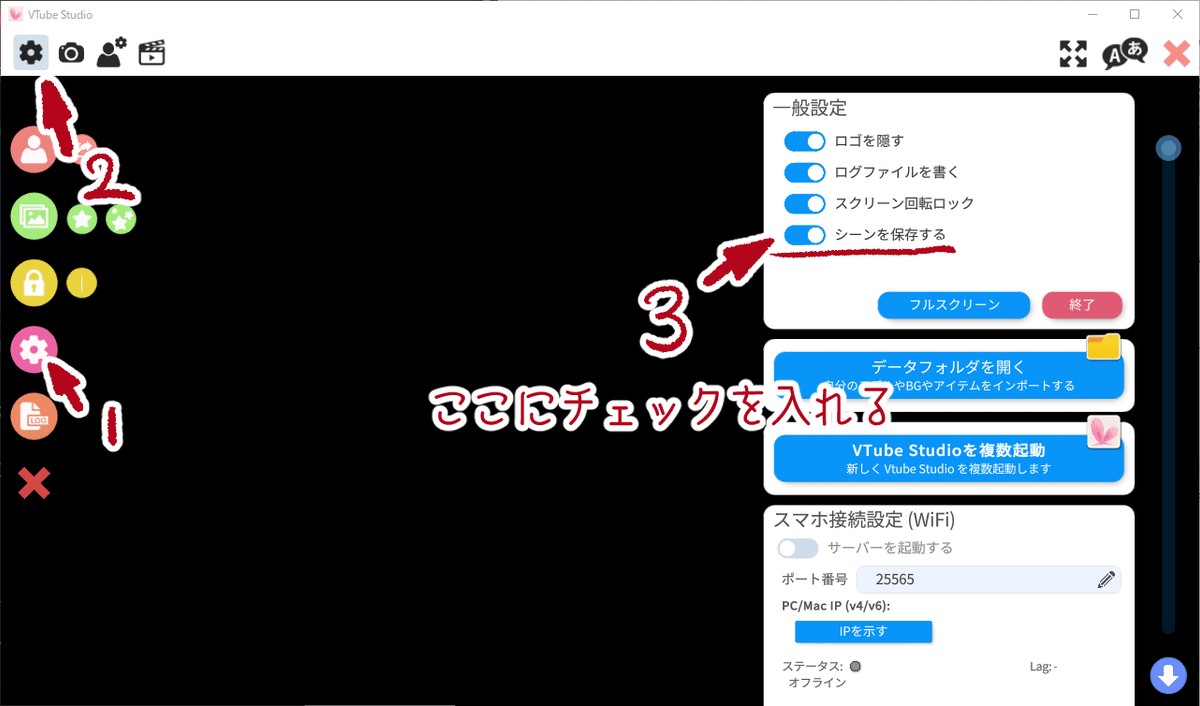
ただ、反映してくれるものもある程度範囲が決まっていて…
モデルの位置
モデルの大きさ
背景の選択状況
モデルに付けられてるアイテムの状況
以上の情報しか保持してもらえないため、キー切り替えの状況等は、VtubeStudioを起動する毎に設定し直してもらうことになります。
また、前回の状態を保持することしかできないので、一度モデルの位置や大きさを変更してしまうと元に戻すのは手作業になってしまいます。
コレに対しては、キーバインドアクションのアクションタイプのモデルを移動するを設定すると、キーバインドでいつでも位置や大きさを復元することが可能になります。
また、キー切り替えに関しても
キーバインドでまとめて一つのキーで普段設定しているキー切り替えに変更することも可能です。
5.目パチが激しい、挙動が落ち着かない場合の対処法
痙攣したように目等が動いてしまう場合、問題が複数有るかもしれませんが大体の場合カメラのFPSが高いのが原因だと思います。
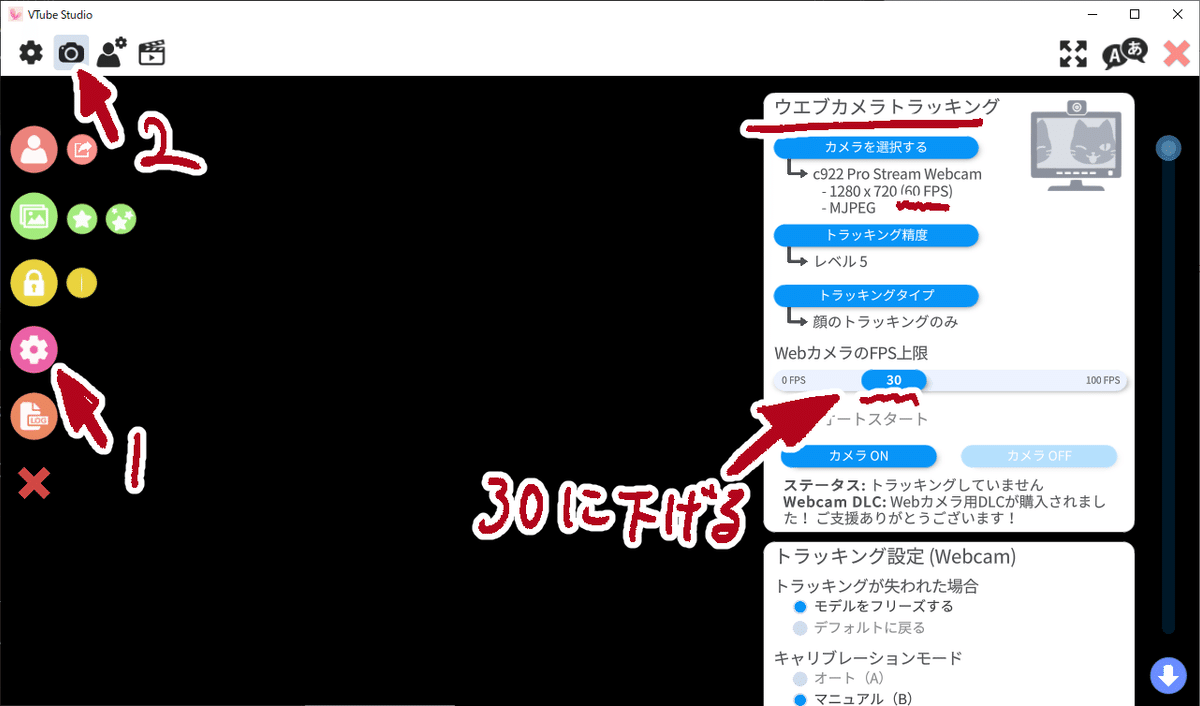
カメラのFPSの設定は、ウェブカメラのトラッキングの設定から行えます。
カメラを一旦OFFにしてからWebカメラのFPS上限を30に下げるか、カメラの選択をし直してFPSを30にするかすれば下げることが可能です。
また、顔に光が当たっておらず影になっている。
カメラと演者の間に障害物がある。
キャリブレーションを行っていない。
等の原因も考えられます。
6.CPU負荷を少しでも軽くする方法
OBSとVtubeStudioを起動するとどうしてもPCの負荷が大きくなってしまうかと思います。
URL先の方法を使えば多少負荷を抑えられるかと思います。
7.目線の調整方法
普通に前を向いているにも関わらず、モデルがこちらを向いていない場合があると思います。
そういった場合こちらで調整することも可能です。
私が導入したモデルには、「こっちを向く」の切り替え機能を完備していますので、そちらを使って頂ければ概ね対応できると思いますが、通常の目線もしっかり調整したいという方は参考になると思います。
また、こちらの調整は他の入力にも応用できるので、他の動きも気になるようなら調整して頂ければと思います。
ただし、調整前にバックアップを取っておくことをおすすめします。
