
VTubeStudioの起動を少し軽くする方法
最新編集日時:2024/09/27
はじめに
高スペックなPCだとあまり気にならないことですが、
配信時にOBSとVTubeStudioを同時に起動していると重くなってしまって、更に並行してソフトを起動するのが難しい方もいると思われます。
そんな方に、ちょっと軽くなるかもしれない方法をお伝えします!
ちょっと重くしてる原因
VTubeStudioを起動する時にちょっとPCを重くしている原因…
それは…
Steamです!
裏でゲームのアップデートをして通信に負担をかけてたり、メモリを専有していたり、それ等の処理にCPUを使っていたりと、意外と裏でも動いています。
ゲームなどに比べて微々たるものかもしれませんが、低スペックであれば有るほどその負担は反比例して増大してきます。
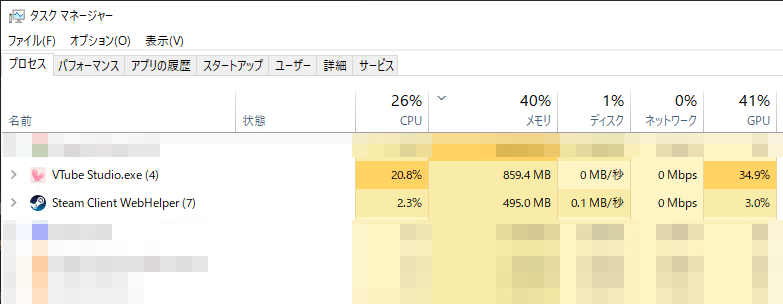
ですが「VTubeStudioは、Steamからじゃないと起動できないんじゃないか?」と、疑問に思う方もいるかと思いますが
Steamのランチャーを起動しないでも、VTubeStudioだけ起動できる方法があります!
今回はその方法をご紹介させていただきます。
ちょっと軽くする方法
起動ファイルの場所
Steamを経由しないVTubeStudioの起動をする場合、
それ用の起動ファイルが有るので、先ずはそのファイルが有る場所を説明します。
先ずVTubeStudioを起動します。
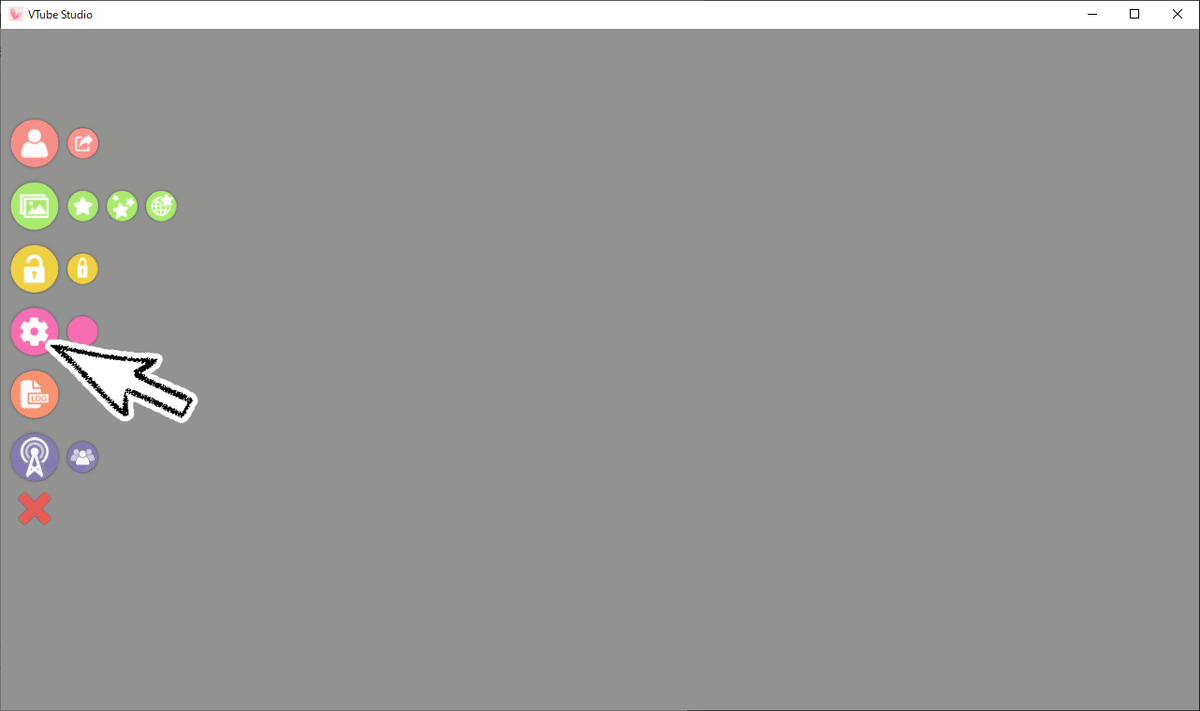
起動したら、何もないところをダブルクリックして、左側のメニューを表示させてから、歯車アイコンをクリックして設定を表示させます。
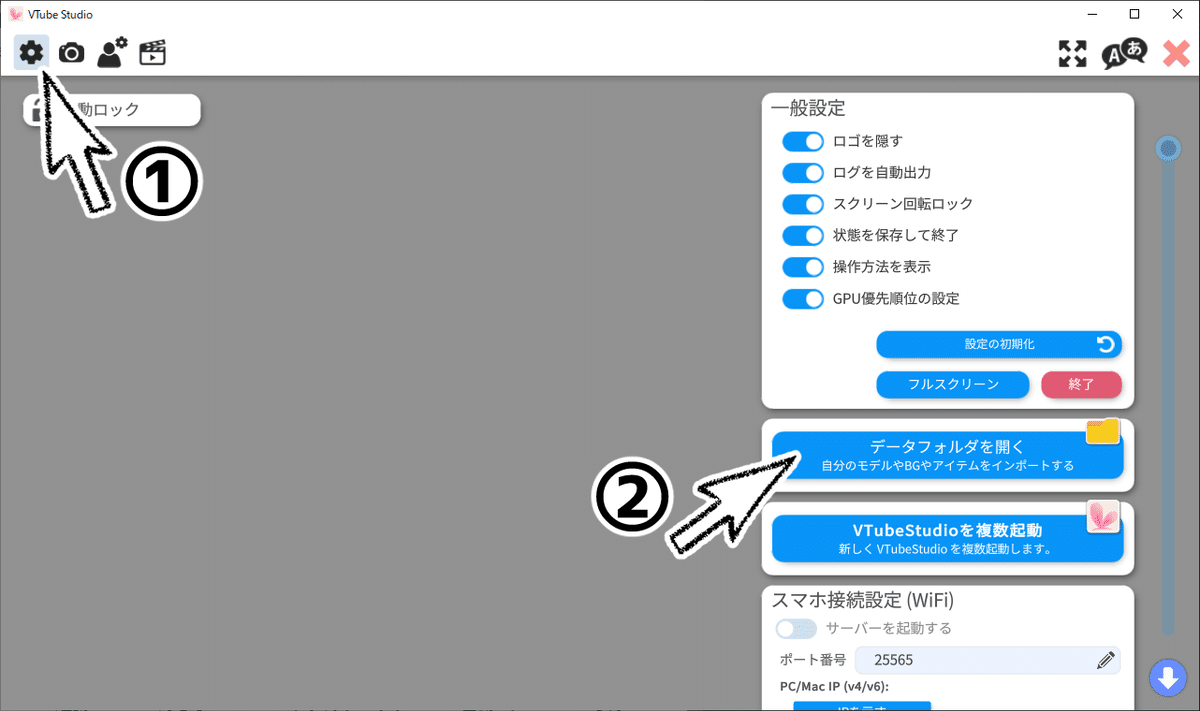
設定を表示させたら、左上の歯車アイコンをクリックしたあと、
右側の「データフォルダを開く」をクリックします。
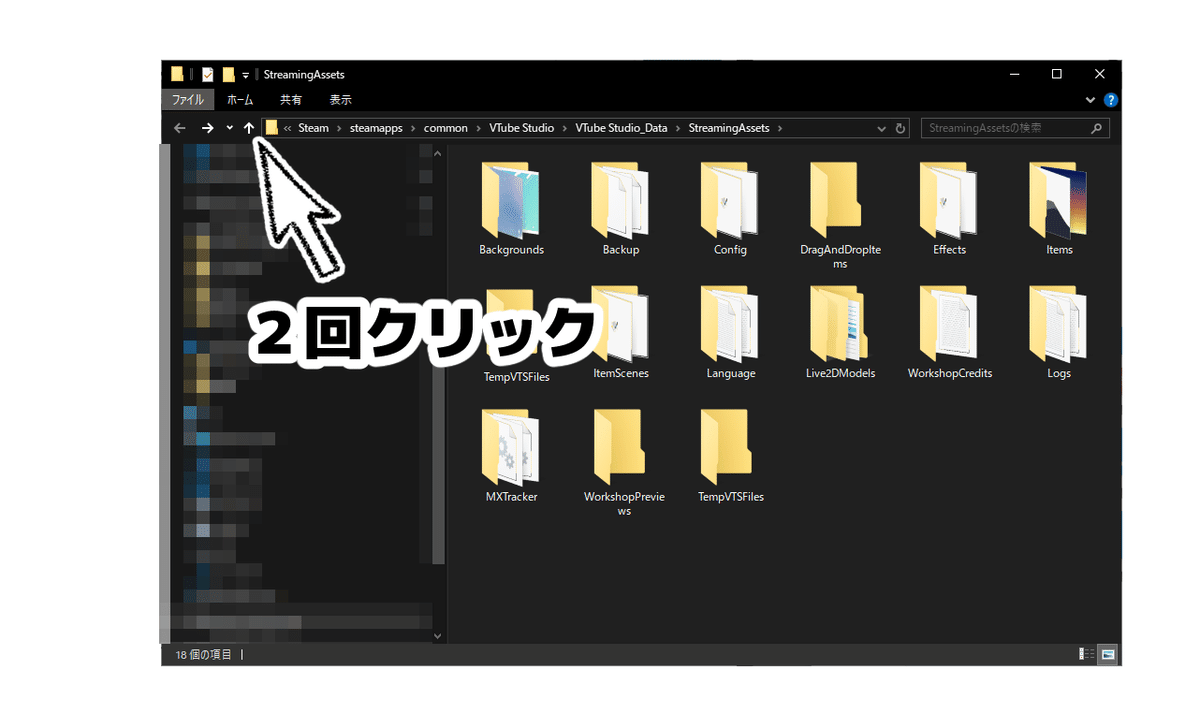
クリックすると、エクスプローラのウインドウが表示されるので、今開いている「StreamingAssets」フォルダから、2つ上の階層の「VTube Studio」フォルダに移動します。
2つ上の階層に行くには、左上の「↑」アイコンを2回クリックします。
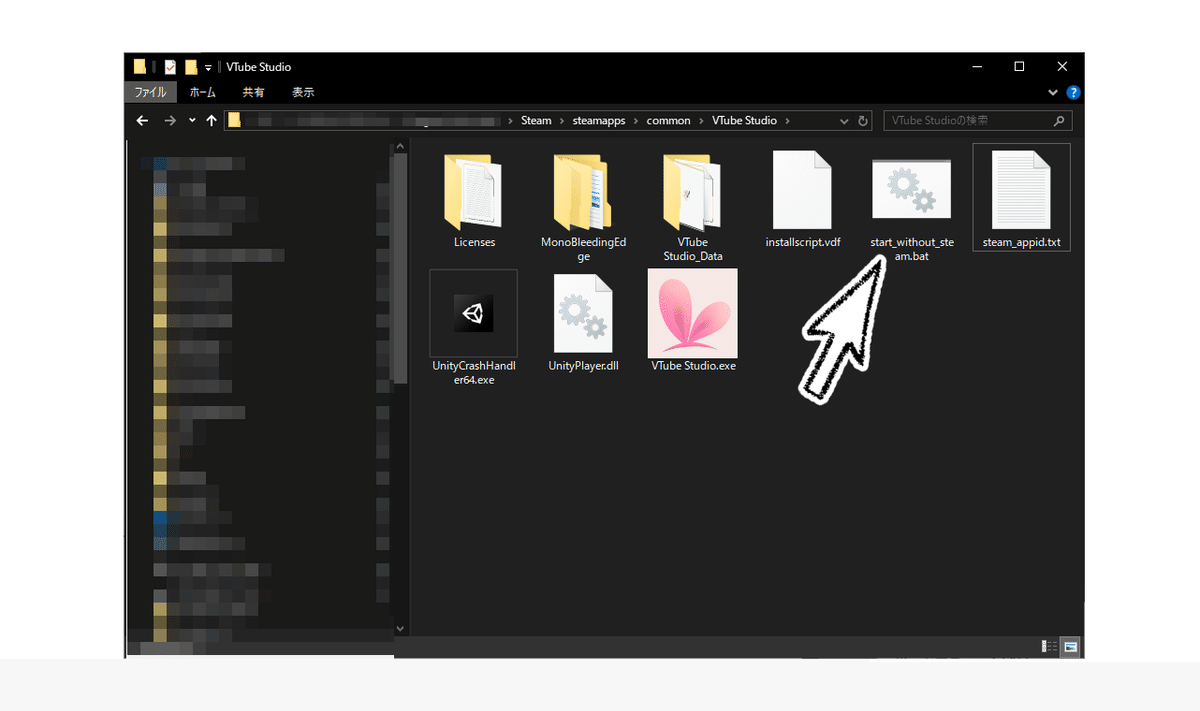
「VTube Studio」フォルダ内の「start_without_steam.bat」をクリックします。
コレでVTubeStudioが起動すれば成功です!
ですが、このままだとSteamが起動している状態で起動してしまっているかと思われますので、Steamを一旦終了させて、Steamが起動していない状態で改めて試して頂くと、うまくいくと思います。
ちょっと便利に使う方法
ショートカットの作成
このままだといちいち先程のフォルダに移動して起動しないといけないので、使いにくいかと思われます。
なので、ショートカットの設定をしていきます。
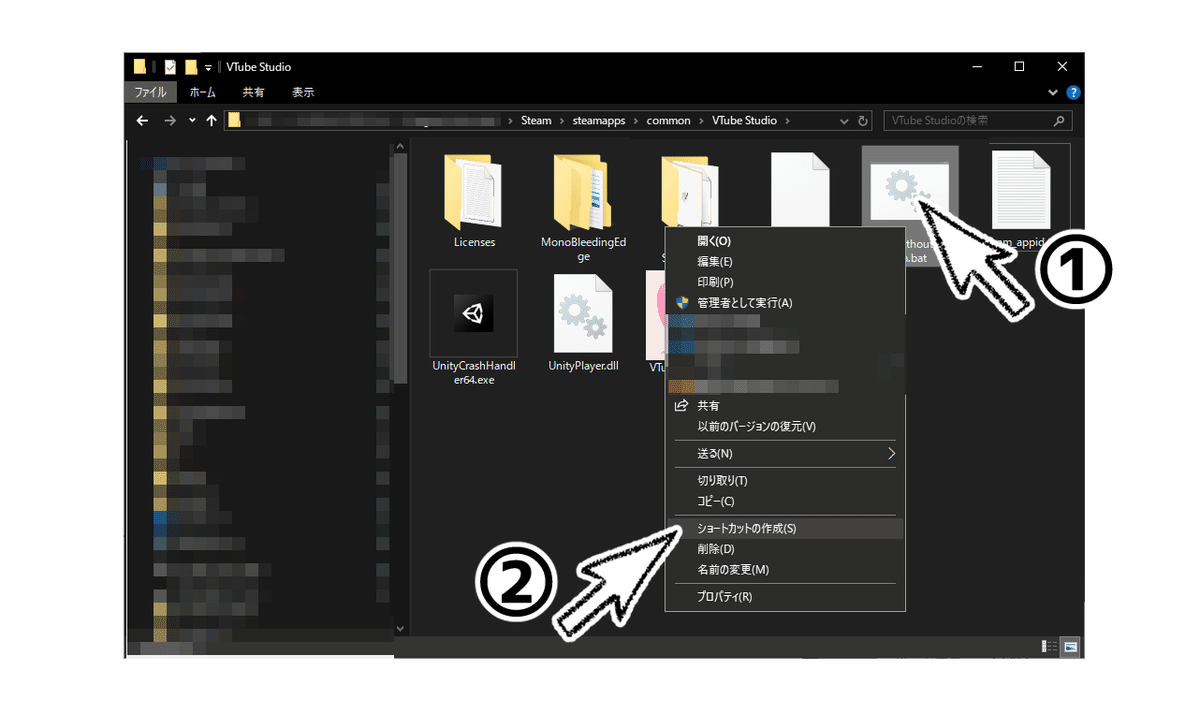
先程の「start_without_steam.bat」ファイルを右クリックして、右クリックメニューからショートカット作成を選択します。
コレでショートカットが作成されたので、アクセスしやすいフォルダに移動して、そこから使うことも可能ですが、もっと便利に使う方法も有るので、続けて説明してきます。
アイコンの変更
このままだと見た目がVTubeStudioのものだとわかりにくいのでアイコンを変更します。
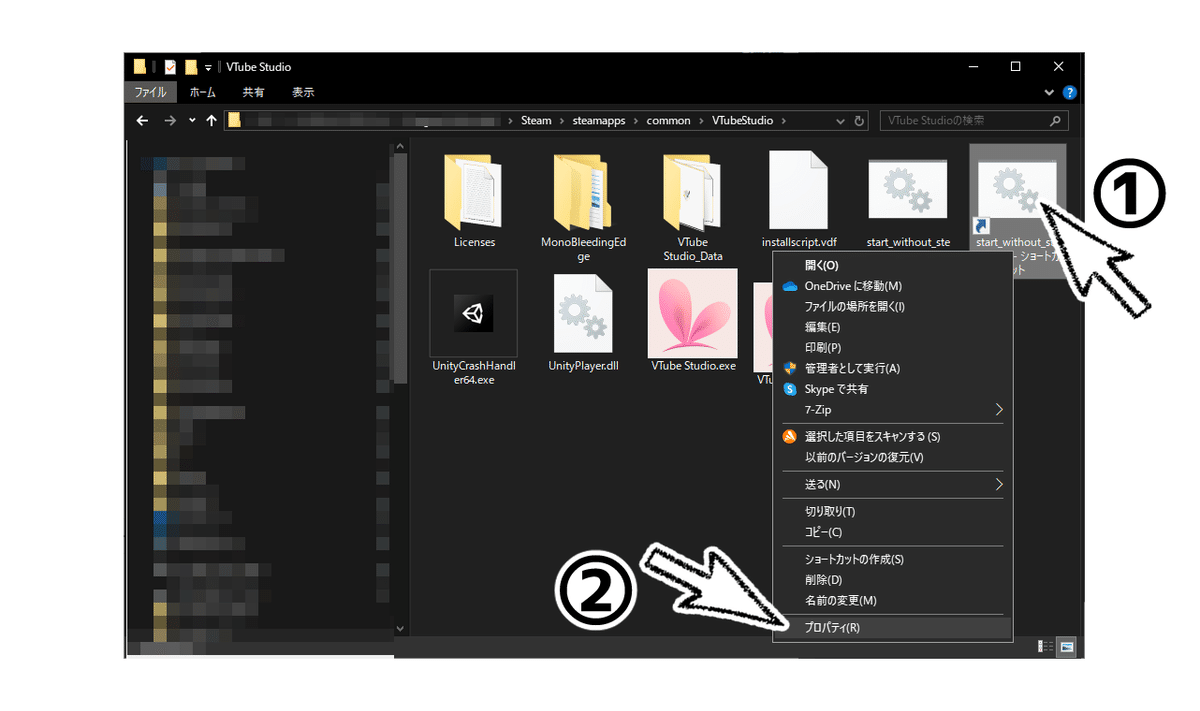
先ほど作成したショートカットを右クリックして、
今度は、右クリックメニューから「プロパティ」を選択します。
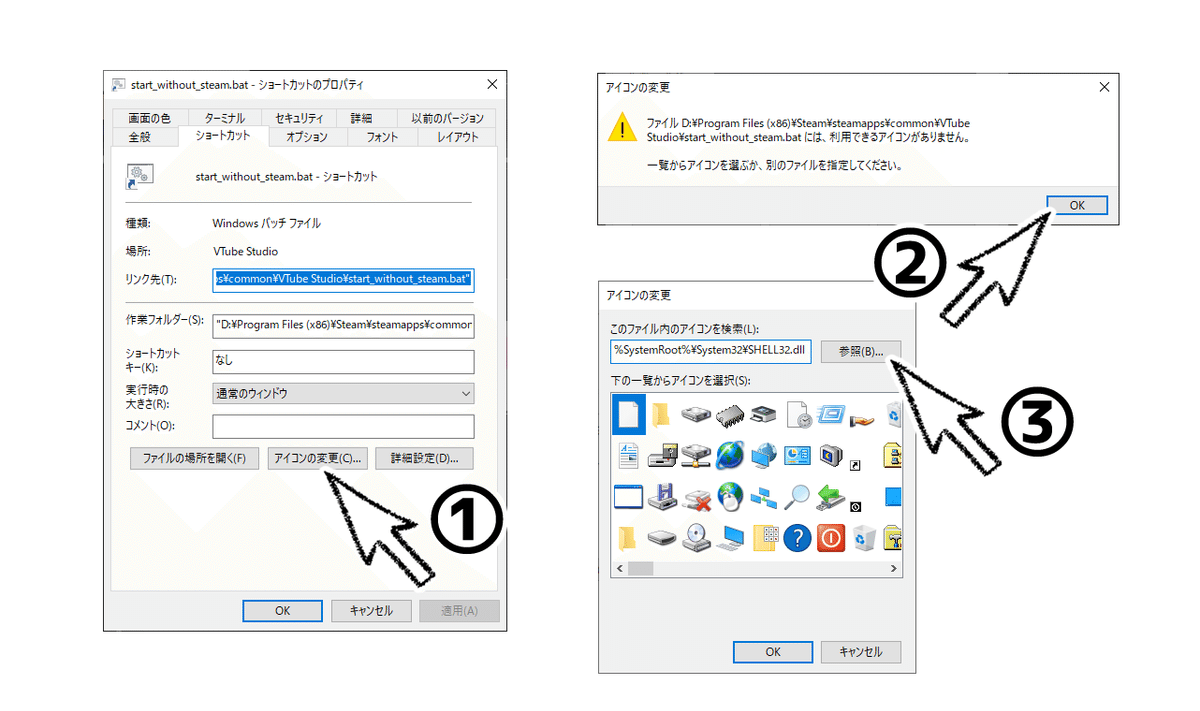
出てきたウインドの「ショートカット」タブの「アイコンの変更」ボタンをクリックします。
アイコンの変更の注意ウインドウは、気にせず「OK」ボタンをクリックします。
アイコンの変更ウインドウが表示されたら「参照」ボタンをクリックします。
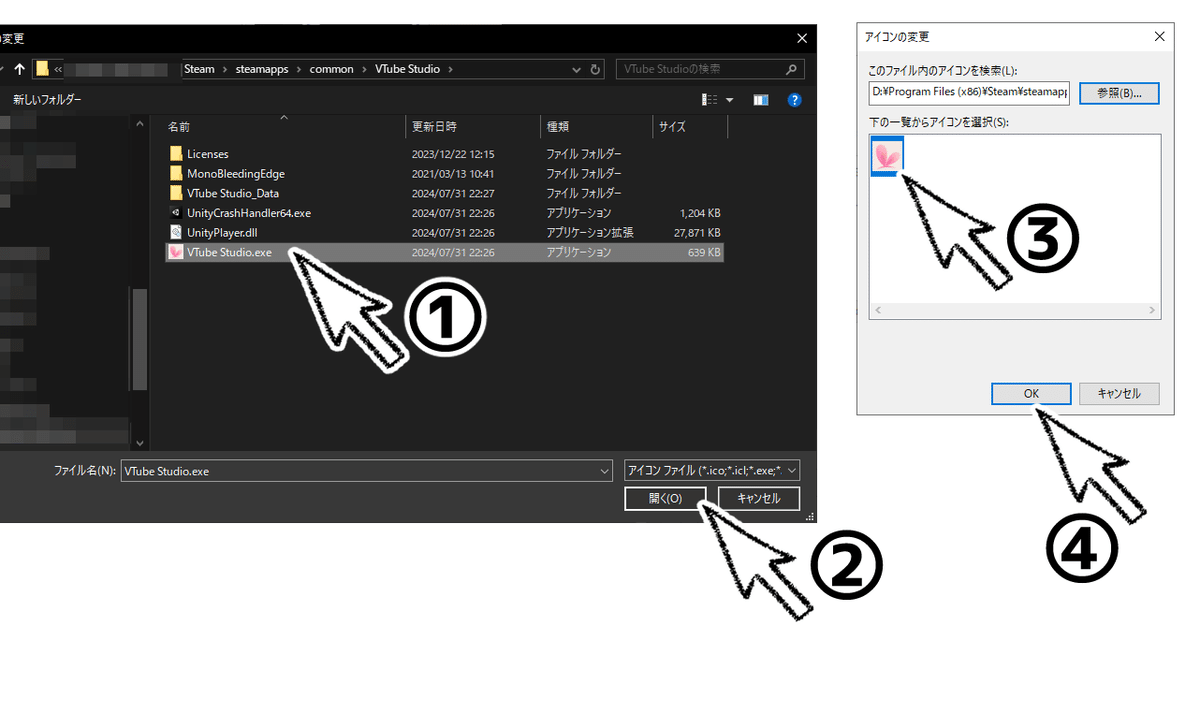
出てきたウインドウで「VTube Studio.exe」を選択したあと、「開く」ボタンをクリックします。
その後、VTubeStudioのアイコンが表示されるので、そのアイコンを選択して、「OK」ボタンをクリックすると、ショートカットのアイコンがVTubeStudioのものに変更されます。
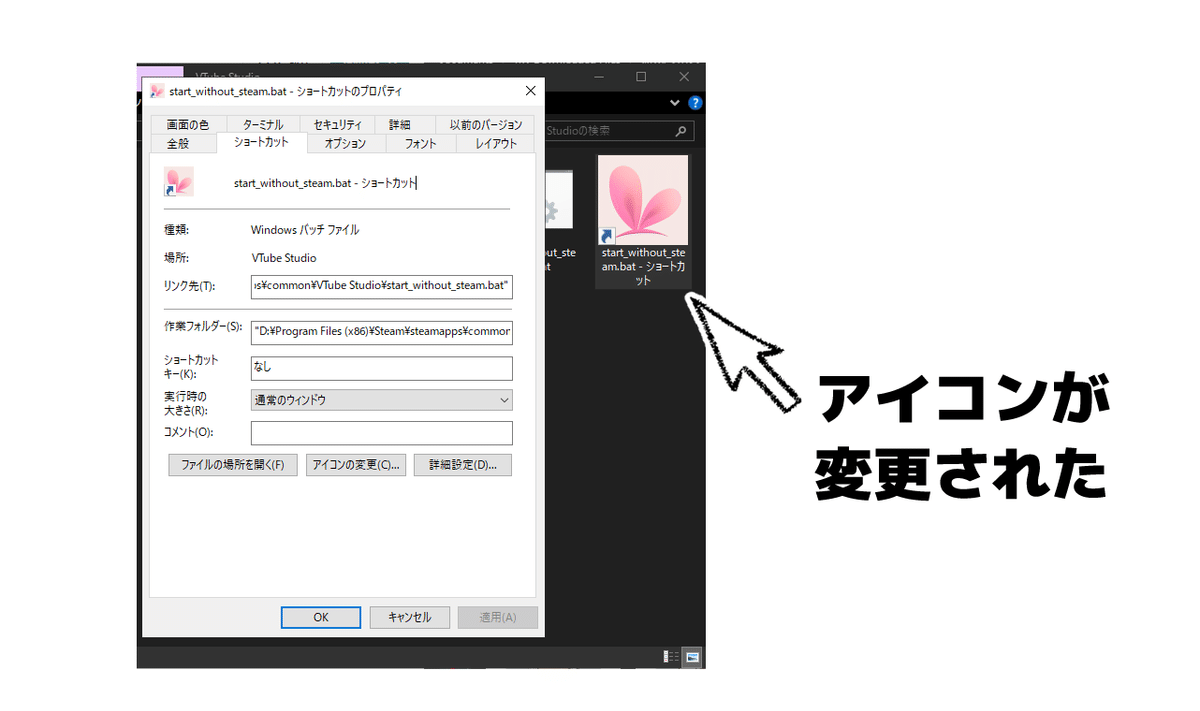
スタートメニューやタスクバーに登録
できたショートカットをスタートやタスクバーに登録していきます。
このままだと、登録できないので設定を変えてきます。
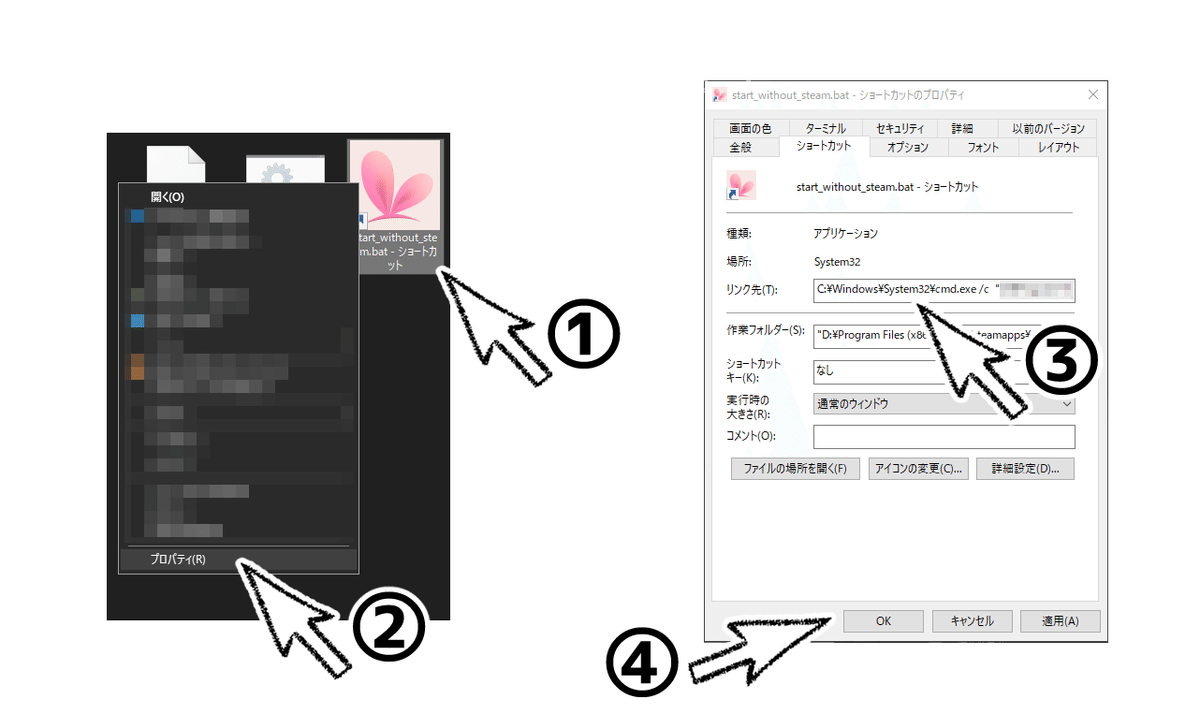
先程のショートカットをまた右クリックしてプロパティを開きます。
ショートカットタブの、リンク先の項目の元から入っている文字列の先頭に「C:¥Windows¥System32¥cmd.exe /c 」の文字を追加します。
※元の文字列と/cの文字の間は半角スペースです。
"C:*************"↓↓↓↓↓↓ 文字列を追加して変更 ↓↓↓↓↓↓
C:¥Windows¥System32¥cmd.exe /c "C:*************"入力ができたら「OK」ボタンをクリックします。
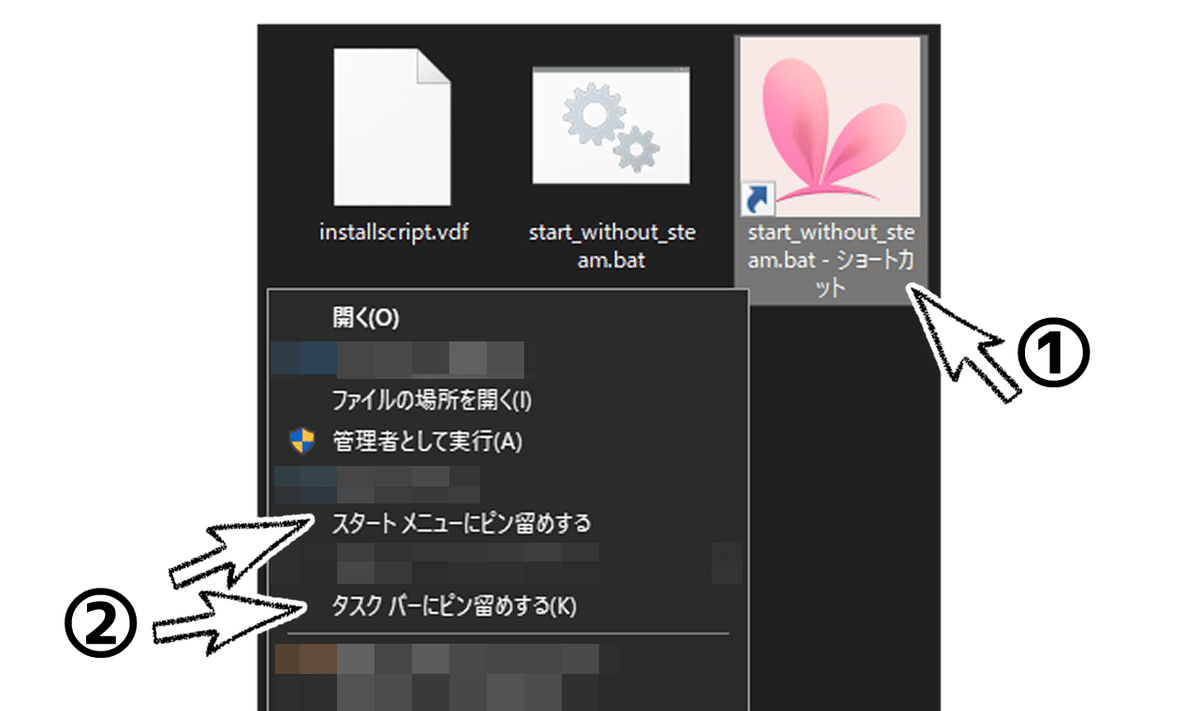
その後に、再度ショートカットのアイコンを右クリックして、右クリックメニューを表示させると「スタート メニューにピン留めする」「タスク バーにピン留めする」の項目が増えているので、クリックして好きな方に追加してください。
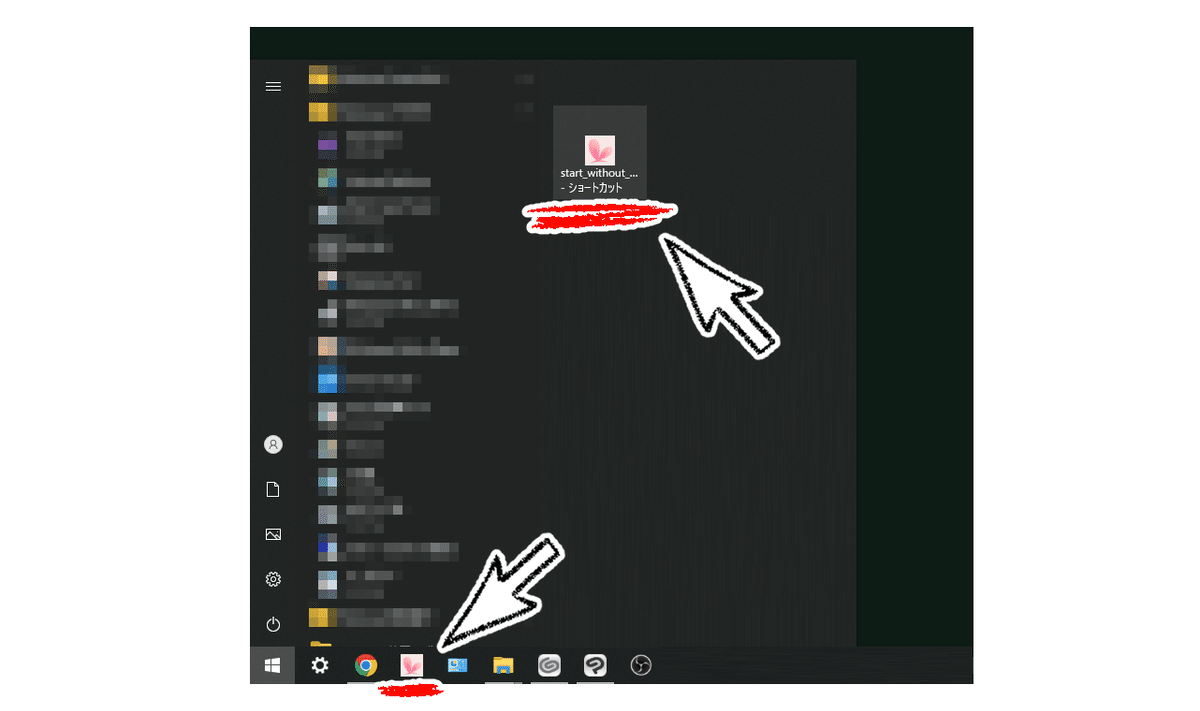
画像のような感じでスタートメニューやタスクバーに配置ができます。
※上手く行かない場合は追加した文字列の「System32」を小文字の「system32」に変更すると上手く行く場合もあるようです。
出来なくなってしまうこと
Steamが起動していない状態だと、Steamサーバーを使う機能が使えなくなってしまうようです。

具体的に言うと、「Steamワークショップ」「コラボ機能」の2つです。
其れ等の機能…特に「コラボ機能」を使う際は、ちょっと軽くする方法は使えなくなってしまいますのでご注意ください。
更にいえば、アップデートもされないままになってしまいますので、VTubeStudioの更新が有れば、一度Steamを起動してアップデートをすることをおすすめします。
資料の制作時の環境
資料作成時のVtubeStudioのバージョン:VTube Studio 1.29.0
設定環境:Windows10
トラッキング方法:WebCamera
宣伝
Live2Dや配信関連のお役立ち情報を発信していますので、ご興味があれば他の記事も見ていただけたら幸いです。
また、BOOTHでは、VTubeStuidoで使える動くアイテムを販売しています。
それと、VTubeStudio向けのLive2Dモデリングも承っておりますので、ご興味の有る方はぜひ!
コメント
「ココ分かりやすかった!」や、逆に「ココ分かりにくかった!」、「こんな応用もできるよ」、「こんなふうにしたら問題解決した」等…
コメント頂けると嬉しいです!

この記事が気に入ったらサポートをしてみませんか?
