
iPhone一つで、写真をバックにVTuberモデルを映す方法
更新:2023/11/09
はじめに
iPhoneとVTubeStudioを使って、撮影した写真を背景にモデルを映すことができる方法をお伝えします。
この方法を使えば、出先でも写真をバックにした動画や画像を作成することが可能です。
ひと手間いりますが、ショートやツイート(ポスト)のネタに使えるかと思います。
⚠注意
このやり方はiPhoneのバージョン16.6.1と、
IOS版VTubeStudioのバージョン1.27.5を例に挙げているので、以降のバージョンでは、設定方法や仕様が異なる場合があります。
またVTubeStudioのインストールや主な使い方に関しては割愛します。
設定方法
1.iPhoneの写真の設定を変える
写真撮影前に先ず、iPhone側の設定をVTubeStudioで認識できる形式に変更します。
ホームから設定アイコンを選択します。
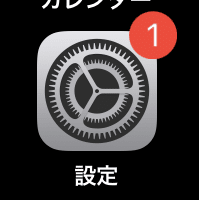
カメラを選択します。
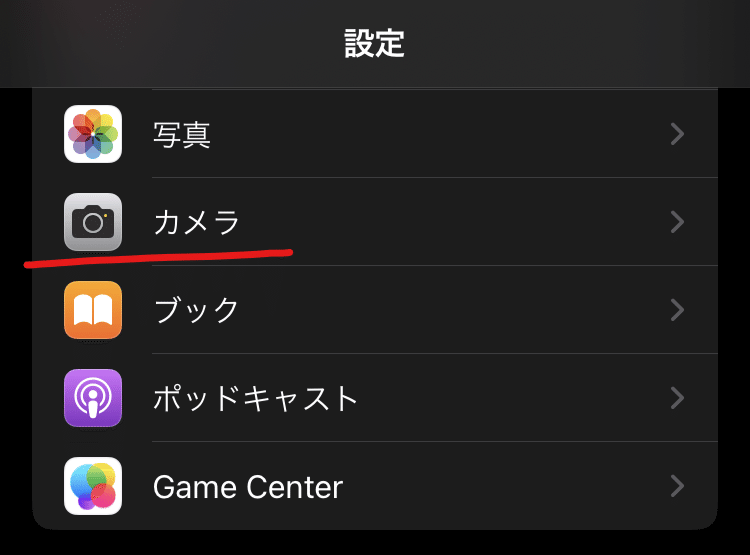
フォーマットを選択。
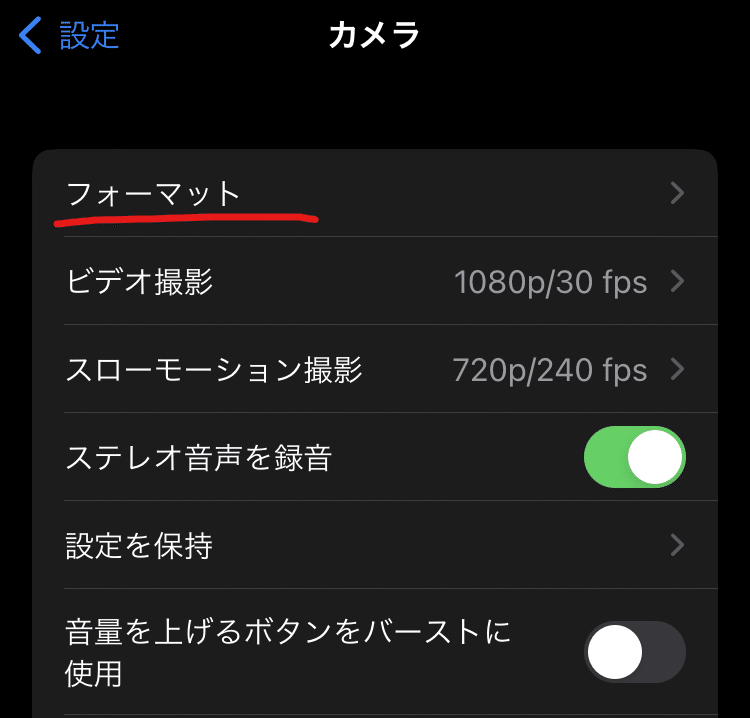
相互性優先を選択して設定完了です。
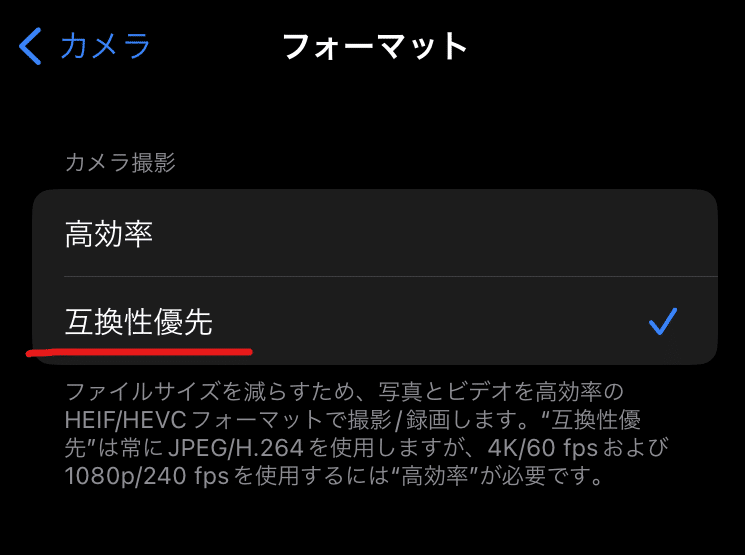
これで、撮影した画像がVTubeStudioで認識できるようになります。
2.写真を撮影
iPhoneデフォルトの写真アプリで撮影します。

設定さえしてれば特に意識することは有りません。
3.画像をVTubeStudioのフォルダに移動する
先程撮影した写真をVTubeStudioのフォルダに移動します。
ホームから写真アプリを選択します。

先程撮影した写真を選んで左下の「共有」を選択します。

共有先を下にスクロールして「”ファイル”に保存」を選択します。

保存先はVTubeStudioの「Items」フォルダにします。
フォルダの洗濯の仕方は、先ず左上の「ブラウズ」を選択します。

「このiPhone内」を選択します。

「VTubeStudio」フォルダを選択します。

「Items」フォルダ選択します。

右上の「保存」を押して「Items」フォルダに保存完了です。
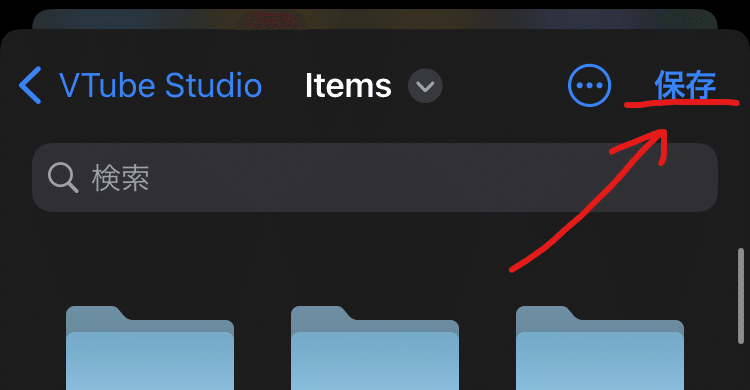
4.VTubeStudio上で写真を表示する
いよいよVTubeStudio上で写真を表示します。
先程写真を「Items」フォルダに入れたので、それをアイテムとして呼び出して配置します。
やり方は、ホームからVTubeStudioを起動します。

起動したら緑の3つのアイコンのうち、中心の星アイコンを選択します。

アイテム選択画面が開くので、先程「Items」フォルダに保存した写真のデータを探して選択します。そのご「OK」を選択します。
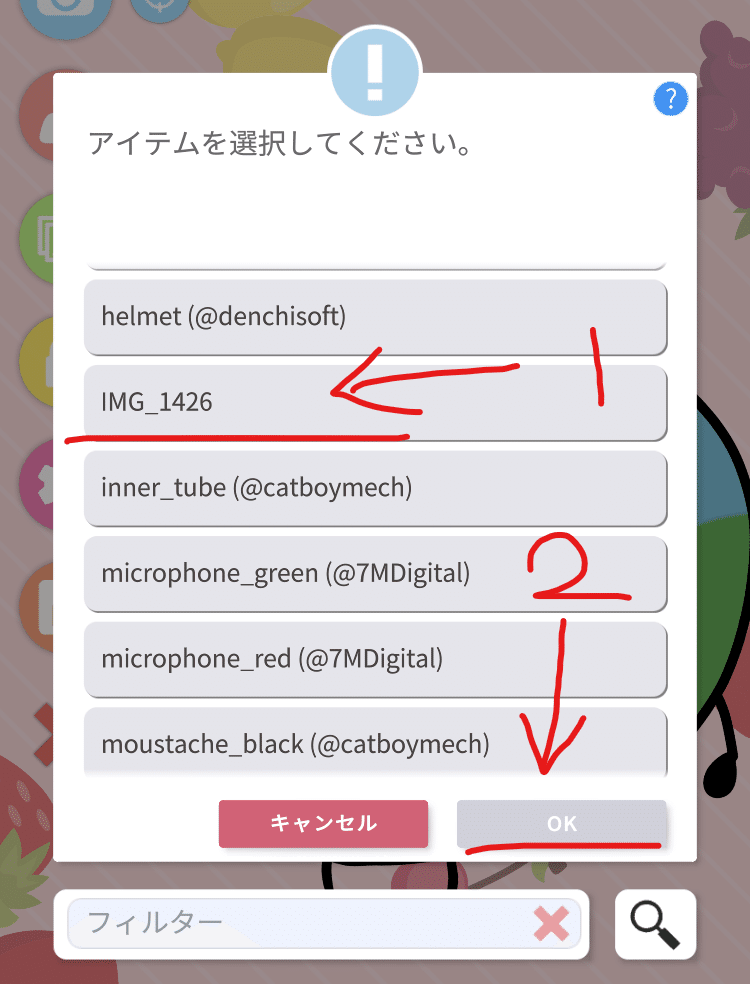
アイテムの設定が開いたら、ソート順をモデルより後ろにしたいので右側に移動させます。
「Live2Dモデルに付ける」の設定をOFFにしておくと、写真がモデルにくっついて意図しない動きをしてしまうことを防げます。
設定が終わったら「OK」を選択します。

設定が完了したので、後はアイテム化した写真とモデルを好きな位置に配置して思い思いに撮影してみてください📷

ポーズを取ってスクリーンショートを録るなり、画面録画機能で動画を撮影なり活用できます。
ありそうな質問
Q:写真の設定をする前に撮影したものって使えないの?
A:変換すれば使えます!
IOSアプリに、JPEGやPNGに変換するアプリが有るので其れ等を利用すれば可能です。
例を挙げると以下な感じのものです。
Q:写真を画面に合わせるのが面倒だし、撮影したままで使いたい
A:アイテムでなく壁紙に指定すれば可能です!
やり方は「Items」フォルダではなく、「Backgrounds」フォルダに写真を保存します。
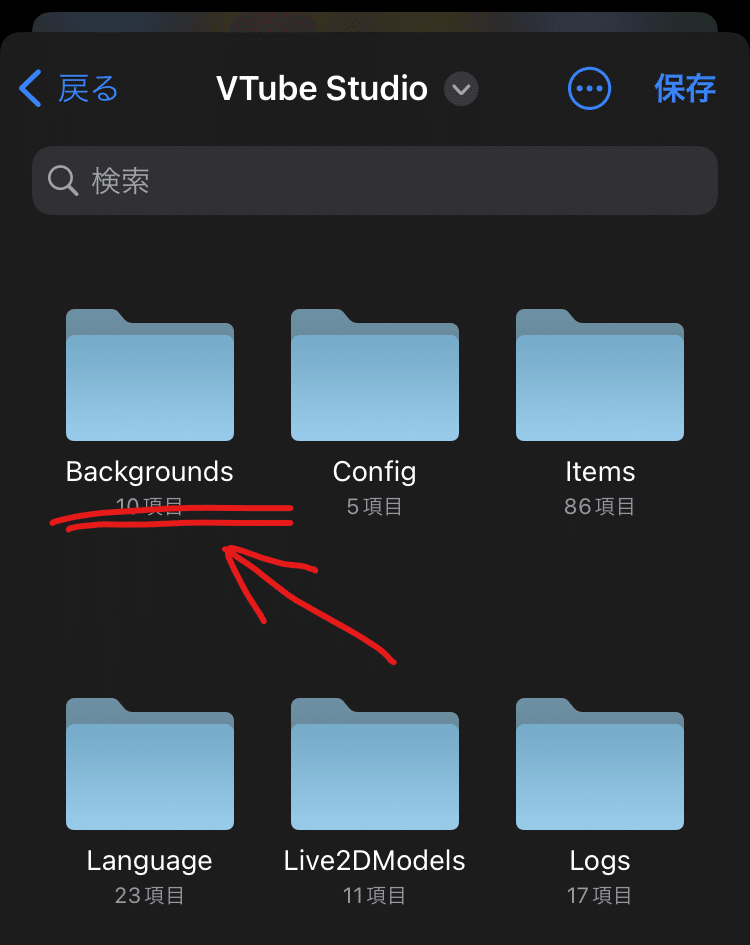
後はVTubeStudioを起動して、緑の3つのアイコンの左側のものが背景画像の設定なので選択します。
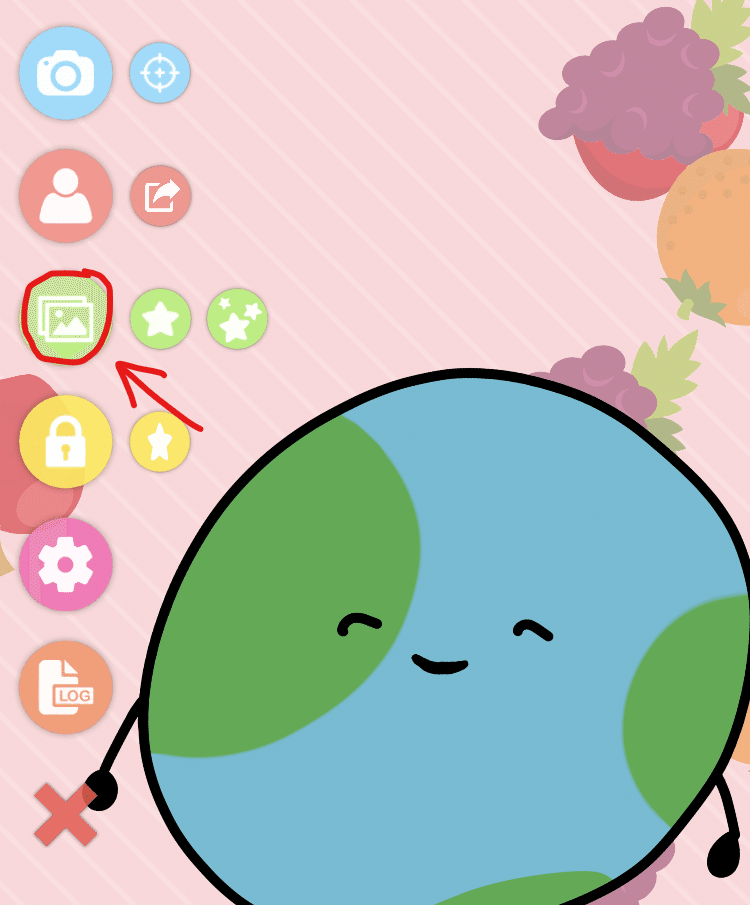
後はアイテムと同じように写真を探してOKを押せば完了です。
この記事が気に入ったらサポートをしてみませんか?
