
Photo by
yuriponzuu
【Affinity Photo入門】加工用素材を簡単に探す方法
Affinity Photoを使うと加工用の素材となる画像を簡単に探すことが出来ます。Affinity Photoのデフォルトで利用できるのはUnsplash、Pexels、Pixabayの3サービスが提供している画像で、それぞれ利用ユーザーが撮影したり加工した写真が提供されていて無料で利用することが出来ます。
利用範囲(ライセンス)
同様の画像提供サービスは複数あり、透かしが入っていたり、利用にはライセンス表記や支払いが必要な場合がありますが、Affinity Photoからアクセスできる3サービスは
・商用利用可能
・加工可能
・コピーライトの記述不要
となっていて、自由に利用することが可能です。
もし、利用する上で、ライセンス的に気になる点がある場合は以下のURLをそれぞれ確認してみて下さい。
Pexels
https://www.pexels.com/license/
Free stock photos you can use everywhere. ✓ Free for commercial use ✓ No attribution required.
Pixabay
https://pixabay.com/service/license/
Pixabay is a vibrant community of creatives, sharing copyright free images, videos and music. All contents are released under the Pixabay License, which makes them safe to use without asking for permission or giving credit to the artist - even for commercial purposes.
Unsplash
https://unsplash.com/license
- All photos can be downloaded and used for free
- Commercial and non-commercial purposes
- No permission needed (though attribution is appreciated!)
利用方法
メニューから「View」→「Studio」→「Stock」にチェックが入っていることを確認して下さい。
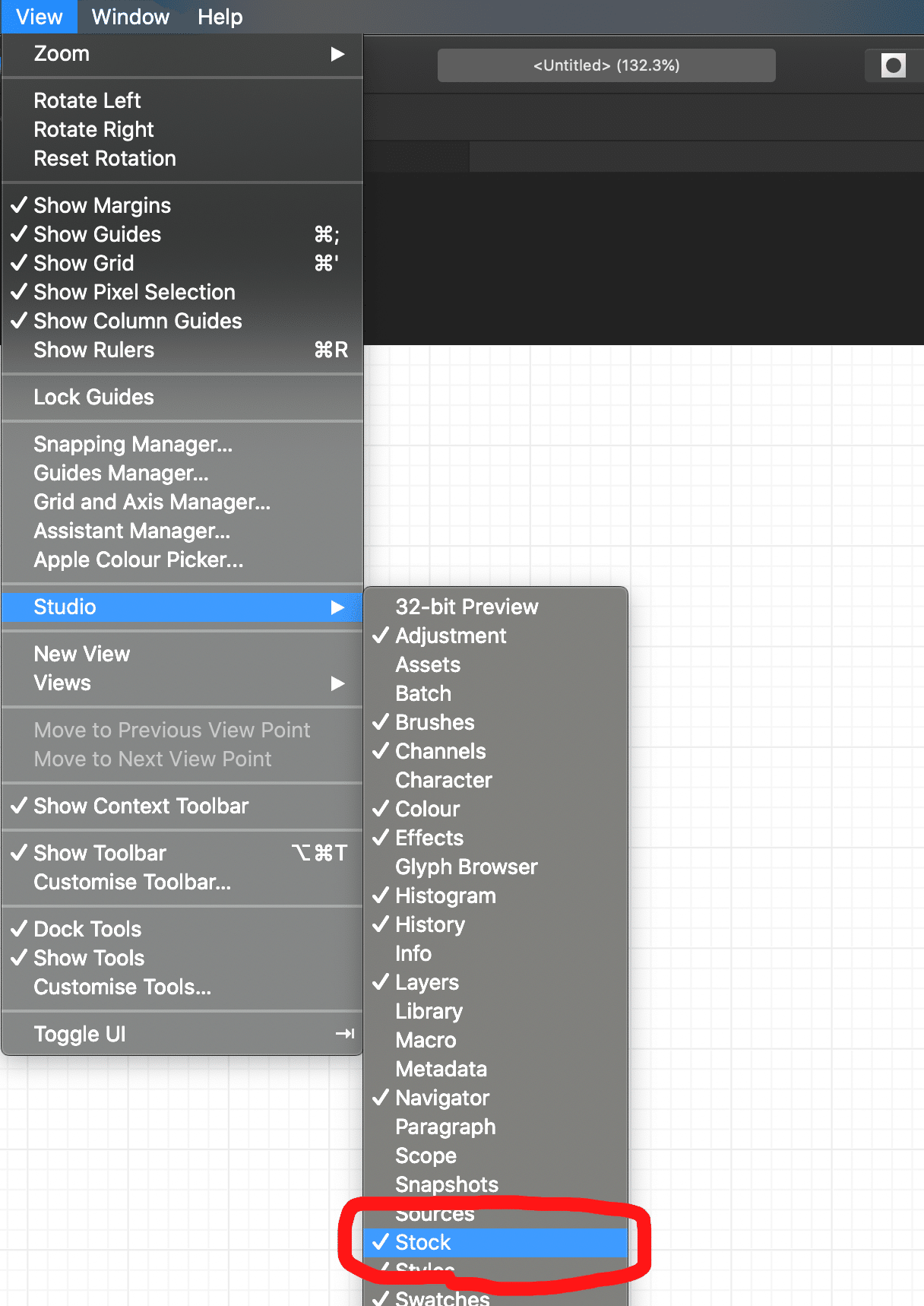
Stockから画像を検索
右側のタブからStockを選択します
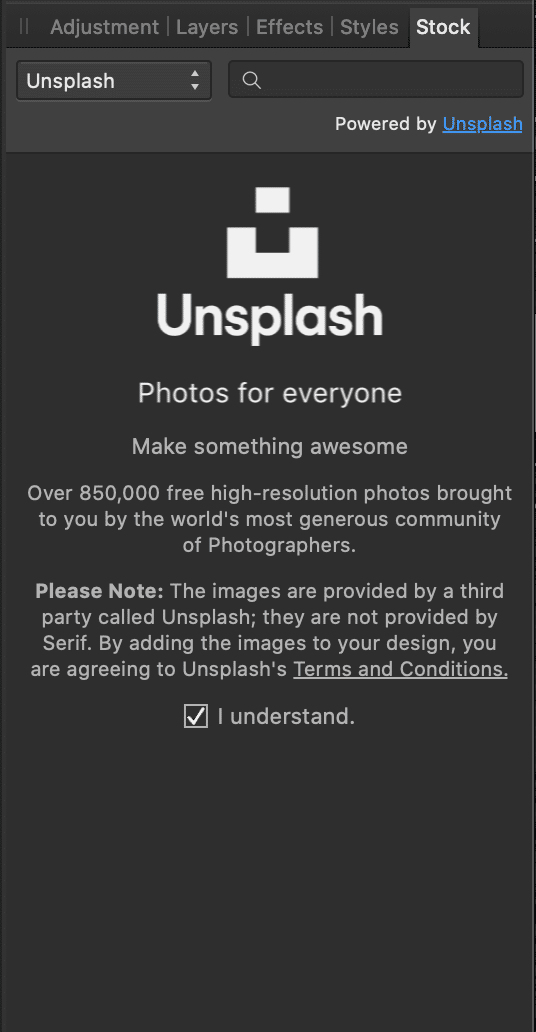
3つのサービスから画像を検索することが可能です
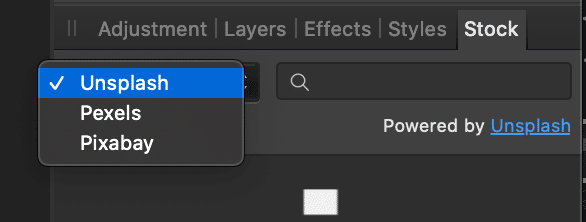
Unsplashで画像検索
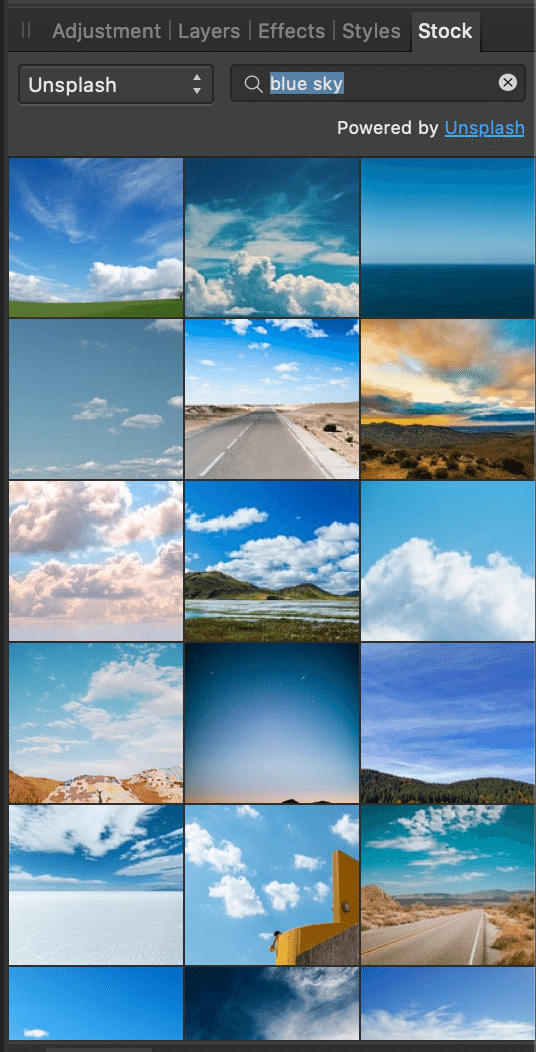
Pixabayで画像検索
Pixabayでは日本語のキーワードでも出てくる画像が多いようです(キーワードによるとは思います)
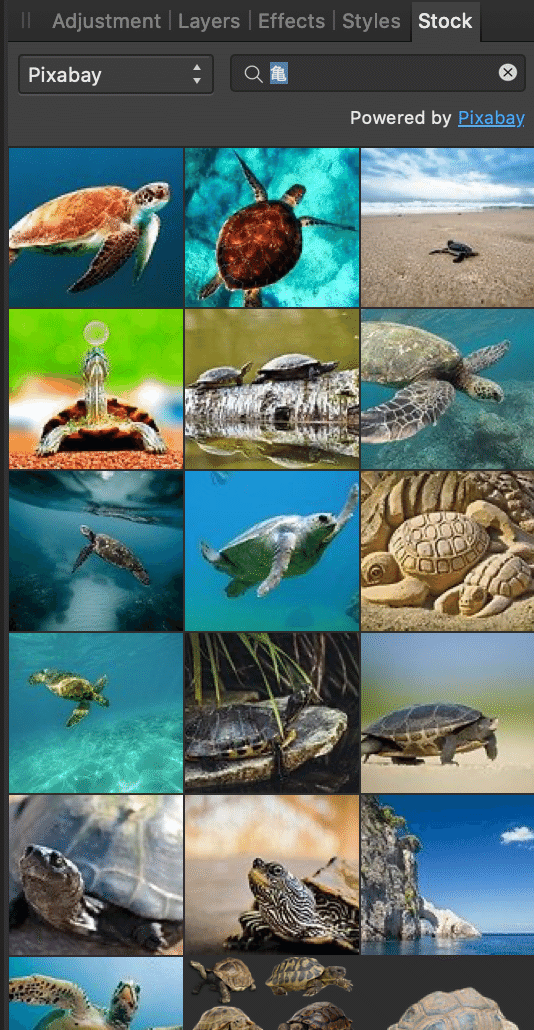
Pexelsで画像検索
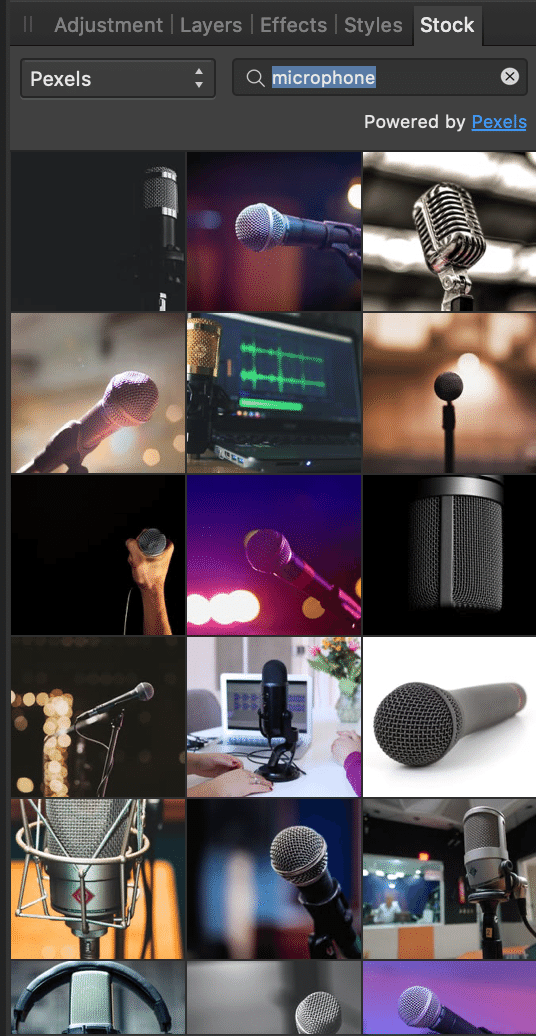
まとめ
いかがでしたでしょうか。商用でも無料で利用できる高クオリティの画像が簡単に検索でき、ダウンロード処理などもあまり考えずにドラッグするだけでスキな画像を利用することが可能です。
いいなと思ったら応援しよう!

