絶対に挫折しないHoudini入門 15 - アニメーション
アニメーション
Houdiniでのアニメーションを理解するために、この記事ではキーフレームとチャンネル/CHOPについて説明します。
キーフレーム
キーフレームに関しては多くのツールで使われている概念なので比較的理解しやすいと思います。
HoudiniではパラメータフィールドをAlt+クリックでキーフレームを打つことが出来ます。解除はCtrl+クリックです。キーフレームが打たれたパラメーターフィールドは緑色になります。
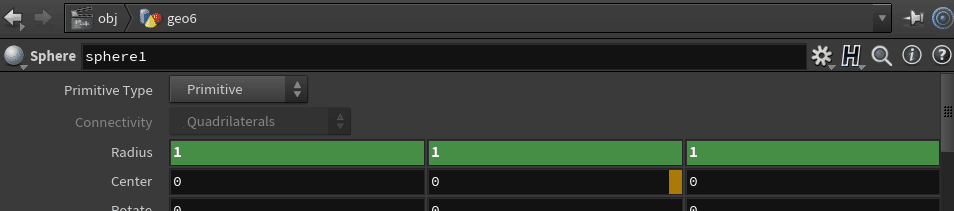
その他キーフレームの詳細はヘルプを確認してください。
チャンネル
アニメーションのヘルプを読んでいくといきなりチャンネルという言葉が出てきます。チャンネルとはズバリ何かという説明がなされているヘルプページを見つけることが出来なかったのですが、VEX ch関数の説明によればHoudiniではパラメータ≒チャンネルのようです。
(参考: こちらの方の記事でもパラメータとチャンネルがほぼ同義として説明されています。)
実はキーフレームを設定すると、自動でチャンネルデータが作られています。そのデータはAnimation Editorおよびその中のChannel Listで確認できます。(SphereのRadiusを1から2まで変化させるキーフレームを設定した場合のAnimation Editor。)
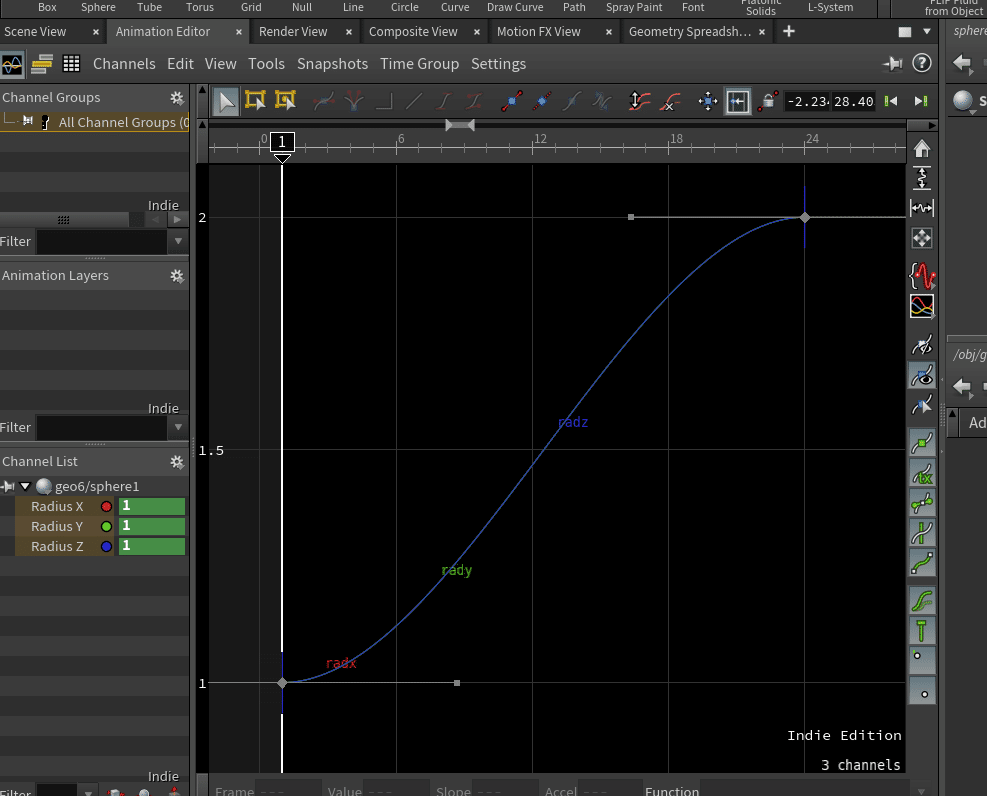
キーフレームを打たなくても、パラメータフィールドを右クリックしてチャンネルリストに追加/削除することもできます。
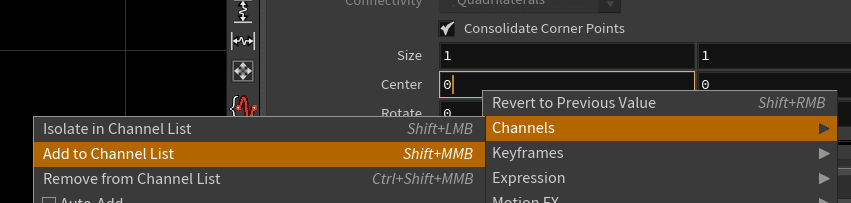
CHOPネットワーク
さて、チャンネルをなんとなく理解したところでHoudiniにはCHOPというネットワークがあります。その説明によれば、CHOPネットワークは以下の用途で使用するようです。
CHOPネットワークには、アニメーションカーブや音声などの時間ベースのチャンネルデータを制御するためのチャンネルノード(CHOPs)を格納します。
CHOPネットワークはネットワークビュー>chかCHOP ネットワークノードの中にノードを組みます。
以下の例ではキーフレームで作成した単調な移動アニメーションにノイズを加えて複雑な動きにしている例です。
Sphereを配置して、1フレーム目: Center X=0、48フレーム目: Centter X = 4というキーフレームを設定しました。
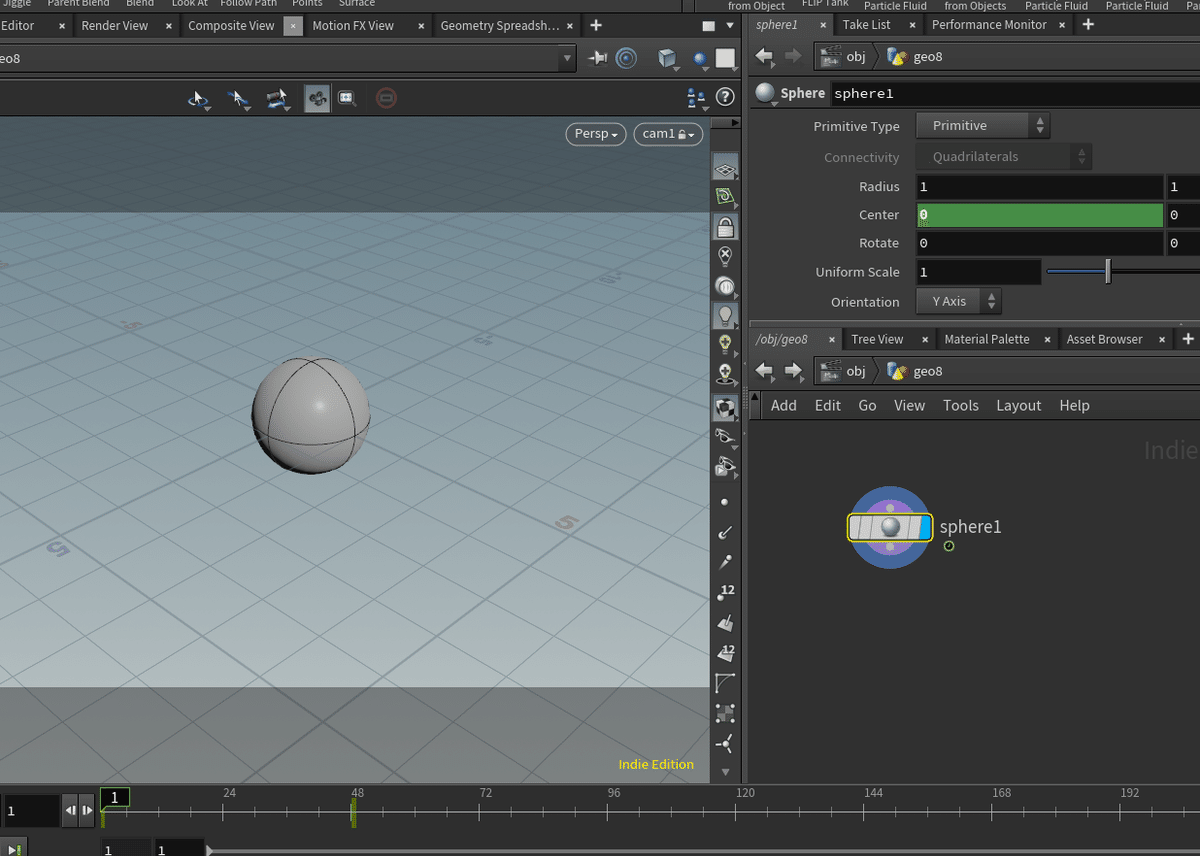
CHOP ネットワークノードを配置して、その中に、Channelノード、Noiseノード、Mathノードを配置します。MathノードのExportフラグ(左のオレンジ色)をONにします。
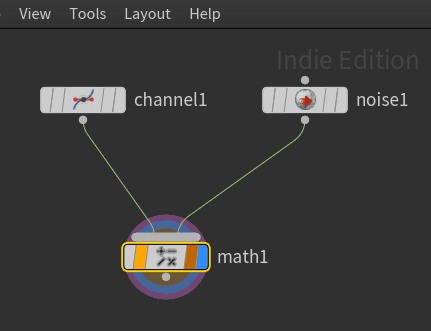
それぞれの設定値はこちら。
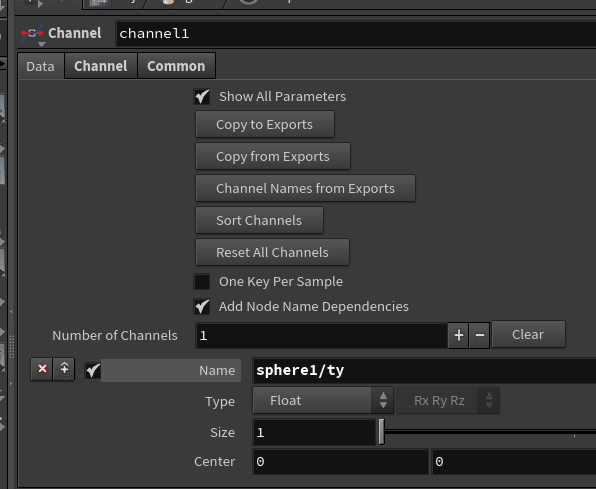

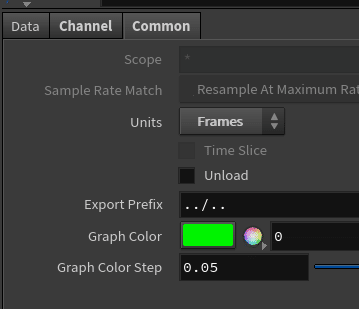
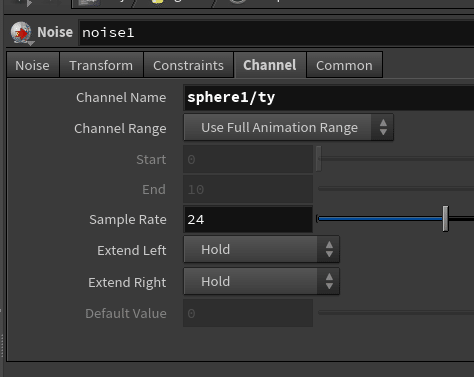
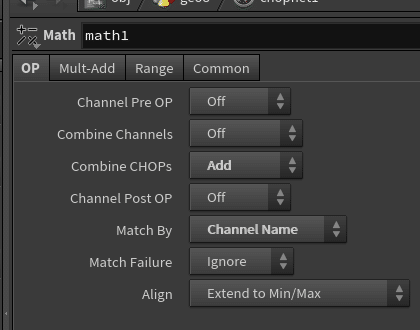
重要なのはChannelノード、NoiseノードのChannel Name: sphere1/tyです。
sphere1/tyはChannelネットワークノードと同階層にあるSphereのCenter Yのチャンネル名です。パラメーターフィールドにマウスオーバーすると名前を見ることが出来ます。
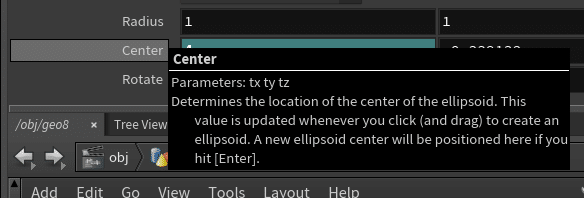
正しく設定できていると、SphereのCenter Yがオレンジ色にマークされます。これはChannelネットワーク(の中のMathノード)によってパラメーターが上書き(オーラ―ライド)されていることを表しています。MathノードのExportフラグをONにしているからです。ExportフラグがONだと同名のチャンネルがあればそれを上書きします。

「Center」をクリックしてエクスプレッション表示に切り替えると、「Overridden by /obj/geo8/chopnet1/math1 sphere1/ty」と書かれており、どのCHOPノードによって上書きされているのかが分かります。
アニメーションを再生すると、x方向に移動しながらy方向に小刻みに動いていきます。
Motion FX
理解のためにCHOPネットワークを手動で組んでみましたが、もっと簡単に行う方法も用意されています。
パラメーターフィールド上で右クリック>Motion FX>CycleやWaveを選択することで、自動でCHOPネットワークが構築されます。
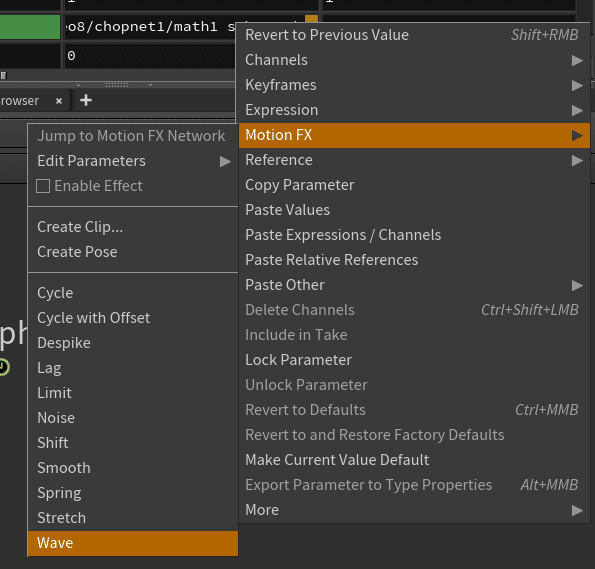
Houdiniにはあらかじめ何種類かのモーションが用意されています。詳しくはパラメーターのモーションエフェクトを参照してください。
Motion FX ViewではCHOPネットワークで処理したモーションのグラフを確認することが出来ます。
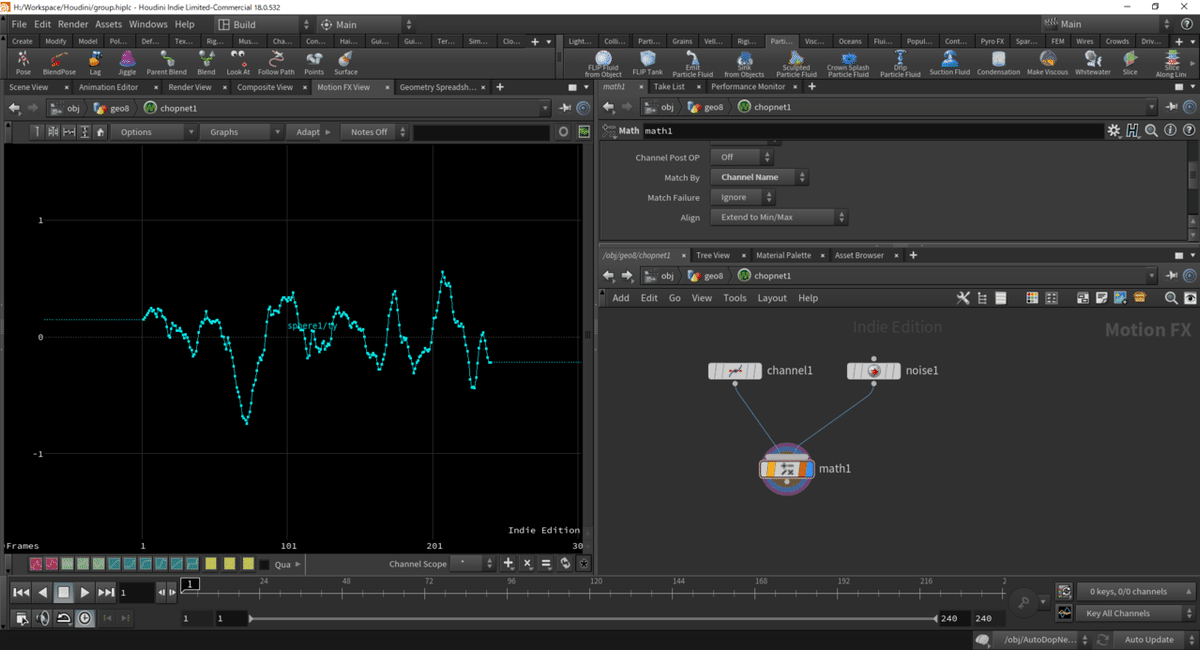
もしこの記事があなたのお役に立てたなら幸いです。 よろしければサポートをお願いします。今後の制作資金にさせていただきます!
