
Notionの「データベース」を使いこなそう!【フルページとインライン】
こんにちは!and factoryデザイナーのいしだです!
以前、Notionの活用術を紹介しましたが、今回は「データベース」機能をご紹介したいと思います。使用する頻度の高い機能ですが、社内でも「使い方がよく分からない、教えて欲しい!」という声も多い機能でもあります。
実はデータベースには大きく分けて、「フルページ」と「インライン」の2つの設置方法があります。今回は、こちらについて詳しく説明してみたいと思います。
フルページ
文字通り、1つのページ全体を1つのデータベースとして使用することができる設置方法です。
フルページで作成すると、以下のようにデータベースへのリンクが表示され、クリックするとページ全体がデータベースになっています。

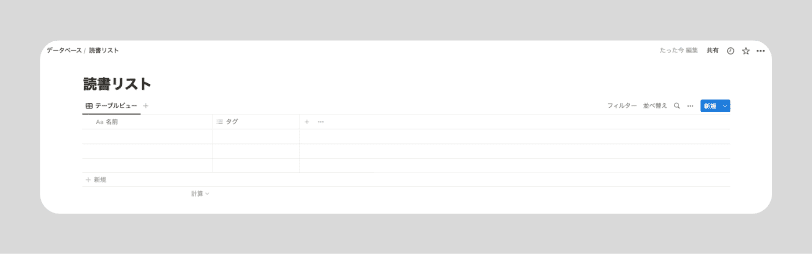
この場合、データベースの上下に他のコンテンツを追加することはできません。
フルページでの作成方法
作成方法はとっても簡単です!
いくつか作成方法がありますが、今回は新規ページとして作成していきます。
①左下の「+新規ページ」をクリックし、 「新規ページを追加」の項目からデータベースをクリック
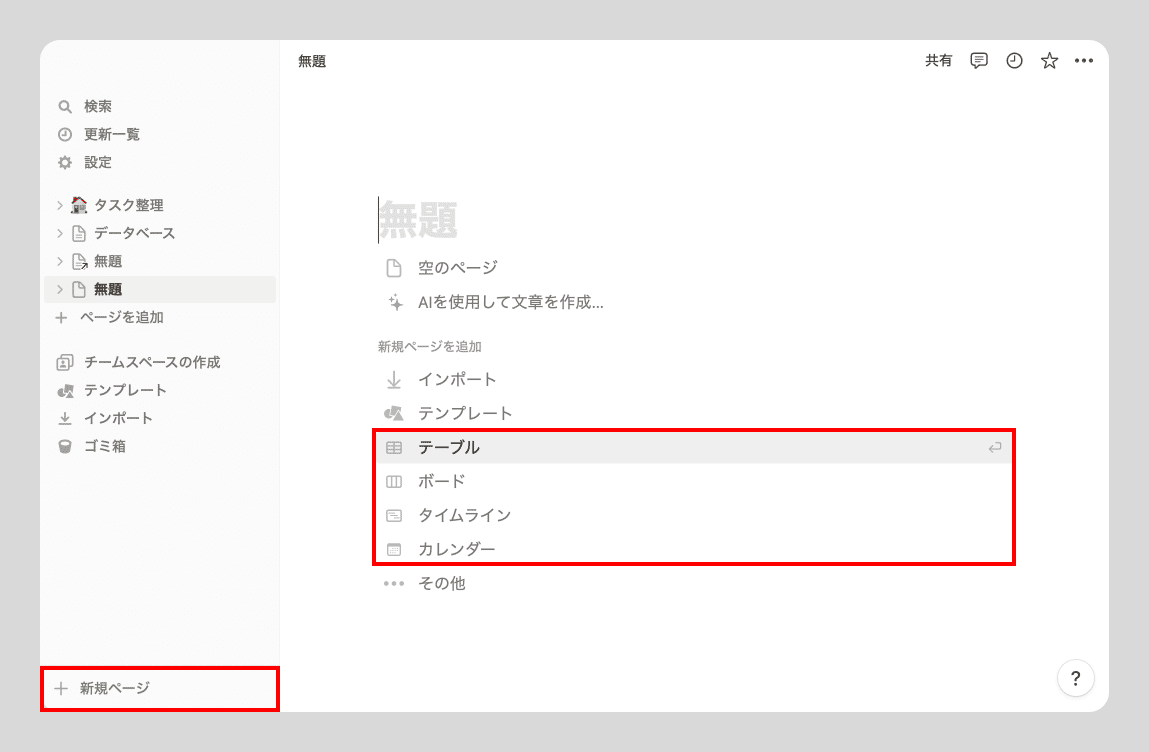
こちらだとテーブル、ボード、タイムライン、カレンダーがデータベースに該当するので、好きなものを選択しましょう!
今回は、例として「テーブル」ビューを使用します。
②「新規データベース」をクリック
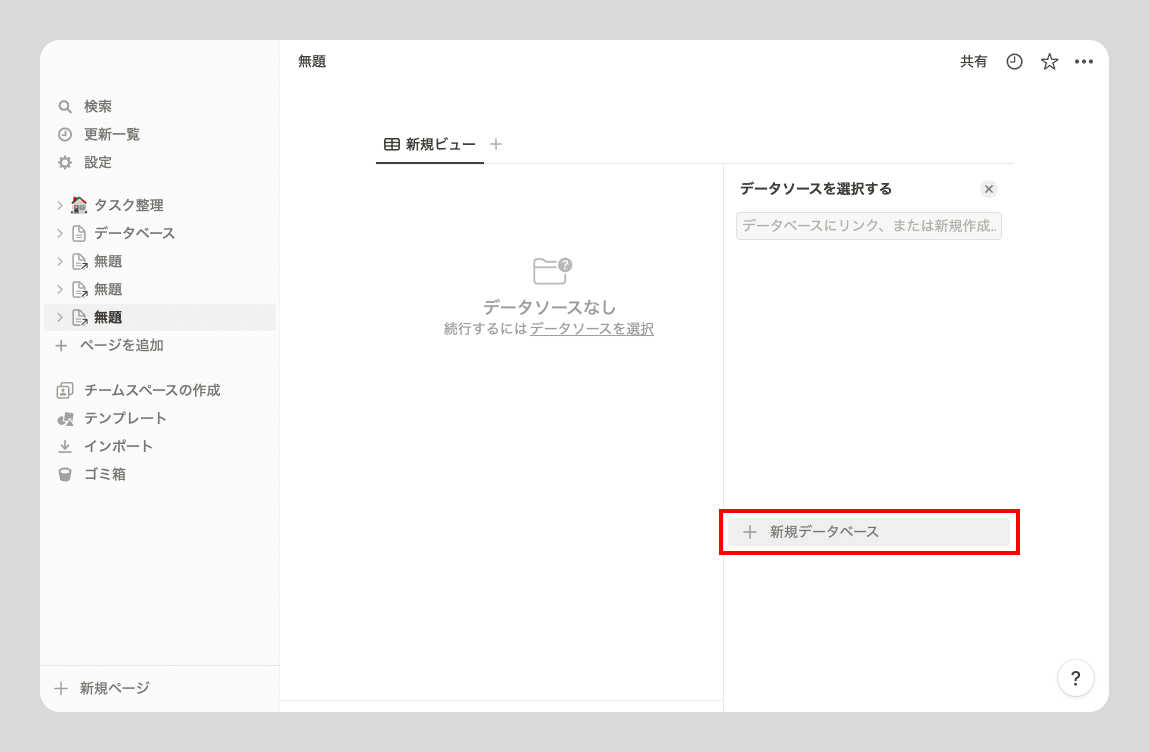
③フルページでテーブルビューのデータベースの作成ができました!
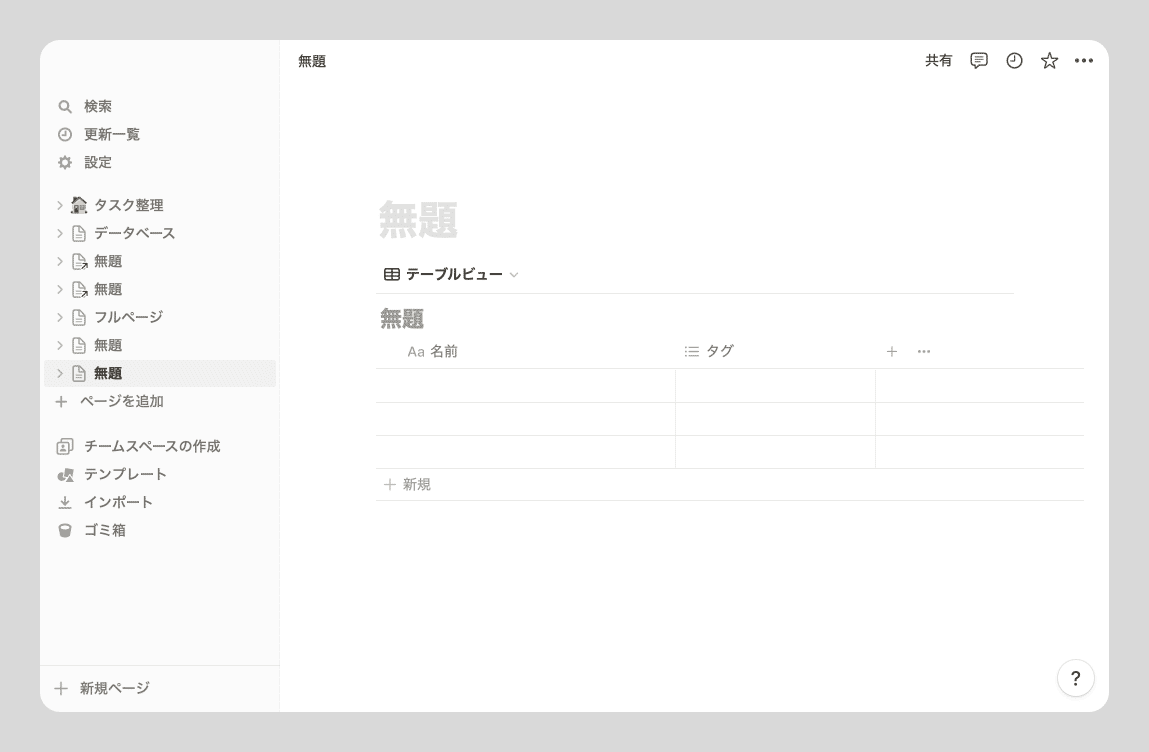
データベースが作成できたら、あとは管理しやすいビューに切り替えたり、使いたいデータを投入していけばOKです!
インライン
フルページとは違い、ページ内の任意の場所にデータベースを設置することができる方法です。
インラインを使用すると、データベースの上下にコンテンツの追加ができるので、複数のデータベースを配置したり、画像やテキストを入れることができます。
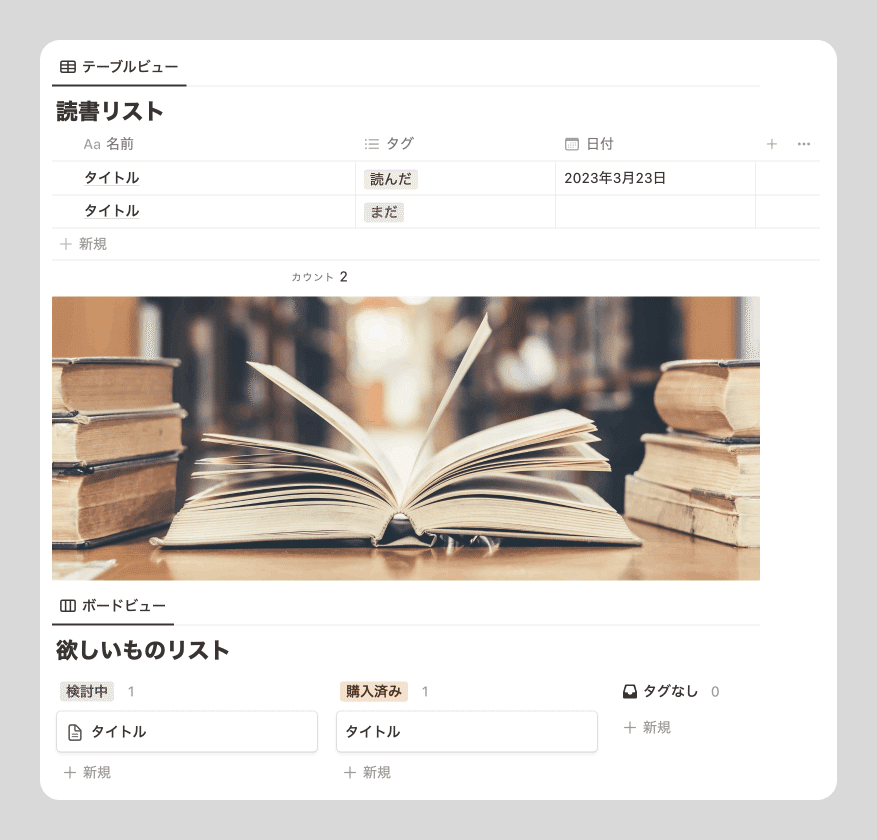
ページ編集の自由度が高いため、個人的にはインラインの方がおすすめです。
インラインでの作成方法
①ページを新規作成
左下の「+新規ページ」をクリックして新規のページを立ち上げます。
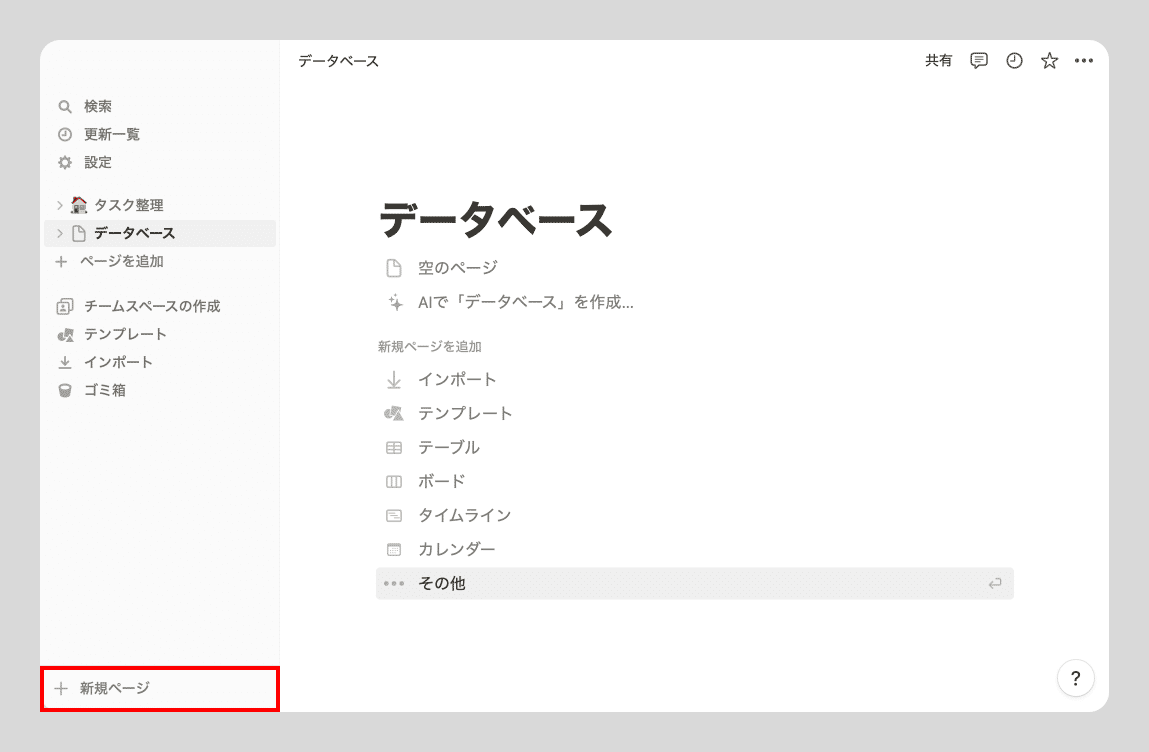
②インライン:データベース作成
ページ内で「 / 」コマンドを打ち込むと、追加したい項目がリストで表示されます。 今回は、「データベース:インライン」を選択します。

Notionでは、「 / 」コマンドでさまざまな操作を行えるようになっています!フルページのデータベースを呼び出したり、見出しを作ったり、色々な操作ができるので、ぜひ試してみてください!
③インラインでデータベースが作成ができました!
こちらの作成方法だと、デフォルトはテーブルビューになっています。
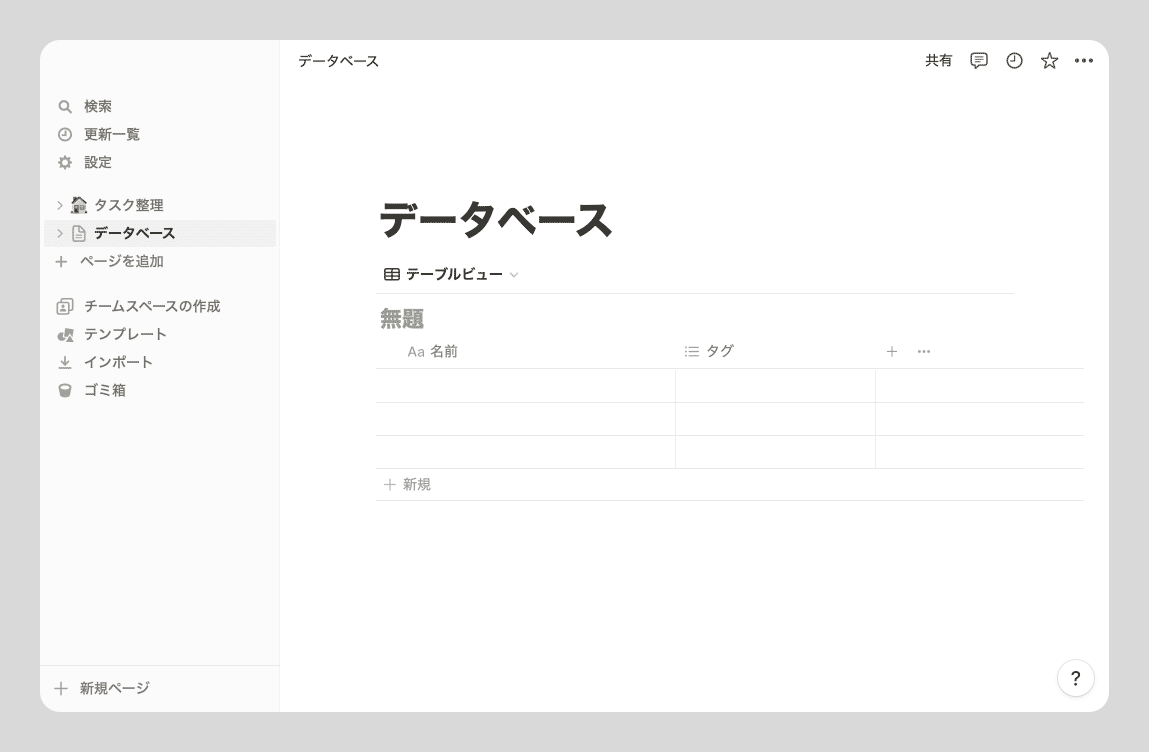
データベースが作成できたら、あとは管理しやすいビューに切り替えたり、使いたいデータを投入していけばOKです!
インラインとフルページの切り替え方
フルページをインライン、インラインをフルページに変更することももちろん可能です!
「なんか使いにくいかも…」と思った時は、ぜひ切り替えてどちらが良いか試してみましょう。双方への切り替えは、どちらもとても簡単です!
インライン→フルページ
①ビューの左側に表示されるメニューアイコンをクリック
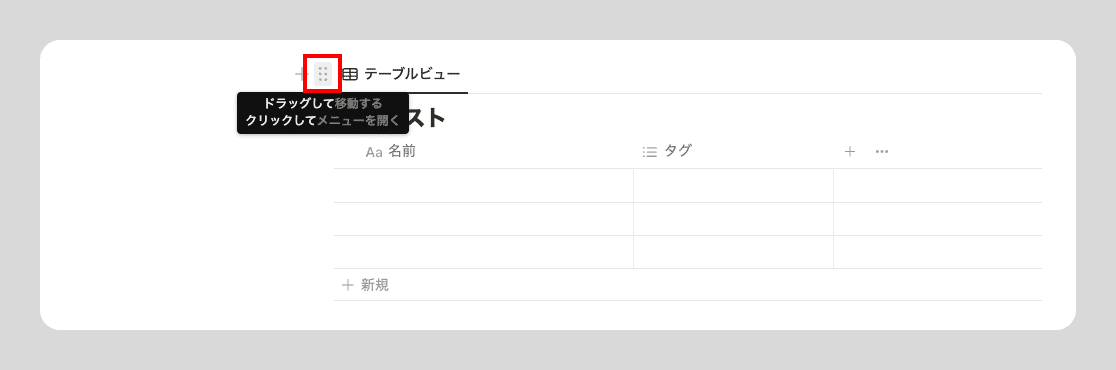
②「フルページに変換」をクリック
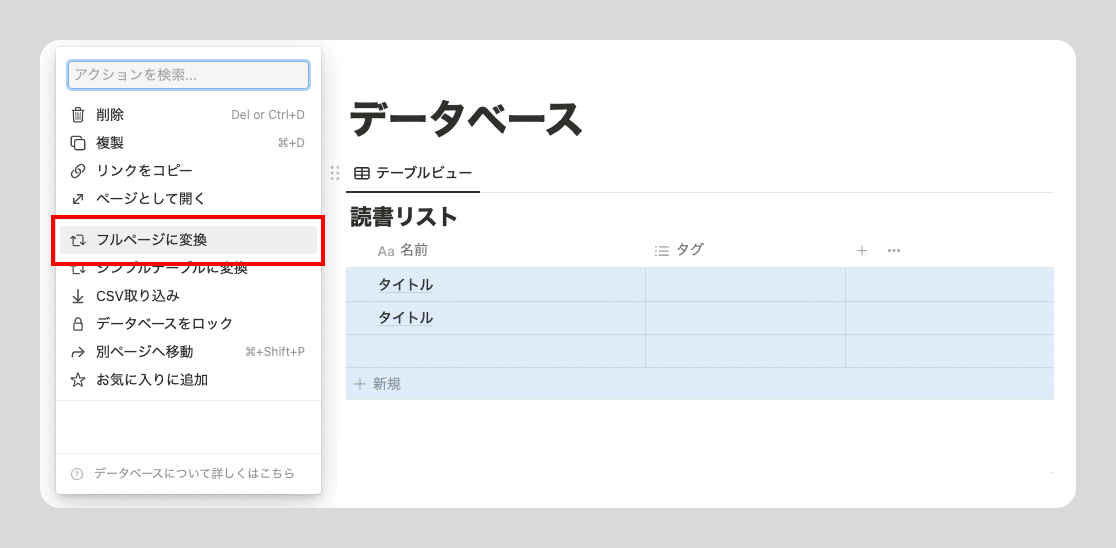
③フルページに変換されました!
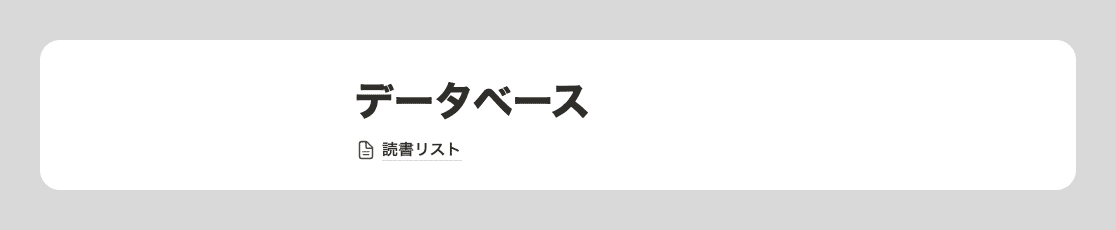
フルページ→インライン
①リンク表示時に表示される、右側のメニューアイコンをクリック
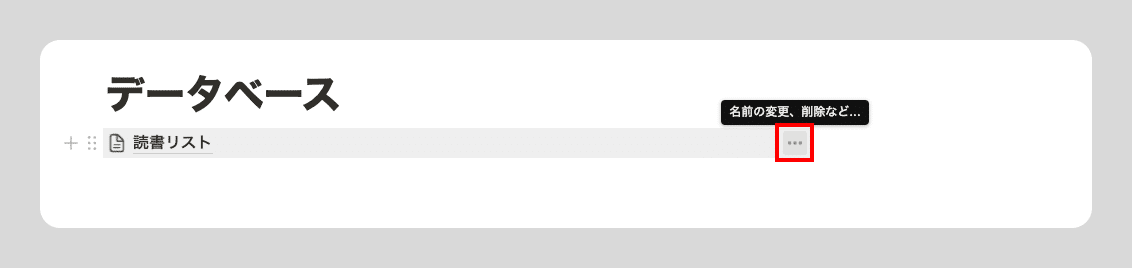
②「インラインに変換」をクリック
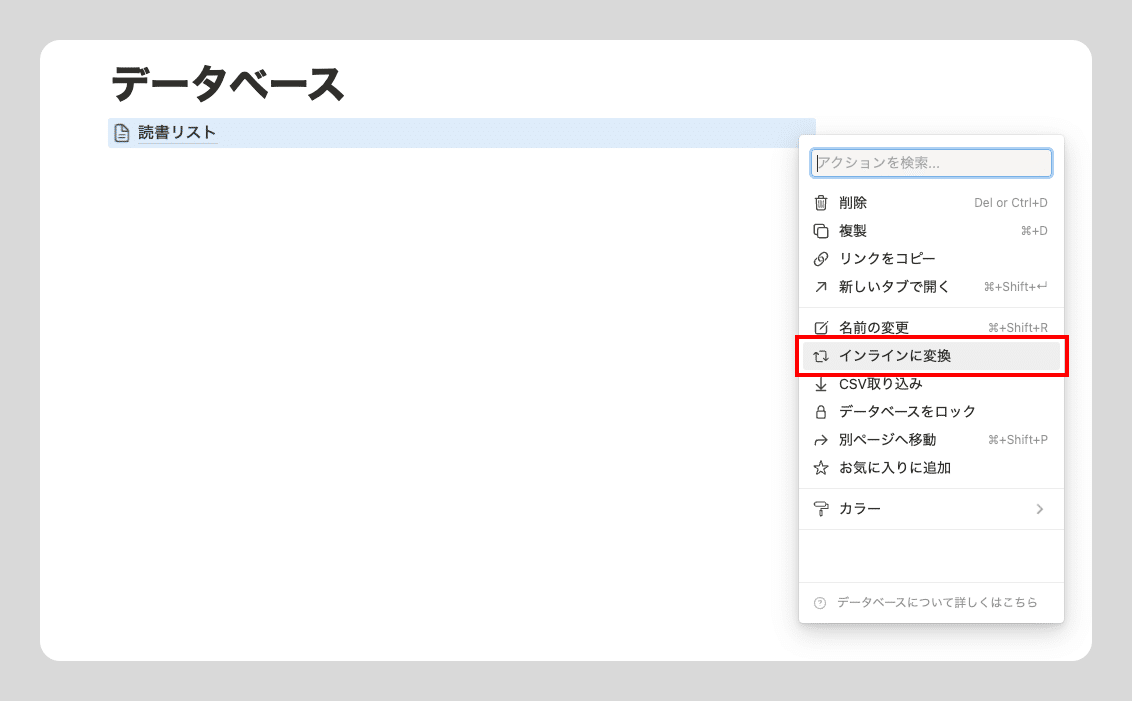
③インラインに変換されました!
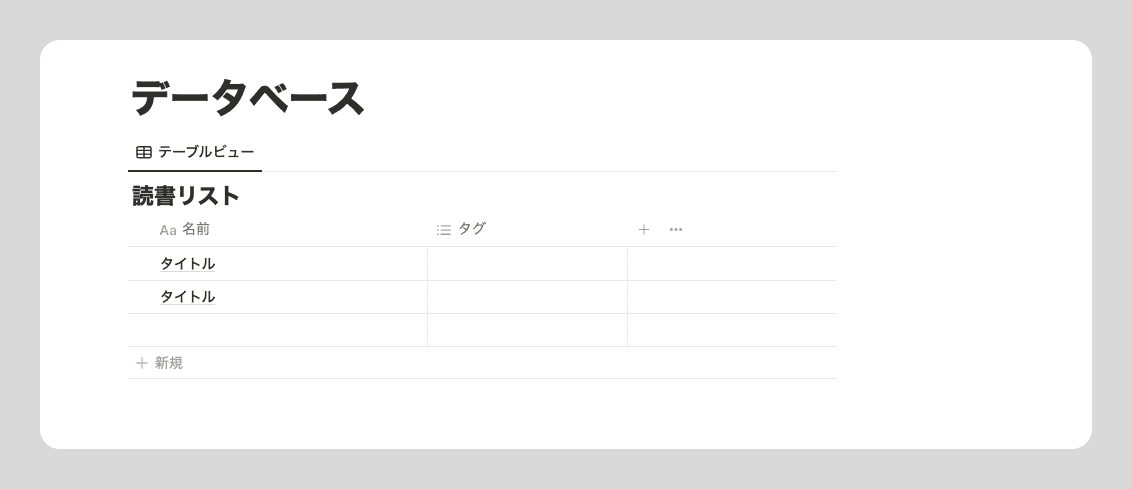
終わりに
今回は、Notionのデータベース機能の「フルページ」と「インライン」について説明させていただきました。この使い方を覚えるだけでも、Notionの管理や運用が楽になると思いますので、ぜひ活用していただければ幸いです!
また機会があれば、データベースのビューや、詳しい使い方についてもご紹介できればと思います◎
この記事を読んで良かったと思った方は、
ぜひスキ&フォローをお願いします👏
また、and factoryに興味をもった方はこちらをご覧ください!
