
初心者が1からプログラミング(Python)を学んでみた Part5 - Packageを使ってみる(matplotlib編)
こんにちは。前回は計算式によく使われるnumpyを使いました。⏬⏬⏬⏬
matplotlibを使ってみた
今回は、matplotlibと呼ばれるまた別のPackageを使って練習してみました。違うPackageを使うときはまず提供元をインストール。⏬⏬
こちらのPackageはヴィジュアルをサポートするグラフや表、テーブルなどが簡単に作れるPackageとなっています。色指定や文字指定、棒グラフやヒストグラム、さまざまな機能をかね揃えて、自分好みの制作とこだわりが存分に発揮出来るシステムとなっています。見やすさ重視や、複雑さ重視など拘りたいところをとことんこだわりましょう!!
import matplotlib.pyplot as pltインストールが完了したら、まずは自分のスクリプト上に呼び出します。numpy同様、こちらはよくpltと省略されて使われます。matplotlibの機能一覧(下参照)を参考までに自分の必要な機能を検索して使い分けましょう。
私が手放せないのが色指定のページです(下参照)。色の種類もかなり多いので可愛く見やすく好きなようにカスタマイズ可能です。
matplotlib例題
matplotlibを使ってグラフ作成を練習しました。
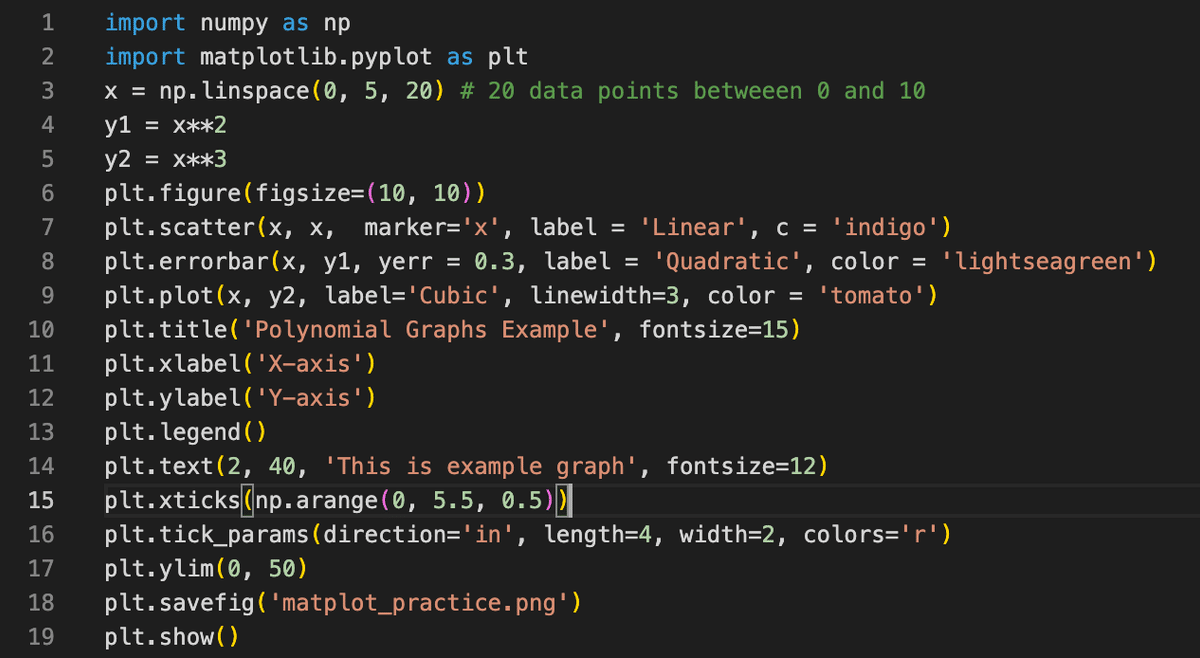
順を追ってみていきたいと思います(下写真)。
①:numpyとmatplotlibをスクリプト上に呼び出し。(この場合、どちらのPackageも省略されてます)
②:今回は、pltで呼び出されてるので”plt.”で始まるコードは全てmatplotlib上で指定された使い方に従ってます。

とりあえず、1つのグラフに詰め込めるだけ詰め込んでみました。詳しく見ていきます(下写真を参照)。
③:元となる型をサイズ指定で作成。
④:データを点でグラフ化。markerで形指定、labelでラベルを名前を付けて指定、cで色指定。
⑤:データに誤差範囲をyerrで指定してグラフ化(この場合、誤差は全部均等)。labelでラベルを名前を付けて指定、colorで色指定。
⑥:線グラフ。linewidthでラインの太さ指定。
⑦:グラフのタイトルを指定。文字の大きさもfontsizeを使って変更可能。
⑧:x軸に名前をつける。
⑨:y軸に名前をつける。
⑩:違うグラフを示すラベルを追加。表示されるのは④、⑤、⑥それぞれのグラフのlabelで指定された文字。
⑪:テキストを場所を指定してグラフ内に追加。
⑫:x軸上の区切り線を0から5.5まで0.5ずつに指定。
⑬:x軸、y軸の区切り線の向き、色、長さ、太さを一括指定。
⑭:y軸の上限、下限をさだめる。
⑮:作成したグラフを名前を付けてコンピュータ上に保存。
⑯:作成したグラフをpythonを使って表示。(全てのグラフの機能をplt.show()より前に入れないとグラフ上には保存されないので注意!!!!)
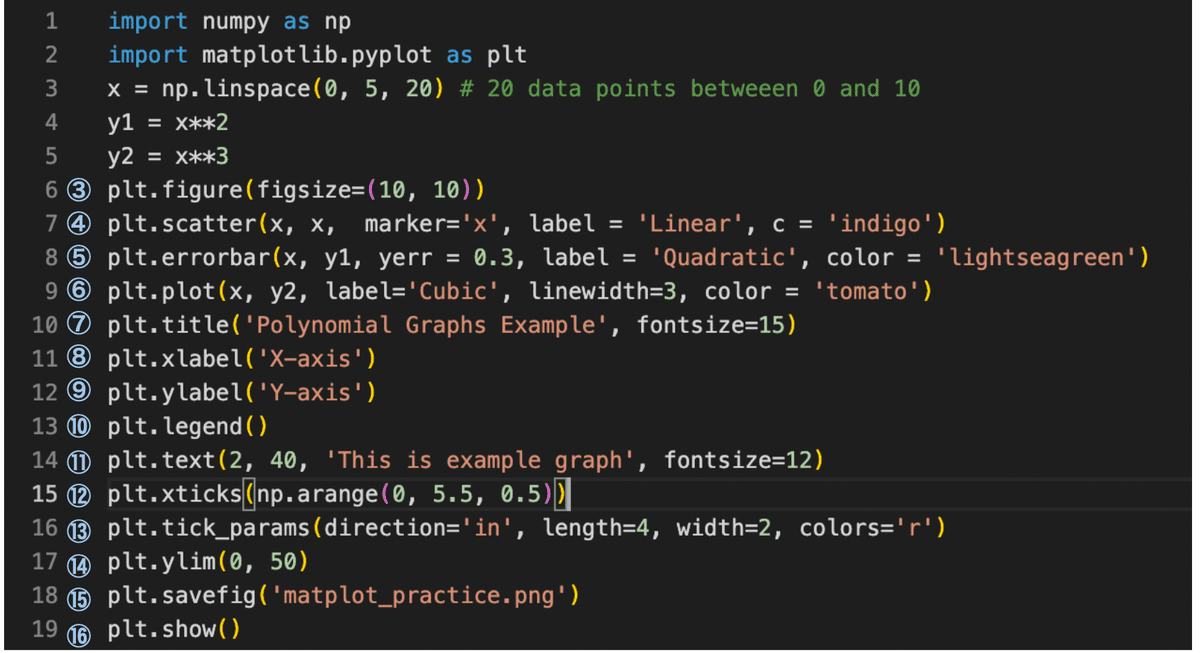
結果のグラフ
上のコードを使って作ったグラフがこちらです。
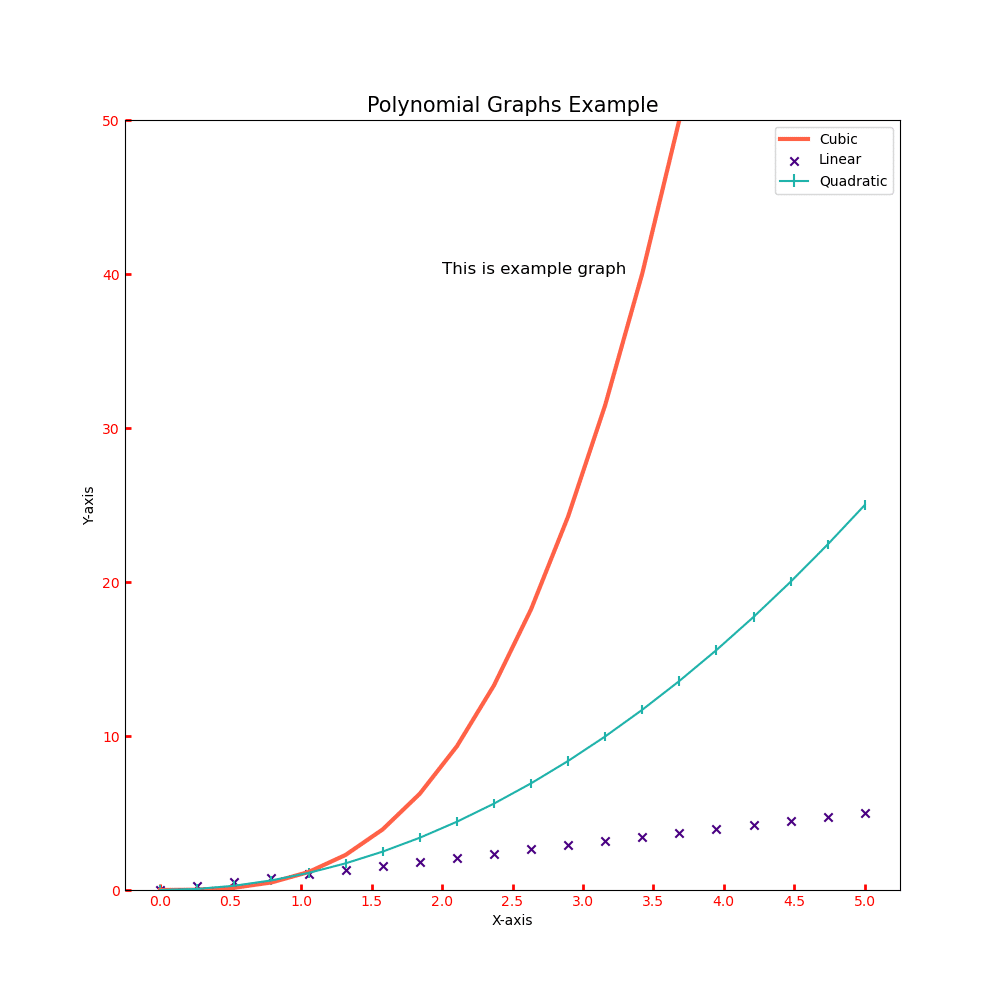
説明としてもう一度同じのを貼っておきます。グラフ内の数字はコード内の数字と同じにしましたので照らし合わせながらみてください。
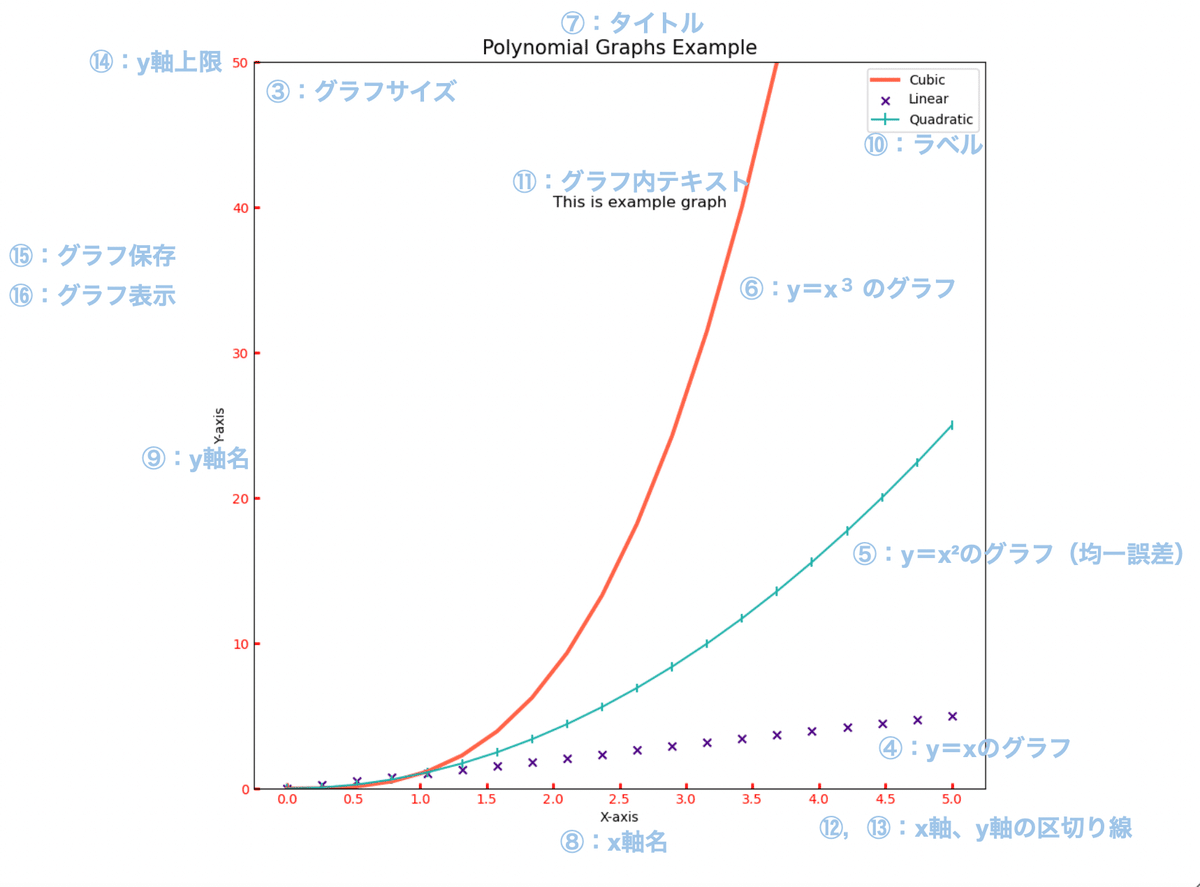
それでは、Part6に続きます。
この記事が気に入ったらサポートをしてみませんか?
