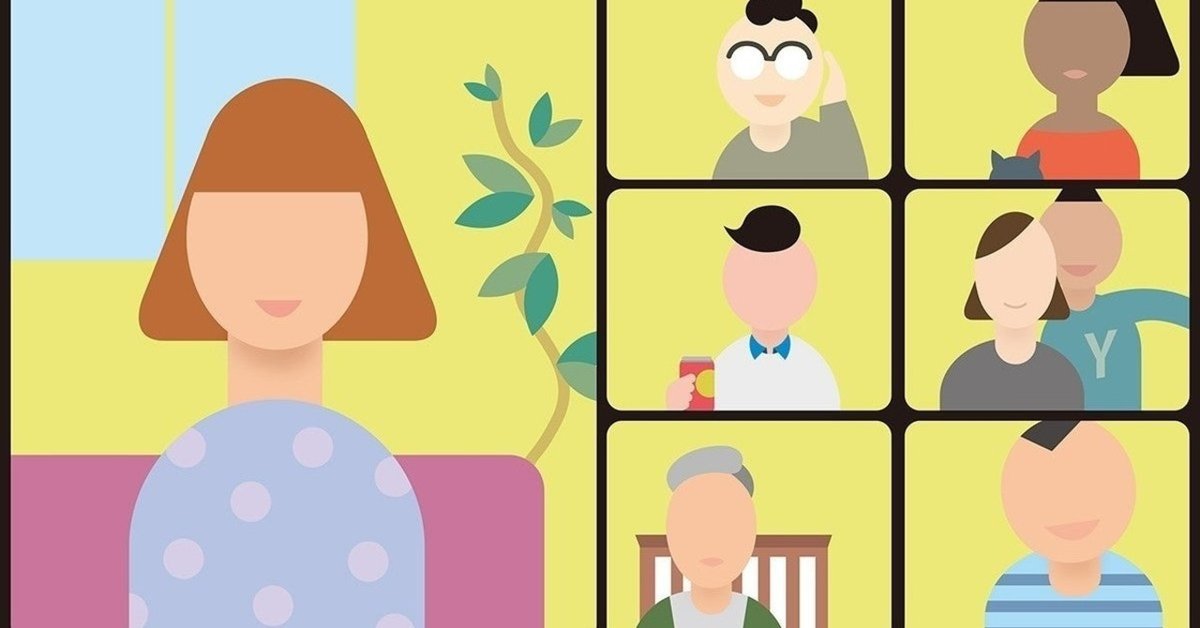
Zoomのホストになる準備はできてる?オンラインイベントを成功させるために、事前に見直しておくべきZoomの9の設定
この記事はamplyを使ってイベントを開催するホストに向けた記事です(amplyやZoomのアップデートにあわせてこの記事も追記していきます)。
ゲストからお金を頂いた上で、オンラインイベントを開催するわけですが、これには事前の準備がとても大切です。
主催したイベントの時間10分前にはamplyのイベント画面からZoomを起動してゲストの参加を待ちましょう。ホストのあなたが遅れないように注意してください。
たくさんのゲストを一人で相手にするわけですから、しっかり用意をしないと、当日のオペレーションがグダグダになり、参加者の満足度が下ってしまってSNS上での悪評に繋がってしまう可能性もあります。
ゲストはお金を払ってエントリーしているので、一定の期待値を持った上で当日はZoom経由で参加をします。
ホストであるあなたがZoomの設定を把握した上で、ゲストのみなさまとコミュニケーションをし満足して頂く必要があります。この記事では当日スムーズな運用でイベントを成功させるための事前にしておくべきZoomの設定についてお伝えいたします。
1.プロアカウントの取得

主催するオンラインイベントに2人以上のゲストにご参加を頂くなら、プロアカウントを必ず取得しましょう。
なぜならZoomでは3人以上での使用の場合は40分までの利用制限があり、40分経つと自動で画面が終了してしまい強制オフとなってしまうからです。
1対1、または40分以下のイベントであればプロアカウントは必要ありませんが、そうでない場合がほとんどかと思います。
突然の強制シャットダウンはゲストに対して失礼となりますので、必ず事前にZoomへ課金をしてプロアカウント取得を済ましておいてください。
金額は$14.99/月となります(日本円での表記だと2,000円になりますので、ドル表示での決済をおすすめします)。Zoomへのサインアップの上、上記の画面からプロアカウントを取得できます。
これにより最大100名参加できるオンラインミーティングを最大24時間連続で行なうことができます。
例えばamply上で1,000円のオンラインイベントを開催すれば、2人参加すればペイするものとなりますので、当日までにプロアカウント取得を済ましておきましょう。またプロアカウントにしておくと後述するウェビナーも別途オプションで開催できるようになります。
2.音声ミュート
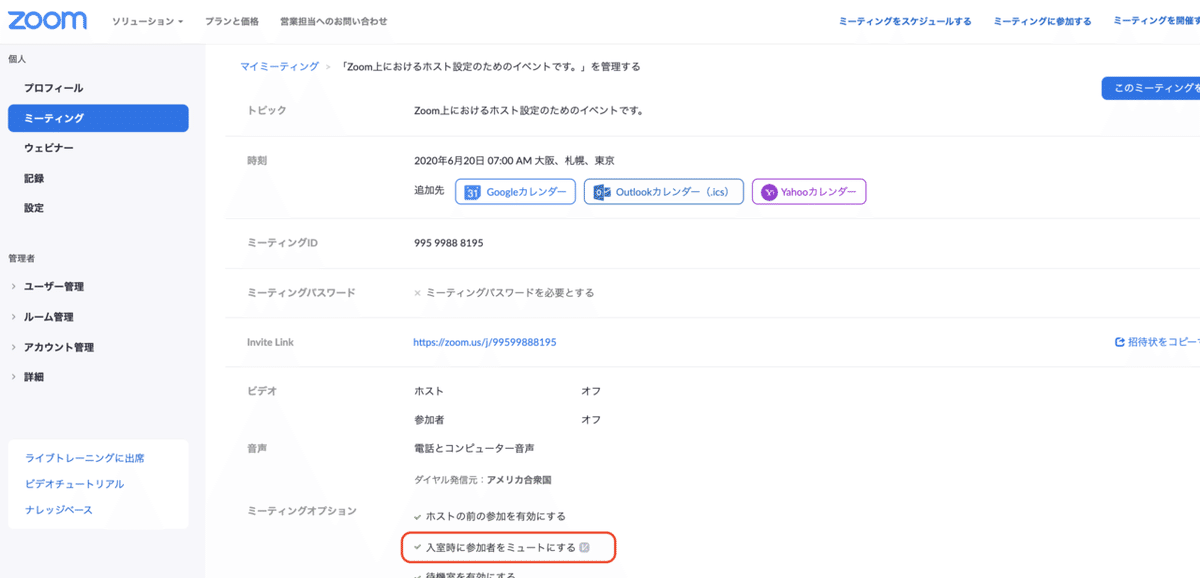
amply上でミーティングを設定したら、Zoomのウェブポータル画面にて開催予定のイベントがスケジュールされているのが確認できます。
ここでまず確認しておくべき最も重要な項目が、上記の赤枠で示している「入室時に参加者をミュートにする」の箇所です。こちらにチェックがはいっているか確認するようにしましょう。
1対1や数名でのミーティングでは必要ありませんが、5人以上など複数人数でのオンラインミーティングとなれば、スムーズに進めるためには話している人以外の音声ミュートは必須です。
ホストであるあなたが話しているときに、参加者であるゲストがミュートをしていないと、その周囲の雑音や咳払いなどがノイズとなり他の参加者にとってノイズとなっていまいます。
こちらは基本ミュート設定として、話す人だけ解除する形をとるのがスムーズに進めるコツです。またホストの権限で参加者を強制ミュートにすることもできますので、ご安心ください。
音声だけではなく、映像でも全く同じことができます。またイベントの進行を妨げるなど不適切な参加者がいる場合は強制退出もできますので覚えておいてください。
参加者が気づかないうちに誤って「マイクON」にしていると「家庭の音」や「雑音」が入る場合があります。その場合は、主催者(ホスト)が「あ。誰かマイクONしてますねー。では、今から全員のマイクをミュートしますから、登壇者だけマイクONにしてくださいね。はいどうぞ」と声掛けして、一斉・ミュートします。登壇者だけが「マイクON」にする事で、トークがスムーズに進行する事ができます。
参考:zoomイベント主催してわかったアレコレ3つのポイント
このような設定はミーティングごとの対応ではなく、デフォルト設定とすることができます。詳細を以下に記載します。
3.ミーティングのデフォルト設定
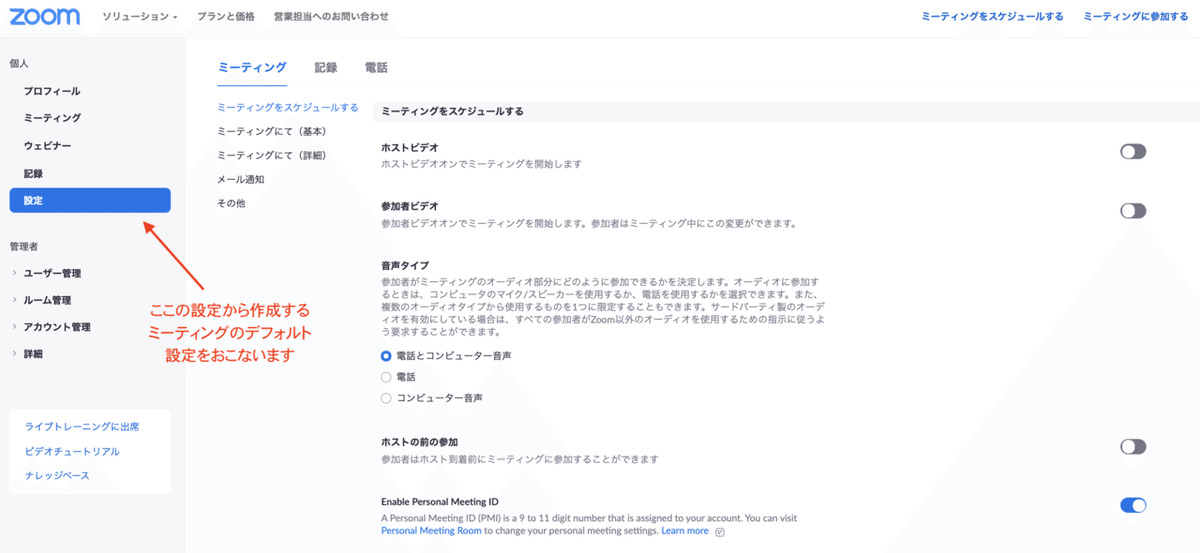
参加者のミュート設定の方法をお伝えしましたが、ミーティングを主催する度にわざわざZoomウェブポータルのミーティング予定画面から設定を行なうのはとても面倒です。
なので事前に設定画面から、イベントの進め方にあわせてカスタマイズ設定を行いましょう。
これによって今後の主催するミーティングをスムーズに開始することができます。
たくさんの項目がありますが、まず確認をしておくべきポイントのみ絞って以下の項目でご紹介していきます。
4.待機室はオフに

設定にONになっている場合、Zoomミーティングを主催したら自動で待機室が設定さるようになります。
これはゲストがZoomに参加する際、一度待機室という場所で参加待機をしてもらい、ホストが手動で一人ひとり承認することで参加できるようになるという機能です。

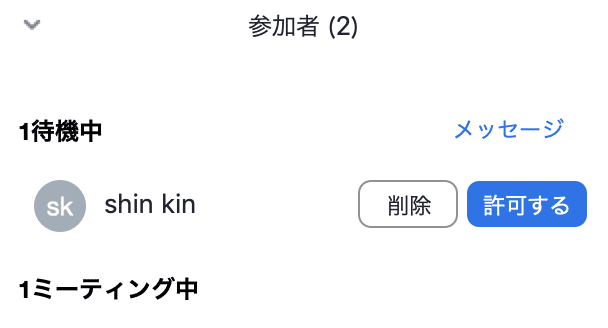
不適切なユーザーの参加を防ぐものではありますが、多くのゲストを集めるイベントの場合、コミュニケーションをしながらの都度の承認作業が遅れると、ゲストが都度待たされる形になってしまいます。こちらは設定にてデフォルトをオフにしておくのをオススメします。
5.画面共有の権限

Zoomの便利な機能の一つに、Zoomを起動しているPC、もしくはスマホの画面を共有できる機能があります。これはデフォルトではホストであるあなただけが共有できるようになっていますが、イベントによっては参加者の画面共有が必要になるのもあるでしょう。
その場合は事前にZoomのウェブポータルの設定画面の「ミーティングにて(基本)」の箇所から、全参加者のラジオボタンにチェックを入れておいてください。
6.ホスト前の参加を有効に
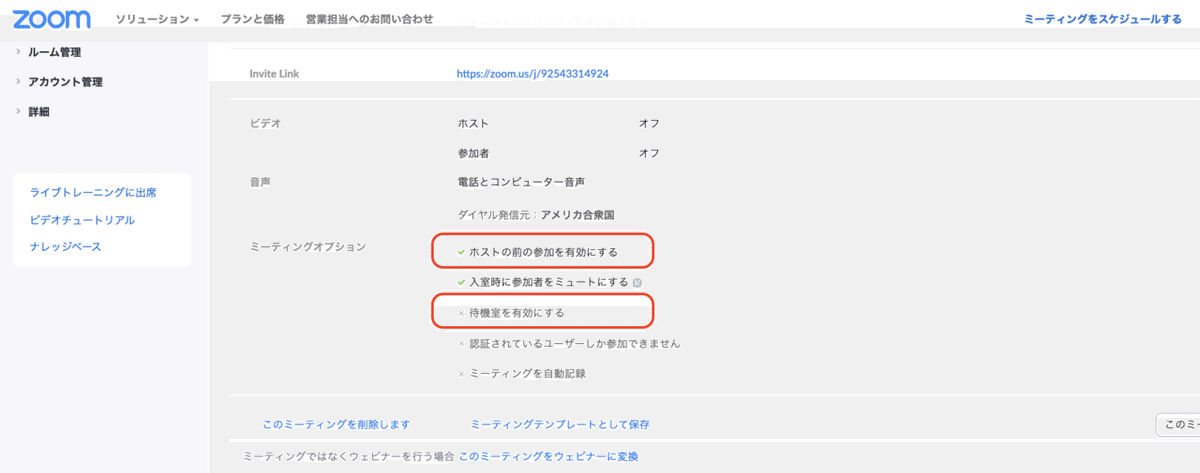
これまで紹介していた設定ページでの対応ではなく、個別のミーティングの詳細画面からの変更となりますが、上記画像の2つの赤枠と同じ仕様にすればホストが参加していなくてもゲストに先立ってイベントに参加してもらうことができます。
ゲスト同士での事前のアイスブレイクなどに最適なのでこちら設定しておくのはいかがでしょうか?ゲストの画面には以下のように表示がされます。
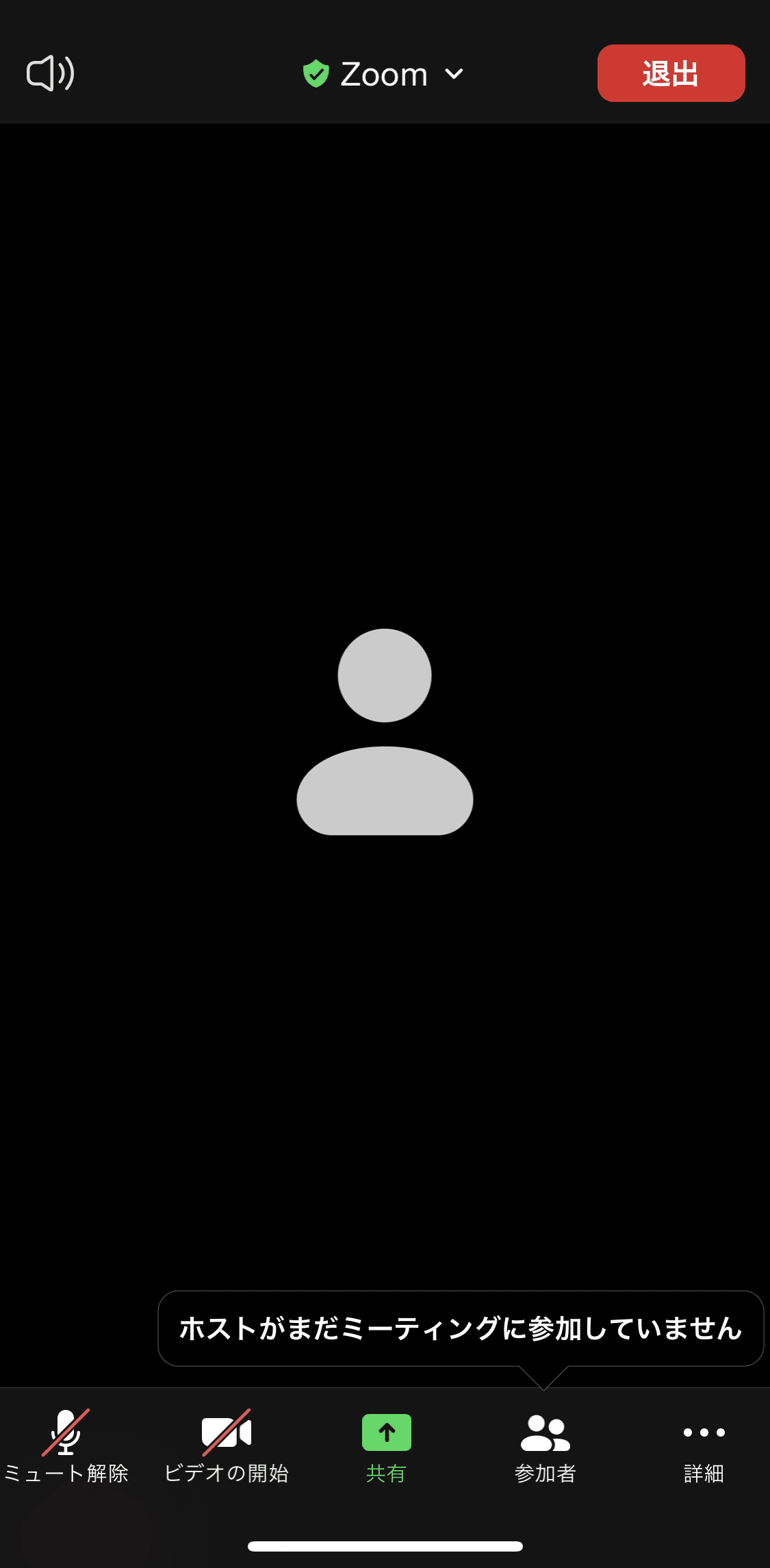
7.スポットライトビデオ機能

Zoomでのビデオミーティングでは、参加者全員の映像が均等に表示されるギャラリービューと、声を発している人の映像が拡大表示されるスピーカービューの2つを参加者は自分の端末から選ぶことができます。
ホストであるあなた、または話者にフォーカスしてもらうには、スピーカービューがおすすめです。
ホストはスポットライト機能を使えば、スピーカービューにおいて、自分を含む任意の参加者を固定で拡大表示することができます。基本は参加者全員のミュートをおすすめしますが、そうじゃない場合、咳払いなどされると自動で映像が切り替わってしまいます。

そうならないようスピーカービューを固定したい場合はスポットライト機能を使いましょう。これは設定画面ではなく、Zoom開催中に設定することができます。
8.ウェビナー開催
これから #TABIPPO 主催の #POOLO にて、代表のしみなおくん @shiminao と対談します!
— えとみほ(江藤美帆) (@etomiho) April 22, 2020
ZOOMのウェビナー機能というものを初めて利用しますが、良さそうだったら栃木SCのイベントにも使ってみようと思います。
受講生のみなさま、よろしくお願いいたします🙇♂️#StayHome pic.twitter.com/uJWZZUSS7g
※ウェビナーのイメージ
もし参加者の映像や音声を完全にナシにして、ホストによる話しを一方向的に伝えるイベントの開催を希望するならウェビナー機能がオススメです。
詳細はこちらの記事に譲るとして、設定方法としては非常に簡単でミーティング詳細の以下の箇所から簡単にウェビナー変換することができます。

これにより参加者の音声や映像のミュートなどを気にすることなく、ゲストに対して、あなたの価値を届けることができます。
2点だけ注意点があります。
1.登録とパスワードの項目のチェックを外しましょう

これをチェックしておくと、ゲストはamplyで登録をしたにも関わらず、またウェビナーに参加するときも登録を求められてしまいます。パスワードも求めれてしまうので必ずチェックを外しておいてください。
2.別途40ドルのオプション課金が必要です
ウェビナーを開催するにはプロアカウントの課金に加えて、Zoomへ40ドルの追加課金が必要です。その点だけご注意ください。
9.インターネット環境
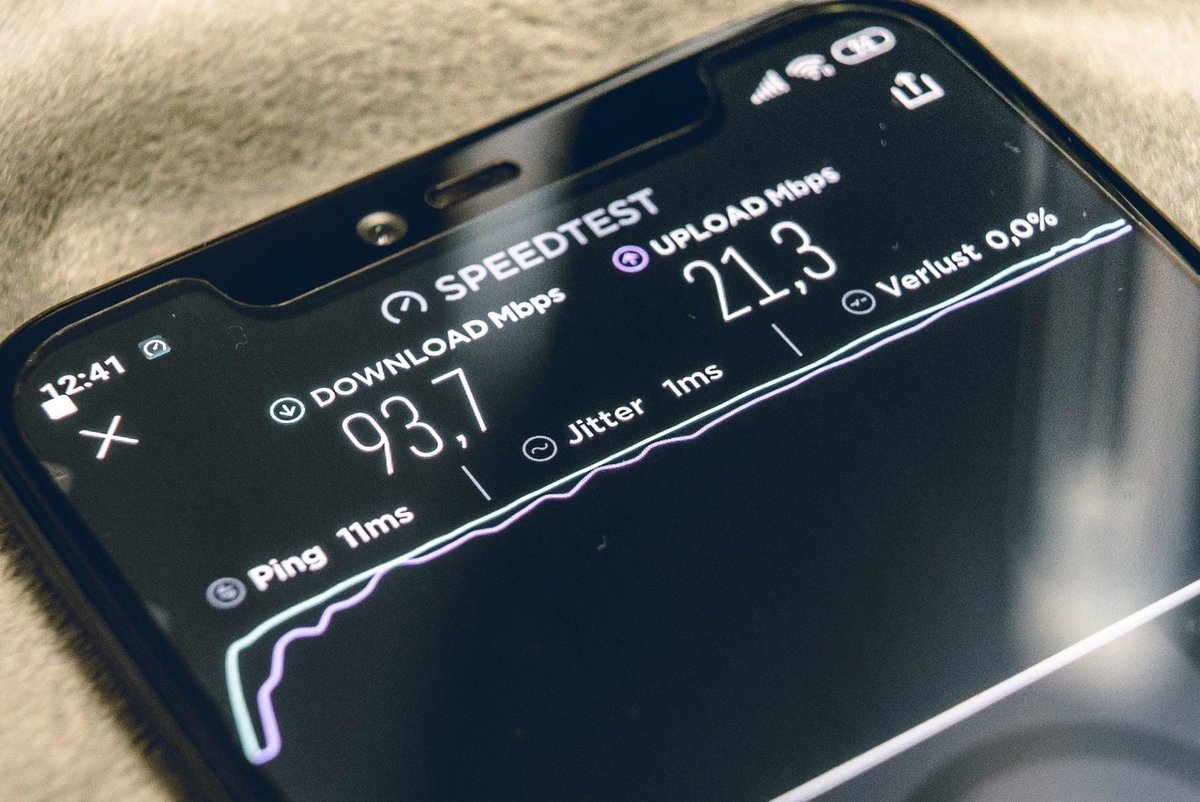
いくら準備を整え、素晴しい内容だとしてもインターネットへの接続が悪く音声や映像が途切れ途切れになってしまうと元も子もありません。
以下の項目を参考に事前にしっかりチェックを行いましょう。
1.接続の問題がないかテストを行なう
以下のURLよりZoomのテストをおこなってください
https://zoom.us/test
2.問題なくZoomができるかインターネット回線速度をチェックする
Zoomで推奨しているインターネット速度は上り/下りどちらも1.5Mbpsとなっています。
上記のページから速度テストを行ないましょう。もし1.5Mbps以下の場合は以下を試してみてください
3.インターネットルーターに有線LANポートがある場合は有線で直接接続する
4.ルーターからパソコンまでの距離を近づける
5.ルーターとパソコンの間に電波を通しづらい障害物や電子機器がある場合は取り除く
6.WiFiルーターをアップグレードまたは、中継機器を使用する
WiFiルーターベンダーのサポートサイトで、ファームウェアのアップグレードの有無を確認する。またはAmped Wirelessまたは LinksysなどのWiFi中継機を使用して、Wi-Fi信号の距離を延ばし、強化する
などの対応をどうぞご検討ください。ストレスのないインターネット回線速度を用意するのはホストとしてマストです。Zoomが公式で出しているこちらの情報もご参考ください。
何かありましたらお気軽にamply事務局までご連絡をください
以上、ホストとして必ず目を通しておくべき10項目についてお伝えしました。この記事は随時、amplyやZoomのアップデートにあわせて編集をしていきます。
気持ちよくイベントを進められるよう、必ず一度はZoomウェブポータルからの設定の見直しをお願いします。amplyのイベント画面にルールを記載するなり、またイベント開催の際はゲストに対してそのルールを事前にお伝えするのもいいでしょう。
もしその他ご質問などございましたら以下のメールアドレス、またはTwitterまでお気軽にご連絡をください。
amplyお問い合わせ:
hello@amply.jp
それでは素敵なイベント体験になることをamplyチーム一同楽しみにしております。公式アカウントにてあなたのイベントを拡散をいたしますので、 #amply のハッシュタグをつけて紹介ツイートもよろしくお願いいたします😊
この記事が気に入ったらサポートをしてみませんか?
