
オープンアクセス(β)目前!ambrへ遊びに行ってきた!前編
ambrの世界へようこそ!
こんにちは!
ambrコミュニティーチームのはいえろです。
昨日は六本木のスタンディングバー「awabar」のバーチャル店「awabar.vr」の発表がありました!
オープンアクセス(β)の開始も目前!いよいよ盛り上がってきましたね。
今回と次回のnoteでは、一足お先に開発版のambrへ行ってきた私の目線で、新しいambrの世界を、前編と後編でご紹介したいと思います!
今回ご紹介する画像は開発版のものなので、リリース時にはデザインの変更がある場合がありますので、ご了承ください。
どんなことができるの?どんなデザインなの?などなど・・・
謎に包まれていたオープンアクセス(β)のambrをお見せします・・・!
まずはログインしよう

ambrのアプリを立ち上げると、最初に行うことはログインです。
こちらがambrのログイン画面!
ここに自分のUser IDとPasswordを入力します。
ログインが完了したら、いよいよambrの世界にアクセスされます!
HOMEへようこそ!
ambrの世界へようこそ!
ここはあなたが最初に出会う仮想世界。
あなたのための「Home」です。

ambrの世界にアクセスすると、いつもここから始まります。
急に知らない人が入ってくることもないし、チュートリアルや大きな鏡もあるので、まずはここで遊んでみましょう!
置くの大きなモニターでは、ambrでの遊び方のチュートリアルやnews、ambrの今後のplanを見ることができます。
手前のデスクには新しいアバターの一人、Abobbieのフィギュアが!かわいいですね!
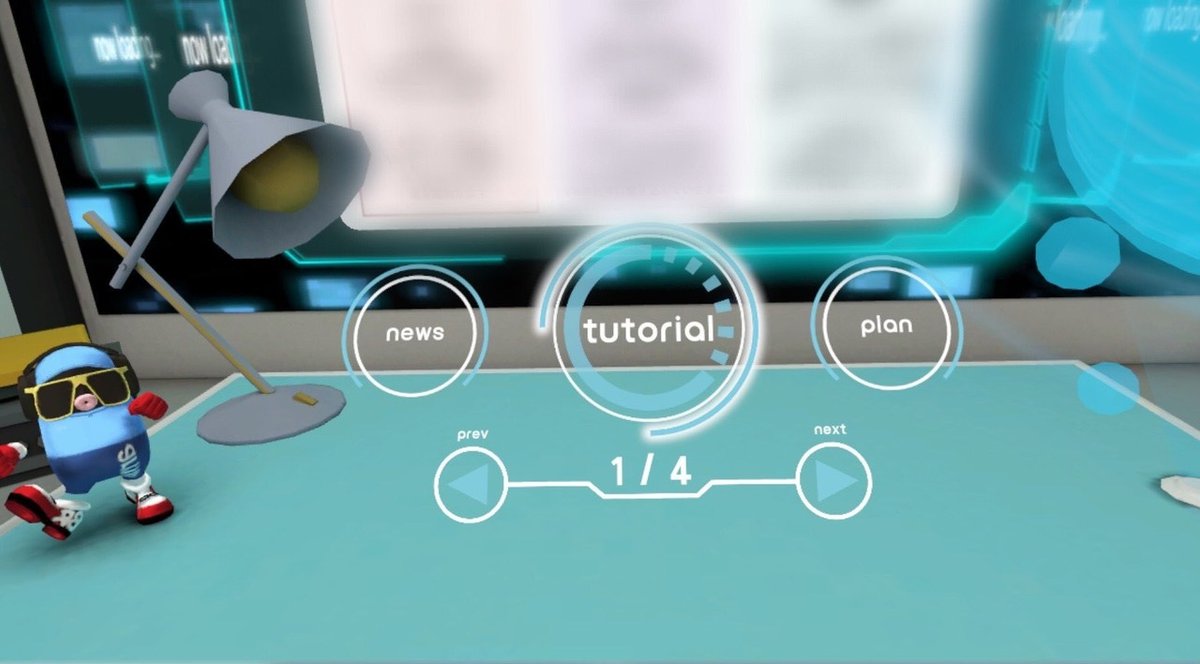
Homeの左側を見てみると、何やら懐かしいワールドが・・・
そう、クローズドアクセス時代の最初のワールド「Origin」が見られます!
過去にambrのクローズドアクセスに参加していた方にとっては、色々と込み上げてくる感情があるのではないでしょうか?
こちらの「Origin」の写真は、右下の「MIRROR」ボタンを押すと大きな鏡に切り替わります。
ここでアバターを着替えていきましょう!
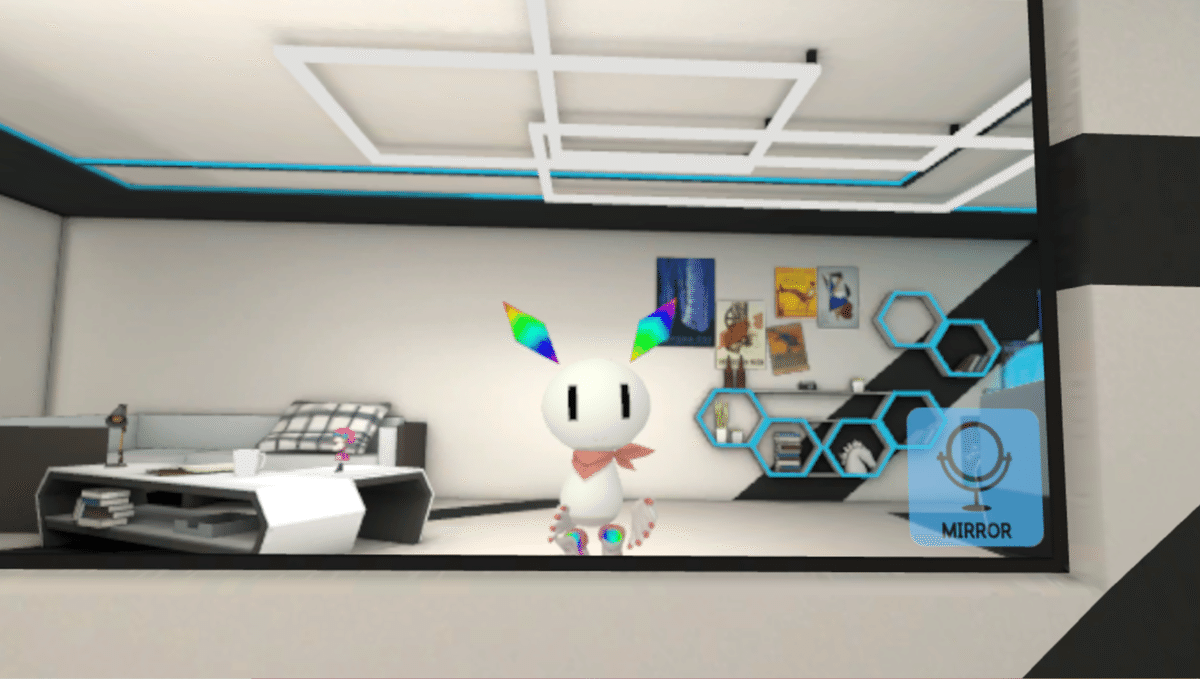
アイテムで遊んでみよう!
ambrの魅力といえば、やはりたくさんのアイテムたちではないでしょうか?
オープンアクセス(β)のambrにももちろんたくさんのアイテムがあります!
こちらがアイテムリスト!

アイテムは「ポイントアイテム」と「コインアイテム」に分けられています。
コインアイテムはまだ利用できませんが、開始する際にあらためてご紹介しますね!
アップデートおたのしみに!
ポイントアイテムはambrの世界内で使用できるambrポイントのことです。
ambrポイントは、ログインするともらえたり、クエストをクリアするともらえます。また、今回事前登録をしてくださった方にもプレゼントされます!

さっそくコーヒーとくまのぬいぐるみを置いてみました。
かわいいですね!
これらのアイテムは、他人が置いたものを持つこともできます。
後半のnoteでご紹介するバーで、友達とパーティしても楽しそうですね!
クローズドアクセス時代からの人気アイテムはもちろん、新しいアイテムも登場しているようなので、ぜひチェックしてみてください!
アバターを着替えてみよう!
ambrの世界には、様々なアバターが用意されています。

最初に使用できるアバターはこの2つ。
ご存じAmbyと、新しいアバターAbobbieです!
他にもメニュー内の「store」では、AmbyとAbobbieの色違いや、もう一人の新しいアバターChombieもゲットすることができます!
ここのストアで使用されるのは、アイテムと同じくambrポイントとなります。
VRoid Hubを連携しよう!
avater メニューの上にある「VRoid Hub」という文字には気づいていましたか?
そう、ambrではVRoid Hubに登録しているアバターを使用することができるのです!
VRoid Hubとは、Pixiv社が開発運営する3Dキャラクタープラットフォームです。
それではさっそくVRoid Hubを連携してみましょう。
まずはavatarメニューの上部中央にある「VRoid Hub」を選択します。

すると、このような画面が表示されます。
VRoid Hubと連携するためには、認証が必要となります。
中央のオレンジ色の「認証開始」ボタンを押しましょう。
するとambrアプリが再起動されます。
一度暗くなったあと、画面が表示されます。

認証方法の説明画面が表示されました!
右下の「next」ボタンで次へ進みましょう。

VRoid Hubの認証コードを取得しましょう!
「認証ページへ」ボタンを選択します。

こちらの画面に切り替わります。
Oculus Rift/Rift S HTC VIVEを使用している方は、ここで一度VRデバイスを外してみましょう!
すると、PCのブラウザ上でVRoid Hubのページが表示されています。
Oculus Goを使用している方は、アプリが切り替わりOculus ブラウザがたちあがります。
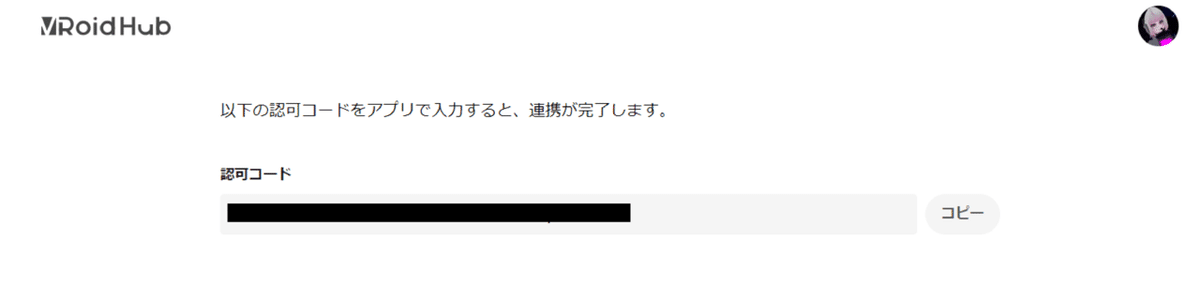
こちらの画面が表示されています。
右にある「コピー」ボタンをクリックしましょう。
Oculus Rift/Rift S HTC VIVEの方は再びVRデバイスを装着しましょう。
Oculus Goの方は、再びambrアプリへ戻ってください。
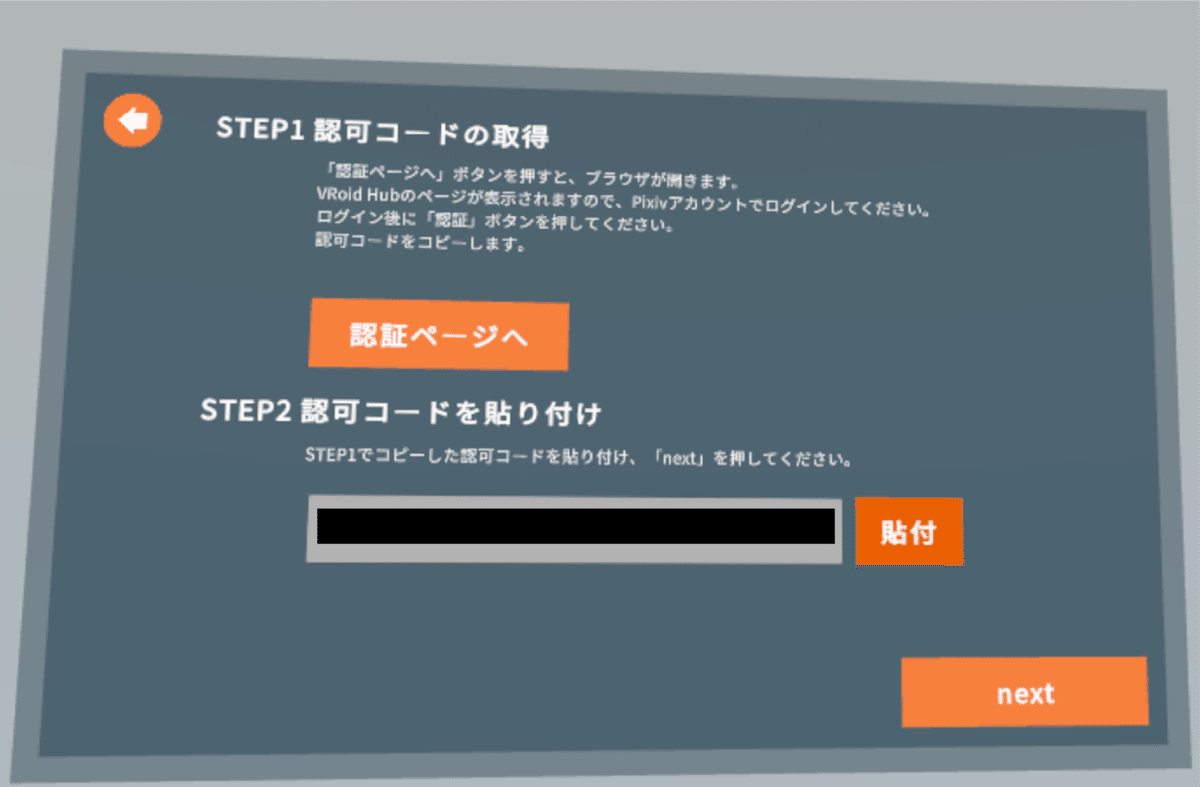
右にある「貼付」ボタンを選択すると、先ほどコピーしたコードが入力されます。
上手く貼付されなかった場合は、もう一度ブラウザ上でコピーをし、貼付をしてみてください。
入力が完了したら右下の「next」ボタンで次へ進みます。
これで認証は完了し、VRoid Hubと連携されました!
ambrアプリが一度再起動されます。
再起動後、改めてavater メニューのVRoid Hubを選択します。
すると・・・

無事連携されました!
グレーアウトしているアバターはambrでは使用できないアバターになります。
ambrで使用できるアバターの条件は、後日改めてnoteにてお知らせします。
今回は左上のローポリゴンのアバターに着替えてみましょう!

無事着替えることができました!
自分のアバターを使用できるのは嬉しいですね!
次回のnoteでは、いよいよHomeを飛び出して遊びに行ってみましょう!
今後も継続的にこちらのnoteで情報をお届けしていきます。
ぜひフォローお願いします!
それでは次のnoteで!
▼ambr公式YouTube how r u? from ambr
チャンネル登録お願いします!
INFORMATION
ambr公式ページ / ambr公式Twitter
この記事が気に入ったらサポートをしてみませんか?
