
私なりのGoogleStreetView投稿手順
◆この記事はAppleユーザーとGooglStreetViewへ投稿したい方向けになると思います。(AndroidやWindowsで出来るか確認できないため)
先日、insta360アプリからGoogleStreetViewへ投稿できた。という紹介を載せたのですが結局GPS(GPXファイル)が最初の数秒しか対応しなくてブルーラインではなく青点だけになってしまいました。(見ることも出来ない...)
そこでGPXファイルは別で取ればいいと思いました。
色々と調べた結果、Apple Watchのフィットネスからワークアウトという機能を使いGPXファイルを抜き出せるよということで試してみました。
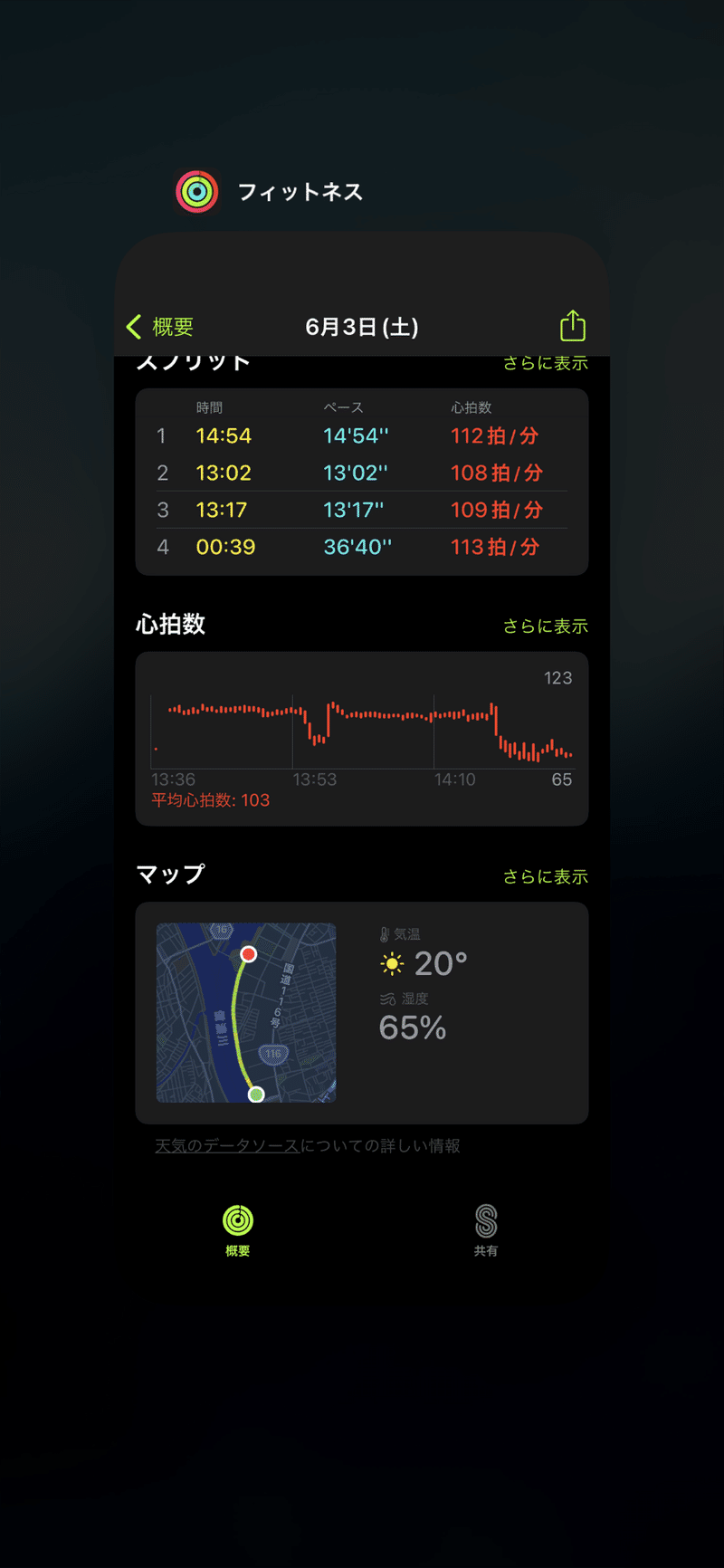
Apple Watchアプリから単体ではGPXファイルは抜き取れないので「GPXPicker(無料)」というアプリを使ってGPXファイルを抜き出します。
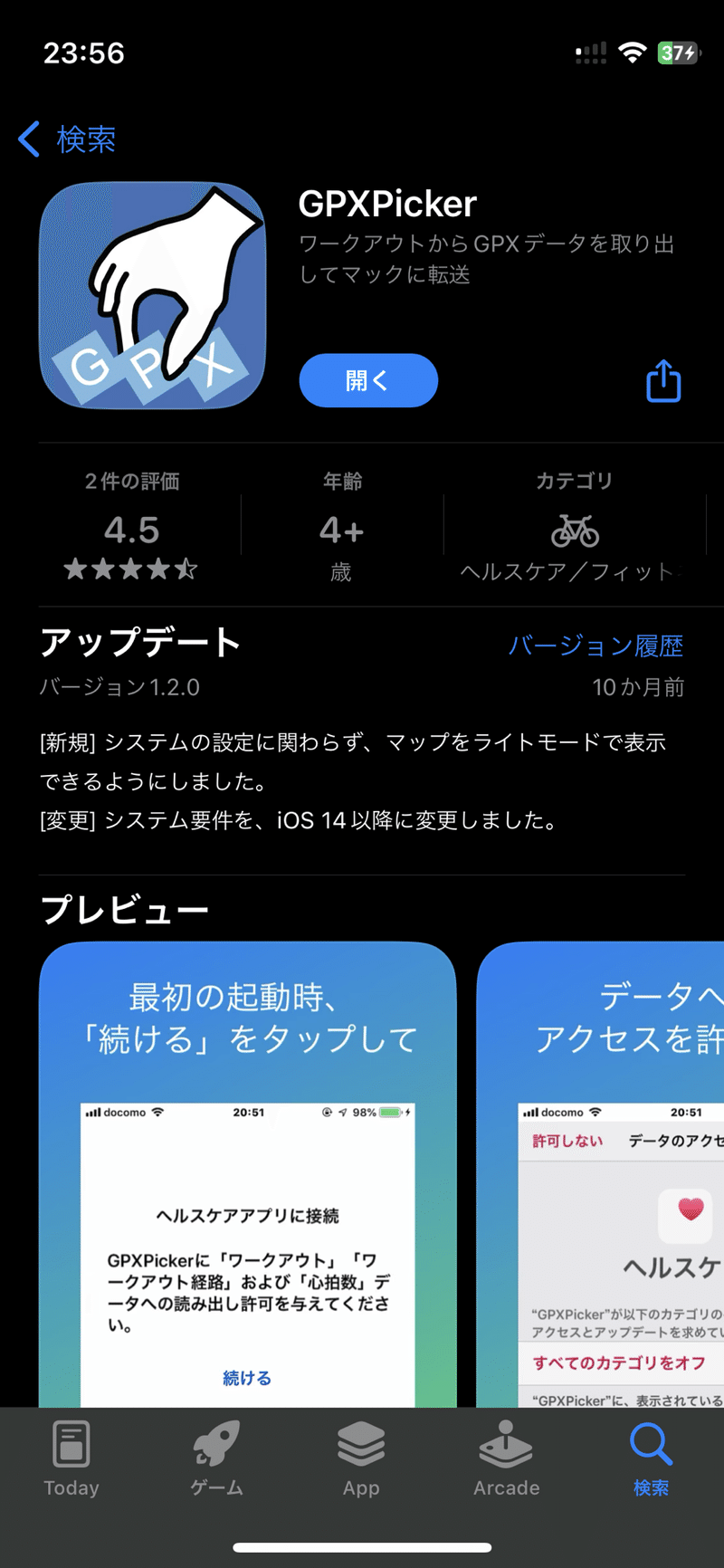
それだけではGPSもグチャグチャで位置も確認し編集したいと思い、Mac版の「GPX Binder(JPY1200円)」を使いGPXファイルの最初と最後をカットして保存しました。
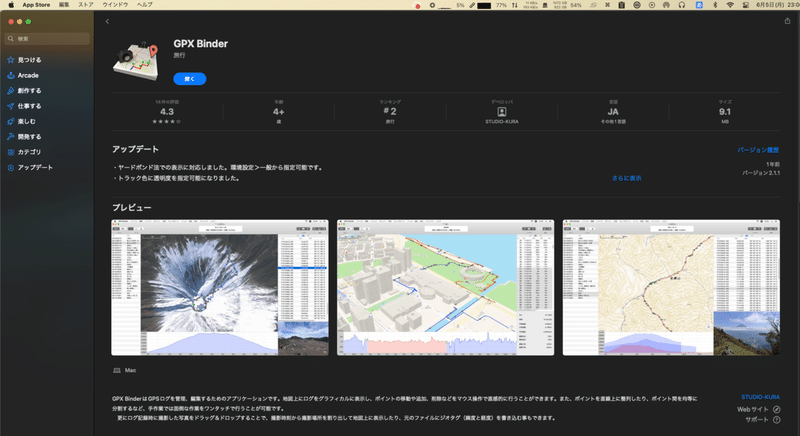
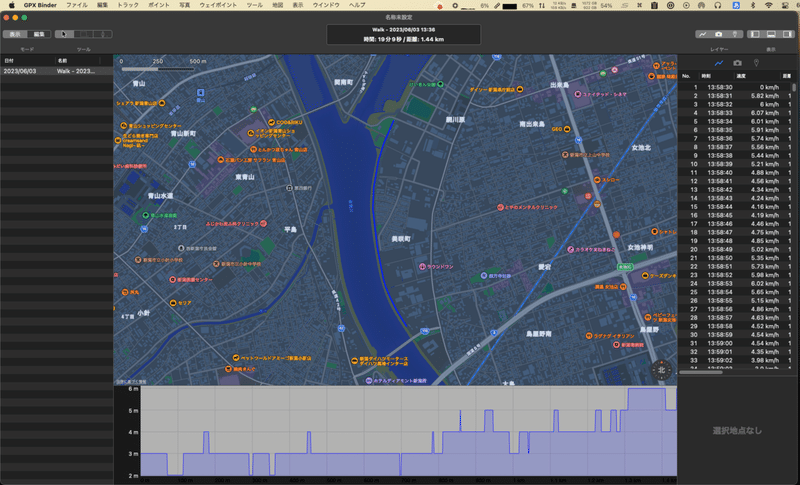
止まれや電信柱等
Insta360 ONE RS 1インチ Leicaの動画ファイルはタイムラプス動画ではなく360度動画になります。
設定は6k 24fps ss1/4000 ISO100 EV±0 WBAuto
編集はinsta360 Studio 2023を使ってGPXファイルの位置情報とだいたい合う場所をマップを見ながらカット編集しました。
書き出したMP4ファイルのタイムスタンプはいじっていません。
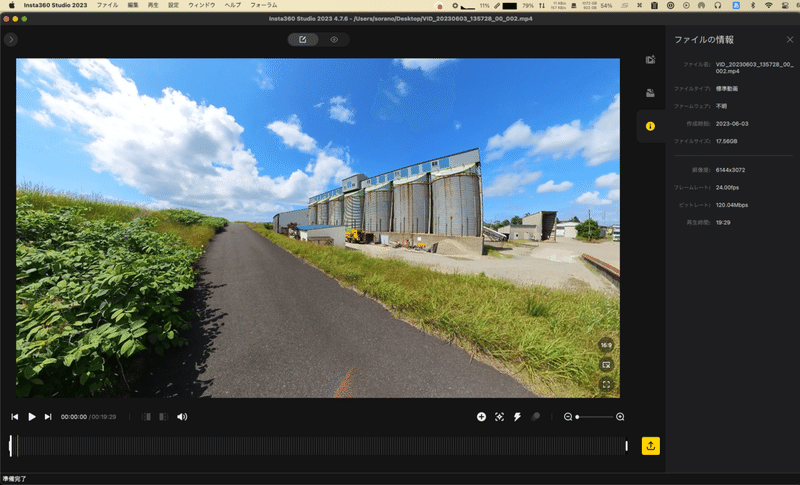
専用ソフトでカクカクしないで編集できます。
その後GoogleStreetView Studioにて動画もGPXファイルもエラーなく投稿できました。
動画ファイルは約18GBでしたが24時間かからなくて処理に成功したみたいです。
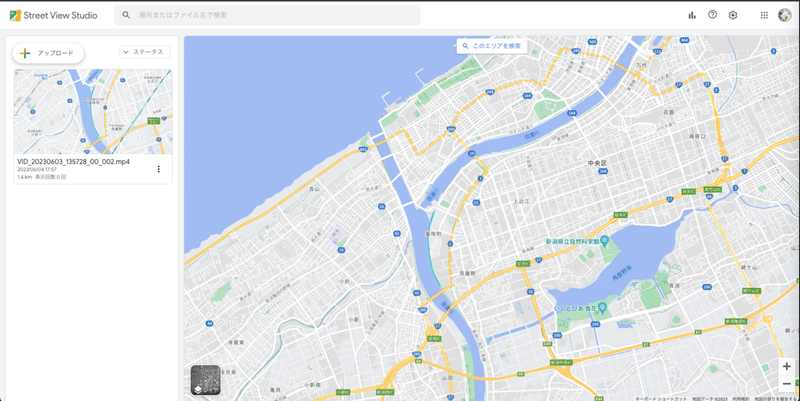
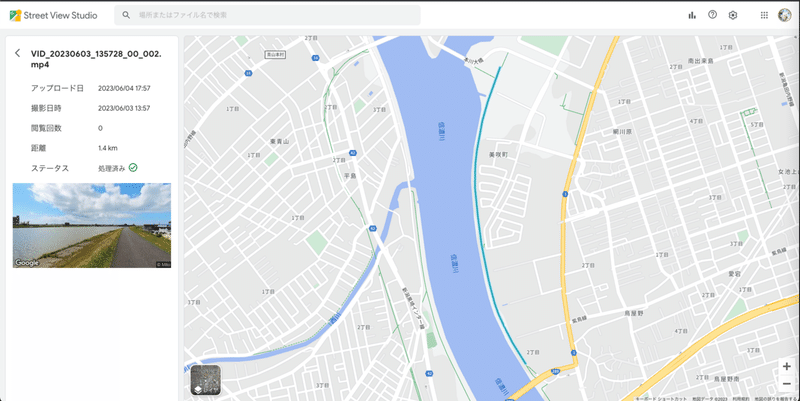
編集は出来ませんが更新したいときは
削除してからまた投稿する必要があります。
◆私なりのGoogleStreetView投稿手順
①動画はinsta360StudioでMP4書き出し、②ワークアウトで抜き出したGPXファイルをGPXBinderで位置調整した③GPXファイルになります。
①360度動画 MP4書き出し
②ワークアウトにて抜き取ったGPXファイル
③GPXBinderで②を編集したGPXファイル
ストリュートビューStudioにアップロードしたものは①と③になります。
まず①をupした際にGPXファイルを追加してくださいと聞かれましたので③を追加して投稿した感じになります。
GPSデータ③はタイムスタンプ付いていますが、①の動画はタイムスタンプは編集等はしていません。insta360 Studioで書き出したままになります。
insta360StudioでGoogleマップを見ながら電信柱はここにある、止まれの白線はここにある等見ながら編集したので③のGPXファイルの位置とタイムスタンプが少し被ってない可能性あります。
追加で画像を2枚投稿しますが
画像④はGPSがぐちゃぐちゃなので別の画像⑤みたいにスッキリ位置調整しています。
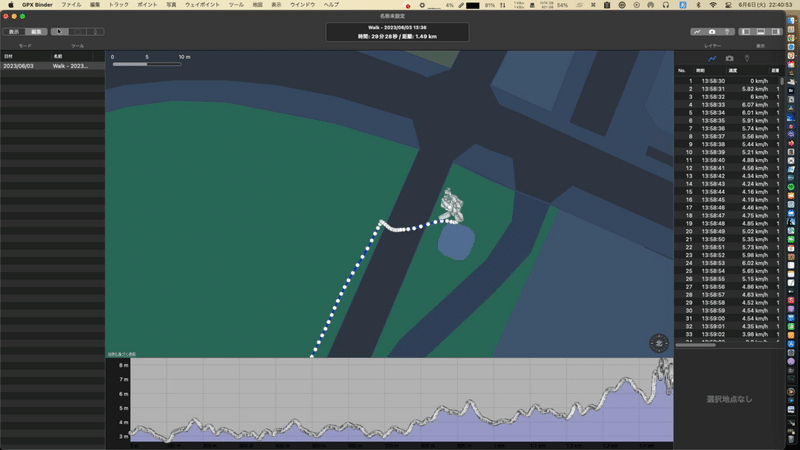

下記に今回投稿したStreetViewと動画を載せたいと思います。
GSV
YouTube 360度動画
この記事が気に入ったらサポートをしてみませんか?
