
情報に爆速でアクセスしよう。Alfredのオススメ設定方法と使い方
4月に入り、会社や大学でMacを使い始めた人も多いと思います。
今回はMacユーザーが絶対入れておくべき超絶便利アプリAlfredの使い方と、そのおすすめの設定を紹介します。
色々な解説サイトでAlfredを入れろ入れろと書かれているので、既に入れている人もいるかも知れません。そういう方は最初の方は飛ばして設定に進んでもらえればと思います。
Alfredとは

Alfredとは、よく使う機能に一瞬でアクセスできるようにするランチャーアプリです。
ダウンロードはこちらの公式サイトから。
基本的な使い方
Alfredをインストールして起動しましょう。
option+spaceをタイプすると、Alfredの検索欄が出てきます。

たとえばアプリ名を途中まで入力するだけで、一切マウスやタッチパッドに触れずにアプリを起動することができます。Alfredを入れたなら、Dockにマウスを持っていったら負けだと思いましょう。

適当な検索キーワードを入力したら、ブラウザを開いていなくても直接Google検索できます。突然エグザイルの人数を知りたくなったときに便利です。

電卓としても使えます。たとえばMagic Trackpad2の税込み価格もキーボードから一切手を離さずに計算することができます。

使ってみたくなりましたか? ダウンロードはこちらの公式サイトから。
さて。インストールが終わったら、更に快適に使うための設定をしていきましょう。
設定① 見た目を変える
「alfred」と打つと、設定画面が開けます。僕の環境では「alf」まで打つだけで大丈夫でした。
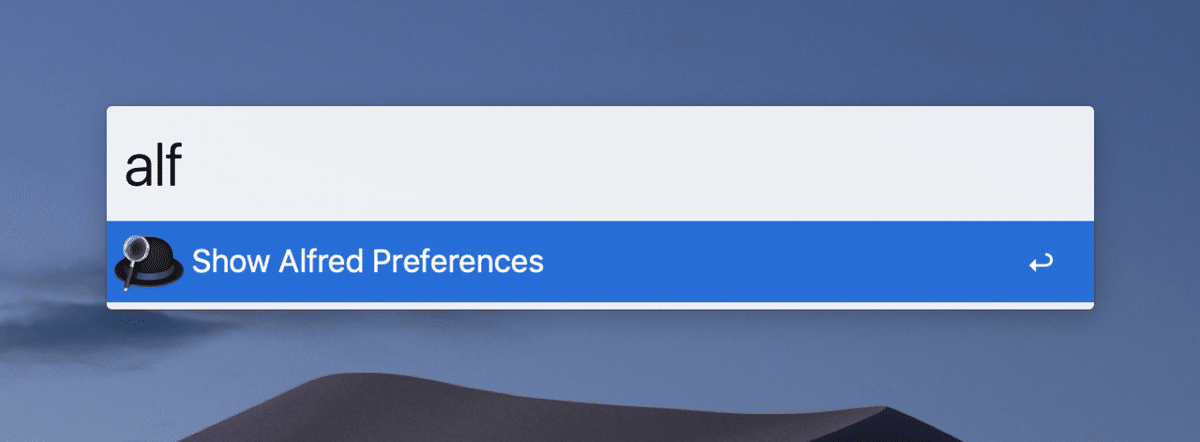
まずは見た目をかっこよくしましょう。Preferenceタブから好きなテーマを選びます。僕のおすすめはAlfred MacOSです。

設定② フォルダとブックマークを検索可能にする
デフォルトでもたくさんの機能があるAlfredですが、フォルダとブラウザのブックマークを検索できるように設定するとめちゃくちゃ便利になります。
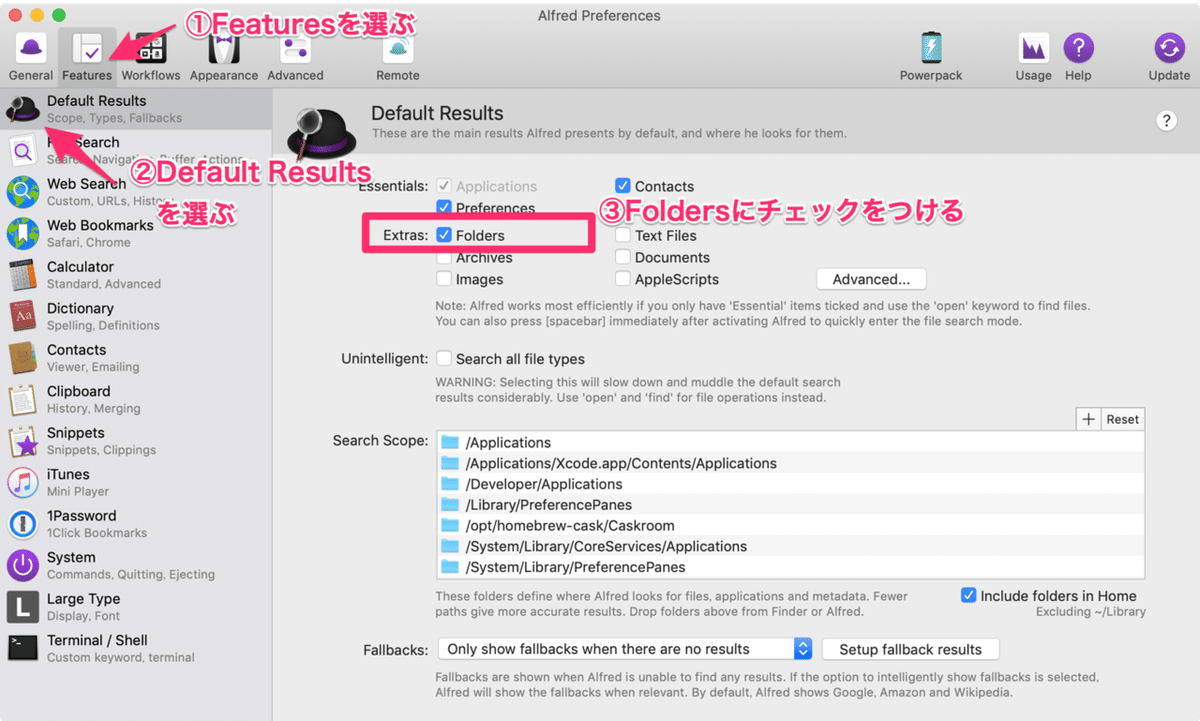
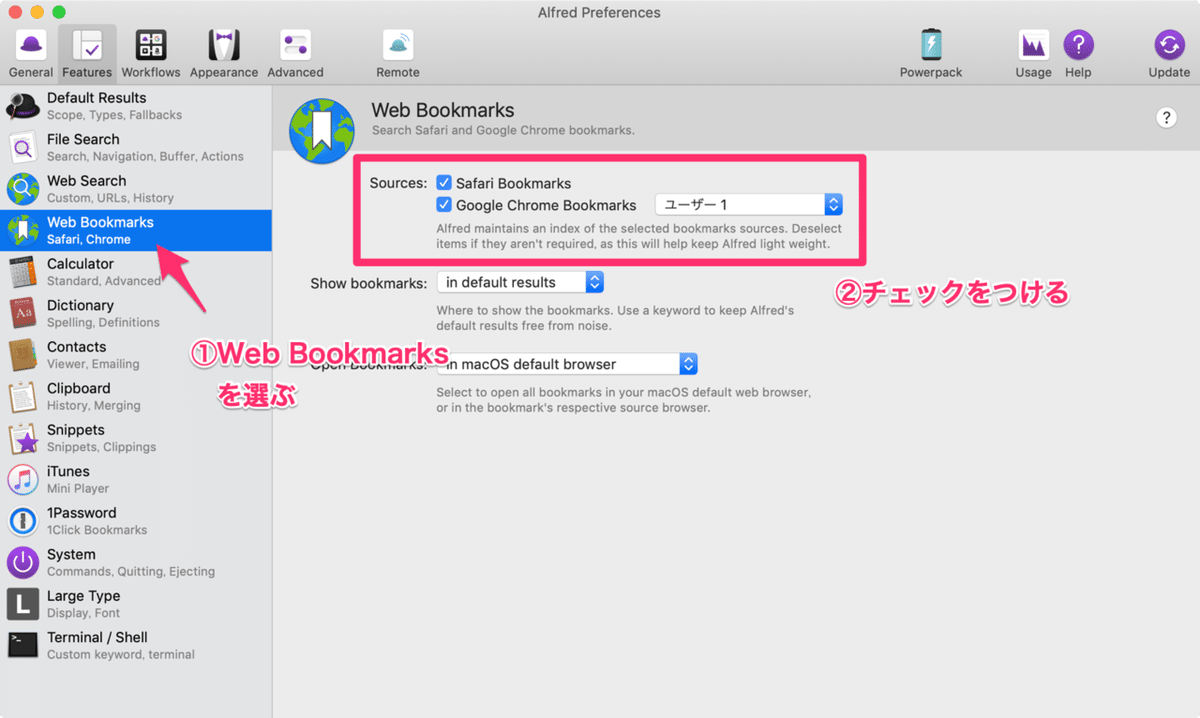
設定③ カスタム検索を作る
個人的にはこれがAlfredの真骨頂だと思っています。よく使うウェブサイト内での検索を、Alfredから直接できるようになります。
たとえば、僕が作っているカスタム検索にメルカリ検索があります。

これを打つと、メルカリに飛んで検索してくれます。買い物をするとき、メルカリでいくらで売れるか確認するのが便利になります。

カスタム検索はこの画面から作ることができます。Web Searchを選んだあと、Add Custom Searchを選択します。

すると、カスタム検索の設定画面がでてきます。{query}と書いた場所には、Alfred上で入力したキーワードが入ります。
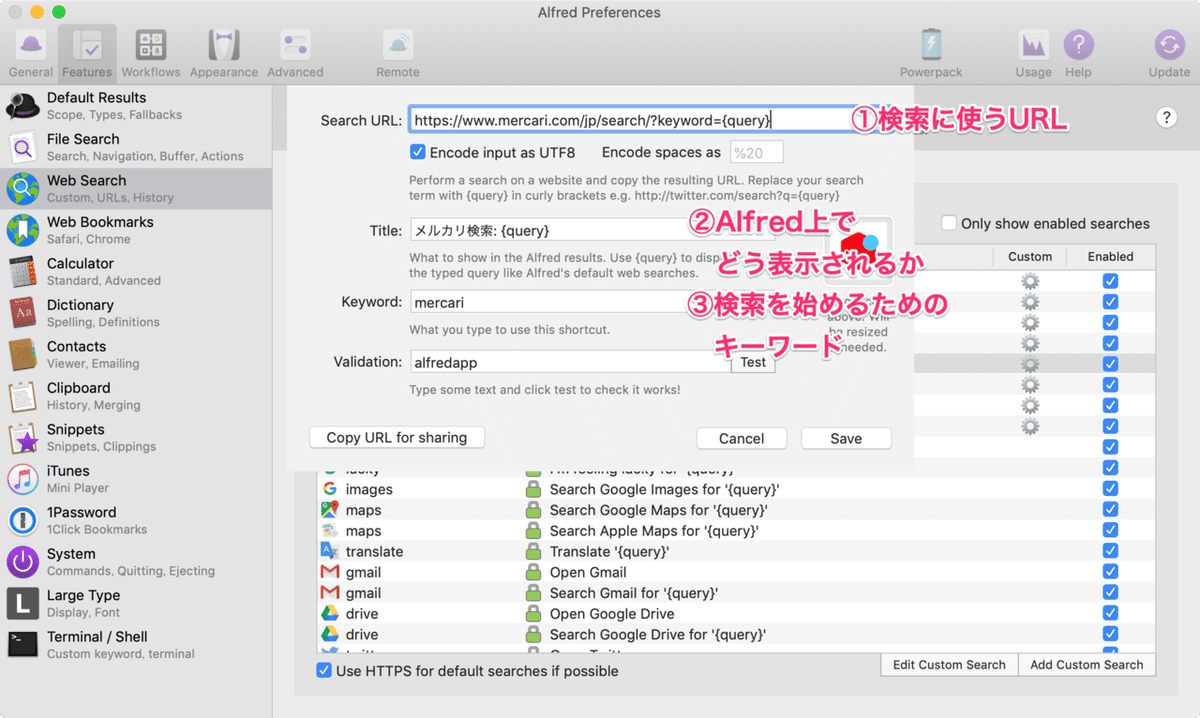
検索URLの取得方法
このうち、「①検索に使うURL」の入力方法について詳しく説明します。
検索したいサイトに行き、適当なキーワードで検索します。今回はメルカリで「ゼルダの伝説」と検索してみました。

ここでブラウザのアドレスバーに表示されているURLをコピーし、「ゼルダの伝説」を「{query}」に置き換えればOKです。
おすすめカスタム検索
僕がつかっているカスタム検索のリストを載せておきます。適当にコピペして使ってください。
日本版Amazon
https://www.amazon.co.jp/s?k={query}
メルカリ
https://www.mercari.com/jp/search/?keyword={query}
Unsplash (おしゃれな画像の素材サイト)
https://unsplash.com/search/photos/{query}
GitHubの自分のリポジトリに直で飛ぶ
https://github.com/【自分のユーザー名】/{query}
GitHubの全体検索
https://github.com/search?q={query}
僕はこの他にも、社内Wikiや社内ポータルサイトなどを登録しています。
・ ・ ・
ということで、Macの作業が圧倒的に便利になるAlfredについて説明しました。
Alfredはデフォルトでもかなり便利ですし、カスタム検索を育てていくとどんどん便利に使うことができるようになります。便利なカスタム検索を知っている! 思いついた! という方はぜひ教えてください。よろしくお願いします。
それでは。
いただいたサポートは机の上のガジェットや妻とのご飯に使わせていただきます。 SNSでnoteをシェアしていただくのも大きな励みになります。よろしくおねがいします。
