
ZOOMの使い方-神さま会議向け
はじめに
YouTubeで個性的で可愛い占いやアドバイスを発信している楽しい占い師のキャメレオン竹田先生という方がいらっしゃいます。そんなキャメレオン竹田先生が3月にオンラインサロンを開始して、さまざまなサービスを提供しされました。

キャメレオン竹田の神さまサロン(キャみサロン)は、 『本当の自分を思い出し、神さまとして楽しく生きる』会員制のオンラインサロンです。 全国各地にお住まいに神さま(みなさま)と、和気藹々つながっていただきます。
キャメレオン竹田
このサロンの月一回の目玉イベントとして、オンラインサロンメンバー(通称:キャメ友)希望者全員によるZoomでのミーティング(通称:神さま会議)です。
4月1日に行われた初の会議は私も含めZoom不慣れな方もいらっしゃったので、このノートではZoomの使い方をご説明します。ホスト向けはこちら
神さま会議ですること(2020年5月現在)
一言でいえば、神さまサロンのメンバー同士の交流会です。横のつながりを楽しみたい人は参加しましょう。キャメレオン竹田先生の特別なアドバイスなどもなく、キャミ友さん同士と楽しく遊ぶ場所を提供してくださった印象です。別に特典もないので、気が乗らない場合は避けちゃっても大丈夫なイベントです。遊びたい人はぜひ参加しましょう。
現在は神さま会議は月1,2回程度不定期に開催されています。参加者は4~6人程度のグループに分かれ、自己紹介して交流します。そして、キャメレオン竹田先生がそれぞれのグループに顔を出して交流するという流れです。
【流れ】全体集合→参加者締め切り(部屋分けするため)→参加者メンバーをランダムにグループに分ける→参加者は許可ボタンを押す→グループ分けされた部屋で自己紹介して雑談する→全体集合→解散
通話できる設定ースマホ(Android)の場合
スマホ(Android)の場合
1.ZoomアプリをGoogleストアからダウンロードして、起動する。
Zoomの会議のURLをクリックすることでパスワードなしに会議に参加できますが念のためパスワードでの入り方を書いておきます。
2.Zoomを開いたら「ミーティングに参加」をクリック

3.ミーティングに参加したいミーティングIDを入力します。会議で表示される名前は画面の「ミーティングで表示したい名前」の場所に入力してください。

この設定であれば、会話ができない。ビデオが表示されない状態でミーティングに参加することができます。
4.パスワードを入力します。パスワードはリンク場所に書かれています。
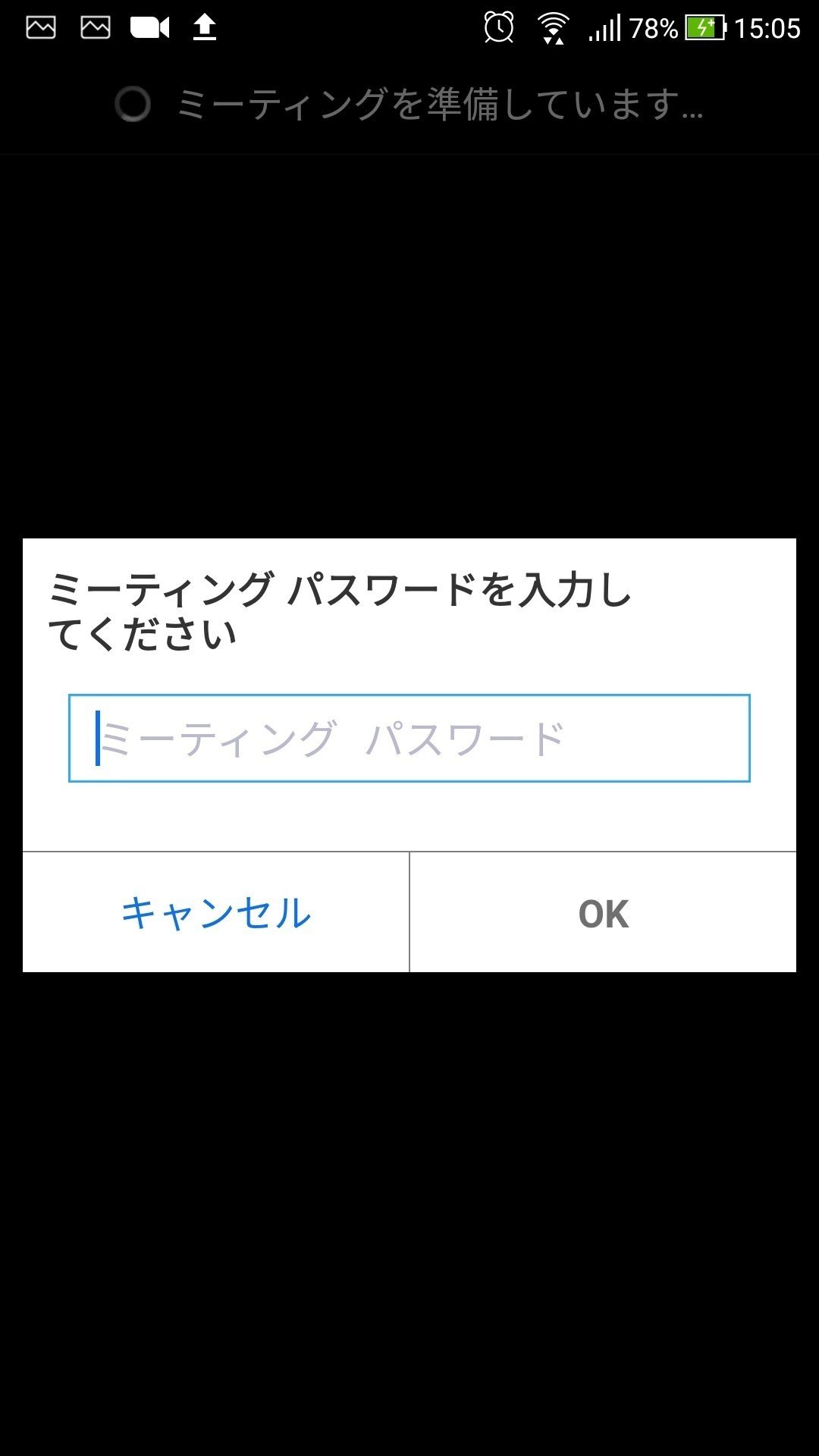
6.ミーティングの開始まで待機になります。

7.Zoomの待合室を使っているのでしばらくお待ちください。

発言が聞けるように設定する
1.ミーティングに参加したら、喋れるように、左下のオーディオに参加をタップし、許可します。
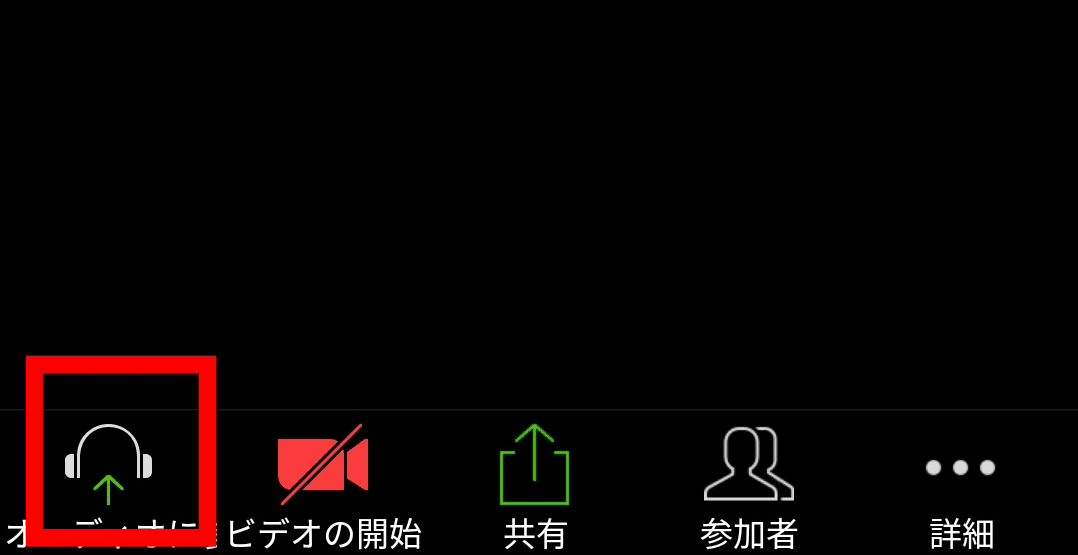
これで簡単に会話ができるようになりました。
補足
マイクの電源を切り忘れて喋ってしまうなど、思いがけないトラブルが起こらないようなアプリ版では、左フリックすると安全運転モードがあります。気になる方は試してみてください。

自分のアイコンを表示するにはサインアップが必要
URLとパスワードでミーティングに参加すると黒字に名前の状態で表示されます。アイコン表示する場合はサインアップが必要です。

サインアップとアイコン設定ーPCの場合
1.Zoomのトップページの右上のある無料でサインアップをクリック

2.年齢確認のための誕生日を入力。続けるを押す。

4.メールアドレスとパスワードを入力しサインアップを押します。
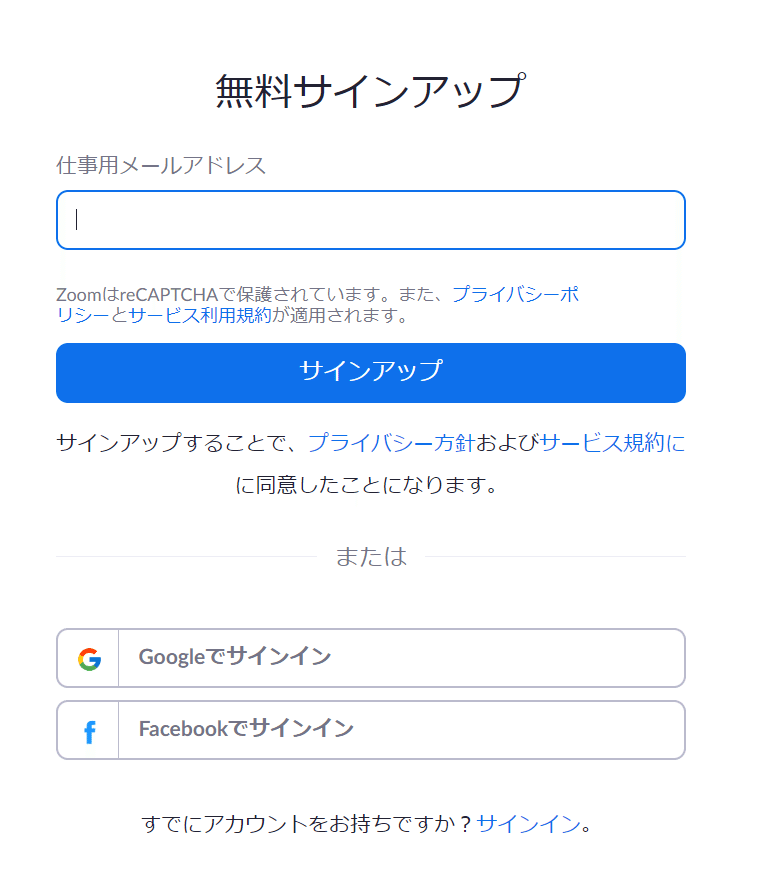
5.入力したメールアドレス宛にZoomからメールが届いているので確認してください

6.マイアカウントから個人のプロフィールをクリック。変更するを押してお好みの画像に変更してください。

サインアップとアイコン設定ーアプリの場合
1.Zoomアプリの左下にあるサインアップをクリックする
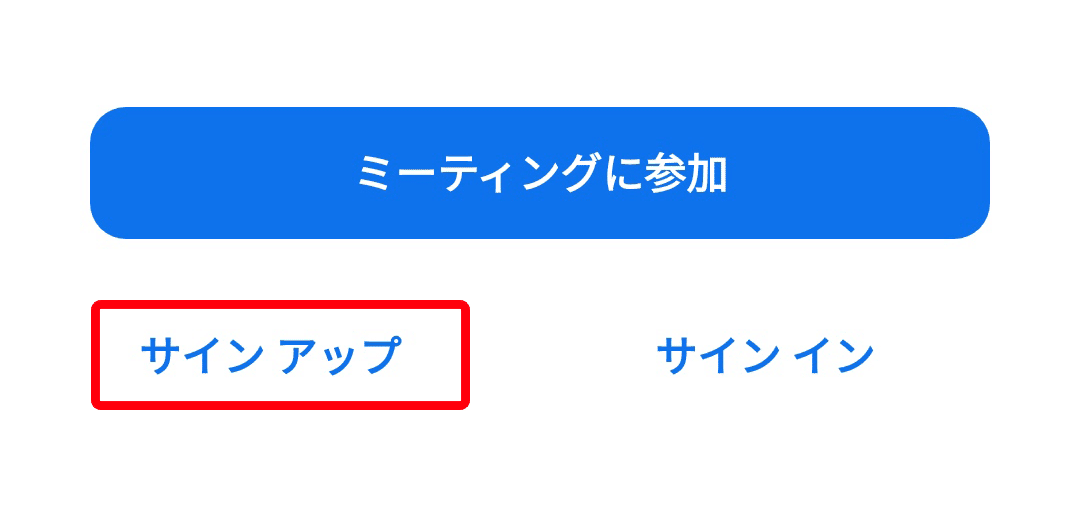
2.メールアドレスとパスワードを入力し次へを押します。
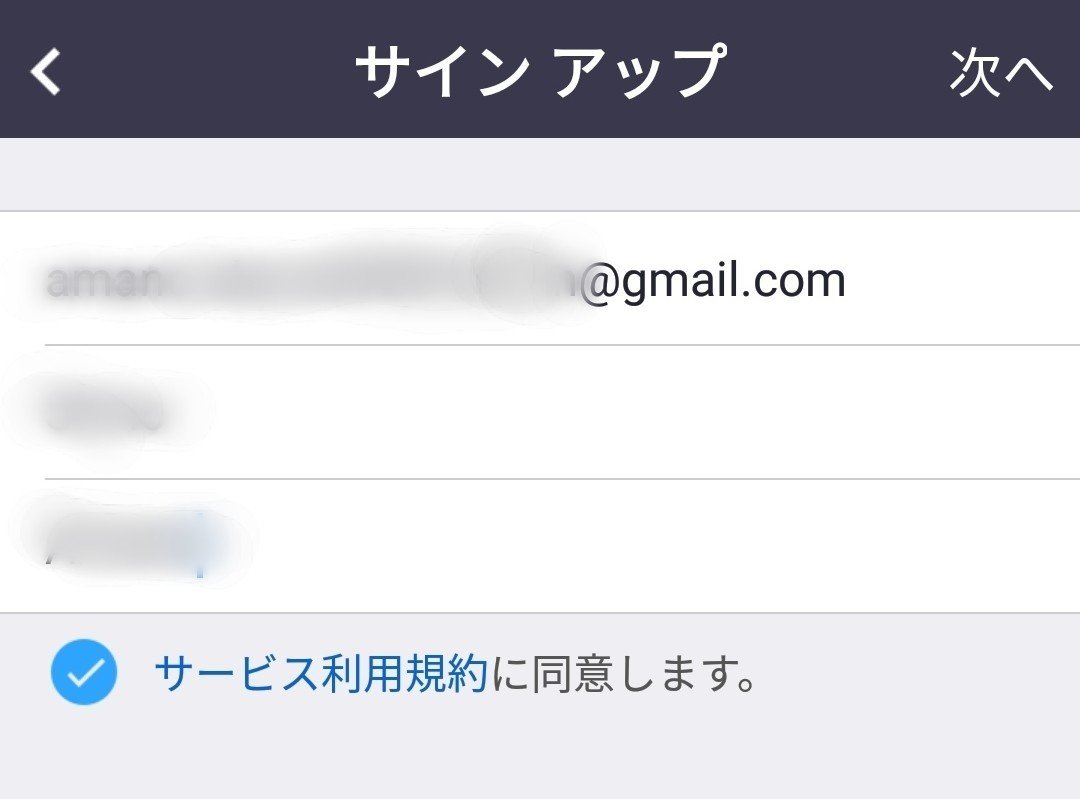
3.メールが送信されたのを確認できるので、Zoomから届いたメールを開いて中にあるリンクをタップしてください。

4.Zoomが立ち上がり、アカウント情報を求めてくるので入力し、続けるを押します。
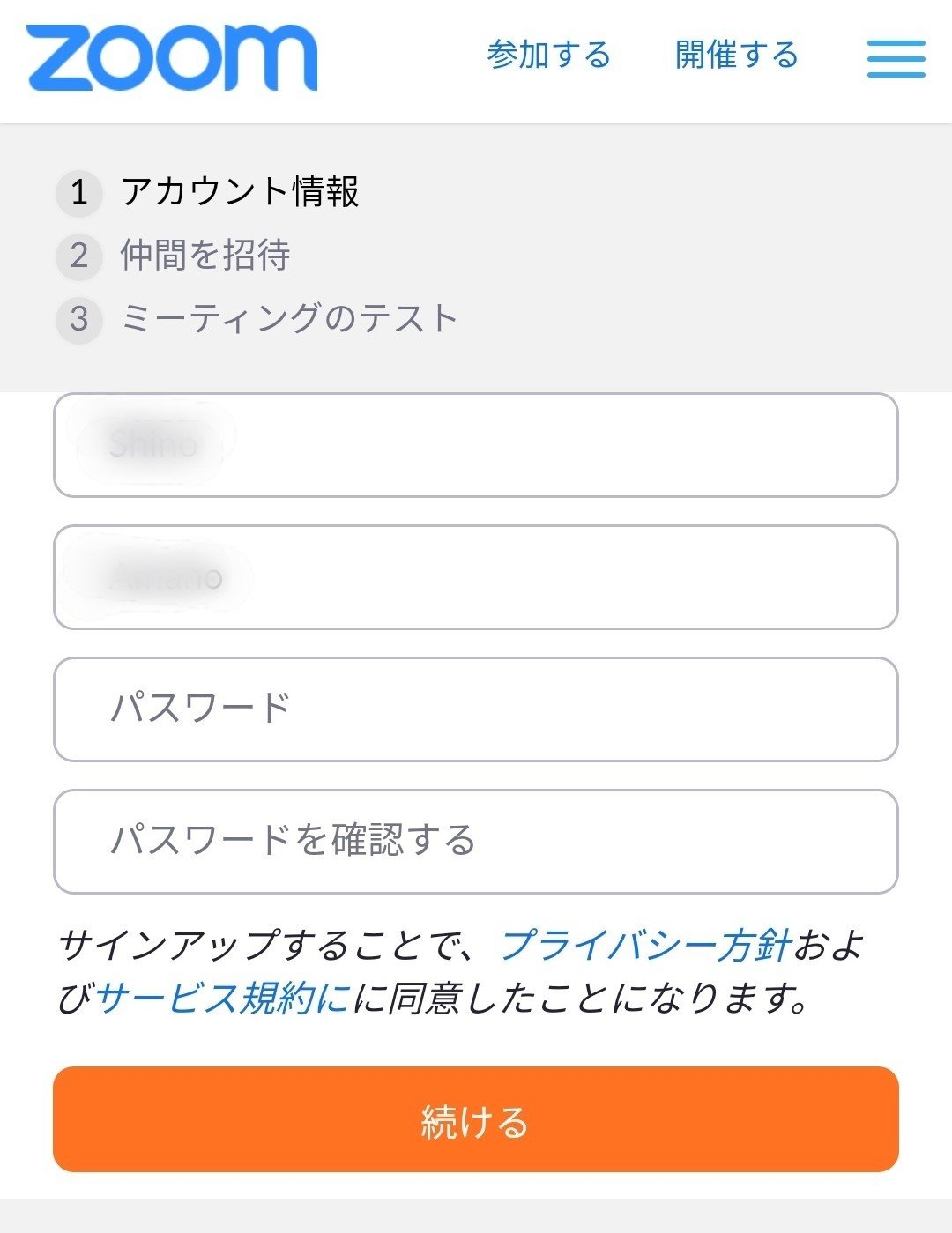
5.右上のアイコンをタップしてマイアカウントをタップします。

6.アイコンの下の変更するをタップし、お好みの画像を入れてください。
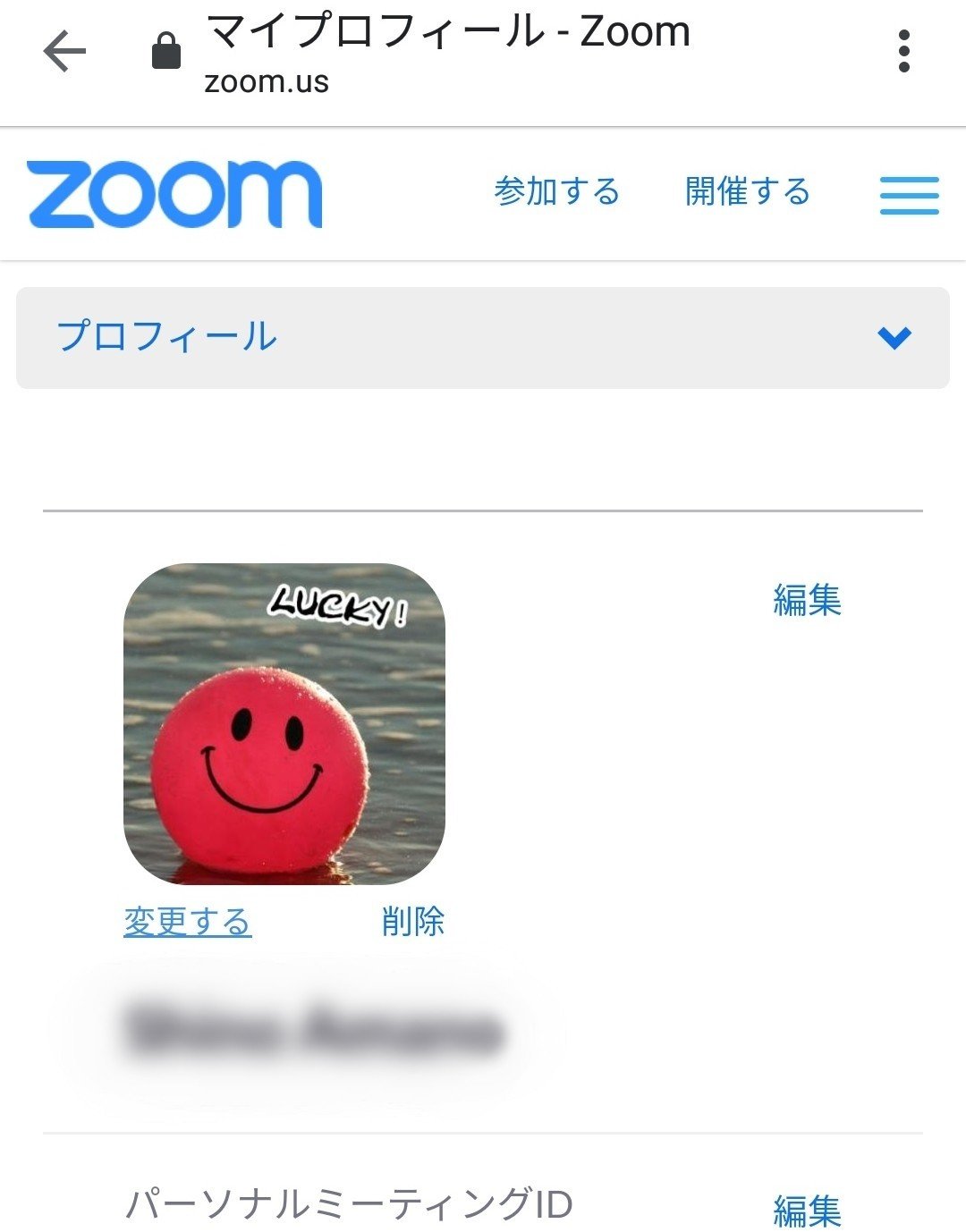
退席の仕方
PCは右下のミーティングを退出を押してさらに表示されるミーティングを退出を押すと退席できます。
スマホは画面上にミーティングを退出が出るのでそれをタップします。
Q&A
・自分の名前の表示を変えたい。
【PCの場合】メニューバーにあるした真ん中の参加者をクリック名前を変更と出るので名前を変更できます。
【スマホの場合】参加する際に名前を変更する画面がでてくるのでそれをタップしてください。
設定→自分の名前をタップ→自分のプロファイルの表示名を変更することで、常時同じ名前を表示することができます。
・動画でアバターを使いたい
PCでは、Zoomそのものにバーチャル背景や美肌効果などがあり、ほかのアプリSnapCamera,(無料)、FaceRig(有料)などを使うことで個性豊かな画面で参加できます。詳細については各自調べてみてください。
スマホは特にアプリがなかったので、フレディ・マーキュリーのお面や、スカーフやサングラス、帽子など実際に衣装を変えたり、ぬいぐるみを写したりして個性を出していきましょう。
簡単にですが、参加できる方法をご紹介しました。
今後ミーティングを通して不足分を追加していきますのでよろしくお願いします。
その他の機能
挙手の仕方-アプリの場合
1.参加者のボタンを押すと「参加者」のボタンをタップし、チャットの参加者画面を表示させます。
【ポイント】参加者を開いても手を挙げるがなければ、右下の「詳細」のボタンに「手を挙げる」がある場合もあるので確認してください。

2.自分の名前をタップ
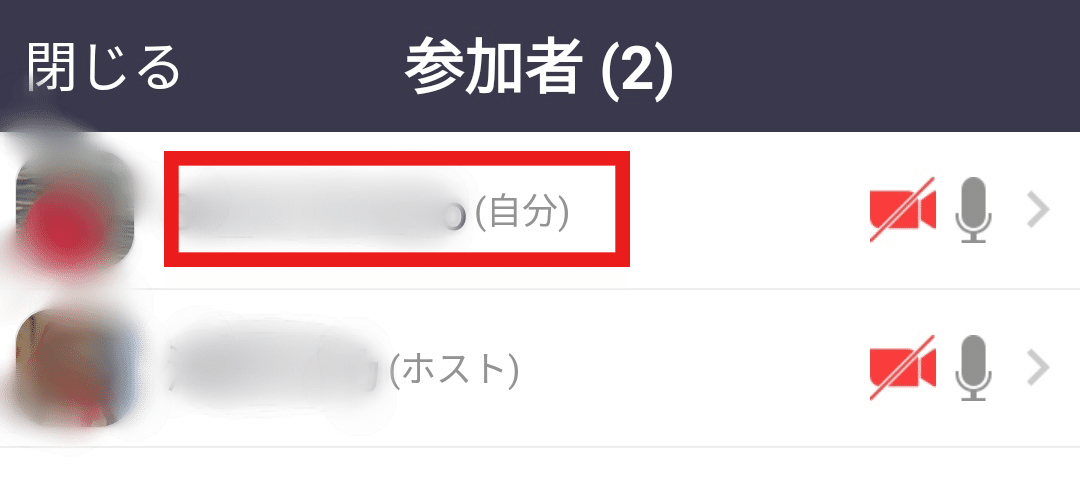
3.手を挙げるをタップ
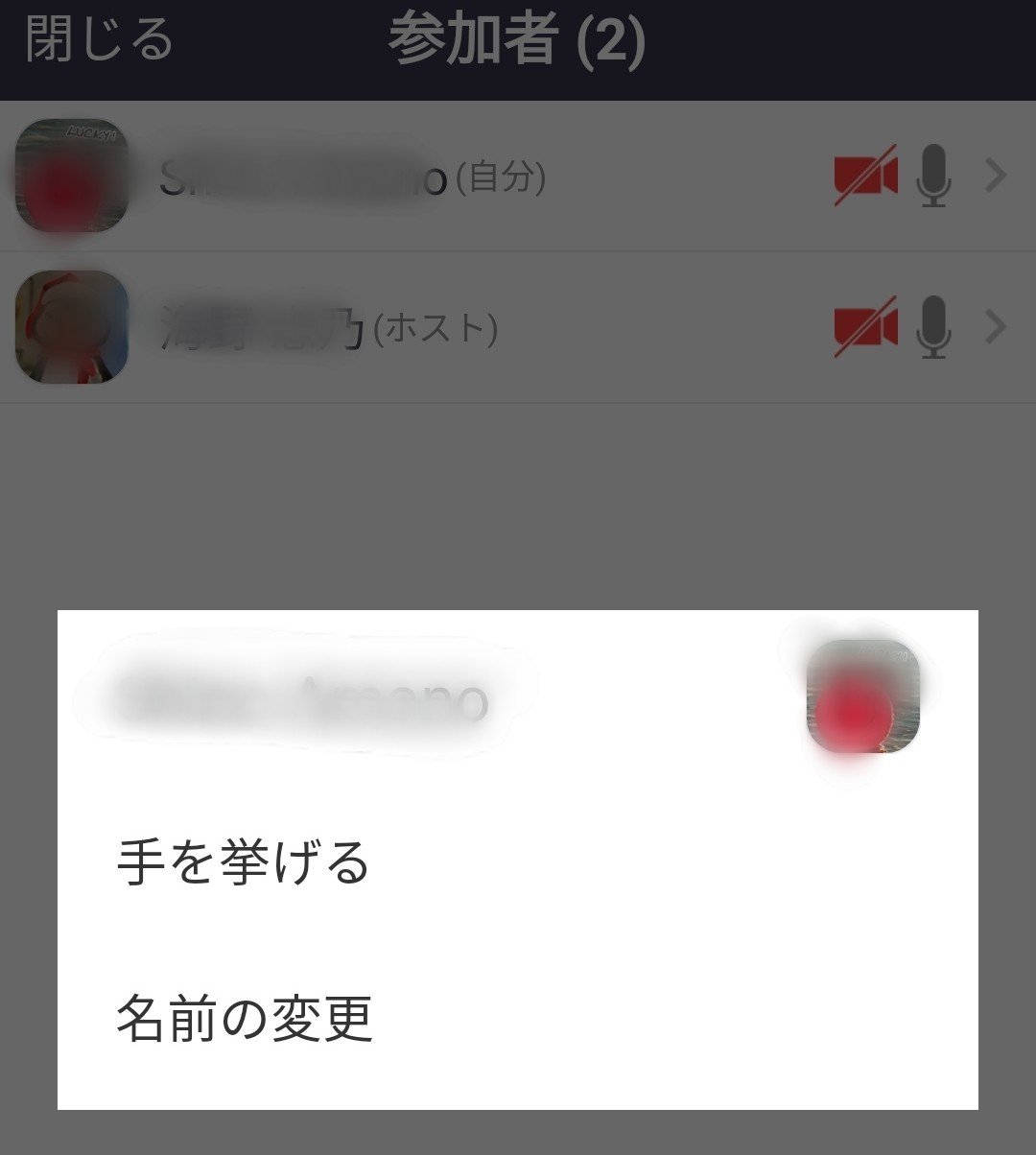
4.手をおろす場合は、もう一度タップするとおろすことができます。
挙手の仕方-PCの場合
Zoomの右側に参加者が表示されているので、その下に手を挙げるボタンがあります。
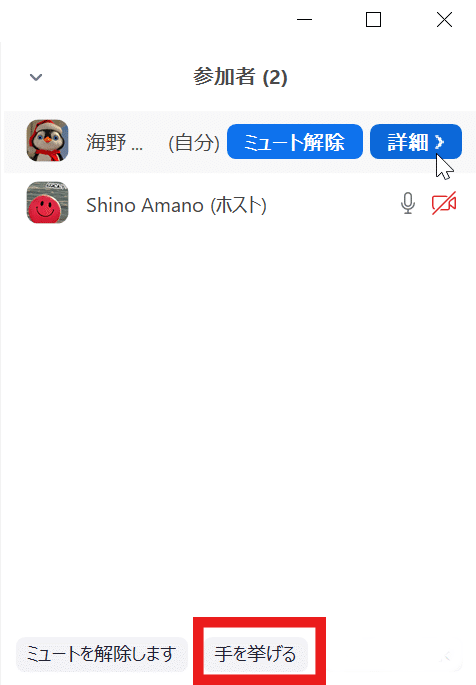
参加者が右側に表示されない場合は、中央下にある参加者のボタンを押すと表示されます。

この記事が気に入ったらサポートをしてみませんか?
