
Zoomのホスト側の設定ー神さまサロン
初めに神さまサロン向けの記事を書いたのでサロンで主催する側のマニュアルも作成しました。参加者向けはこちら。
PCの場合Zoomでミーティング開く方法ーPCの場合
1.メニューバーのスケジュールをタップ
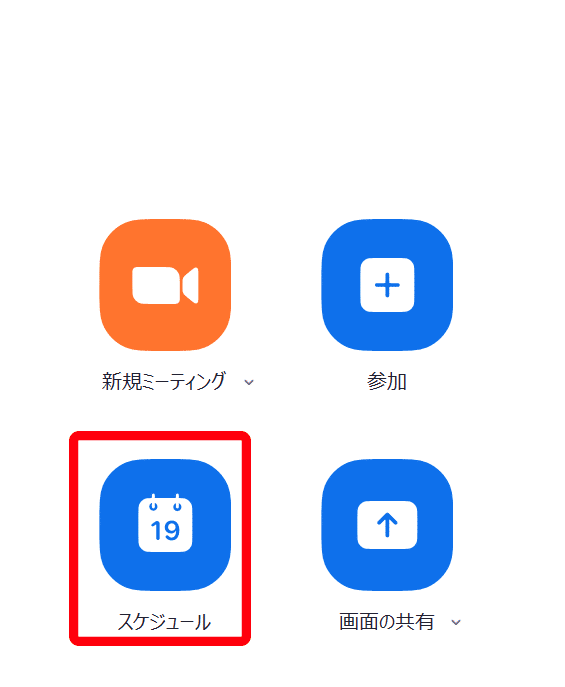
2-1.タイトル、開催日時、ミーティングパスワード必須有効にしてパスワードを入れてください。
*Zoom内でいたずらをする人もいるようなので、パスワード追加してさい。
2-2.連続で会議を行ったり、同じURLを使いたい場合は、繰り返しにチェックを入れてください。
2-3.詳細オプションを押すと細かく設定ができます。録音したい場合はチェックを入れ、完了。
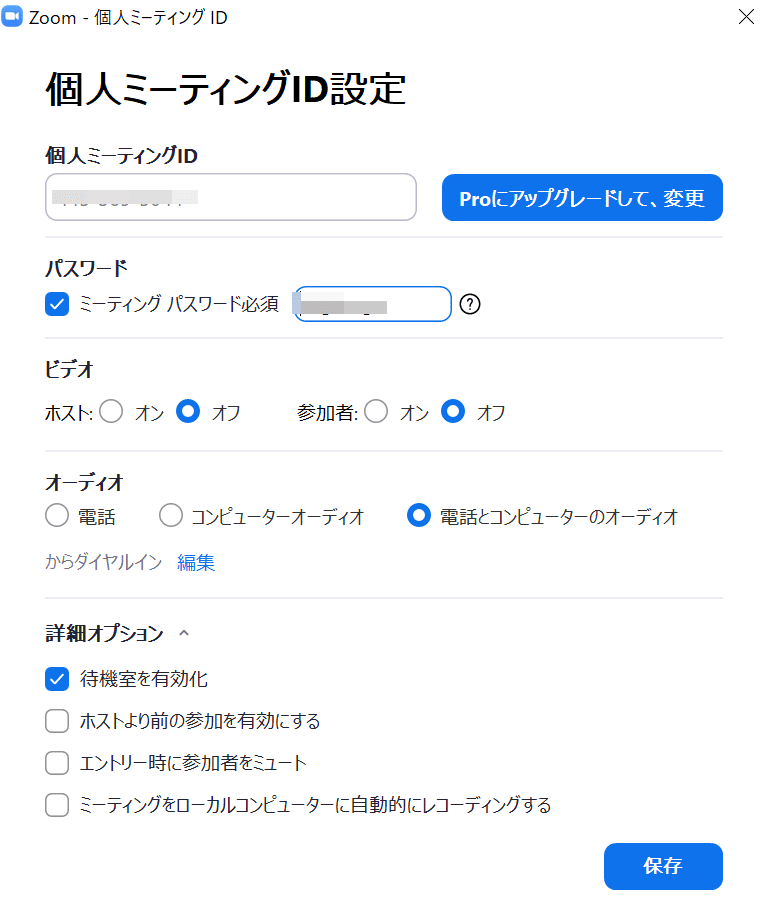
5.メニューバーのミーティングをクリックして、編集を押します。
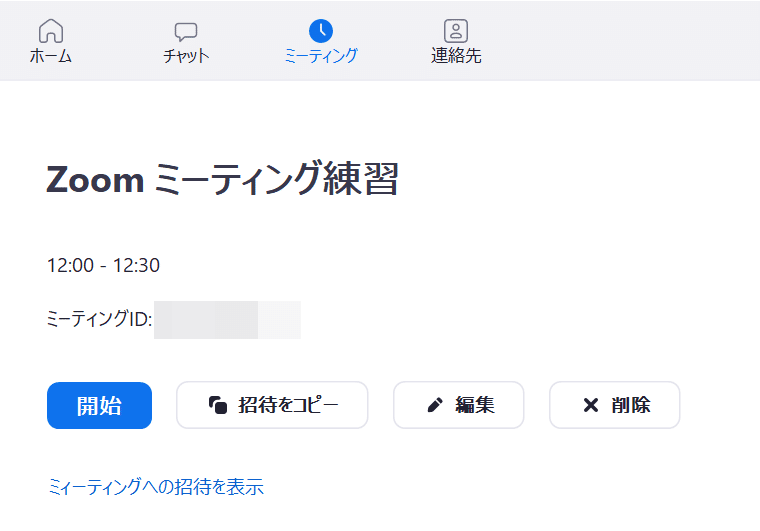
6.予約したミーティングの状態が表示されます。確認出来たら保存をクリック
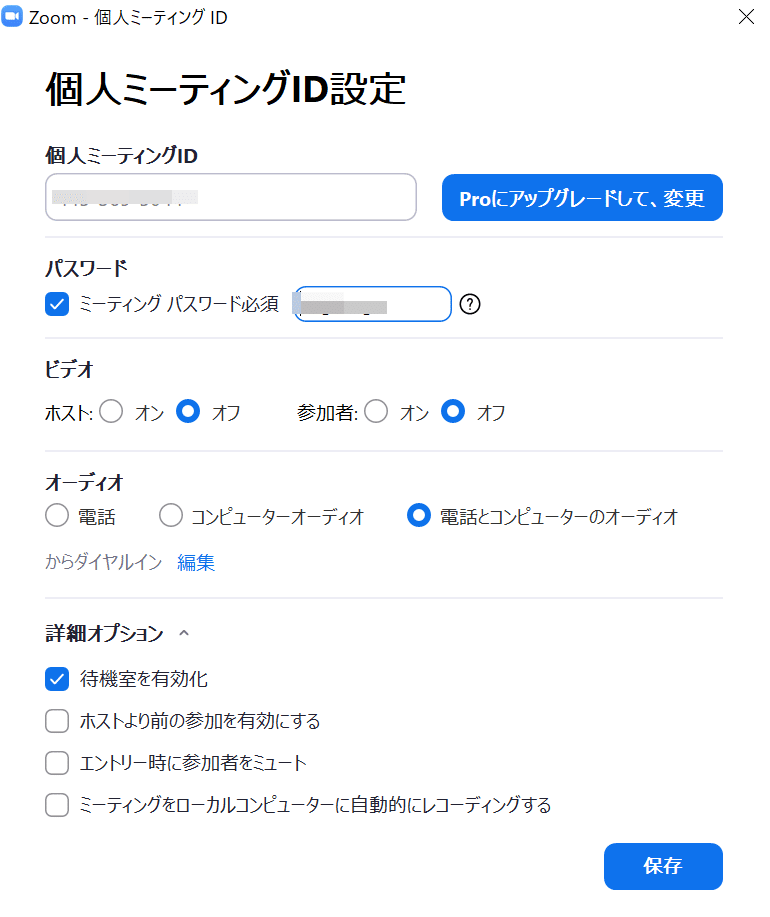
7.ミーティングの招待をコピーをクリックします。
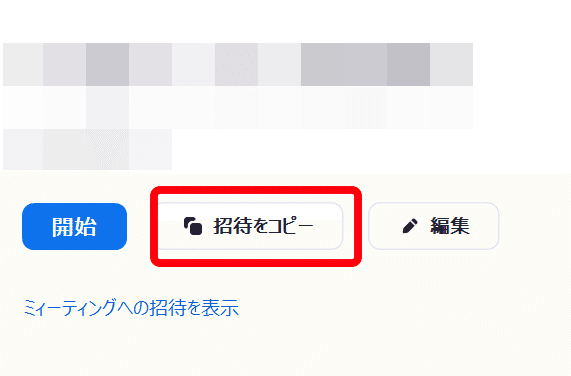
8.神さまサロン内の「イベント交流のお知らせ(オンライン含)」へ移動します。
https://salon.dmm.com/732/posts/151879
9.ミーティングの招待でコピーした内容をコメントに貼りつけて、募集内容を書いてください。
*SNSに貼りつけるといたずらされてしまうので必ずこちらに貼りましょう。トラブルが起こりにくいです。
開始直前
10.メニューバーのミーティンをクリックし、開催するミーティングの開始ボタンをクリックする。
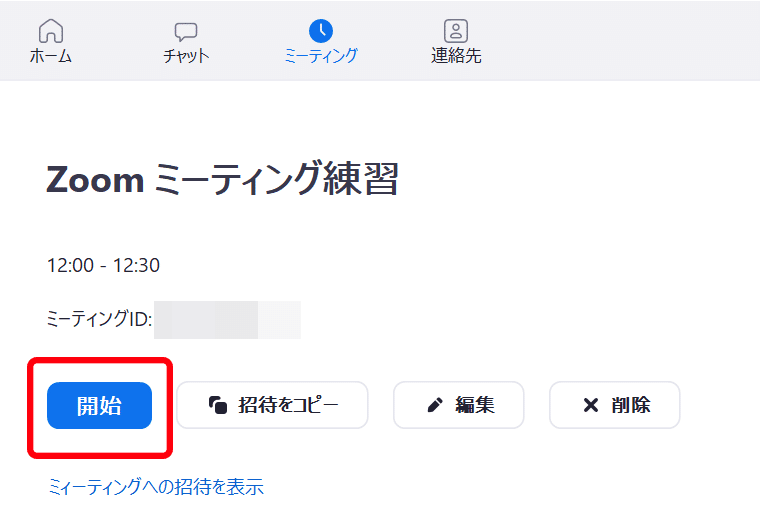
ミーティングの終了
11.右下のミーティングの終了を押し、全員に対してミーティングを終了をクリック。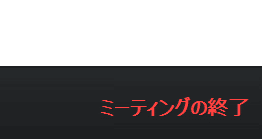
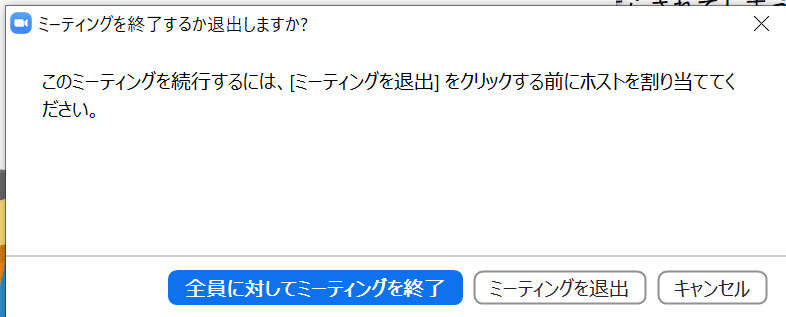
Zoomでミーティング開く方法ースマホの場合
1.メニューバーのホームをクリックして、スケジュールをクリック

2-1.タイトル、開催日時、ミーティングパスワード必須有効にしてパスワードを入れてください。
*Zoom内でいたずらをする人もいるようなので、パスワード追加してさい。
2-2.連続で会議を行ったり、同じURLを使いたい場合は、定期的なミーティングにチェックを入れてください。
2-3.詳細オプションを押すと細かく設定ができます。録音したい場合はミーティングを自動的にレコーディングするをタップ、保存をクリック。
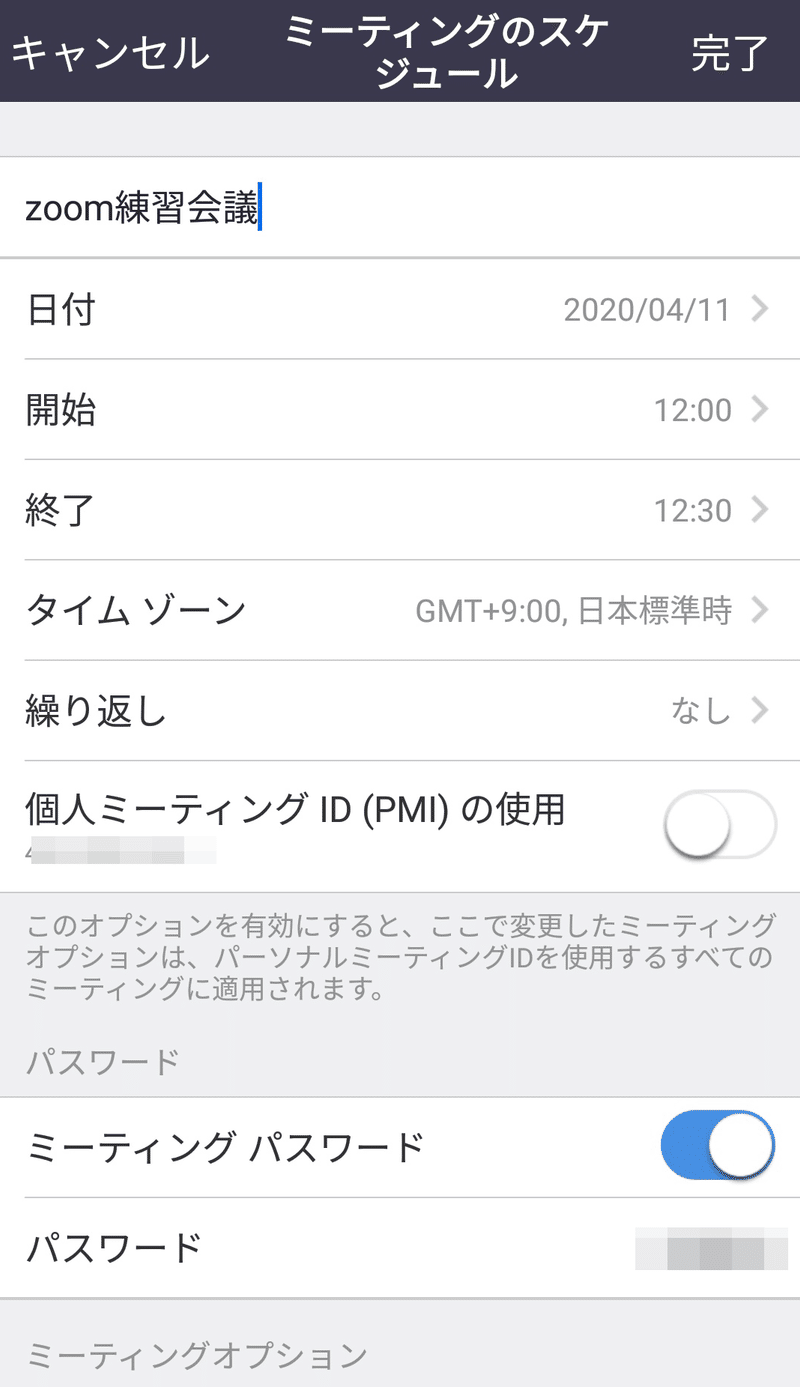
5.下にあるミーティングをタップして今回予定していた情報問題がないか確認するために、編集を押します。
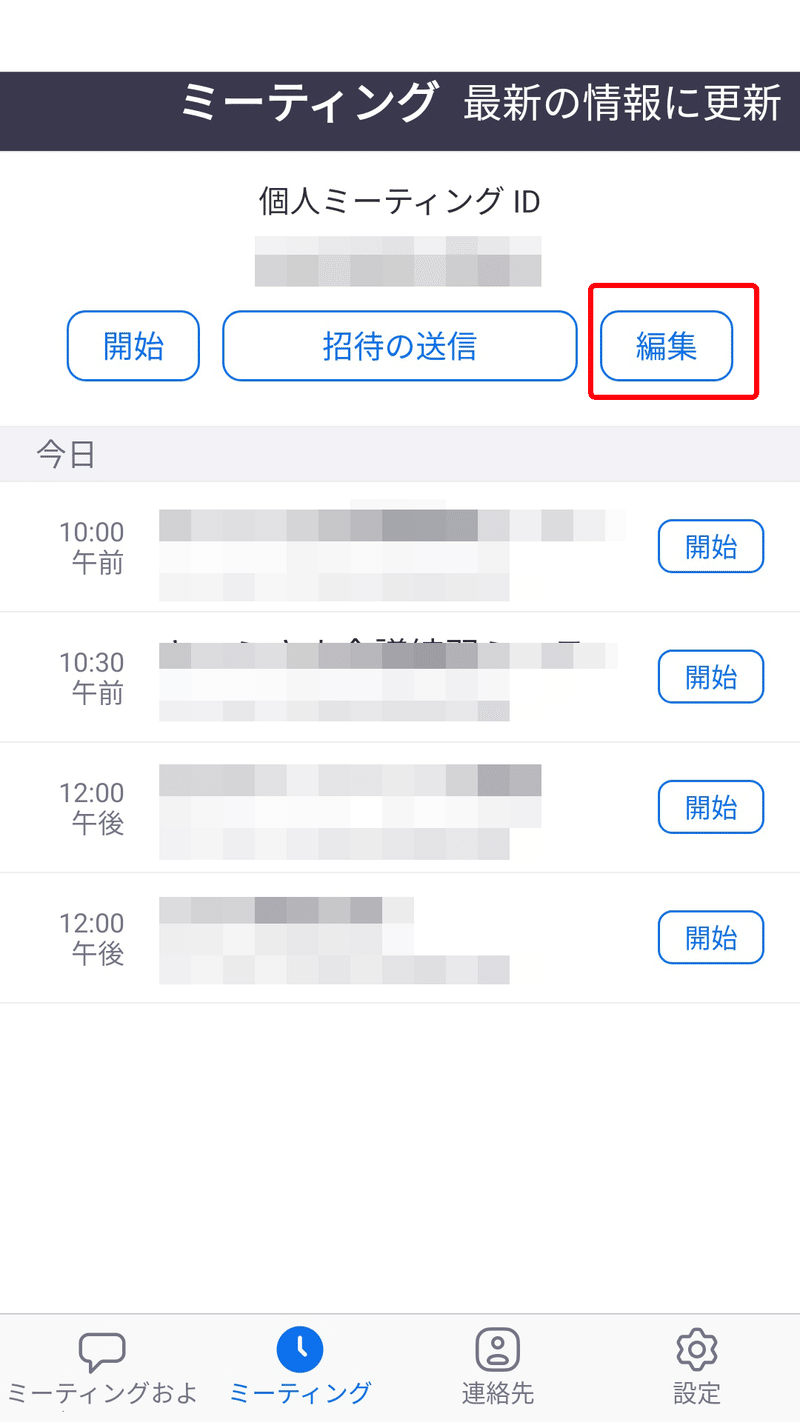
6.予約したミーティングの状態が表示されます。確認出来たら完了をタップ
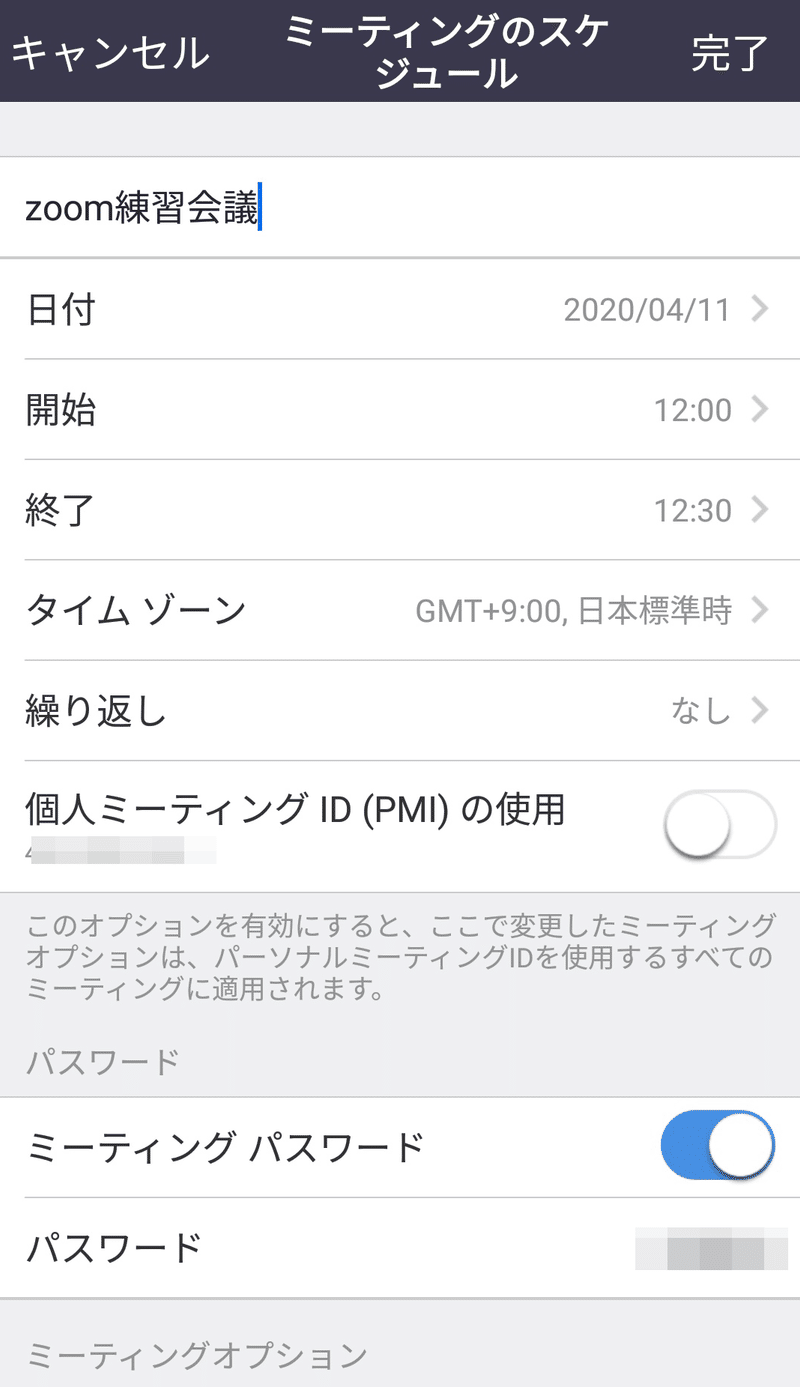
7.参加者の追加をタップし招待の送信をタップします。
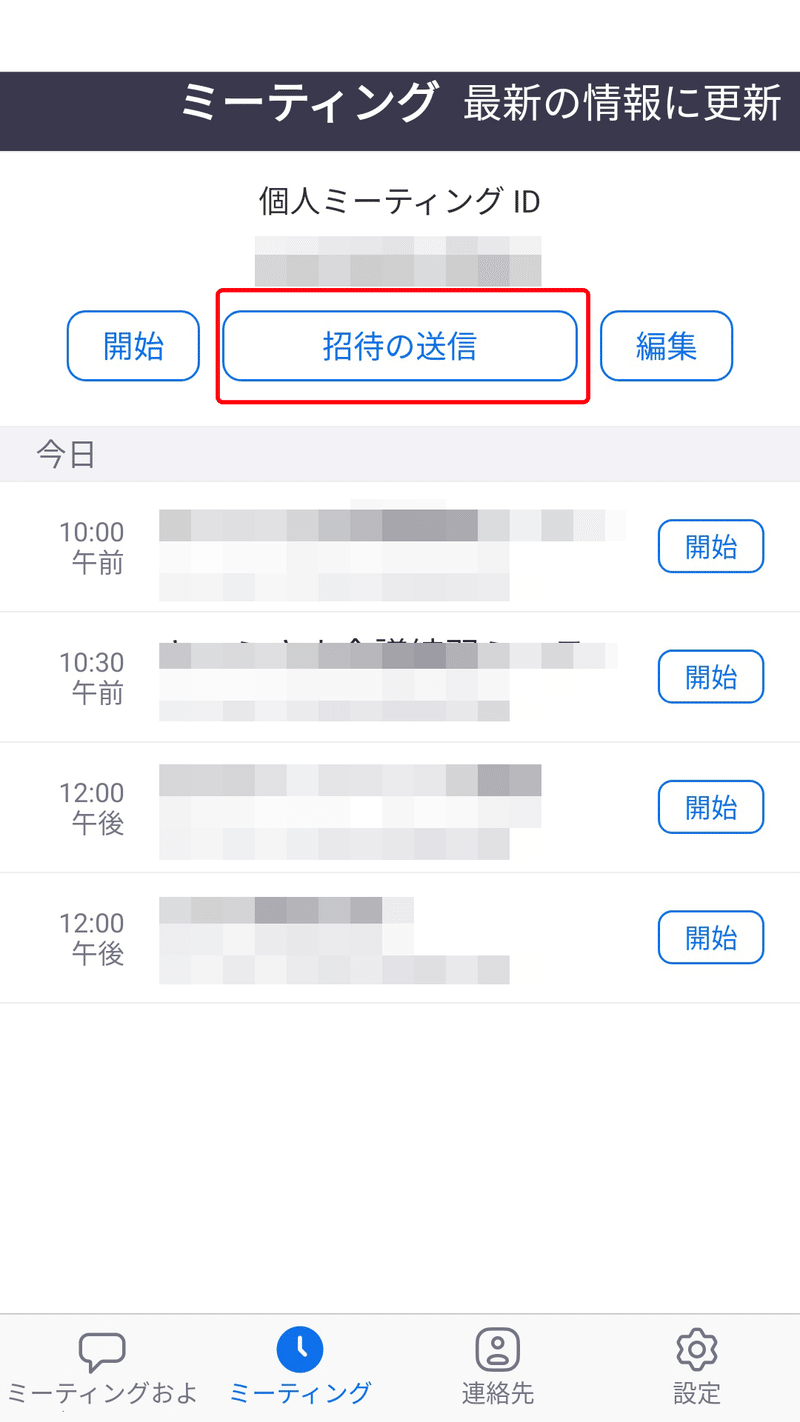
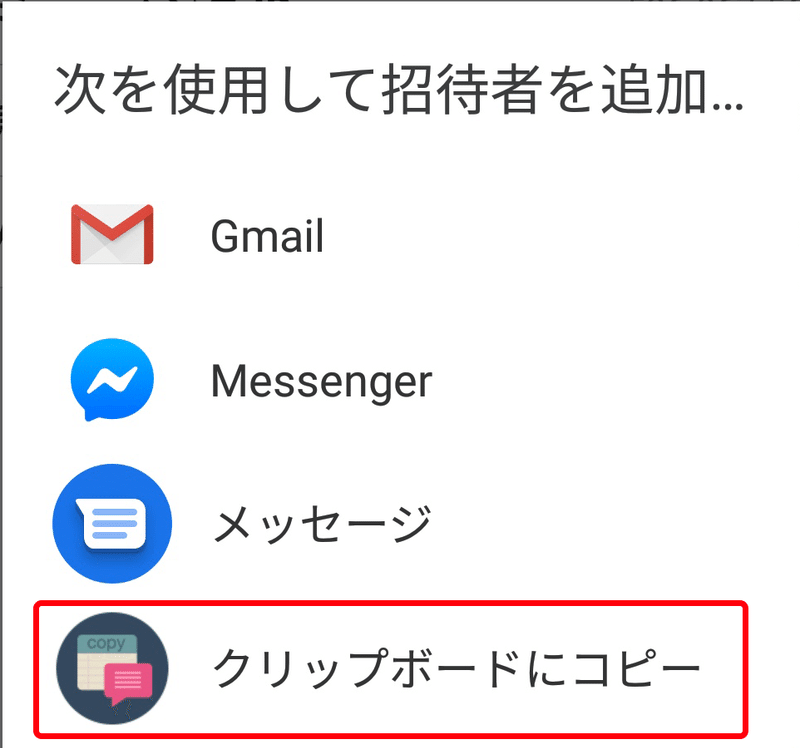
8.神さまサロン内の「イベント交流のお知らせ(オンライン含)」へ移動します。
https://salon.dmm.com/732/posts/151879
9.ミーティングの招待でコピーした内容をコメントに貼りつけて、募集内容を書いてください。
*SNSに貼りつけるといたずらされてしまうので必ずこちらに貼りましょう。トラブルが起こりにくいです。
開始直前
10.ミーティングをタップし開催するミーティングの開始ボタンをタップする。
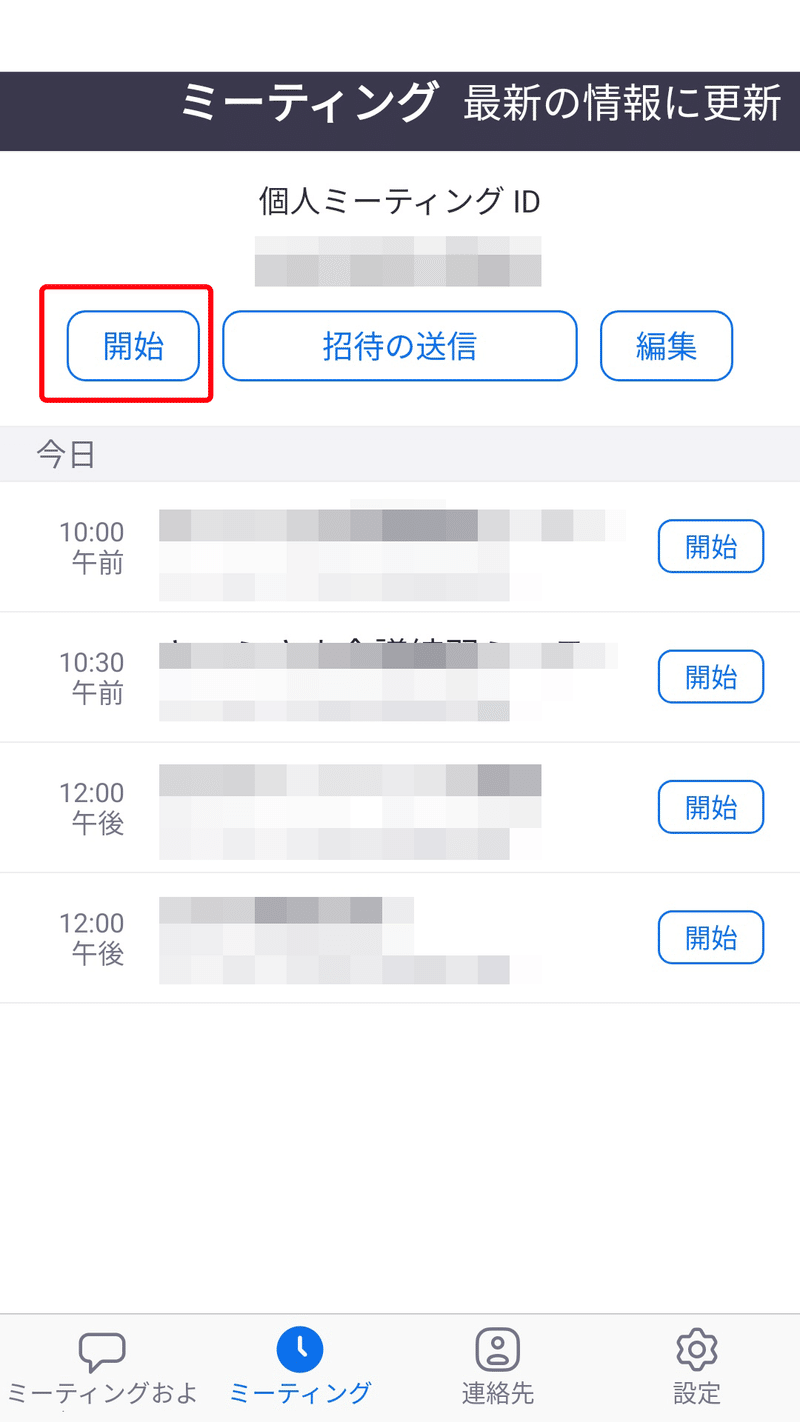
ミーティングの終了
11.右上の終了ボタンを押してミーティングを終了するをタップ。

以上になります。
Zoomでホストをする方法はさまざまありますが一例を紹介しました。参考になさってください。
この記事が気に入ったらサポートをしてみませんか?
