
サムネイル写真を秒速で印刷するテク-飲食店メニューやクリニックのカルテ作成に-
こんにちは!前回記事からご無沙汰しておりますが…
某クリニックでWeb更新担当しておりますElyです。
前回の記事、Googleクチコミ対策-高評価のクチコミだけ増やす方法-は大変ご好評をいただきました!ありがとうございます…!
noteに記事を書いたこと自体が初めてでしたが、たくさんスキやフォロー、そしてご購入も多くの方からいただけて震えが止まりません……
今回もお役に立てる記事になるよう、一生懸命書きました!無料公開なので、たくさんの方にご覧いただけるとうれしいです。
さて、早速ですが患者様の治療の経過を確認する上で、臨床写真はとても大事なアイテムですよね。
治療前後の写真をカルテに貼って管理しているクリニックも多いかと思いますが、忙しい業務中に写真を印刷するのはなかなか大変ではないでしょうか?
飲食店のメニューはやっぱりビジュアル重視。同じメニュー表でも写真有りとテキストだけならオーダーにかなり差が出ます。(過去のバイト経験より)
そこで当院で実施している、写真秒速印刷テクを今回はご紹介したいと思います!
私はクリニックの人間ですが、飲食店さんが新しいメニューを作るときや、季節のおすすめメニュー、今日のおすすめメニューを作る時に使ってもとっても便利!
クリニックに限らず、是非ご参考にされてみてくださいね!
当院は1日多い時で200名以上の患者様がご来院されます。その分、1日あたりの臨床写真も多い時では30枚~40枚ほどになることも…
1つ1つ編集して印刷していたら、他の業務を行う時間がとてもじゃないけど足りません…
使用するソフトはこちら ・Adobe Photoshop(有料ソフト) ・日付も入れてよ(フリーソフト)
Adobe Photoshopは画像編集でできないことはないんじゃないかと思うほど(動画のちょっとした編集も可能です)色々な編集・加工ができる反面、玄人向けなソフトですが、今回私がお伝えする方法はとってもシンプル&高速なので是非マスターしてみてください!
Photoshopがあれば、メニュー用に撮影した写真が暗かった場合調整したり魅力的なSNSの記事作成が可能です。サブスクで1ヵ月1000円ほどですので、持っていても損はないかと思いますよ。
下準備
①Photoshopと「日付も入れてよ」をインストール
「日付も入れてよ」というフリーソフトはこちらからダウンロードしてください。
②作業用のフォルダーを作成
お好みのフォルダー内に新しいフォルダーを2つ作り「日付入り」と「印刷用」という名前をつけます。(写真に日付を入れる必要がない方は「印刷用」というフォルダーだけで結構です。)
下準備は以上です。準備が整いましたら以下にお進みください!
臨床写真秒速印刷テク
①写真を取り込む
まずはなにはともあれ、お持ちのカメラやスマホから使用する写真をPCに取り込みます。ここは説明不要かと思いましたが念の為…
②写真に日付を入れる
写真に直接日付を入れたい場合、下準備でダウンロードした「日付も入れてよ」を起動します。日付は入れなくてOKな方は③へお進みください。

こんな画面が表示されますので、上に並ぶメニューの中から設定の「脚注設定」をクリックします。
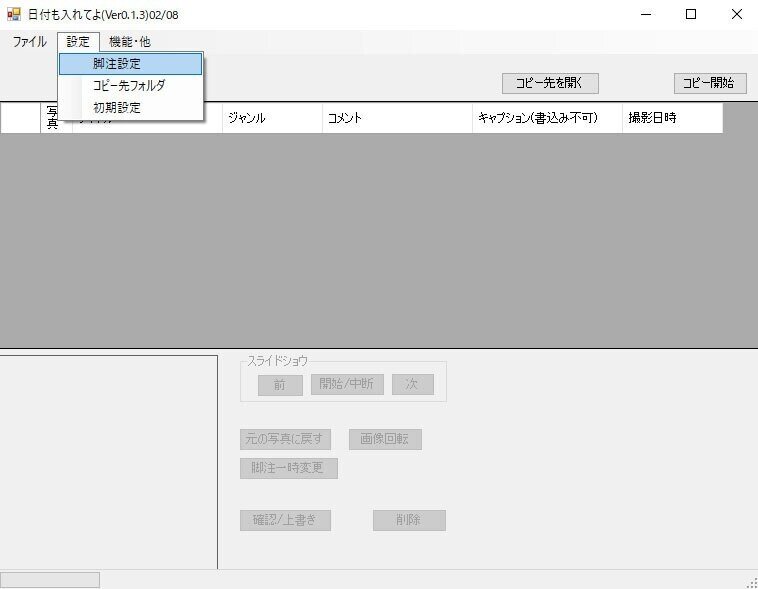
脚注設定は各自お好みでおまかせしますが、日時表示設定は「日時両方」が良いかと思います。
フォントのサイズは最大で90ptまでです。(個人的にはフォントのサイズをもう少し大きくできるといいのですが…)
当院では下記の通り、日時表示設定は「日時両方」・縦位置は「下端」・横位置は「中央」、文字列は「なし」で設定しています。

脚注設定が終わりましたら「決定」ボタンを押します。
次に写真のコピー先のフォルダを設定します。
設定の中のコピー先フォルダをクリックします。

すると下記のような小さなウィンドウが出てくるので、フォルダ選択を押して日付を入れてコピーした写真をどこに格納したいか選びます。
先ほど作っておいた「日付入り」というフォルダにコピーした日付入の写真の一時置き場としています。

特に希望がなければファイルに含めるものは「なし」で結構です。「決定」ボタンを押すとこのウィンドウは消えて設定が保存されます。
次に写真が格納されているフォルダを開いて、フォルダの中から印刷したい写真をこの「日付も入れてよ」にドラッグ&ドロップします!
すると下記のように写真がズラリと並びます。
右上のコピー開始ボタンを押すと、あとは自動で画像に日付を入れて先程設定したコピー先フォルダへ画像を格納してくれます!(楽っ!早っ!)

コピー先のフォルダを開き、もし印刷に必要のない写真があればここで削除します。(そうすれば、うっかり元画像を削除することなく必要な画像だけ印刷することが可能です!)

日付入りフォルダと同じ階層に「印刷用」フォルダを作成し、印刷する画像のみをそこに格納します。
次にPhotoshopを立ち上げます。
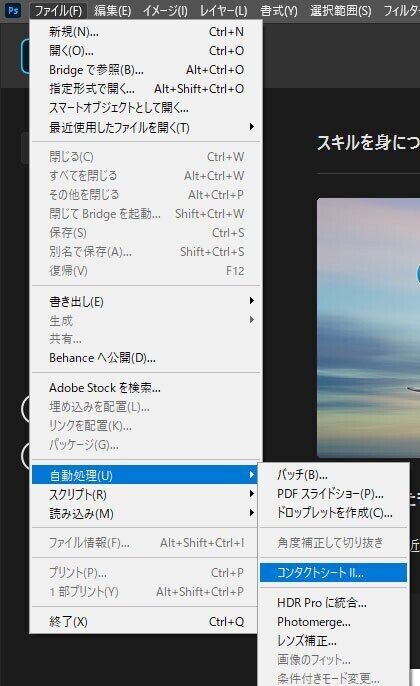
ファイルの中の自動処理から「コンタクトシートⅡ」を選択します。
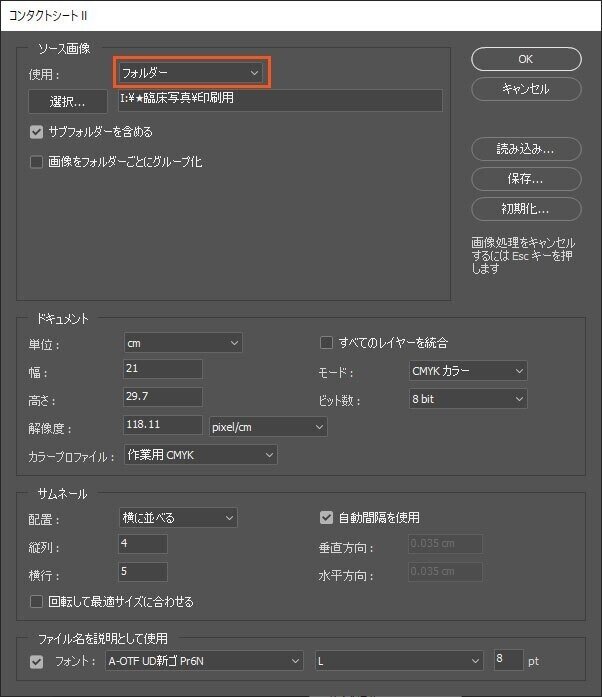
上記のようなウィンドウが出てくるので、赤枠の項目は「フォルダー」を選択します。
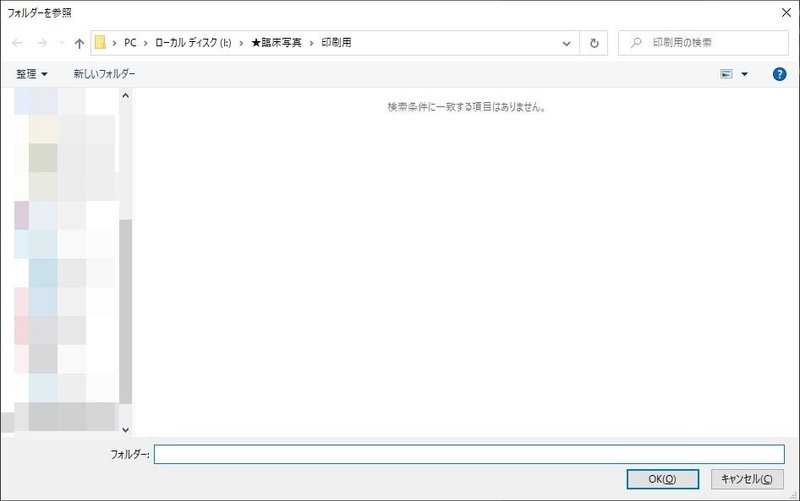
先ほど、作成し印刷する画像のみを入れた「印刷用」フォルダーを選択します。
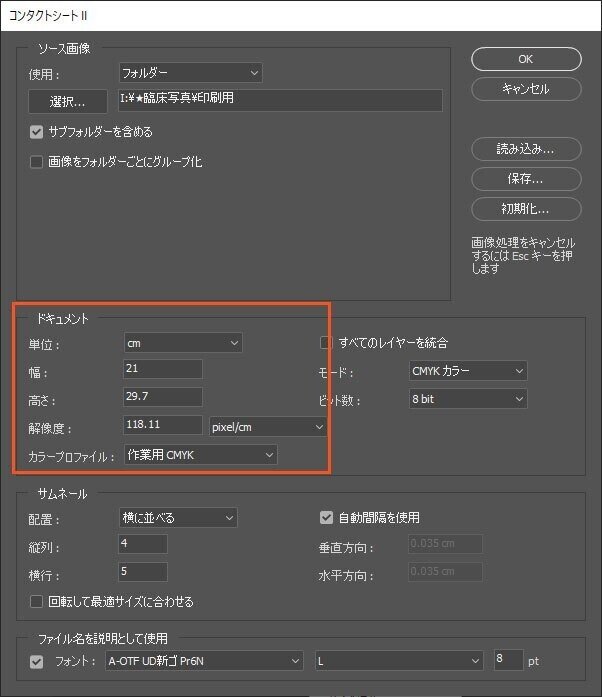
続いてドキュメントの設定を行います。
当院ではA4サイズの写真印刷用紙を使用しているので、幅21cm 高さ29.7cmで設定しています。
印刷する用紙のサイズに合わせて調整してください。
↓この高級光沢紙「画彩」は発色がキレイで高級と謳いながらもお手頃なのでオススメです!
次にサムネールの設定を行います。

サムネールの配置は「横に並べる」を選択してください。
当院では縦列は「4」横行を「5」に設定しています。
この数を大きくすればするほど、1枚あたりの画像サイズは小さくなります。逆にこの数を小さくすれば、1枚あたりの画像サイズは大きくなります。
この辺りは各クリニックのカルテにつけたり、飲食店のメニューに貼ったりするサイズ次第ということになるので、適宜お好みで設定してみてください。この他の「自動間隔を使用」にはチェックを入れたままにしておいてくださいね。

上記のようにファイル名を説明として使用にチェックを入れておくと、画像のファイル名が写真の下に印刷されます。こちらも必要に応じて設定してください。

サムネールの設定が終わりましたら、右上の「OK」ボタンを押下してください。
OKを押すと自動的にドキュメントで設定した紙のサイズに画像を並べてくれます!あまりの早業に感動すら覚えます。これらの作業を一つ一つ手作業でやってたら昼過ぎになってしまう所でした!

こんな感じで等間隔で写真が並びました!
あとはお手持ちのプリンターで印刷するだけです。
ちなみに画像が少し暗いなぁと思ったときは明るくしたい画像をクリックして、Ctrl+Mでトーンカーブを出します。
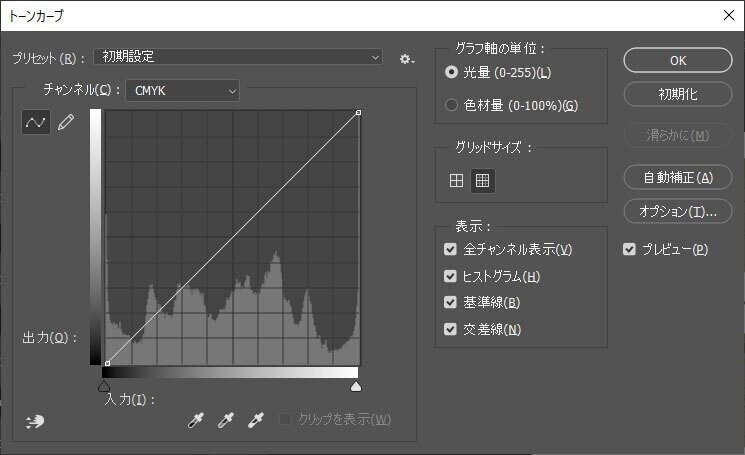
斜め線を上に向かってドラッグすると明るくなりますので、お試しください。
おすすめインクについて
毎日印刷をしているとインクの減りが早くて、インク代がバカになりませんがプリンターのインクは、インクのチップスさんがオススメ!とっても安いのに発色が良くて最高です。
以上、サムネイル写真を秒速で印刷するテクでした!
いただきましたサポートは勉強などの費用として、インプット後にこちらで還元していきたいと思います!
