
GoodNotes5 活用術 #13 下段ツールの使い方~テキスト編~
こんにちは、Sakiです。
今日もGoodNotes5の使い方を紹介していきます。
今日は下段ツールの使い方テキスト編です。
この記事に関する説明
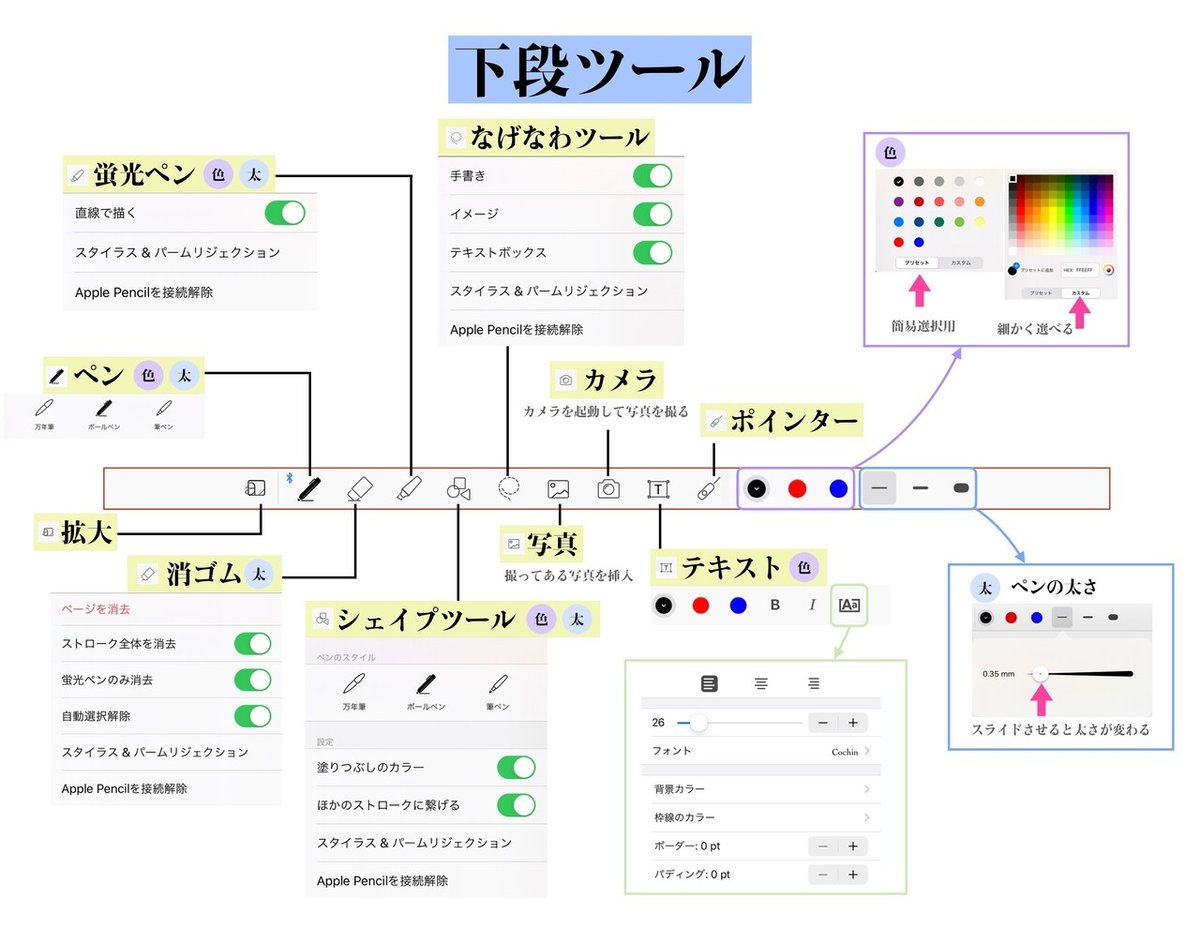
下段ツールをざっくり図で
表すとこんな感じですが、
これから1つずつ細かい説明をします。
また、
下段ツールは細かい設定が沢山あるので、
〇〇編という形で区切って書きます。
目次をつけているので、
直接分からない部分を見たいときは、
目次からシュッと必要な部分へ飛んでください。
あるいは、キーボードの
Ctrl とf を同時に押すと
画面上に検索バーが出てくるので、
知りたい言葉を入力して検索してください。
尚、
主な機能の説明を今回の記事で書きます。
別途〇〇をする方法
といった記事を書き、
リンクを貼る予定です。
■ テキスト①-テキストの追加方法
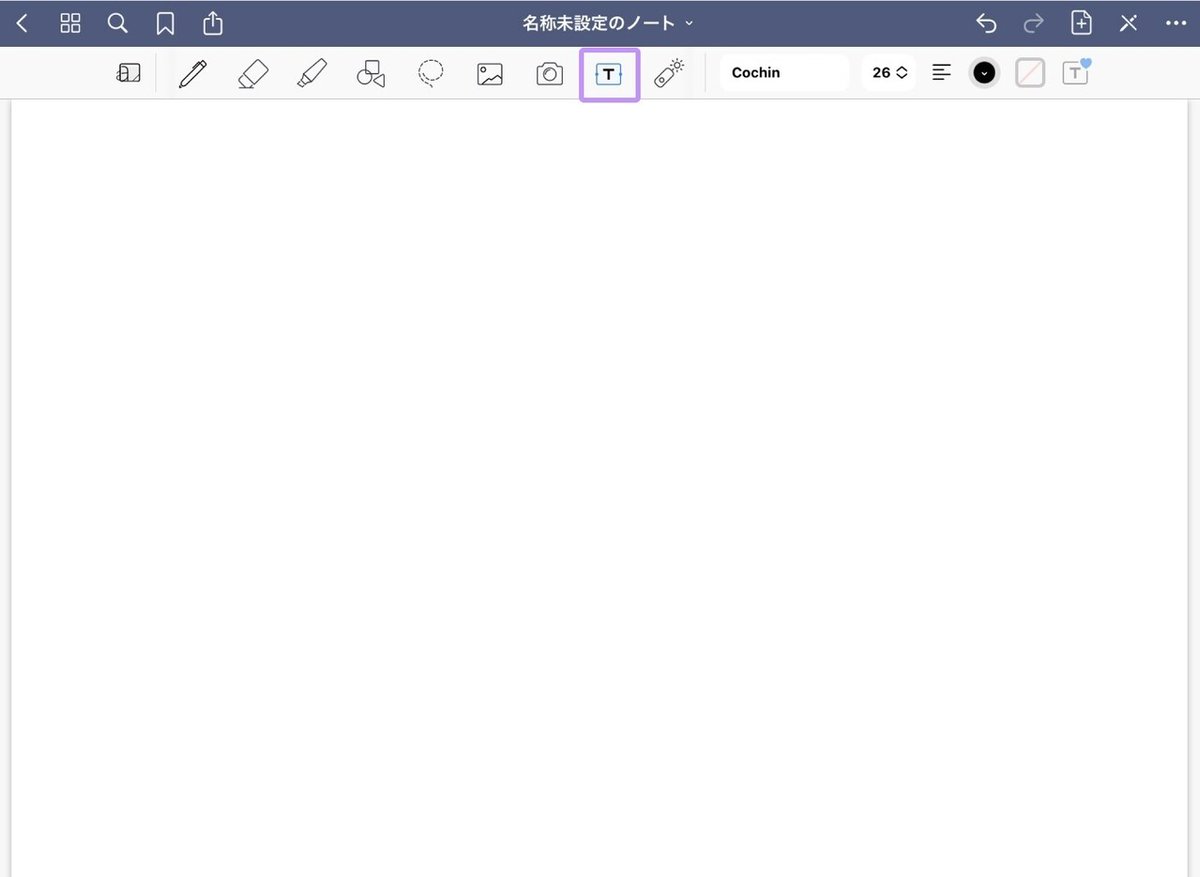
ノートに手書きではなく、
テキストで入力したい場合この機能を使います。
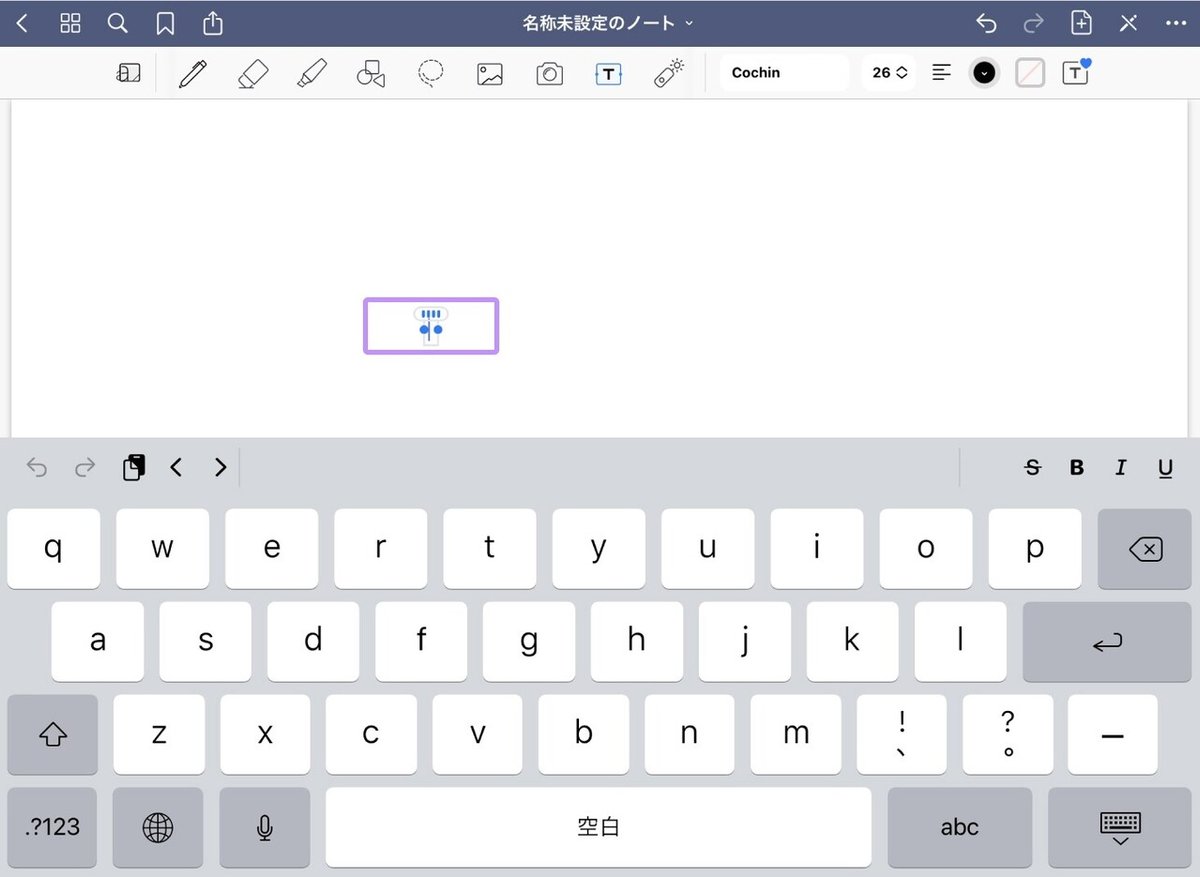
Tのマークを押すとカーソルが出てきます。
この状態になると入力が出来るので、
文字を打っていきましょう。
※iPadにキーボードが付いている場合は、
キーボードは画面に表示されません。
■ テキスト②-フォントの変更方法
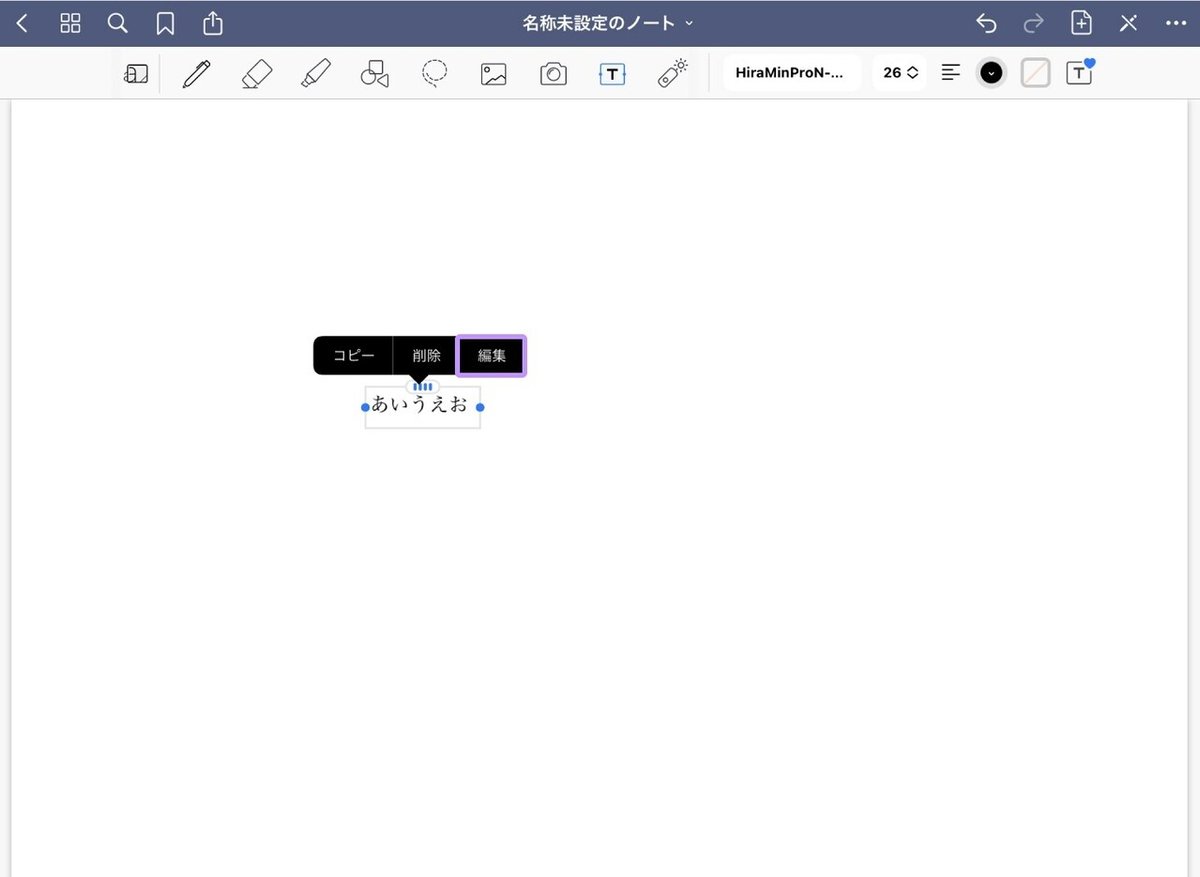
フォントを変更したいときは、
ツールバーのTのマークが選択された状態で
対象となるテキストをタップします。
この様な選択肢が出てくるので、
「編集」を選択します。
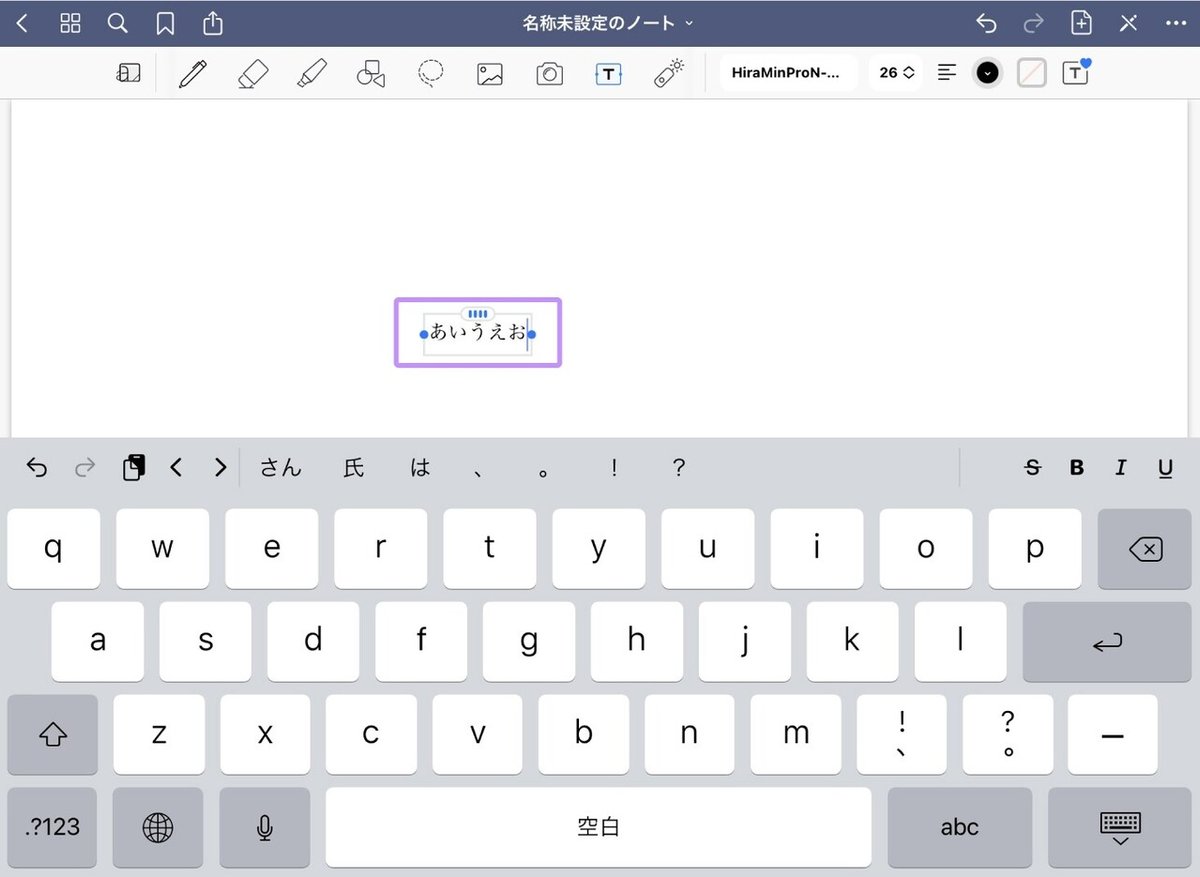
すると、
カーソルが現れるので、
再度タップしてみましょう。
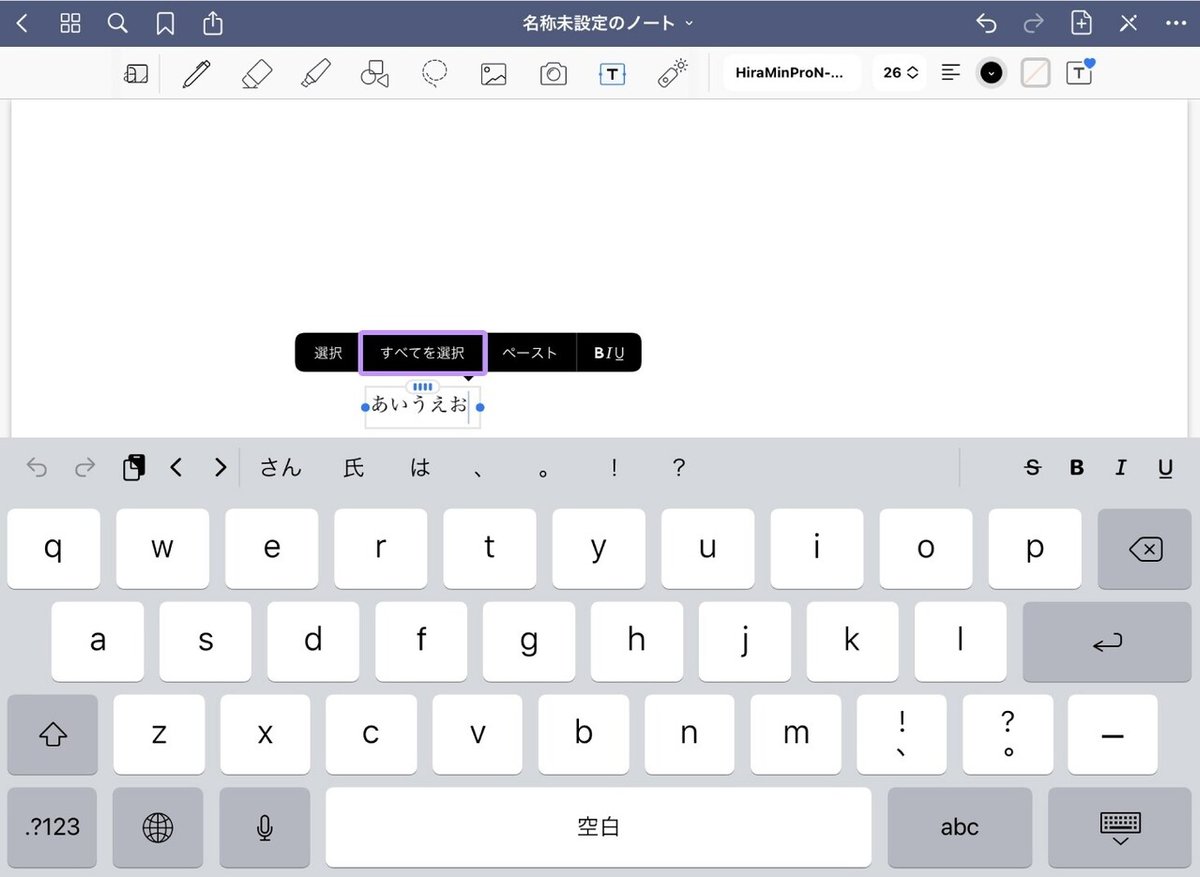
次にこの様な選択肢が出てくるので、
「すべてを選択」を選びましょう。
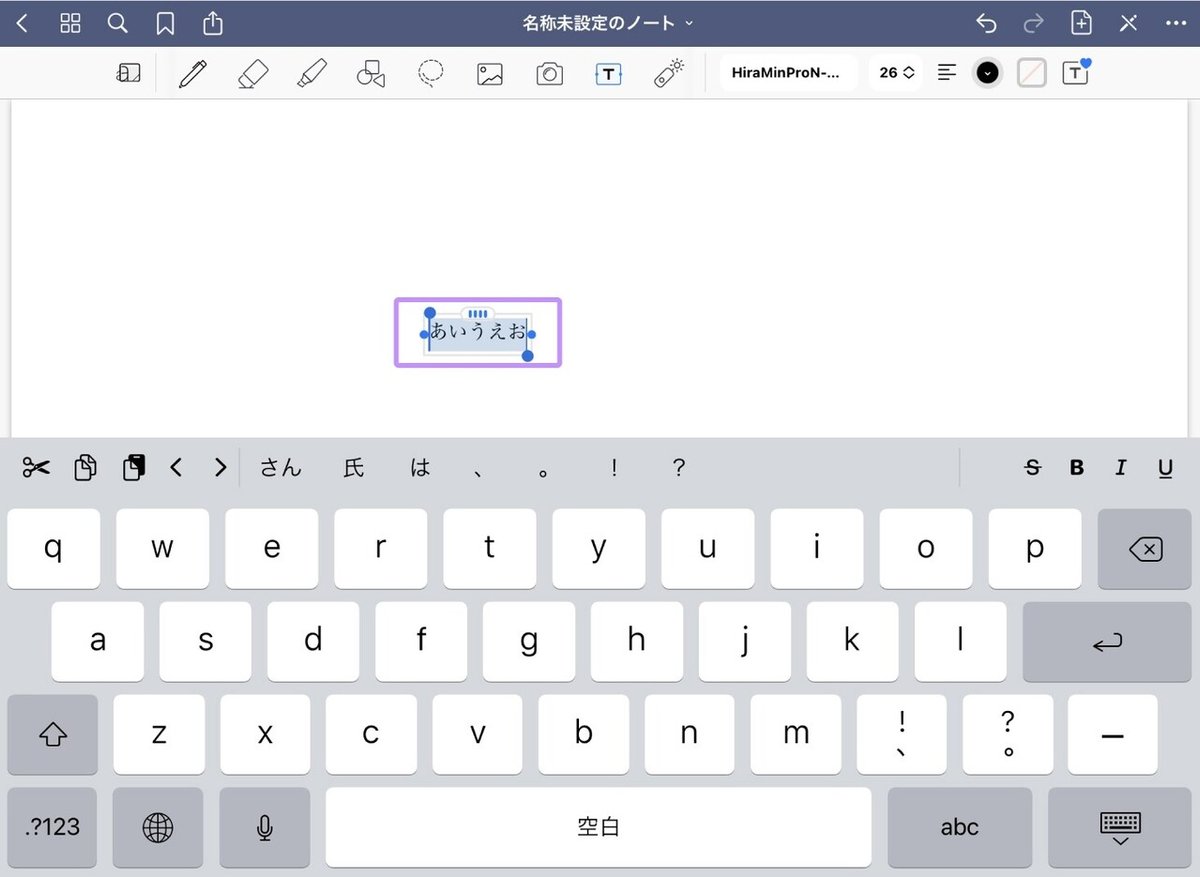
正しく出来ていると、
上の様な表示になります。
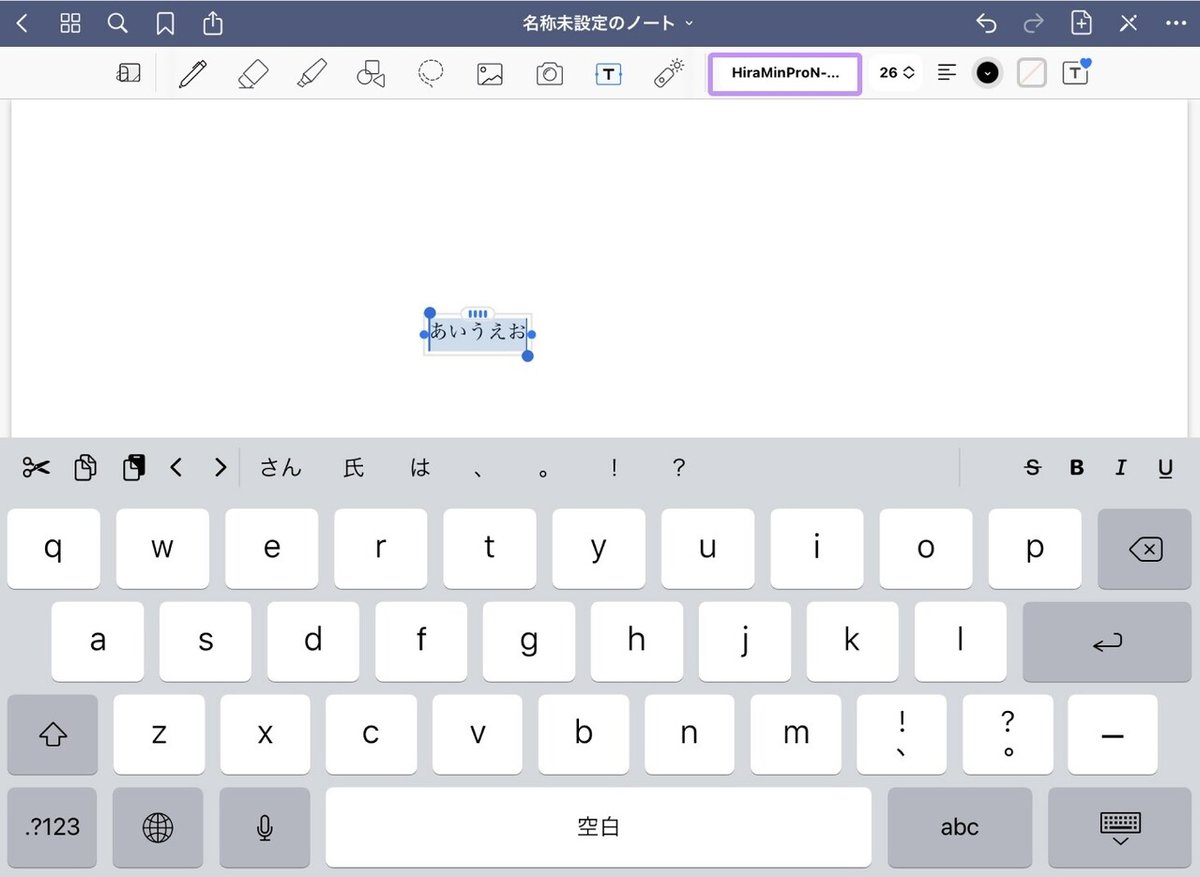
右上の紫色で囲った部分を押すと、
選択肢が現れます。
フォントはその中から選べます。
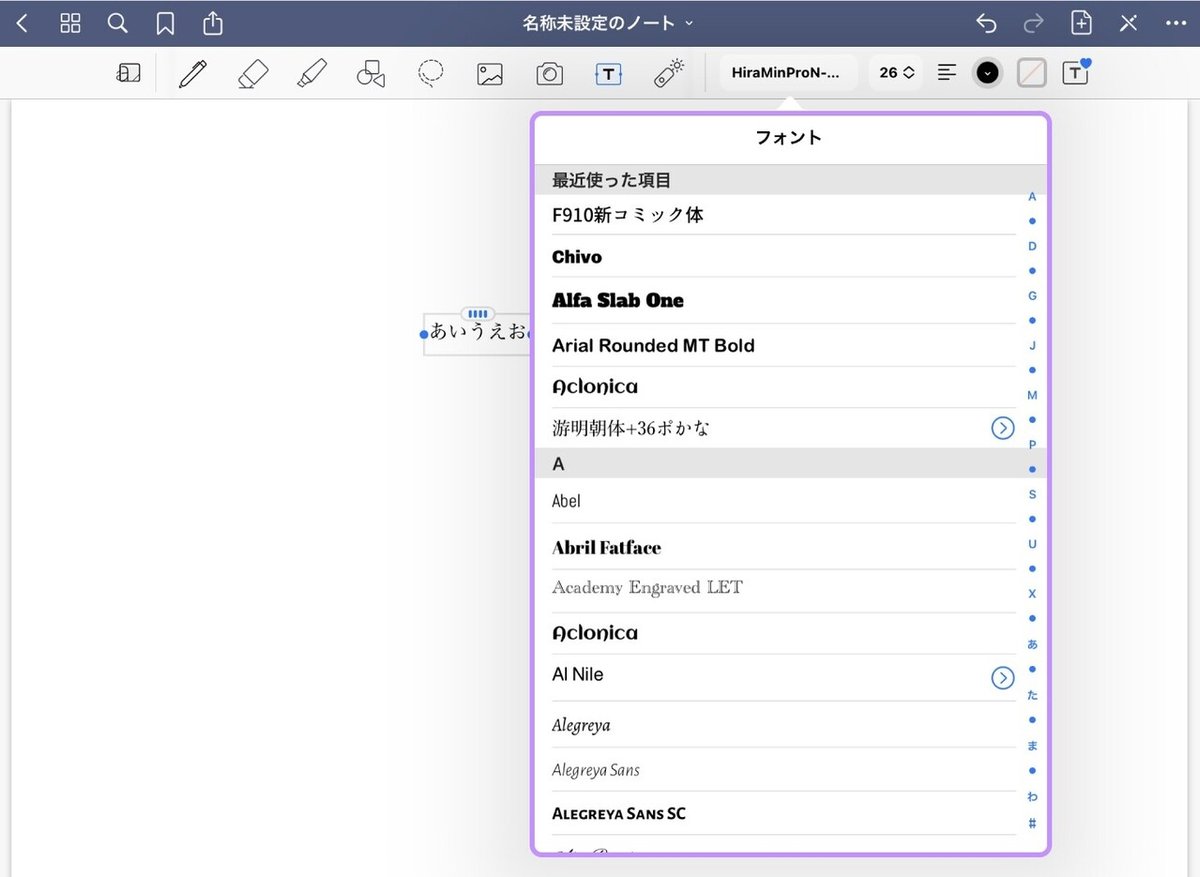
フォントは
iPadに入っているフォントのみが表示されます。
私はAnyfFontや
MORISAWA PASSPORT for iPadから
フォントを足しています。
■ テキスト③-サイズの変更方法

フォント変更の手順と同じく、
まずは、
変更したいテキストを
すべて選択した状態にしましょう。
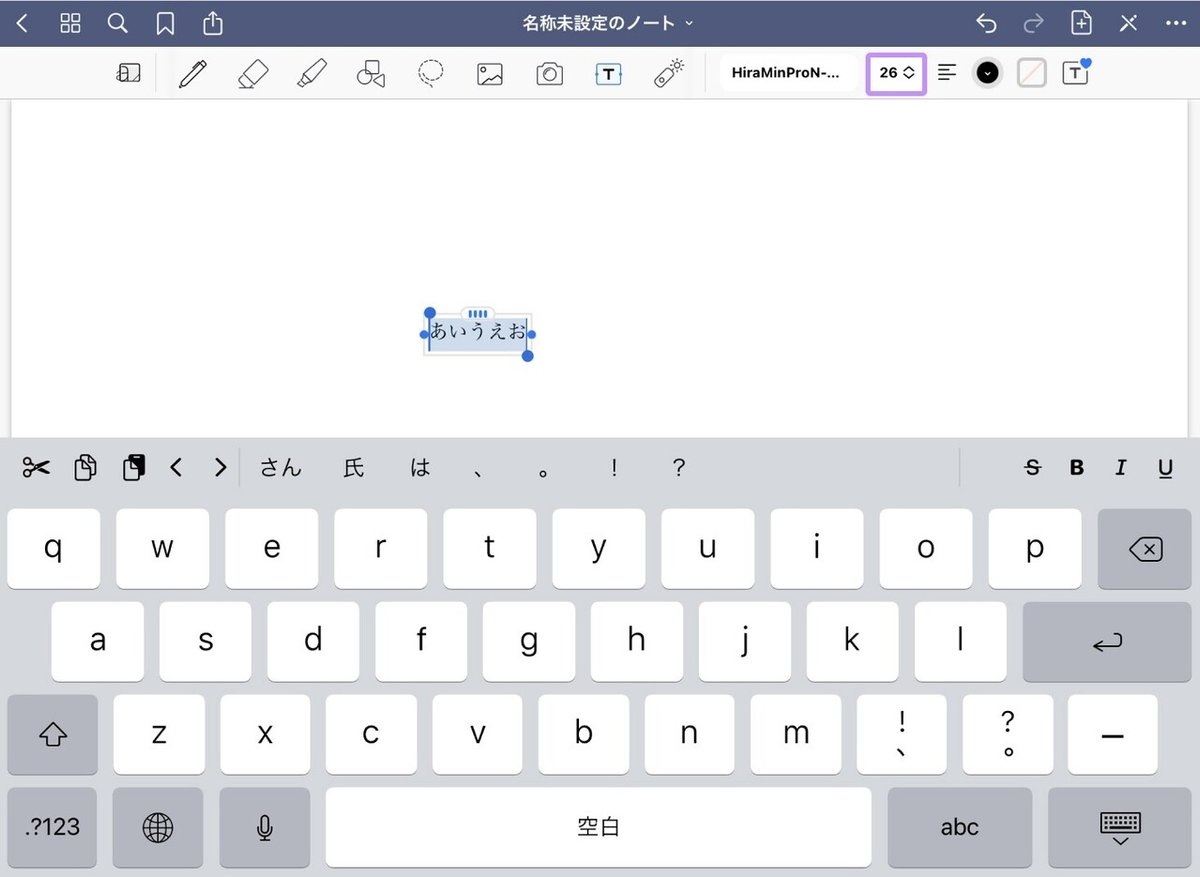
右上に数字が書いてある場所があるので、
そちらをタップしてください。
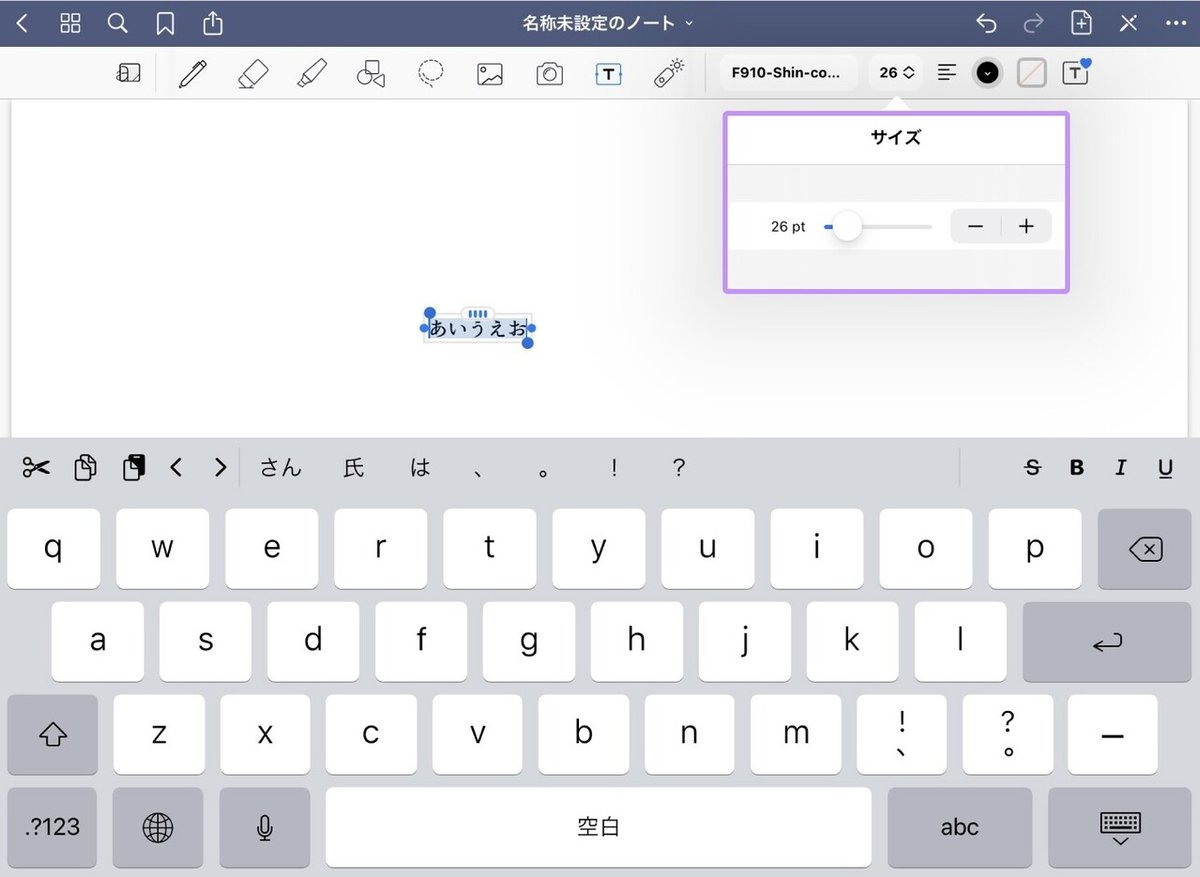
すると、
スライドバーとプラス/マイナスボタンが登場します。
大まかに大きさを変えたいときはスライドバーを、
1pt(ポイント)だけなんて時は、
プラス/マイナスボタンで調整しましょう。
■ テキスト④-段落と行間隔の変更方法
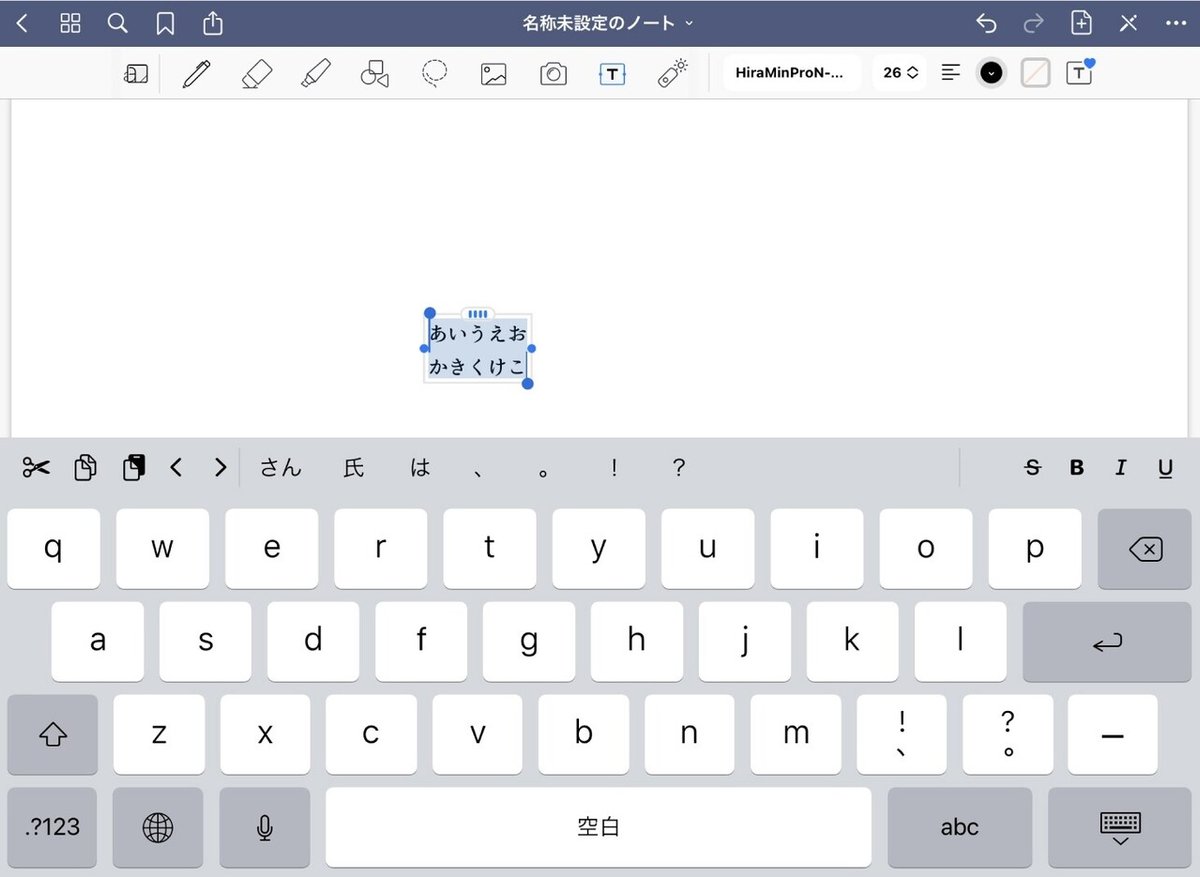
まずは「すべてを選択」しましょう。
なお、こちらは2行以上のほうが分かりやすいため、
画像はカ行が足されたものになります。
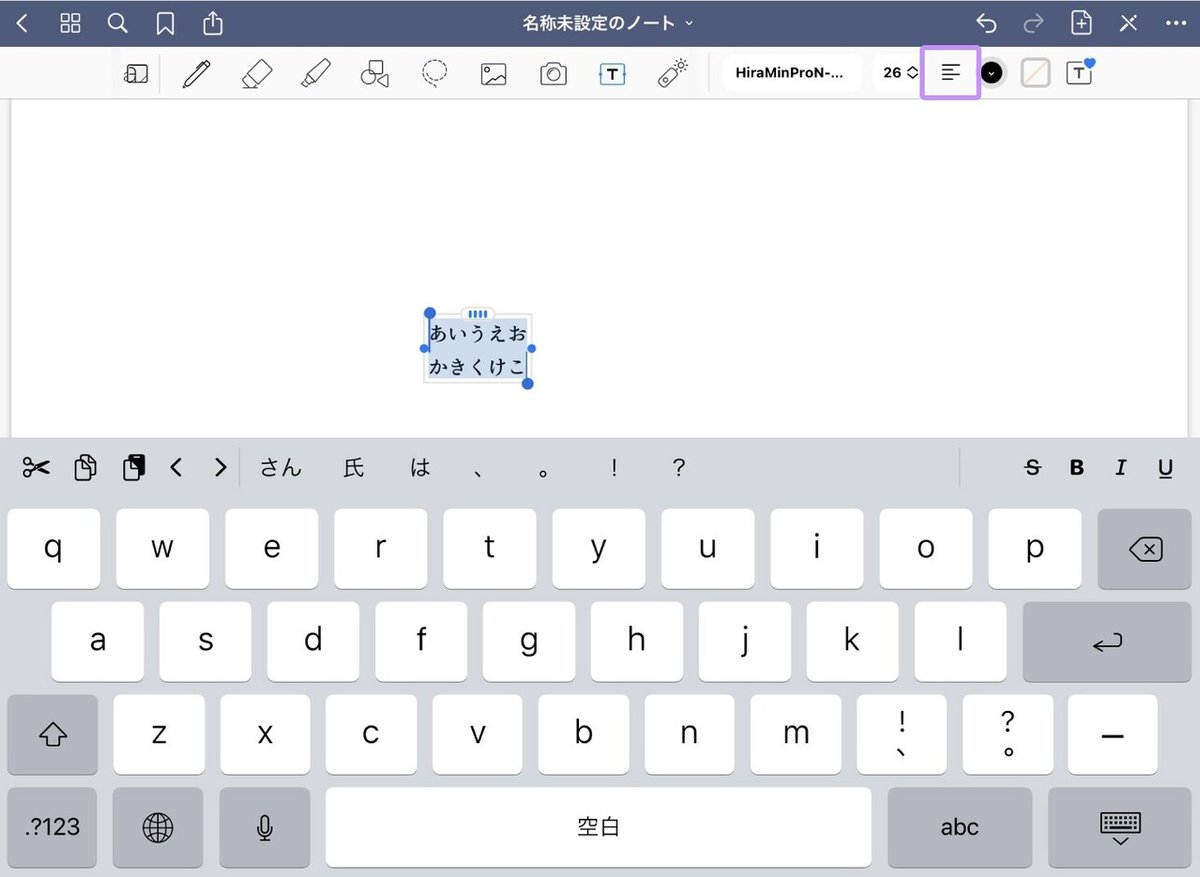
すべてを選択した状態で、
右上の紫色に囲んだところをタップしましょう。
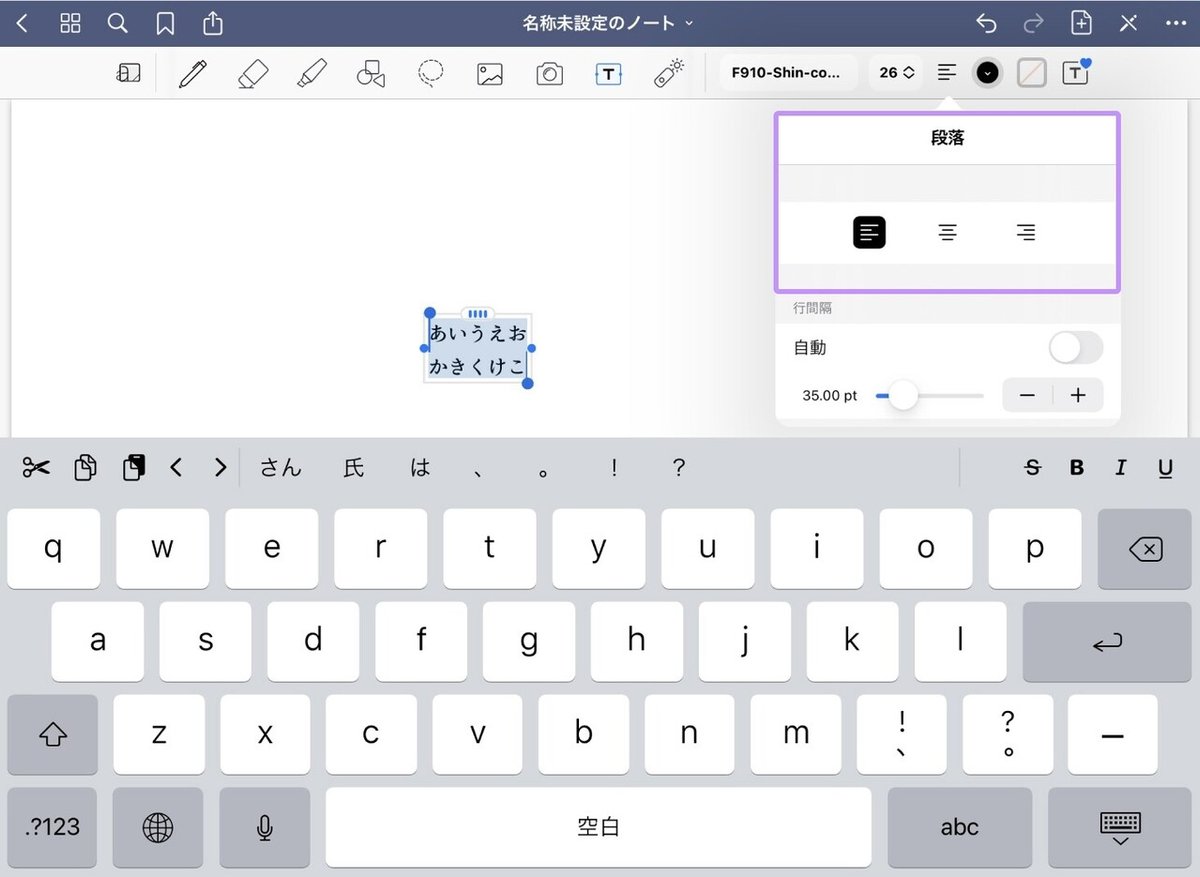
ボタンが3つ出てきます。
こちらは左から
左詰め、中央、右詰めとなります。
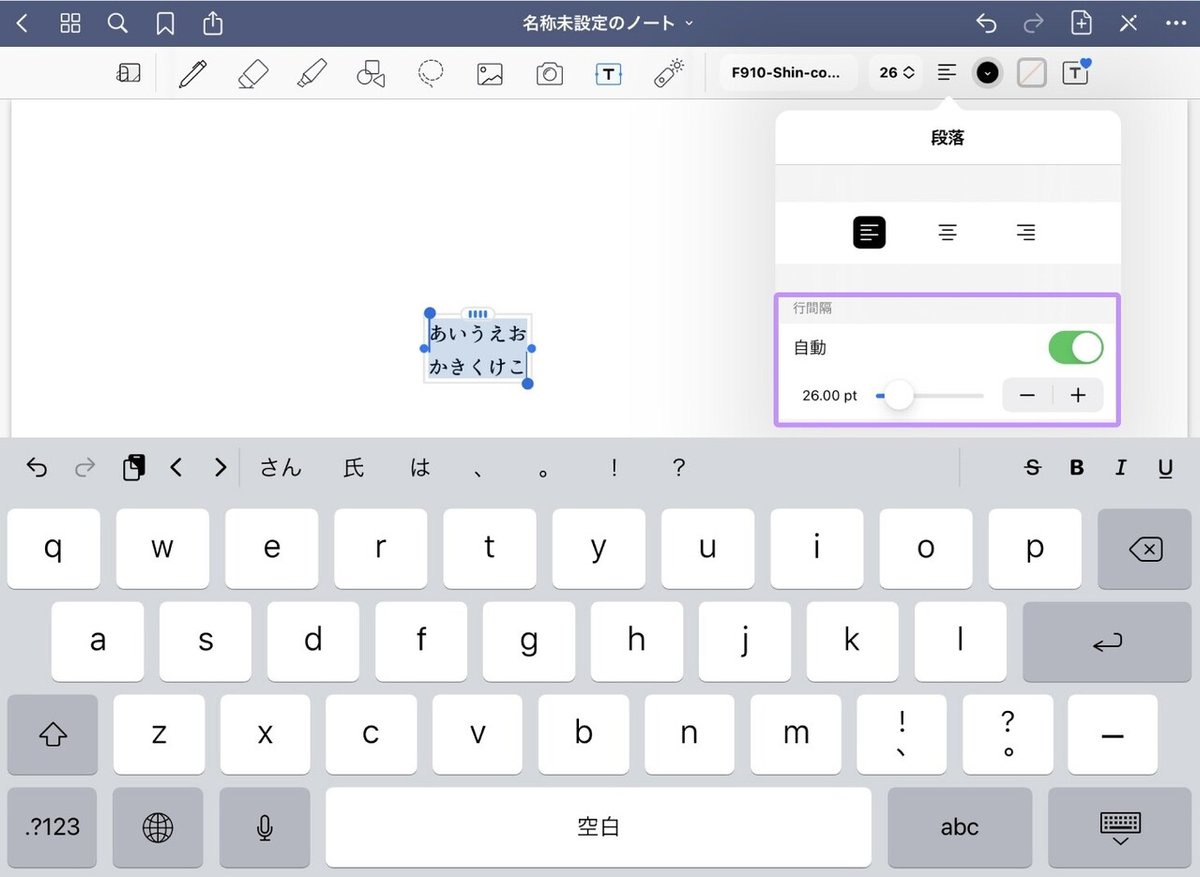
次に、行間隔の設定です。
自動で良いときは、
ボタンが緑色になるようにしておきましょう。
細かく設定したい場合は、
下のスライドバー、
あるいはプラス/マイナスボタンで
行の間隔を調整しましょう。
■ テキスト⑤-色の変更方法
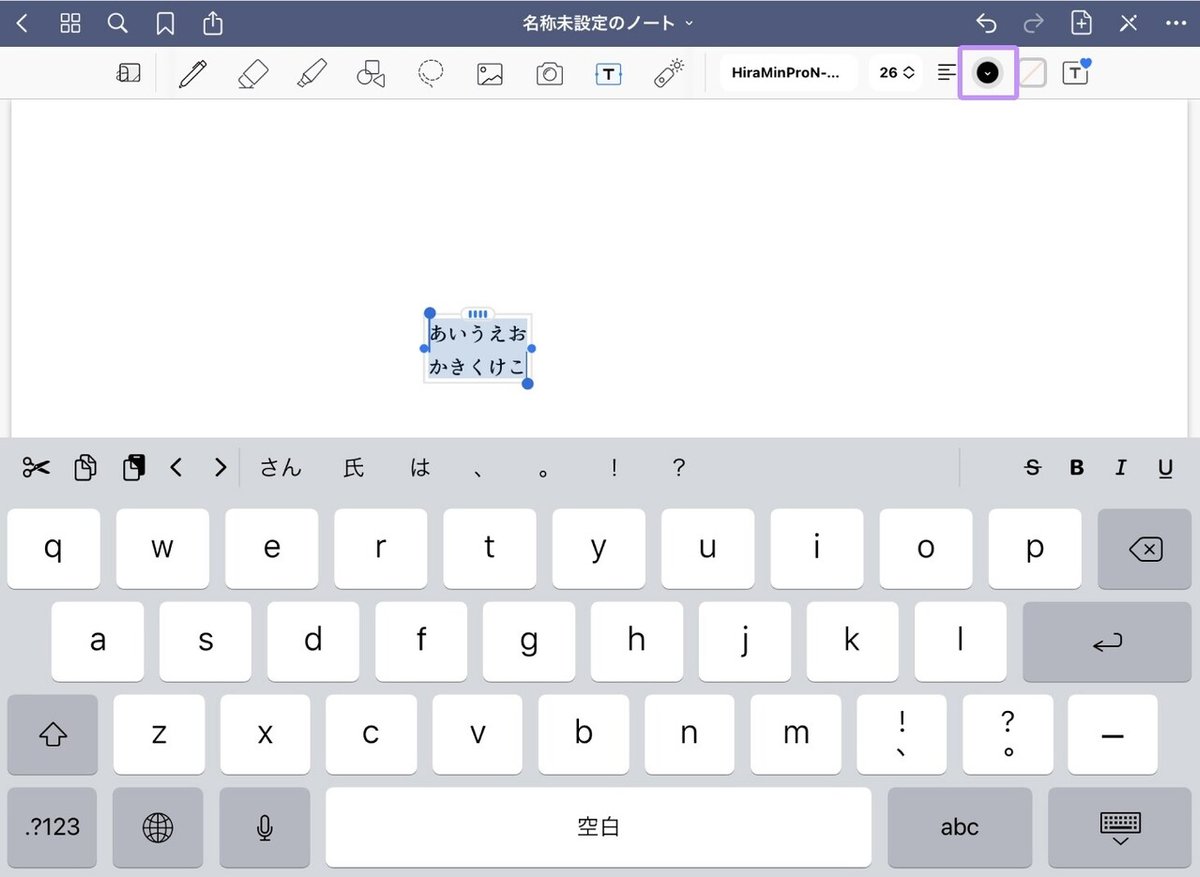
こちらも「すべてを選択」しましょう。
右上の紫色に囲んだところをタップして、
「テキストのカラー」を表示させます。
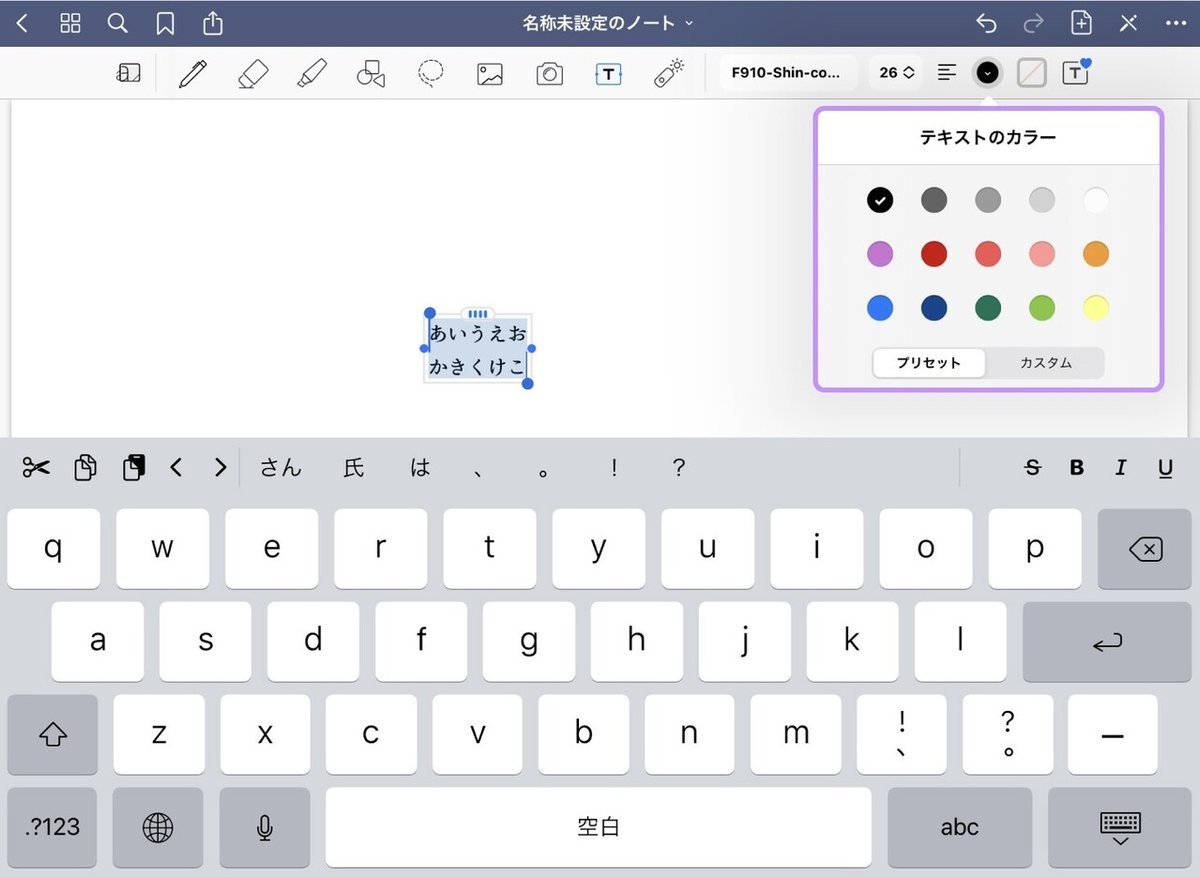
今表示されている画像は「プリセット」と言って、
最初から用意されている色です。
表示されている色以外を選びたいときは、
下の「カスタム」というボタンを押すと
下の様に色が沢山表示されます。
色に関しては、
#6 下段ツールの使い方~拡大・ペン編~の
ペン⑦-色の変え方にて詳しく解説しているので、
そちらのチェックをお願いします。
■ テキスト⑥-テキストボックスのスタイル
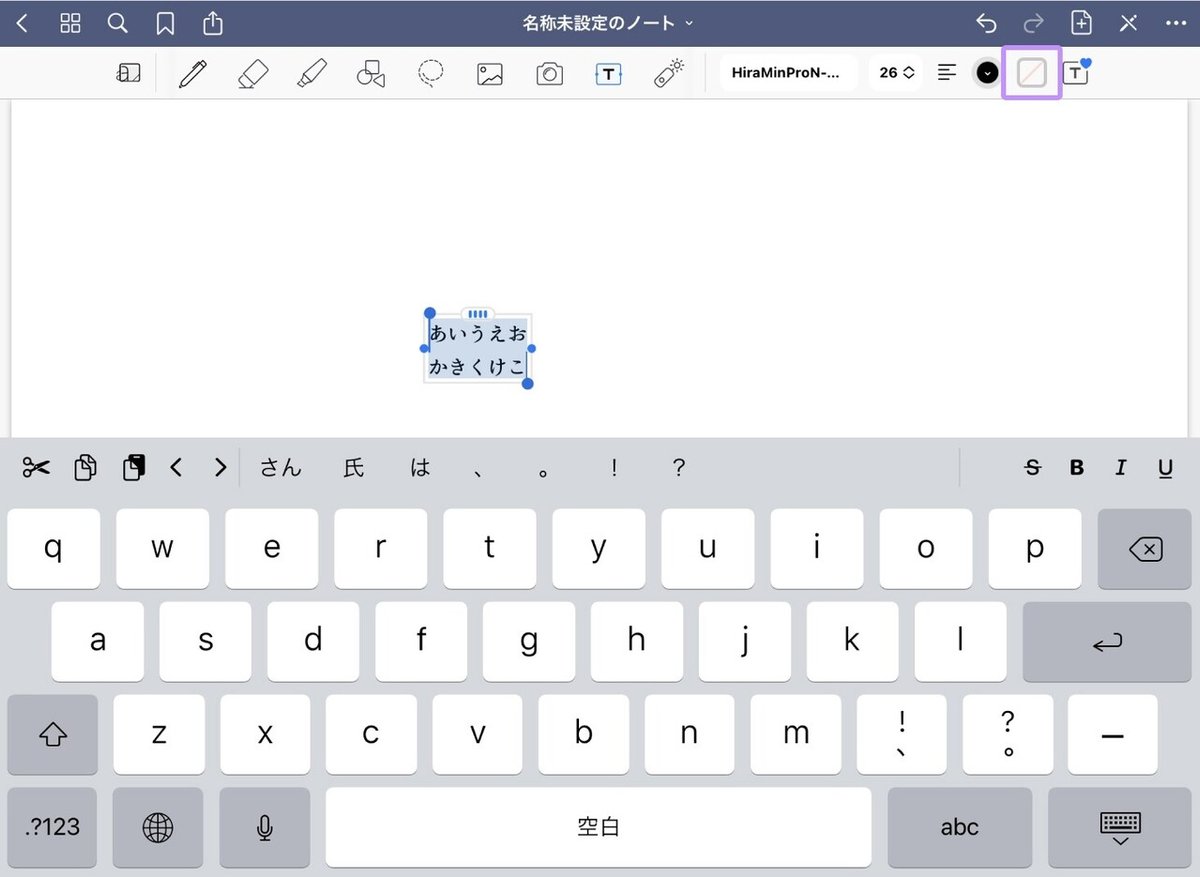
「すべてを選択」して
右上の紫色の四角で囲っている
斜線マークを選択してください。
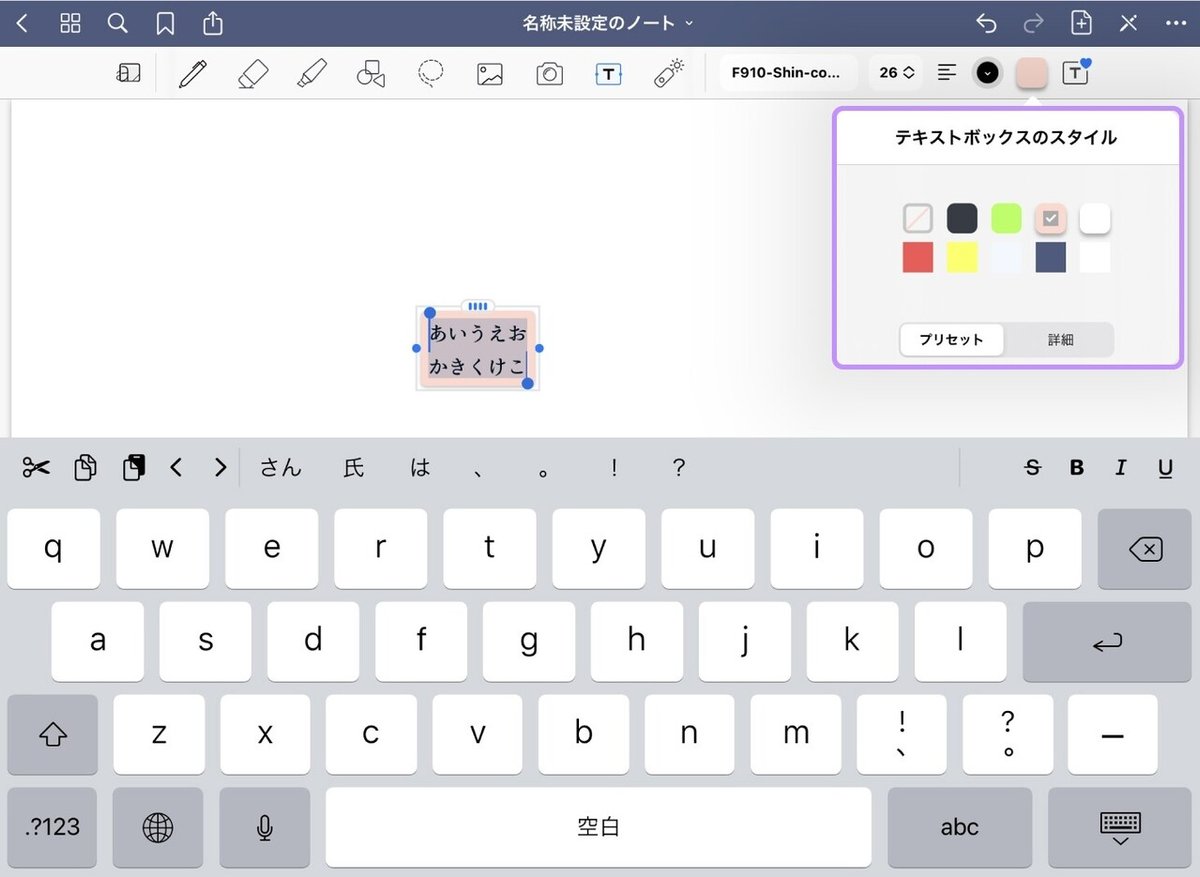
コレは、
テキストボックスの塗り潰しカラーを
選択出来る機能です。
今表示されている画像は「プリセット」と言って、
最初から用意されている色です。
表示されている色以外、
更に細かい設定をしたいときは、
下の「カスタム」というボタンを押すと
下の様に選択肢が表示されます。
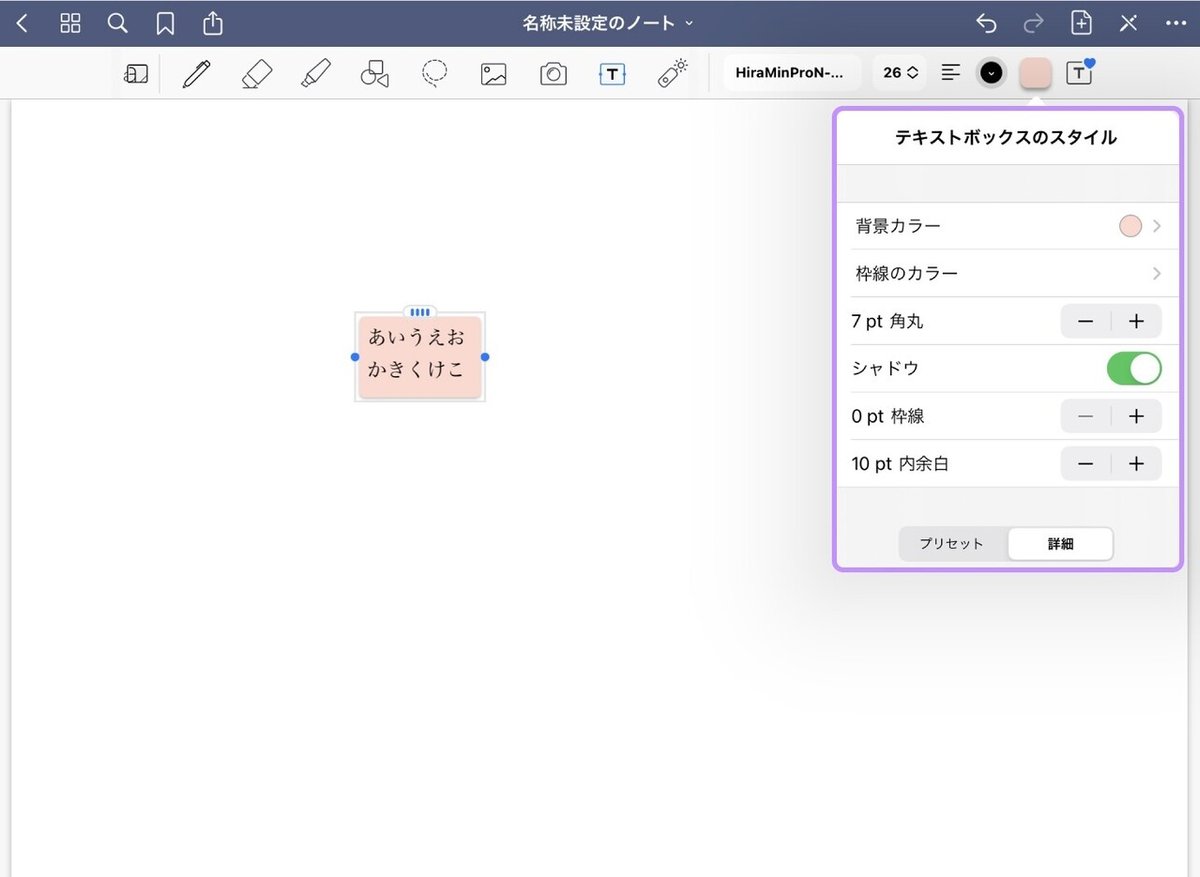
背景の色、枠の色、角を丸さ、
影、枠線の太さと余白の幅が選択できます。
■ テキスト⑦-テキストスタイル
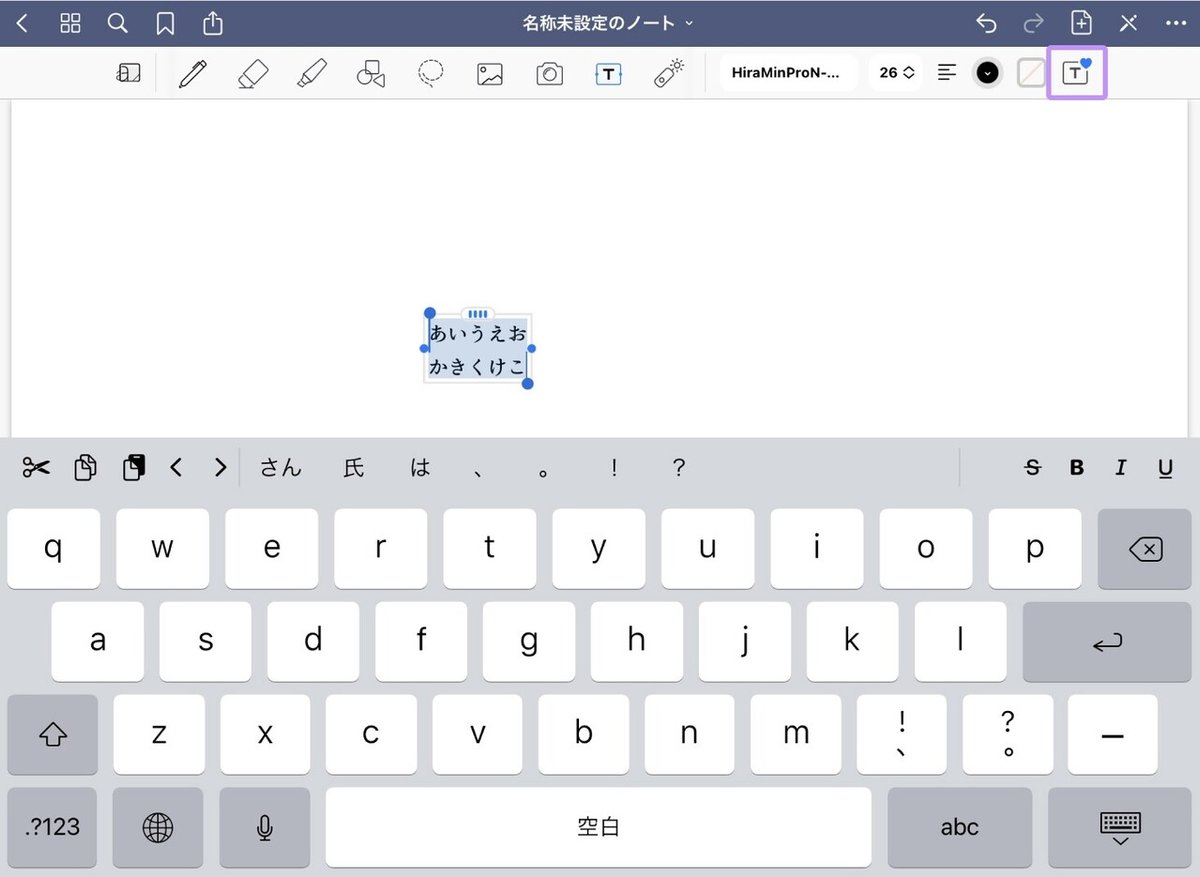
自分が気に入っているスタイルを
基本設定として保存出来る機能です。
右上の紫色の四角で囲ってある
ハートマークのところを選択すると
下のような画像が表示されます。
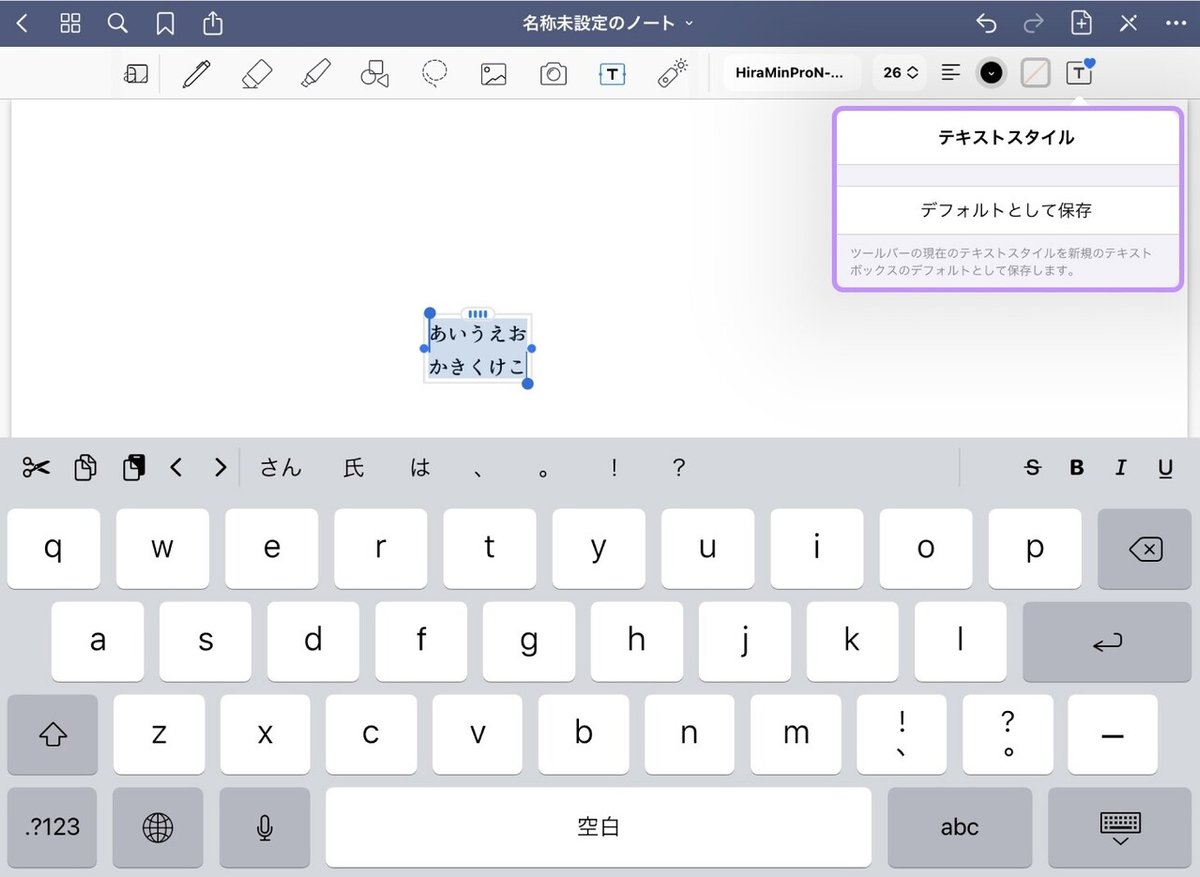
ノートに統一感を持たせたい時などに
使える機能となっていますが、
私はOFFにしていることが多いです。
■ テキスト⑧-表示幅の変更方法
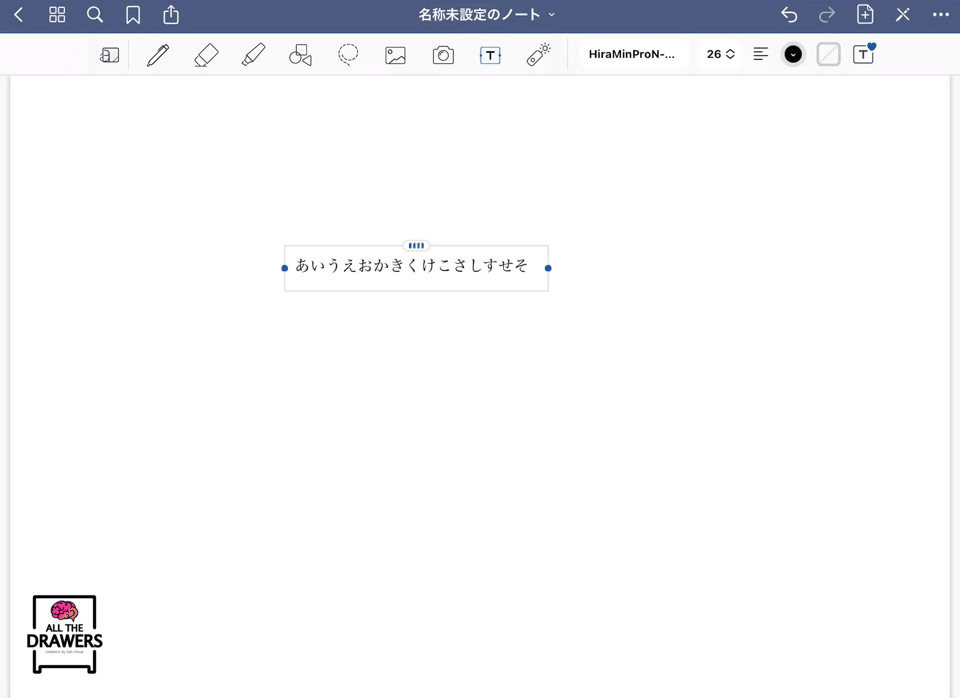
最後に紹介するのは
表示される文字を段落でなく、
ボックスのサイズ変更で
改行する方法です。
とてもシンプルで、
テキストボックスの端についている
青い点のあたりを抑えた状態でスライドすると
好きな幅に変更、
そのサイズに合わせた改行ができます。
例えばこの範囲内に
文字をおさめたいといった時に
便利な使い方です。
以上が下段ツールにあるテキスト機能の紹介でした。
Have a great GoodNotes time!
GoodNotes5に関する今までの記事は
こちらのマガジンにまとめてあります。
Saki | 会社員ときどきクリエイター
フリーター、専業主婦を経て会社員になったアラフォー。
写真にハマり、Instagramを2010年に始める。
2019年10月オンラインサロンに加入、デジタルクリエーションの面白さに目覚める。2020年よりAdobe Japan プレリリースアドバイザーになる。
🌎Homepage ▶︎ All The Drawers
🤳Instagram▶︎猫▶︎人間▶︎THETA(360度カメラ)▶︎デジタルクリエーション
📝Twitter ▶︎猫 ▶︎デジタルクリエーション
📱LINEスタンプ ▶︎ rubyeve12
役に立ったなと思ったら、サポートをお願い致します。
