
OfficeScriptsで名言ボットを作ってみた⑮ PowerAutomateでスクリプトを実行する🙂
こんにちは。aliceです。
OfficeScripts初心者が名言ボットを作ってみたシリーズ。はじめてのOfficeScripts。
スクリプトの作成ができたので、今回はPowerAutomateでスクリプトを実行してみたいと思います。
OfficeScriptsとPowerAutomateで名言ボットを作りました。(OfficeScriptsの使用にはweb版のExcelとライセンスが必要です。)
前回はreturn文で戻り値を取得しました。
function main(workbook: ExcelScript.Workbook): string {
let sheet = workbook.getActiveWorksheet();
let range = sheet.getUsedRange();
let rangeValues = range.getValues();
let word = "";
let lastRow = range.getRowCount();
for (let i = 1; i <= lastRow; i++) {
if (rangeValues[i][3] === "") {
word = "" + rangeValues[i][1];
sheet.getCell(i, 3).setValue("True");
if (i >= lastRow - 1) {
let address = "D2:D" + lastRow;
sheet.getRange(address).clear(ExcelScript.ClearApplyTo.contents);
};
break;
}
}
return word;
}ではPowerAutomateで実行してみます。
1 PowerAutomateでスクリプトを実行する
PowerAutomateを開きます。
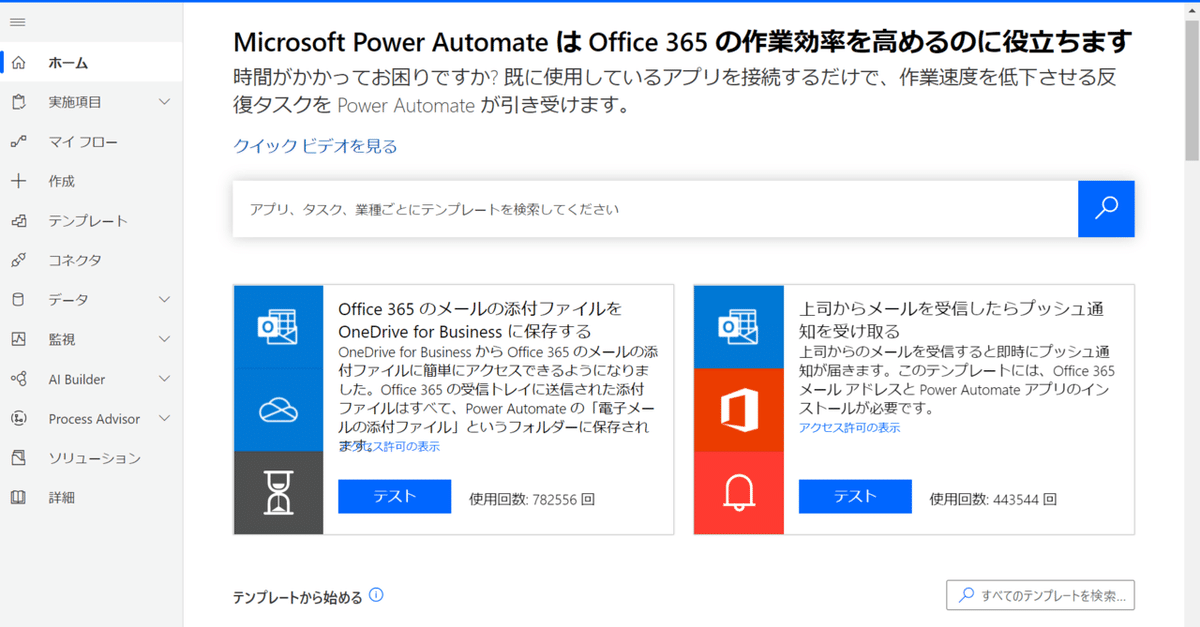
作成!

毎日実行したいので「スケジュール済みのクラウドフロー」を選択
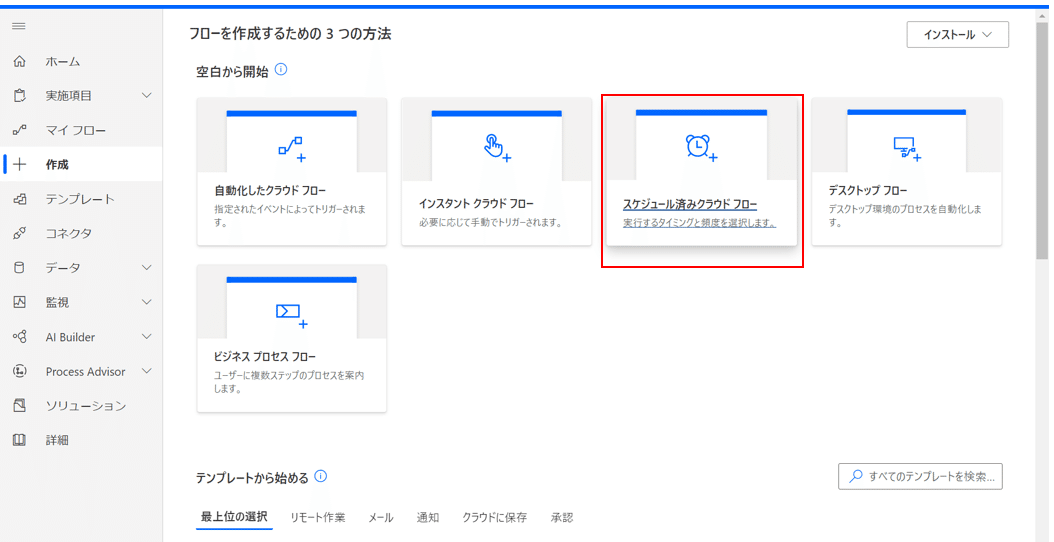
フロー名:愛の不時着名セリフボット
毎日午前10:30に実行することにしました。

作成

新しいステップを追加します。
スクリプトを実行したいので「ExcelOnline」から
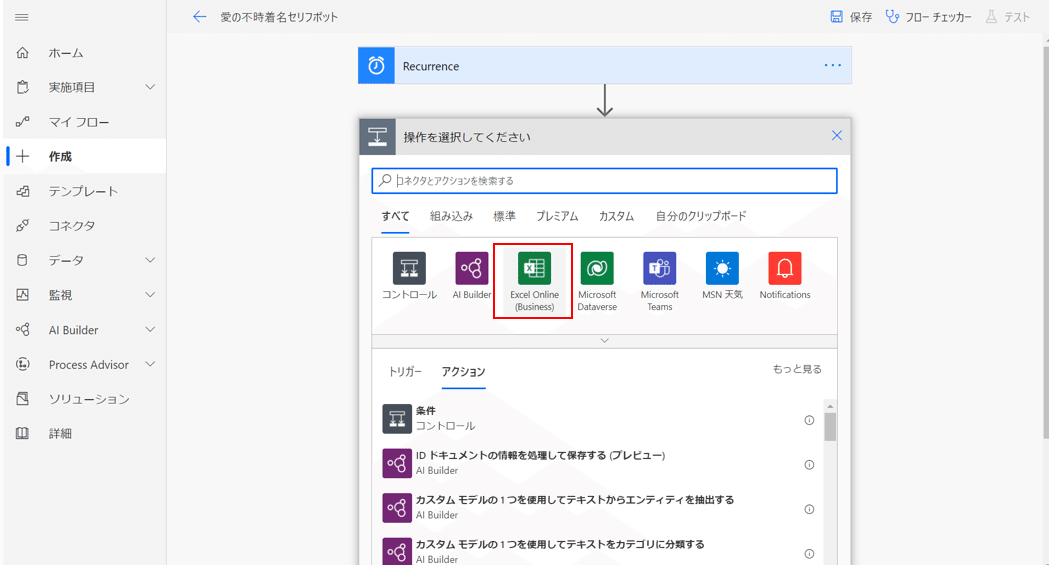
「スクリプトの実行」を選択
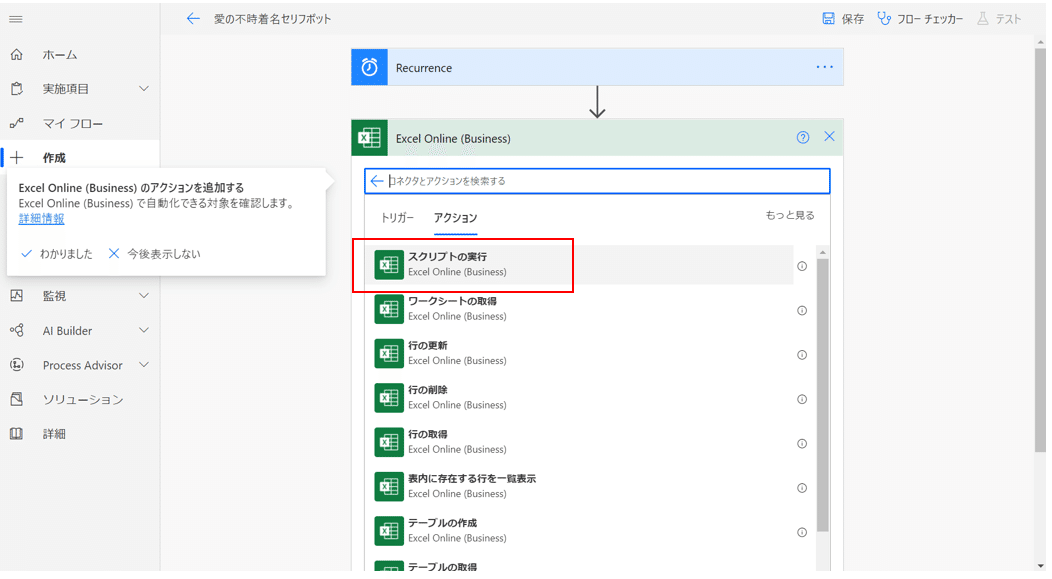
場所等を入力

Temasにボットを投稿したいのでTeamsを選びます。
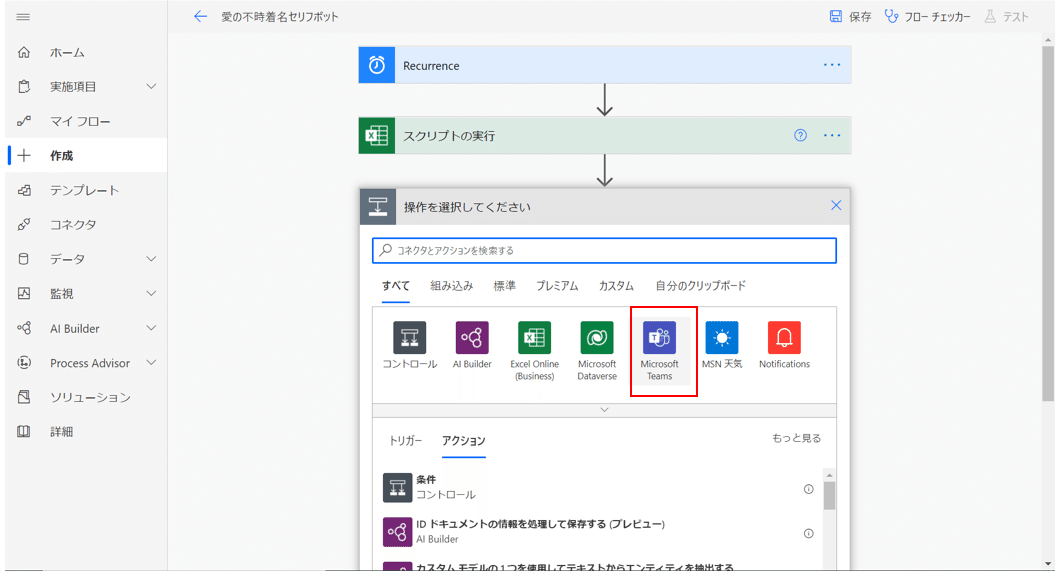
今回はフローとして投稿したいので「メッセージをフローボットとしてチャンネルに投稿する」を選択。

チーム名等を入力します。

メッセージはスクリプトで取得したセリフです。
動的コンテンツからスクリプトの実行の「result」を選びます。
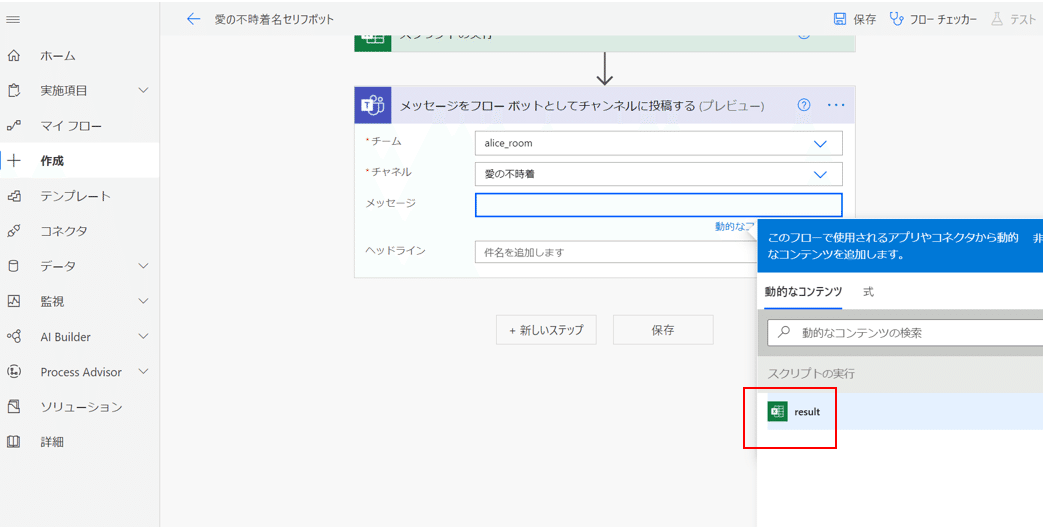
これで保存。

テスト実行してみます。ドキドキ。
フローチェッカーで確認。大丈夫そうだな。
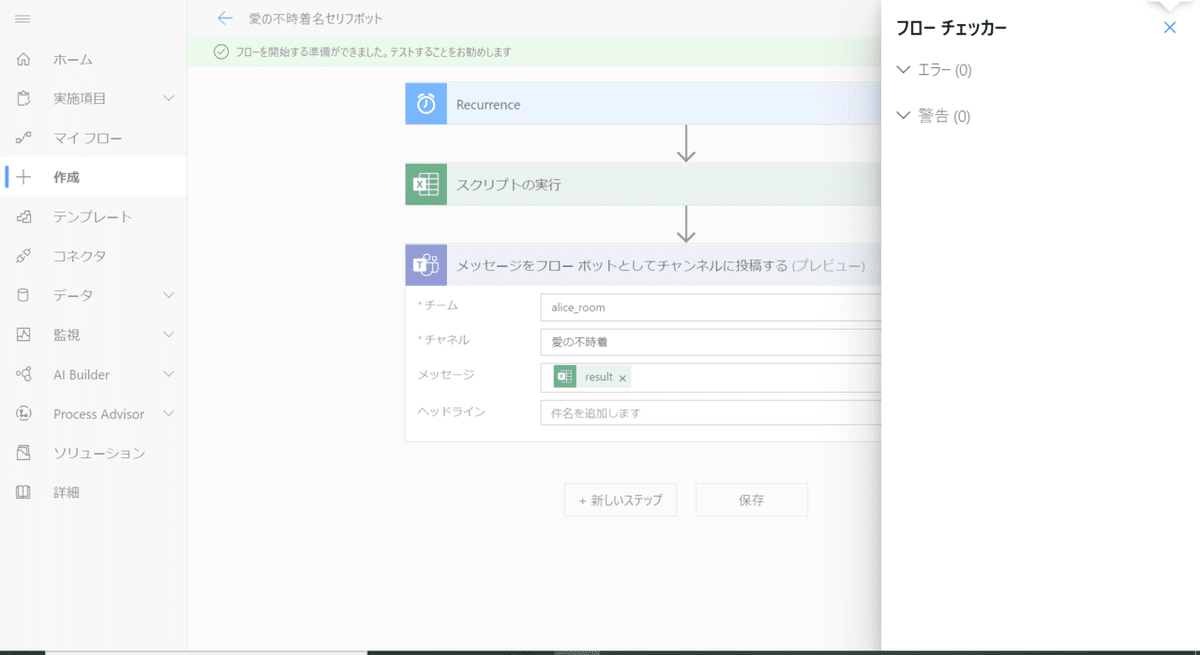
手動でテスト実行。


正常にフローが実行されたらしい。良かった^_^
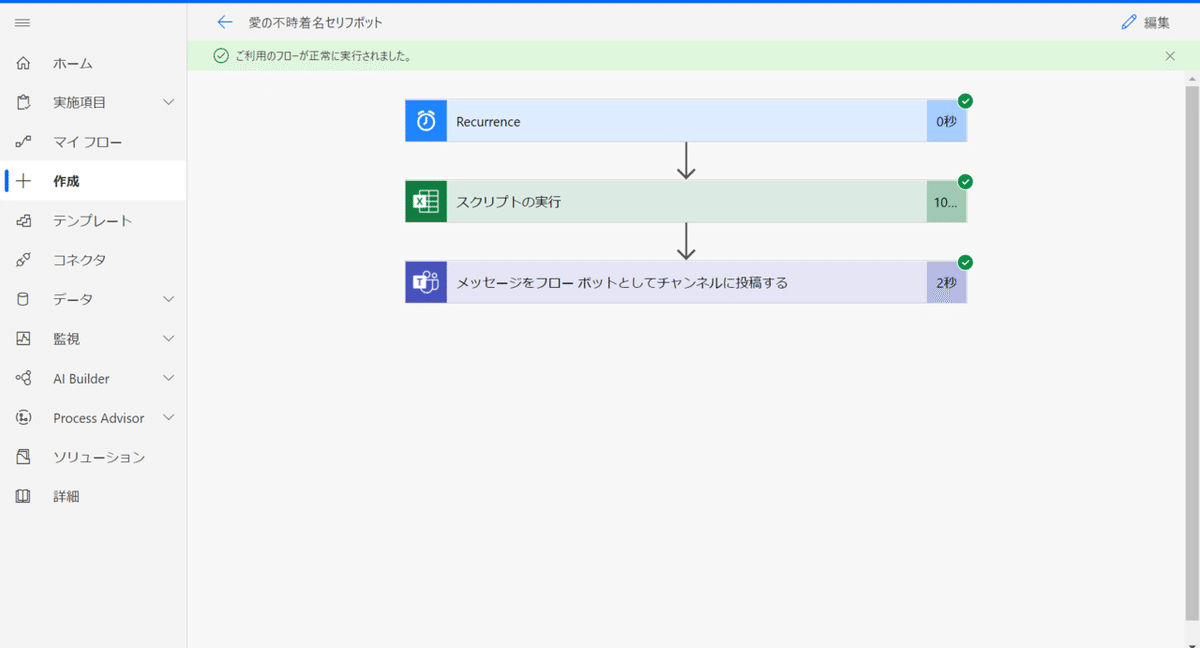
Teamsをみてみると

ちゃんと投稿されていました。

10:30にもちゃんと投稿されています!


2 今日のまとめ
・毎日ボットを投稿したいときはPowerAutomateを使ってスクリプトを実行する。
これでOfficeScripts初心者が名言ボットを作ってみたシリーズはおしまいです。読んでくださったみなさんありがとうございました!

この記事が気に入ったらサポートをしてみませんか?
