DOM要素クリップボード, File, Blob
基本
index.html
<!DOCTYPE html>
<html lang="ja">
<head>
<meta charset="UTF-8">
<meta name="viewport" content="width=device-width, initial-scale=1.0">
<title>デフォルトコンテキストメニューからの貼り付け</title>
</head>
<body>
<div id="targetDiv" contenteditable="true" style="width: 300px; height: 300px; border: 1px solid black;">
ここに画像を貼り付けてください
</div>
<script src="main.js"></script>
</body>
</html>
main.js
document.addEventListener('DOMContentLoaded', function() {
const targetDiv = document.getElementById('targetDiv');
targetDiv.addEventListener('paste', function(e) {
e.preventDefault();
if (e.clipboardData && e.clipboardData.items) {
let items = e.clipboardData.items;
for (let i = 0; i < items.length; i++) {
if (items[i].type.indexOf("image") !== -1) {
let blob = items[i].getAsFile();
let URLObj = window.URL || window.webkitURL;
let source = URLObj.createObjectURL(blob);
let img = document.createElement("img");
img.src = source;
targetDiv.innerHTML = ''; // 既存のコンテンツをクリア
targetDiv.appendChild(img);
}
}
}
});
});統合html
コピペ即時実行用
<!DOCTYPE html>
<html lang="ja">
<head>
<meta charset="UTF-8">
<meta name="viewport" content="width=device-width, initial-scale=1.0">
<title>デフォルトコンテキストメニューからの貼り付け</title>
</head>
<body>
<div id="targetDiv" contenteditable="true" style="width: 300px; height: 300px; border: 1px solid black;">
ここに画像を貼り付けてください
</div>
<script>
document.addEventListener('DOMContentLoaded', function() {
const targetDiv = document.getElementById('targetDiv');
targetDiv.addEventListener('paste', function(e) {
e.preventDefault();
if (e.clipboardData && e.clipboardData.items) {
let items = e.clipboardData.items;
for (let i = 0; i < items.length; i++) {
if (items[i].type.indexOf("image") !== -1) {
let blob = items[i].getAsFile();
let URLObj = window.URL || window.webkitURL;
let source = URLObj.createObjectURL(blob);
let img = document.createElement("img");
img.src = source;
targetDiv.innerHTML = ''; // 既存のコンテンツをクリア
targetDiv.appendChild(img);
}
}
}
});
});
</script>
</body>
</html>
`let blob = items[i].getAsFile();`:
ここでは、クリップボードから取得したデータ項目(`items[i]`)の中から、ファイル形式(この場合は画像)のデータを取得しています。`getAsFile()` メソッドは、クリップボードのアイテムをファイルオブジェクト(`blob`)として返します。
`let URLObj = window.URL || window.webkitURL;`:
ここで、ブラウザのURLオブジェクトにアクセスしています。`window.URL` は標準の方法ですが、古いブラウザでは `window.webkitURL` として実装されていることがあるため、どちらかが存在するものを使用しています。
`let source = URLObj.createObjectURL(blob);`:
この行で、先ほど取得したファイルオブジェクト(`blob`)から一時的なURLを生成しています。このURLは、ブラウザ内でのみ有効で、`blob`の内容を参照するために使われます。
`let img = document.createElement("img");`:
ここでは、新しい`<img>`要素を作成しています。これは、画像をHTMLドキュメントに表示するための要素です。
`img.src = source;`:
作成した`<img>`要素の`src`属性に、先ほど生成したURL(`source`)を設定しています。これにより、画像が`<img>`要素内に表示されるようになります。
`targetDiv.innerHTML = '';`:
`targetDiv`(対象のdiv要素)の既存のHTMLコンテンツをクリアしています。これにより、以前に挿入された内容が削除され、新しい画像のみが表示されるようになります。
`targetDiv.appendChild(img);`:
最後に、新しく作成した画像要素(`img`)を`targetDiv`の子要素として追加しています。これにより、クリップボードから貼り付けた画像がdiv要素内に表示されます。
以上が、コードの各行の詳細な説明となります。
contenteditable
contenteditable="true"によって貼り付け動作が許可される。
貼り付けが許可され、それが実行されるとpasteイベントが発生するが、
その時、自分でハンドラを記述しなくてもデフォルトの挙動がすでにある。
例えば、少なくともchromeはcontenteditable属性をtrueにすれば、その要素に適当に貼り付け動作が実行できる。例えばcontenteditableをtrueにしたdiv要素に、コピーした文章をそのまま貼り付けるとspanが生成され、div要素にappendChildされる。ctrl+shift+vするとtextContentにプレーンな文章が追加される。また、コピーした画像を貼り付けるとimg要素が生成される。
この辺の挙動は規格で決まってるかは微妙。ブラウザやそのバージョンによって異なる可能性がある。
テキストのペースト:
通常のペースト操作 (Ctrl+V または Cmd+V) では、クリップボードの内容がリッチテキストとして解釈されます。このため、クリップボードに含まれるテキストのスタイルやフォーマットが保存された状態でペーストされ、それを表現するために追加のHTML要素(例: <span>, <b>, <i>など)が生成されることがあります。
Ctrl+Shift+V (または Cmd+Shift+V on macOS) としてペーストすると、プレーンテキストとしてのペーストが行われ、フォーマットやスタイルが排除されます。
画像のペースト:
クリップボードに保存された画像をcontenteditable属性がtrueに設定された要素にペーストすると、その画像は<img>要素としてその位置に挿入されます。
従って適当にコピペ可能なdiv要素を生成するには以下でよい。
index.html
<!DOCTYPE html>
<html lang="ja">
<head>
<meta charset="UTF-8">
<meta name="viewport" content="width=device-width, initial-scale=1.0">
<title>デフォルトコンテキストメニューからの貼り付け</title>
</head>
<body>
<script src="main.js"></script>
</body>
</html>
main.js
document.addEventListener('DOMContentLoaded', function() {
// div要素を作成
const targetDiv = document.createElement('div');
// id属性を設定
targetDiv.id = 'targetDiv';
// contenteditable属性を設定
//targetDiv.setAttribute('contenteditable', 'true');
targetDiv.contentEditable = true;
// スタイルを設定
targetDiv.style.width = '300px';
targetDiv.style.height = '300px';
targetDiv.style.border = '1px solid black';
// テキストを追加
targetDiv.textContent = 'ここに画像を貼り付けてください';
// body要素にdivを追加
document.body.appendChild(targetDiv);
});
preventDefault
e.preventDefault();しない場合、
少なくともchromeではimg要素を作ってdiv.appenChildまで勝手にやる。
そのためe.preventDefault();せずにappenChildすると二重に追加される。
Div要素生成をJavaScriptへ+Scrollbar
index.html
<!DOCTYPE html>
<html lang="ja">
<head>
<meta charset="UTF-8">
<meta name="viewport" content="width=device-width, initial-scale=1.0">
<title>デフォルトコンテキストメニューからの貼り付け</title>
</head>
<body>
<script src="main.js"></script>
</body>
</html>
main.js
document.addEventListener('DOMContentLoaded', function() {
// div要素を作成
const targetDiv = document.createElement('div');
// id属性を設定
targetDiv.id = 'targetDiv';
// contenteditable属性を設定
targetDiv.setAttribute('contenteditable', 'true');
// スタイルを設定
targetDiv.style.width = '300px';
targetDiv.style.height = '300px';
targetDiv.style.border = '1px solid black';
// テキストを追加
targetDiv.textContent = 'ここに画像を貼り付けてください';
targetDiv.style.overflow = "scroll";
// body要素にdivを追加
document.body.appendChild(targetDiv);
targetDiv.addEventListener('paste', function(e) {
e.preventDefault();
if (e.clipboardData && e.clipboardData.items) {
let items = e.clipboardData.items;
for (let i = 0; i < items.length; i++) {
if (items[i].type.indexOf("image") !== -1) {
let blob = items[i].getAsFile();
let URLObj = window.URL || window.webkitURL;
let source = URLObj.createObjectURL(blob);
let img = document.createElement("img");
img.src = source;
targetDiv.innerHTML = ''; // 既存のコンテンツをクリア
targetDiv.appendChild(img);
}
}
}
});
});flexboxで梱包
document.addEventListener('DOMContentLoaded', function() {
// フレックスコンテナを生成
const flexContainer = document.createElement('div');
flexContainer.id = 'flexContainer';
flexContainer.style.position = "absolute";
flexContainer.style.display = "flex";
flexContainer.style.flexDirection = "column";
document.body.appendChild(flexContainer);
// div要素を作成
const targetDiv = document.createElement('div');
// id属性を設定
targetDiv.id = 'targetDiv';
// contenteditable属性を設定
targetDiv.setAttribute('contenteditable', 'true');
// スタイルを設定
targetDiv.style.width = '300px';
targetDiv.style.height = '300px';
targetDiv.style.border = '1px solid black';
// テキストを追加
targetDiv.textContent = 'ここに画像を貼り付けてください';
targetDiv.style.overflow = "scroll";
// body要素にdivを追加
//document.body.appendChild(targetDiv);
flexContainer.appendChild(targetDiv);
targetDiv.addEventListener('paste', function(e) {
e.preventDefault();
if (e.clipboardData && e.clipboardData.items) {
let items = e.clipboardData.items;
for (let i = 0; i < items.length; i++) {
if (items[i].type.indexOf("image") !== -1) {
let blob = items[i].getAsFile();
let URLObj = window.URL || window.webkitURL;
let source = URLObj.createObjectURL(blob);
let img = document.createElement("img");
img.src = source;
targetDiv.innerHTML = ''; // 既存のコンテンツをクリア
targetDiv.appendChild(img);
}
}
}
});
});クリップボード
e.clipboardData
e.clipboardDataは、copy, cut, および paste イベントハンドラのイベントオブジェクト内で利用可能なプロパティで、クリップボードのデータにアクセスするためのインターフェースを提供します。このオブジェクトは、DataTransferインターフェースを実装しており、ドラッグアンドドロップ操作のデータ転送にも使用されます。
getData(type):
指定されたタイプのデータを、一般的にはクリップボードのitems配列から取得します(ただしこの挙動は実装によって異なります)。例えば、e.clipboardData.getData('text/plain')はプレーンテキストデータを取得します。一般的には、clipboardData.getData() メソッドはテキストデータの取得に設計されています。
例えばMINEタイプ
'text/plain'
'text/html'
'text/css'
'text/javascript'
'text/csv'
itemsに複数の要素が格納されている場合の挙動は規格によって明示されていません。しかし一般に、MINEタイプが同種のものが複数ある場合、例えばplainが複数の場合は単一の要素に結合されて返されます。MINEタイプが異種の場合は実装によります。
setData(type, value): 指定されたタイプと値でクリップボードデータを設定します。このメソッドは主にcopyやcutイベント内で使用されます。
多分おそらくitems配列を一度クリアして上書きします。clearData([type]): クリップボードから指定されたタイプのデータをクリアします。タイプが指定されていない場合、すべてのデータがクリアされます。
types: クリップボードに格納されているデータのタイプを配列として取得します。例:['text/plain', 'text/html']
e.clipboardData.items
これは、クリップボードにあるアイテムのリストを表すDataTransferItemListオブジェクトです。各アイテムはDataTransferItemオブジェクトとして表されます。
DataTransferItemオブジェクトは以下のプロパティとメソッドを持っています:
type: アイテムのMIMEタイプを示す文字列。
kind: アイテムの種類("string"または"file")。
getAsString(callback): アイテムが文字列の場合、このメソッドを使用してそのデータを取得します。データは指定されたコールバック関数に渡されます。
getAsFile(): アイテムがファイルの場合、このメソッドを使用してそのデータをBlobとして取得します。
注意すべき点として、e.clipboardData.itemsは、現代のブラウザでサポートされていますが、古いブラウザでは利用できない場合がありますので、互換性を確認することが重要です。
この仕様は、W3CのClipboard API and events仕様書に基づいています。
扱うデータの種類
クリップボードからペーストされるデータは、必ずしも全てが`File`型を経由するわけではありません。クリップボードのデータは様々な形式で存在し、その取り扱いはデータの種類によって異なります。主なデータ型とその扱い方を以下に示します:
テキスト(プレーンテキスト、HTML、URLなど):
これらは通常、文字列データとしてクリップボードに格納されます。
JavaScriptで`clipboardData.getData()`メソッドを使用して直接アクセスし、文字列として取得することができます。
画像:
画像データは、`File`オブジェクトとしてクリップボードに格納されることが一般的です。
これを取得するには、クリップボードイベントの`clipboardData.items`から適切なアイテムを取り出し、`getAsFile()`メソッドを使用して`File`オブジェクトとして扱います。
ファイル(ドキュメント、ファイルシステムの参照など):
これらも`File`オブジェクトとしてクリップボードに格納されます。
ユーザーがファイルエクスプローラーなどからコピーしたファイルは、`File`オブジェクトとして取り出すことができます。
リッチフォーマットテキスト(RTFなど):
リッチフォーマットテキストは、特定のフォーマット(例えば`'text/rtf'`)の文字列データとしてクリップボードに格納されます。
JavaScriptでは、指定したMIMEタイプを使用してこれらのデータにアクセスすることが可能です。
カスタムデータ:
アプリケーション固有のフォーマットで保存されることがあります。
これらのデータは、特定のMIMEタイプを使用してアクセスする必要があります。
JavaScriptでクリップボードからデータを取得する際には、`clipboardData.items`をループして、各アイテムの`type`プロパティをチェックし、適切な方法(`getData()`や`getAsFile()`など)を用いてデータを取り出します。このプロセスは、ペーストイベントが発生したとき(例えば、ユーザーが何かをペーストしたとき)に行われます。
使用法
イベントリスナーの追加:
copy, cut, paste イベントに対してイベントリスナーを追加します。
document.addEventListener('copy', (event) => {
// イベントハンドラの中で処理
});クリップボードデータへのアクセス:
イベントオブジェクト e の clipboardData プロパティを使用して、クリップボードに関連するデータにアクセスします。
document.addEventListener('copy', (event) => {
const clipboardData = event.clipboardData;
// clipboardData を使用した処理
});使用例
// テキストをコピーする
document.addEventListener('copy', (event) => {
event.clipboardData.setData('text/plain', 'コピーされるテキスト');
event.preventDefault(); // デフォルトの挙動をキャンセル
});サンプル
クリップボードからペーストされたさまざまな種類のデータを取り扱うためのJavaScriptのサンプルコードを示します。以下の例では、テキスト、画像、およびHTMLの各種データの取り扱いをカバーします。
HTML構造
<p>ここに何かをペーストしてください:</p>
<div contenteditable="true" id="pasteArea" style="border: 1px solid #ccc ; min-height: 100px;"></div>
<div id="output"></div>JavaScript: ペーストイベントのハンドリング
document.getElementById('pasteArea').addEventListener('paste', function(event) {
const output = document.getElementById('output');
output.innerHTML = ''; // 出力エリアをクリア
const items = (event.clipboardData || event.originalEvent.clipboardData).items;
for (const item of items) {
// テキストの場合
if (item.type === 'text/plain') {
item.getAsString(function(text) {
output.innerHTML += `<p>ペーストされたテキスト: ${text}</p>`;
});
}
// 画像の場合
else if (item.type.indexOf('image') === 0) {
const file = item.getAsFile();
const reader = new FileReader();
reader.onload = function(e) {
const img = document.createElement('img');
img.src = e.target.result;
img.style.maxWidth = '200px';
img.style.maxHeight = '200px';
output.appendChild(img);
};
reader.readAsDataURL(file);
}
// HTMLの場合
else if (item.type === 'text/html') {
item.getAsString(function(html) {
output.innerHTML += `<div>ペーストされたHTML: ${html}</div>`;
});
}
}
// デフォルトのペースト動作を防止
event.preventDefault();
});このコードでは、クリップボードからのペーストイベントを監視し、ペーストされたデータがテキスト、画像、またはHTMLかどうかを判断しています。テキストの場合は`getAsString`メソッドを使用し、画像の場合は`FileReader`を使ってDataURLとして読み込み、HTMLの場合も`getAsString`メソッドを使用してHTML内容を取得しています。そして、これらのデータをページ上の適切な位置に表示しています。
このサンプルは基本的な取り扱いを示しており、実際のアプリケーションではセキュリティやUXの考慮が必要になることを忘れないでください。特にHTMLコンテンツを扱う場合、XSS(クロスサイトスクリプティング)攻撃などのセキュリティリスクを考慮する必要があります。
window.clipboardData
e.clipboardData と window.clipboardData には、異なる文脈での利用やサポート状況の違いがあります。
e.clipboardData:
こちらは、DOMのClipboardEventオブジェクトに存在するclipboardDataプロパティを指します。このプロパティは、イベントに関連付けられたクリップボードのデータを提供します。
主にモダンブラウザではこの形式がサポートされています。
例えば、ユーザーがテキストをコピーまたはペーストするとき、このイベントが発火し、関連するデータがこのプロパティにセットされます。
window.clipboardData:
これは、古いバージョンのInternet Explorer (IE) でサポートされていたグローバルなclipboardDataオブジェクトを指します。
他のモダンブラウザではサポートされていません。
セキュリティ上の懸念から、このオブジェクトの使用は制限されていました(例: 一部のクリップボードの操作はユーザーの明示的なアクションが必要であった)。
このような背景から、以下のようなコードがしばしば見られます:
const clipboardData = e.clipboardData || window.clipboardData;
このコードは、まずe.clipboardDataが存在するかをチェックします(モダンブラウザ向け)。もし存在しない場合、古いIE向けにwindow.clipboardDataを利用するという意味になります。しかし、現代のウェブ開発の文脈では、古いIEのサポートが不要な場合が多いため、このようなフォールバックはあまり必要ないことが多いです。
MIMEタイプ
MIMEタイプ(またはメディアタイプ)は、データをインターネット上で交換する際に、そのデータの種類やフォーマットを指定するための標準的な方法です。MIMEは "Multipurpose Internet Mail Extensions" の略で、もともとは電子メールのための標準として開発されましたが、現在ではWeb上のデータを表現するための広範な用途で利用されています。
MIMEタイプは、type/subtypeという形式で記述されます。ここで、typeはデータの大まかなカテゴリを、subtypeはその具体的なフォーマットや使用方法を指定します。
いくつかの一般的なMIMEタイプの例を以下に示します:
テキスト:
text/plain: プレーンテキスト
text/html: HTML文書
text/css: CSSスタイルシート
text/javascript: JavaScriptコード
画像:
image/jpeg: JPEG形式の画像
image/png: PNG形式の画像
image/gif: GIF形式の画像
image/svg+xml: SVGフォーマット
音声・動画:
audio/mpeg: MP3音声
audio/wav: WAV形式の音声
video/mp4: MP4動画
アプリケーション固有:
application/pdf: PDF文書
application/json: JSONデータ
application/zip: ZIPアーカイブ
MIMEタイプは、ブラウザがどのようにデータを処理するかを判断するための重要な情報を提供します。例えば、ブラウザはimage/jpegのMIMEタイプを持つデータを画像として表示し、text/javascriptのデータをJavaScriptコードとして実行します。
type場合分け
clipboardData.getData('text') のメソッドを使用すると、クリップボードからテキストデータを取得しようとします。指定した形式(この場合は 'text')のデータがクリップボードに存在しない場合、特に画像など、このメソッドは空の文字列を返します。
クリップボードに画像データがある場合、そのデータを取得するには別の方法を使用する必要があります。具体的には、clipboardData.items を利用して、各アイテムのタイプをチェックし、画像データを取り出すことができます。
function handlePasteEvent(e) {
const clipboardItems = e.clipboardData.items;
for (let i = 0; i < clipboardItems.length; i++) {
const item = clipboardItems[i];
// 画像データの場合
if (item.type.indexOf("image") !== -1) {
const blob = item.getAsFile();
const reader = new FileReader();
reader.onload = function(event) {
console.log(event.target.result); // これは画像のデータURL
};
reader.readAsDataURL(blob);
}
}
}
document.addEventListener('paste', handlePasteEvent);他のtype
テキストデータ
if (item.type === "text/plain") {
item.getAsString(function(text) {
console.log("Pasted text:", text);
});
}
html
if (item.type === "text/html") {
item.getAsString(function(html) {
console.log("Pasted HTML:", html);
});
}JSON
JSONの項を参照
その他のバイナリデータ:
例として、PDFデータを考慮します。以下のコードでは、データをBlobとして取得し、DataURLとして読み込みます。
if (item.type === "application/pdf") {
const blob = item.getAsFile();
const reader = new FileReader();
reader.onload = function(event) {
console.log("Pasted PDF as Data URL:", event.target.result);
};
reader.readAsDataURL(blob);
}
JSON
ペーストイベント時にクリップボードからJSONを取り出す関数:
function handlePasteEvent(e) {
e.preventDefault(); // デフォルトのペースト動作を停止
const clipboardData = e.clipboardData || window.clipboardData;
const pastedData = clipboardData.getData('text');
try {
const jsonData = JSON.parse(pastedData);
console.log(jsonData); // ここで取得したJSONデータを使用
} catch (error) {
console.error('Pasted content is not valid JSON:', error);
}
}
document.addEventListener('paste', handlePasteEvent);
コピーイベント時にクリップボードにJSONを貼り付ける関数:
function handleCopyEvent(e) {
e.preventDefault(); // デフォルトのコピー動作を停止
const jsonData = {
exampleKey: "exampleValue"
}; // ここで適切なデータを設定
const jsonString = JSON.stringify(jsonData);
e.clipboardData.setData('text/plain', jsonString);
}
document.addEventListener('copy', handleCopyEvent);
JSON.parse(text)
JSON.parse(text) は文字列 text をJSONとして解析しようとします。この関数は次の動作を示します:
成功した場合: text が有効なJSON文字列である場合、JSON.parse(text) は対応するJavaScriptオブジェクトを返します。
失敗した場合: text が無効なJSON文字列である場合、JSON.parse(text) はエラーをスローします。具体的には SyntaxError が発生します。
コード例の中で、try...catch ステートメントを使用して、JSON.parse(text) がエラーをスローする可能性があることを考慮しています。このステートメントを使用することで、エラーが発生したときにそれをキャッチして、プログラムがクラッシュするのを防ぐことができます。
application/json
application/json は、JSON (JavaScript Object Notation) のMIMEタイプを示すものです。JSONは軽量なデータ交換フォーマットであり、人間にも機械にも読みやすい特徴を持っています。以下は application/json の主な使いどころの一部です:
RESTful API: 現代のウェブサービスやアプリケーションではRESTful APIの利用が一般的で、多くの場合、このAPIがJSON形式のデータを受け取りや送信します。HTTPリクエストのContent-Typeヘッダーにapplication/jsonを指定することで、送信するデータがJSON形式であることを示します。
AJAXリクエスト: Webページがサーバーと非同期通信を行う際、データのフォーマットとしてJSONがよく使用されます。jQueryやFetch APIなどのJavaScriptのライブラリやメソッドは、サーバーとの通信にJSONデータを使用することができます。
WebSockets: WebSocketsを使用してリアルタイム通信を行う場合、データの送受信にJSON形式が利用されることがあります。
データストレージ: いくつかのNoSQLデータベース(例: MongoDB)は、ドキュメントとしてJSONライクな形式を使用します。
設定ファイル: 多くのアプリケーションやツールは、設定をJSON形式のファイルで保存します。例えば、package.jsonはNode.jsプロジェクトの設定や依存関係を記述するためのファイルです。
Webページのデータ埋め込み: サーバーサイドのスクリプトが動的にWebページを生成する際、ページ内のJavaScriptにデータを渡すためにJSON形式を使用することがあります。
以上のように、application/json はウェブ技術やモダンなアプリケーション開発において、多岐にわたるシナリオで利用されています。
application/json と text/plain
application/json と text/plain の違いについて、技術的には大きな違いはありません。どちらもUTF-8文字列としてエンコードされたデータを表現します。しかし、それらの意味や使用場面では明確な違いがあります。
application/json:
このMIMEタイプは、データがJSON形式であることを示しています。
受け取った側は、このヘッダーを見ることでデータがJSONであることを期待し、それに基づいて適切なパーサーを使用してデータを解析します。
text/plain:
このMIMEタイプは、データが単なるテキストであることを示しています。
このヘッダーを見ると、受け取った側は特定のデータ形式を期待せず、単純なテキストとして処理することが多いです。
したがって、APIやウェブサービスがJSONデータを返す場合、application/json を使用することが推奨されます。これにより、受け取った側がデータを正しく解釈できるようになります。
ただし、例えばRESTful APIで Content-Type: text/plain としてJSONデータを返すことは技術的には可能ですが、受け取った側はデータがテキストとして返されることを期待している可能性があり、結果として混乱や誤解が生じる可能性があります。
簡単に言えば、MIMEタイプは「契約」や「期待値」のようなものであり、それを正しく指定することでデータの送受信がスムーズに行われるようになります。
Blobオブジェクト
JavaScriptの`Blob`オブジェクトは、バイナリデータを扱うためのオブジェクトです。`Blob`はBinary Large OBjectの略で、ファイルのようなイミュータブル(不変)な生のデータを表します。Webアプリケーションにおいて、`Blob`は主にファイル操作やネットワーク通信で使用されます。
主な特徴
イミュータブル: Blobオブジェクトは変更不可能です。Blobの内容を変更する場合、新しいBlobオブジェクトを作成する必要があります。
バイナリデータの保持: Blobはテキストだけでなく、画像、音声、ビデオなど様々なバイナリデータを保持できます。
効率的なデータ保管: 大きなデータをメモリ効率よく扱うことができ、ファイルシステムに格納されることもあります。
主な用途
ファイル操作: ユーザーがアップロードしたファイルのデータを操作する場合など。
データのダウンロードとアップロード: ネットワーク経由でバイナリデータを送受信する場合。
データの加工: 画像やビデオの加工、変換を行う場合。
作成方法
`Blob`オブジェクトは、以下のように`Blob`コンストラクタを使用して作成できます。
const blob = new Blob([data], { type: mimeType });ここで、`data`はBlobに含めるデータで、`mimeType`はデータのタイプを示す文字列です(例: 'text/plain', 'image/jpeg'など)。
使用例
// テキストデータからBlobを作成
const text = "Hello, world!";
const textBlob = new Blob([text], { type: "text/plain" });
// Blobからテキストを読み出す
const reader = new FileReader();
reader.onload = function(event) {
console.log(event.target.result);
};
reader.readAsText(textBlob);この例では、テキストデータからBlobを作成し、`FileReader`を使ってその内容を読み出しています。Blobはファイル操作やデータのやり取りにおいて非常に便利なツールです。
Chrome開発者ツールのコンソールにコード入れてテストした場合
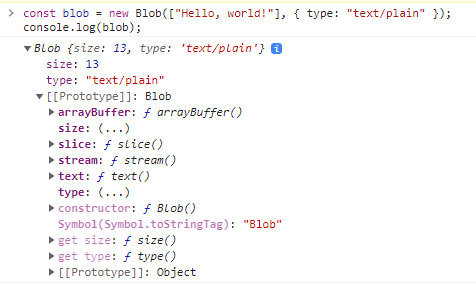
画像からBlob
画像からBlobを生成するには、画像を`<canvas>`要素に描画し、その後`canvas.toBlob()`メソッドを使用してBlobを生成します。以下はそのプロセスです:
画像を読み込む:
HTMLの`<img>`要素やJavaScriptの`Image`オブジェクトを使用して画像を読み込みます。画像を`<canvas>`に描画:
読み込んだ画像を`<canvas>`要素に描画します。`canvas.toBlob()`を使用してBlobを生成:
`<canvas>`要素の`toBlob()`メソッドを使用して、画像の内容をBlobとして取得します。
const img = new Image();
img.src = 'path/to/your/image.jpg'; // 画像のパス
img.onload = function() {
const canvas = document.createElement('canvas');
canvas.width = img.width;
canvas.height = img.height;
const ctx = canvas.getContext('2d');
ctx.drawImage(img, 0, 0);
canvas.toBlob(function(blob) {
// ここでBlobが利用可能
// 例: blobを使用して何かを行う
}, 'image/jpeg');
};ファイルからBlob
ファイル入力(`<input type="file">`)を使用してユーザーがアップロードしたファイルは、既に`File`オブジェクトとして提供されます。`File`オブジェクトは`Blob`オブジェクトのサブクラスであり、追加のプロパティ(例えばファイル名)がある以外は、`Blob`と同じように扱うことができます。したがって、ファイルからBlobを「生成する」必要は基本的にありません。ファイルを直接Blobとして使用できます。
<input type="file" id="fileInput">const fileInput = document.getElementById('fileInput');
fileInput.addEventListener('change', function(event) {
const file = event.target.files[0]; // ファイルオブジェクト
// ここでfileをBlobとして使用
// 例: fileを使用して何かを行う
});これらの方法を使用すると、画像やファイルのデータをBlobとして操作し、例えばアップロード、画像処理、ローカルでの保存など、様々な処理を行うことができます。
Fileオブジェクト
JavaScriptの`File`オブジェクトは、ユーザーがWebページ上でファイルを操作する際に使用されます。このオブジェクトは、ファイル選択フォーム要素やドラッグ&ドロップ操作を通じて取得されるファイルを表します。`File`オブジェクトは`Blob`を継承しており、バイナリデータを扱うための機能を持っています。
`File`オブジェクトの主な特徴は以下の通りです:
プロパティ:
`name`: ファイルの名前(パスは含まれない)。
`size`: ファイルのサイズ(バイト単位)。
`type`: ファイルのMIMEタイプ(例: "image/png")。
`lastModified`: ファイルの最終変更日時のタイムスタンプ。
メソッド:
`File`オブジェクトは`Blob`から継承されたメソッドを使用できます。例えば、`slice()`メソッドを使用してファイルの特定の部分を読み取ることができます。
使用例:
ファイル入力要素(`<input type="file">`)を使用してユーザーが選択したファイルを取得する。
ドラッグ&ドロップを使用してファイルをウェブページにアップロードする。
ファイルの読み込み:
`FileReader`オブジェクトを使用して、ファイルの内容を読み取り、テキスト、バイナリデータ、またはDataURLとしてウェブページに表示することができます。
例えば、ユーザーがファイル入力を通じてファイルを選択した場合、JavaScriptでその`File`オブジェクトを取得し、その内容を読み込むことができます。これは、画像やテキストファイルのプレビューを表示する場合などに非常に便利です。
例1: ファイル入力を使用してファイル情報を取得する
HTML側でファイル入力を設置します:
<input type="file" id="fileInput">
<div id="fileInfo"></div>JavaScriptでファイル情報を取得し、表示する:
document.getElementById('fileInput').addEventListener('change', function(event) {
const file = event.target.files[0];
if (file) {
const info = `
<p>ファイル名: ${file.name}</p>
<p>ファイルサイズ: ${file.size} バイト</p>
<p>ファイルタイプ: ${file.type}</p>
<p>最終変更日時: ${new Date(file.lastModified).toLocaleDateString()}</p>
`;
document.getElementById('fileInfo').innerHTML = info;
}
});例2: ファイル内容を読み込んで表示する
テキストファイルの内容を読み込んで表示します:
<input type="file" id="textFileInput">
<pre id="textContent"></pre>JavaScriptでテキストファイルを読み込む:
document.getElementById('textFileInput').addEventListener('change', function(event) {
const file = event.target.files[0];
if (file && file.type.match('text.*')) {
const reader = new FileReader();
reader.onload = function(e) {
document.getElementById('textContent').textContent = e.target.result;
};
reader.readAsText(file);
}
});例3: 画像ファイルをプレビュー表示する
画像ファイルを選択して、プレビューとして表示します:
<input type="file" id="imageFileInput" accept="image/*">
<img id="imagePreview" style="max-width: 200px; max-height: 200px;">JavaScriptで画像を読み込んでプレビューする:
document.getElementById('imageFileInput').addEventListener('change', function(event) {
const file = event.target.files[0];
if (file && file.type.match('image.*')) {
const reader = new FileReader();
reader.onload = function(e) {
document.getElementById('imagePreview').src = e.target.result;
};
reader.readAsDataURL(file);
}
});これらの例は、基本的なファイルの読み込みと表示の方法を示しています。さまざまな種類のファイルやより複雑な処理を行う場合には、これらの基本的な技術を組み合わせて利用することができます。
オブジェクトURL
URLは最終的にはネット上にあるファイルの位置を示す文字列だが、オブジェクトURLはメモリ上にあるバイナリデータのアドレスを指す文字列。
オブジェクトURLは、ブラウザで生成された特別なURLで、Blob(Binary Large Object)やFileオブジェクトなどのバイナリデータのアドレスを指す文字列です。この文字列は、ブラウザのメモリ内に一時的に存在するデータへの参照を提供します。オブジェクトURLは、ウェブページ上で画像、動画、PDFファイルなどのバイナリデータを表示する際に便利です。
オブジェクトURLの作成
JavaScriptでオブジェクトURLを作成するには、`URL.createObjectURL()` メソッドを使用します。このメソッドは、BlobまたはFileオブジェクトを引数として受け取り、それに対応するURLを返します。
const blob = new Blob(["Hello, world!"], { type: "text/plain" });
const objectURL = URL.createObjectURL(blob);この例では、テキストのBlobからオブジェクトURLが作成されます。
オブジェクトURLは、blob:で始まる特殊な形式を持ちます。例えば、blob:http://example.com/eaf0c...のような形式です。
開発者ツールのコンソールで
const blob = new Blob(["Hello, world!"], { type: "text/plain" });
const objectURL = URL.createObjectURL(blob);
console.log(objectURL);などとしたりするとだいたいの様子が見れます。
オブジェクトURLの使用
作成されたオブジェクトURLは、HTML要素の`src`属性や`href`属性などで使用できます。例えば、画像のBlobからオブジェクトURLを作成し、それを`<img>`タグの`src`属性で使用することができます。
const img = document.createElement('img');
img.src = objectURL;
document.body.appendChild(img);オブジェクトURLの解放
オブジェクトURLはメモリを消費するため、不要になったら解放することが推奨されます。これは、`URL.revokeObjectURL()` メソッドを使用して行います。
URL.revokeObjectURL(objectURL);このメソッドを呼び出すと、オブジェクトURLに関連付けられていたリソースが解放され、URLはもはや機能しなくなります。
注意点
オブジェクトURLはブラウザのメモリ内に存在するため、ページがリロードされると無効になります。
オブジェクトURLを使って生成されたリンクは、通常のファイルパスとは異なり、`blob:` で始まる一時的なURLです。
オブジェクトURLを適切に管理しないと、メモリリークの原因となる可能性があります。
この記事が気に入ったらサポートをしてみませんか?
