
Hello the world of Go!
いやー,仕事が忙しい...
今週は,まぁまぁ残業しちゃいましたねぇ~.
まぁ,忙しくても最低,執筆は週一ぐらいのペースをKeepしようと思います!
今回は,前回に構築した環境(VScode+Git)で,Hello Worldと簡単なデバッグ方法を紹介します.
それでは~........Go!
1.Go言語のExtensionsのインストール
VScodeを起動して,まずは,Go言語の拡張パッケージをインストールしましょう.
VScode上でCtrl+Shift+xを押下して,下記の画面のGoのパッケージをインストールしてください.
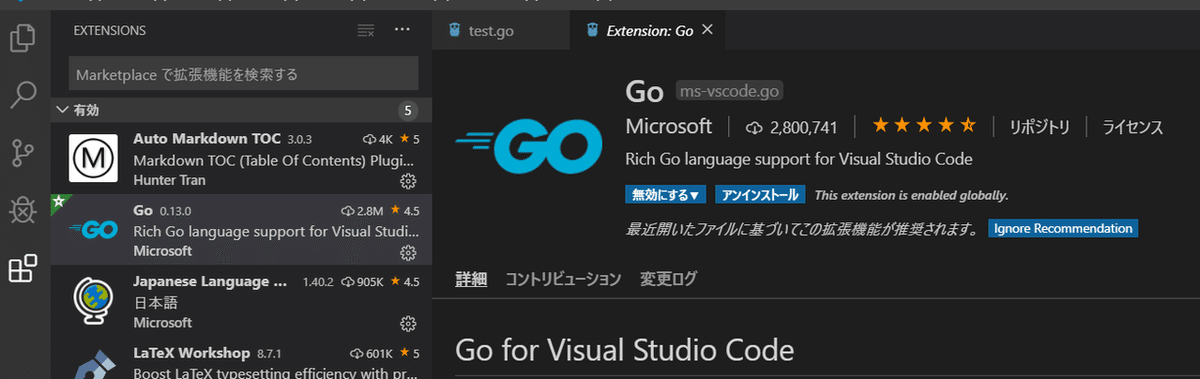
2.コーディングとプログラムの実行
まず,VScode上で,Ctrl+Nを押下して,新しいファイルを作成します.すると,Untitled-1が現れます.

次に,Ctrl+Sを押下して,ファイル名をmain.goとして,適当な場所(ここでは,C:\myWork\1.HelloWorld\)に保存します
次は,コーディングです.main.goを以下の通り編集します.
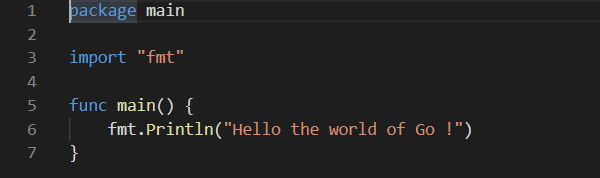
そして,いよいよ実行だー!F5を押下しよう!
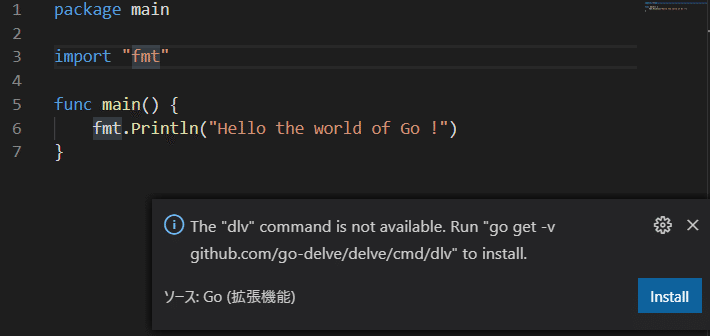
あれっ...w
dlvをインストールしてくださいと言われるので,青色の「Install」ボタンを押下して,インストールしましょう!(delveは,Go言語のデバッグに必要なのです...)
前回の開発環境でGitをインストールしているので,下記のとおり,インストールに成功!
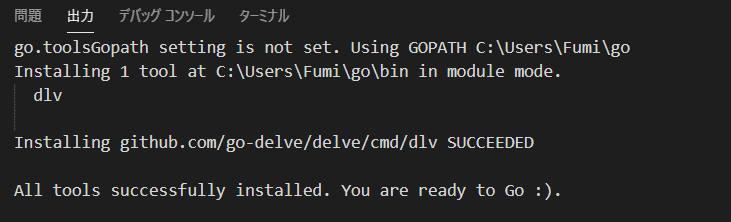
よし,いよいよ実行だー!F5を押下しよう!(二回目)

デバッグコンソールに「Hello the world of Go!」の文字が出力されました.お疲れ様です!
3.デバッグ
デバッグを制する者は,ソフトウェア開発を制すると言われるほど,重要な概念です.(←誰がいったんや...w,でも本当に重要なんです!)
それでは,デバッグしましょう!...と言いたいのですが,皆さんはもうデバッグをしています!....なんやてッ( ゚Д゚)
F5を押下して,プログラムを実行したと思うのですが,F5の意味するところは,なんとなんと「デバッグの開始」なんです...w
VScodeの「デバッグ」タブをクリックすると,下記の通り,F5はデバッグの開始となります.
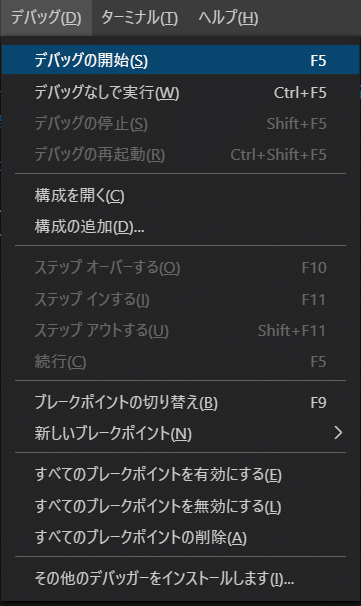
これだけじゃ,実行とデバッグの違いが良くわからんので,簡単にデバッグのメリットを紹介します.
デバッグは単なる実行とは異なり,プログラムの実行を一時的に止めて,ソースコードを行単位で実行することができます.
プログラムを止めるには,ブレックポイントをソースコードに設定します.
VScodeの行番号の左側をクリックしてください。すると,下記のように赤い丸が現れます.これで,ブレックポイントの設定が完了です.

では,再度,F5を押下して,デバッグしてみましょう!

今度は,デバッグコンソールには,「Hello..」は出ておらず,上記の通り,6行目で実行が停止しています.
デバッグを再開するには,再度,F5を押下してみてください.デバッグコンソールに「Hello...」が表示され,プログラムが終了するはずです!
デバッグに関しては,まだまだ,伝えないといけないことがたくさんあるのですが,詰め込んでも忘れちゃうと思うので(←俺だけかも...w)
本日はこれにて.....どろん ('ω')ノ
サポートお願いいたします.主に初心者から中級向けに,ソフトウェア開発に関する知識を提供していきます.

