
音声付きGoogleスライドの作り方
[2020.4.15更新]フォルダ内のM4A形式音声ファイル(複数)を、一括でMP3形式音声ファイルに変換する方式に改めました。
この記事は教員向けとなっております。一方で学生向けの内容も必要となりますので、学生向けの「Googleスライド資料の閲覧方法(一般化版)」を添付しておきます。参考になれば幸いです。
1. なぜ Googleスライドを使うのか
非常事態宣言が発令され、大学は閉鎖されました。授業は2020年4月末から遠隔で行うことになっています。ネット会議のツールを使い、リアルタイムでの授業であれば、教員としては簡単に行えて便利なのですが、学生の自宅や下宿先のネット環境が万全とは言い難い状況のようです。スマホのテザリングだけでは(キャリアが上限値を緩和したようですが)十分でないのは明らかです。ネット会議に対応できる学生にはリアルタイムで授業を行うとしても、対応できない学生には別の方法を用意しなくてはなりません。
大学のLMS : Learning Management System(業務システムの教育版のようなもの。小テストなどもできる)を使い、PDFで授業資料を配付する方法は、従来から行ってきました。でも、何の解説もなくPDFを配布するだけでは、わかりにくいのは自明です。そこで、音声付き(解説付き)の資料を用意することにしました。
PowerPointのスライドに音声を付けてもよいのですが、学生がPowerPointを持っている保証はありません(特に筆者は1年生が担当ですし)。一方、筆者の勤務する大学のように、Google for Education を導入している大学(小中高特別支援校も)も少なくないはずです。Google for Educationであれば、Googleスライドを学生も教職員も使えます。必要であれば、PDFやPowerPoint形式に変換してダウンロードもできます。
以上をまとめ + α で列挙しますと、
●誰でも使えるソフトウェアであるということ。
●無料で使える。
●PowerPointなどと互換性がある。
●G Drive容量は無制限である。
●Webブラウザがあればよい。
●OSは何でもよい。
というメリットがあるのでGoogleスライドを選びました。
2. 音声の録音
スライドの解説を音声で用意する = 録音するには、OSごとに対応が分かれます。筆者はmacOSを使っていますので、本2.項ではmacOS付属の「QuickTime Player」で録音する方法を紹介します。Windows 10であれば付属の「ボイスレコーダー」で録音でき、使い方はこちらのサイトなどに詳しい説明があります。
QuickTime Player(以下、QT)を起動し、「ファイル」→「新規オーディオ収録」を選びます。
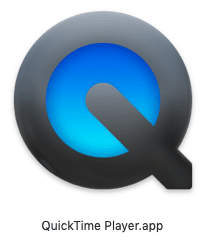
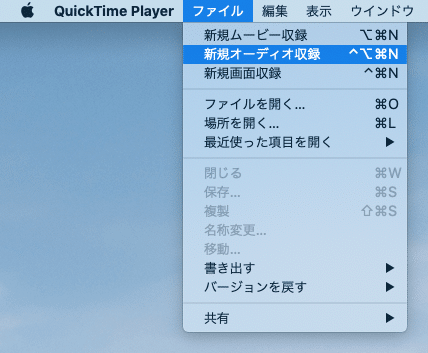
すると、下図のような小さな窓が開きます。声を発すると、「オーディオ収録」と書かれた下にある、ボリュームバーが動くので、音が届いていることがわかります。もし、反応が無い場合は、真ん中のレコードボタン右の「V字アイコン」をクリックし、音声入力ソース(マイク一覧)から選択します。スマホ用のイヤホン(マイク付き)をデスクトップPC(Mac miniなど)に差してあれば「外部マイク」と表示されますので、それを選びます。ノートPC(MacBook Airなど)は内蔵マイクを選べばいいでしょう。
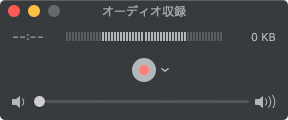
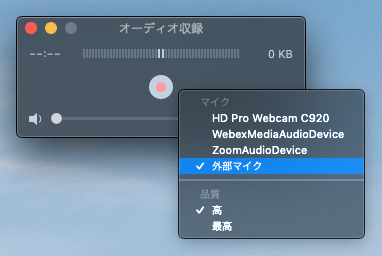
録音を開始するには、中央の赤丸アイコンをクリックします。解説の収録が終わったら、中央の■アイコンをクリックして停止させます。ここではファイルサイズを確認するため、丁度1分間の録音としました。

QT本来のPlayerらしいマーク(▶マーク)が表示されますので、試しに聞いてみましょう。スピーカのスライダで再生時の音量を調整できます。
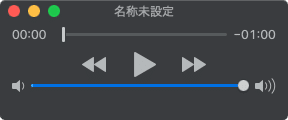

問題がなければ保存します。「ファイル」→「保存」を選びます。ファイル名は適当に付けますが、拡張子はデフォルトの通り「m4a」としておきます。
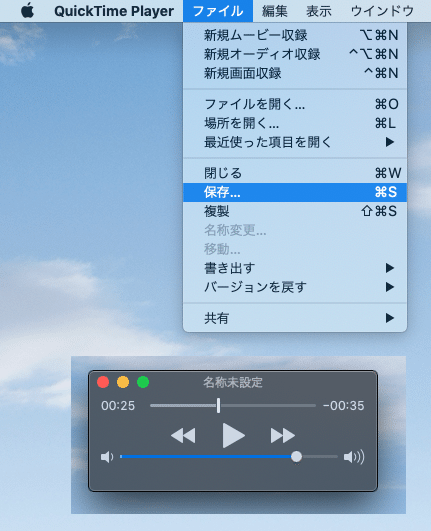
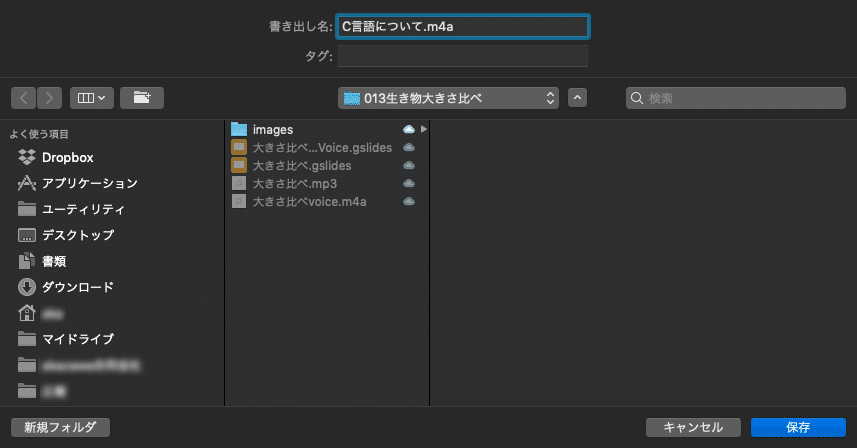
保存後、必要ならもう一度聞いてみるといいでしょう。

3. MP3形式に変換する
QTでも、ボイスレコーダーでも、保存形式はM4A形式です。この形式は品質は良いようなのですが、ファイルサイズが大きめです。また、スライドに貼り付けるときはMP3形式でなくてはなりません。そこで、M4A形式をMP3形式に変換します。
「m4a mp3 一括変換 windows」で検索すると、WindowsではMP3形式に変換するためのソフトウェアは多数存在するようです。例えば、「新しい Real Player」というものもあります。無料で使えるソフトではマルウェアが潜んでいないか心配です。PCのウイルス対策ソフトが最新の状態になっており、ダウンロードしたファイルをリアルタイムでスキャンする設定になっていることを確認した上でダウンロードしましょう。また、ダウンロード元のサイトが信用できるのかどうか、(ブラウザのアドレスバーの鍵マークの所から)サーバ証明書の所有者を確認したり、信用できるサイトなのかどうか(雑誌等に掲載されているなど)判断する必要があります。筆者はどのサイトが安心なのかの保証はできません。ご利用者の責任でお願いいたします。
以下では、Apple Store から入手できる(つまり、マルウェア付着の心配が少ない)"Switch Sound File Converter" (以下、「Converter」)を使ったMP3形式への変換手順を紹介します。フォルダ内のM4A形式ファイルを一括して変換できるので、多数のM4A形式ファイルがある場合は、手間が省けて便利です。
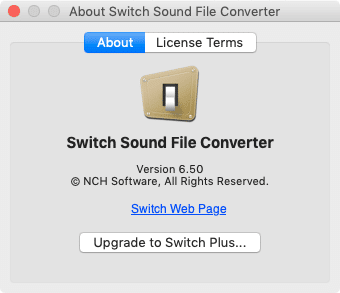
まず、録音した音声ファイル(M4A形式)をひとつのフォルダに保存しておきます。下図では lecture_voice というフォルダにまとめています。「C言語について.m4a」は長さが1分の音声ファイルで、他2つはテスト用の数秒程度の長さです。
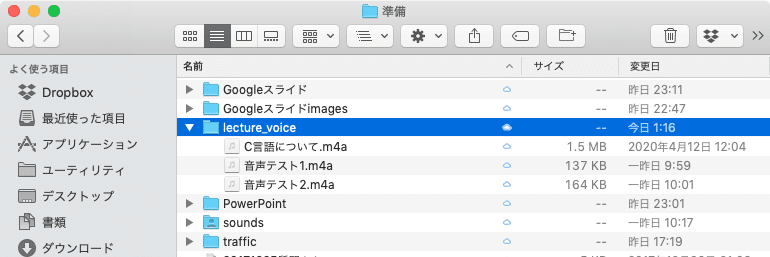
Converter を起動した様子が下図です。手順は次のとおりです。(a)保存先フォルダ(MP3形式変換後の音声ファイルを保存する)を指定します。(b)「Output Format」には「.mp3」を指定します。(c)「Add File(s)」横の▼アイコンをクリックしてプルダウンメニューを開きます。
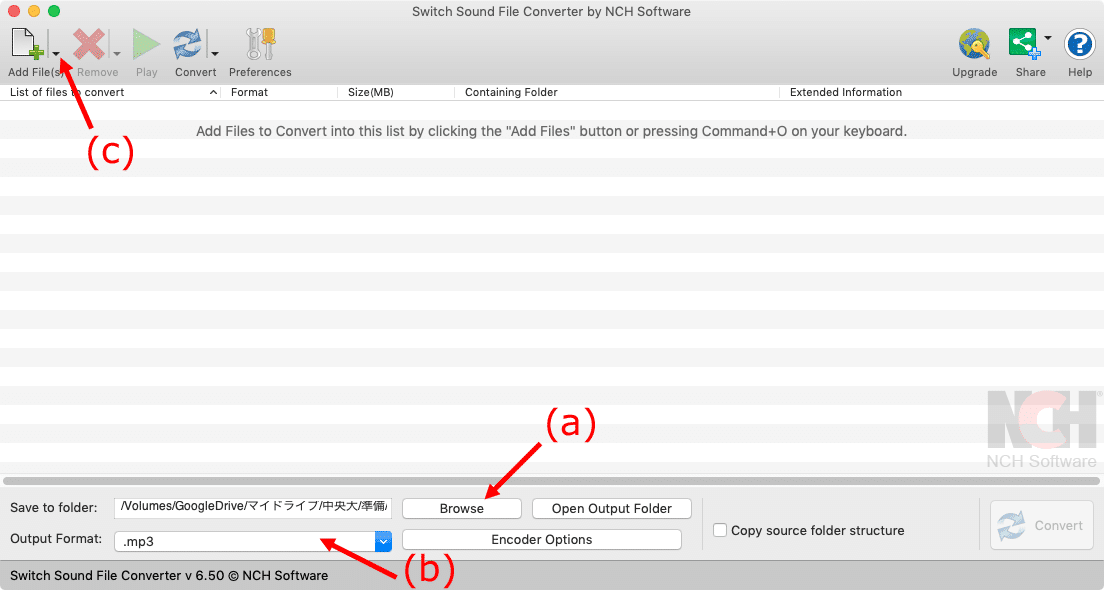
プルダウンメニューから「Add Folder」を選びます。
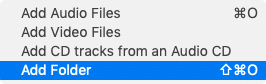
M4A形式ファイルが保存されているフォルダを指定し、「Choose」ボタンをクリックします。

Converter にフォルダ内のM4A形式ファイルが一覧になります。ここで、「Convert」アイコンをクリックします。
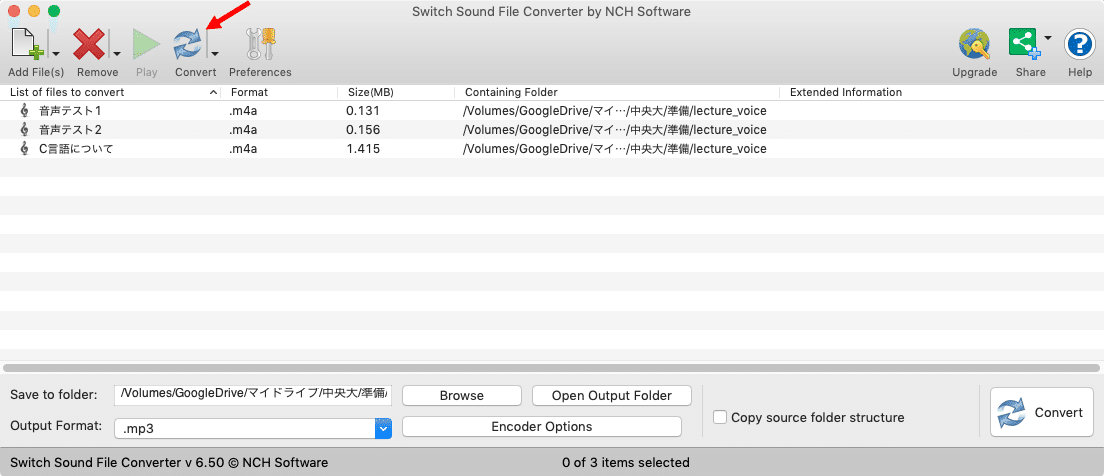
変換中は小窓が開き、進捗がわかります。
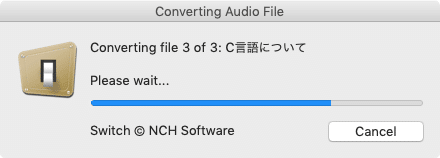
今回はMP3形式ファイルの保存先として、M4A形式ファイルの保存元フォルダを指定してみました。変換結果は下図のとおりです。

「C言語について.m4a」のファイルサイズが 1.5MBであるのに対し、「C言語について.mp3」は967KB(約 1MB = 1024KB)でした。MP3なら、1分の録音で約 1 MBのファイルになるということですね。
では、M4A形式とMP3形式の音質はどうでしょうか。QTで聞き比べてみてください。筆者が聞き比べた限りでは、全く同一品質でした。音楽とかだと異なるのかもしれませんが、一般の男性成人の音声ならさほど違いはないのではないでしょうか。
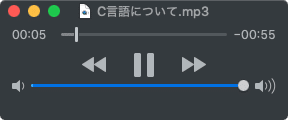
4. Googleスライドに音声を貼り付ける
まず、MP3形式の音声ファイルをG Driveに保存しましょう(G Drive以外のところに保存した場合)。下図のように、G Driveにドラッグ&ドロップすればよいです。(3.項と元フォルダが異なりますが、記事作成上の都合ですので気にしないでください)

以下は、Googleスライドの使い方です。Googleスライドでは(GoogleドキュメントやGoogleスプレッドシートでも同様ですが)、何かを付け加えるときは「挿入」メニューから操作します。ここでは「挿入」→「音声」の順に選びます。
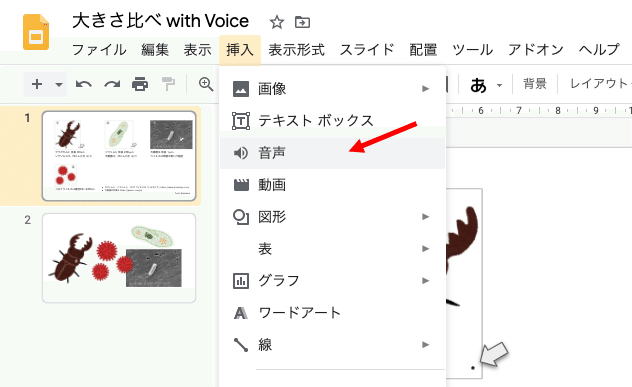
すると、G Drive内のMP3ファイルが一覧表示されますので、挿入したい音声ファイルを選び、「選択」をクリックします。

下図のようにスライド内にスピーカアイコンが貼り付けられます。これで音声がスライドに付与されたことになります。あとは、右側に表示される「書式設定オプション」で適当に指定します。ここでは、「再生の開始」は「クリック時」、「スライドが変わったら再生を停止する」を指定しました。
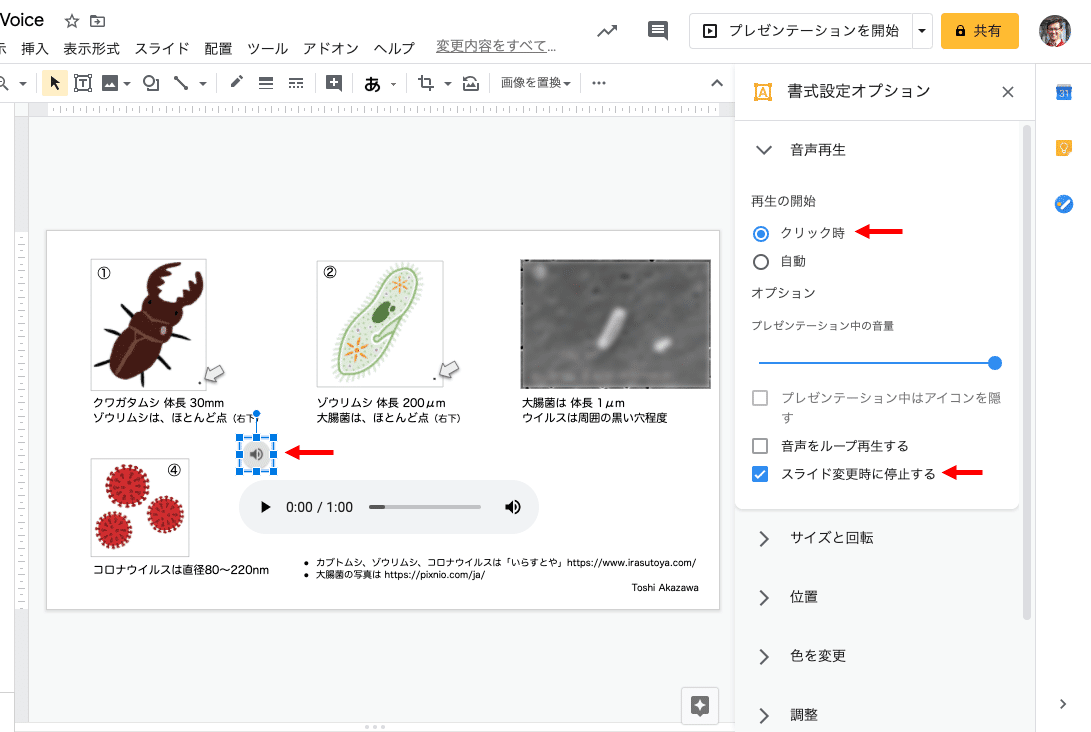
スピーカアイコンはデフォルトでは明るいグレーで目立ちません。学生が見落としにくいよう、色を変更したり、影を付けたりもできます。

スピーカアイコンを選ぶと、▶アイコンが表示されますのでクリックして音声が再生されることを確認しましょう。音量はスピーカアイコンをクリックすると調整できます。
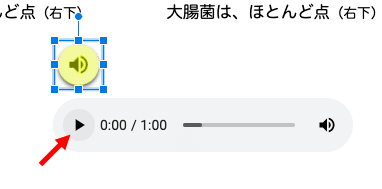
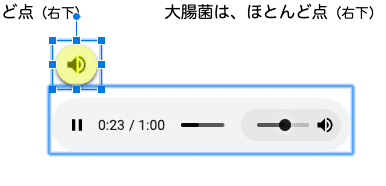
以上の操作を、音声を貼り付けるスライドの各ページに対して行います。
5. スライドを学生と共有する
できあがったスライドは学生と共有します。スライドだけではなく、音声ファイルも共有する必要があります。
まず、スライド右上にある「共有」ボタン(オレンジ)をクリックします。すると「他のユーザーと共有」窓が開きますので「詳細設定」をクリックします。
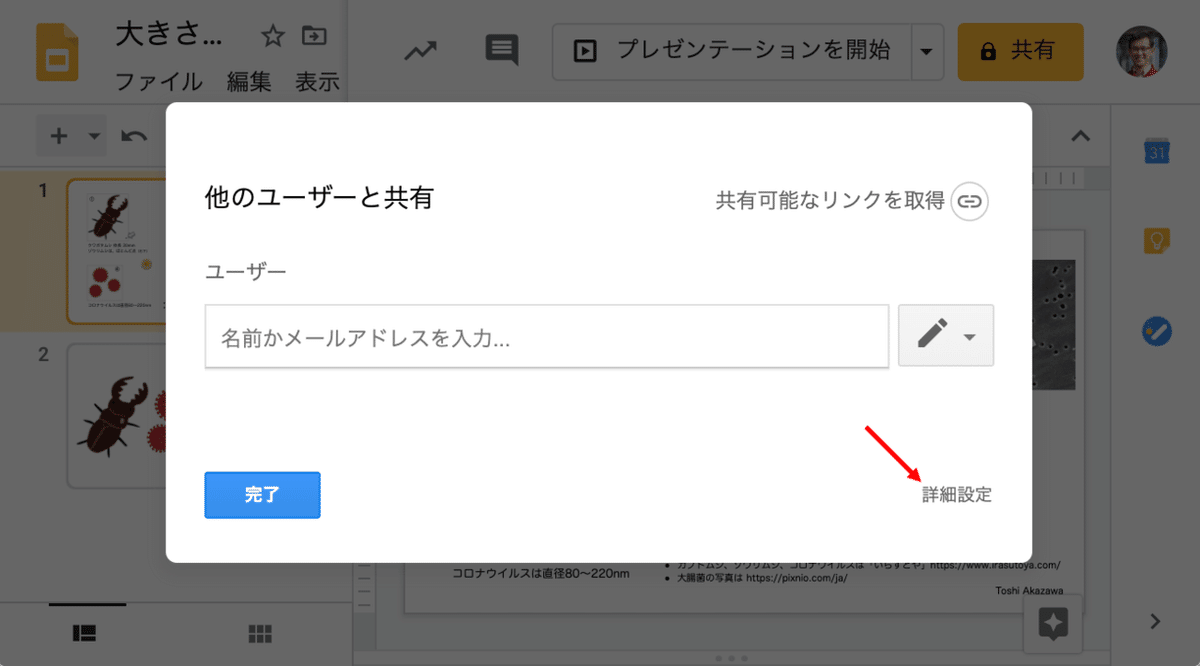
「共有設定」窓に変わります。デフォルトでは「非公開 - 自分だけがアクセスできます」となっています。ここで「変更...」をクリックします。

「リンクの共有」窓が開きます。赤枠で囲ったいずれかを選択するとよいでしょう。大学内での共有でよいのであれば「オン - リンクを知っている○○大学 全学メール の全員」を選べばよいです。選択肢の表現は、学校ごとに少し異なると思いますが、ポイントは「リンクを知っている」かどうかと、「全員」かどうかです。
大学外の学生や教員などにも共有する必要があるのであれば、「オン - リンクを知っている全員」を選べばよいでしょう。
そして「保存」をクリックします。
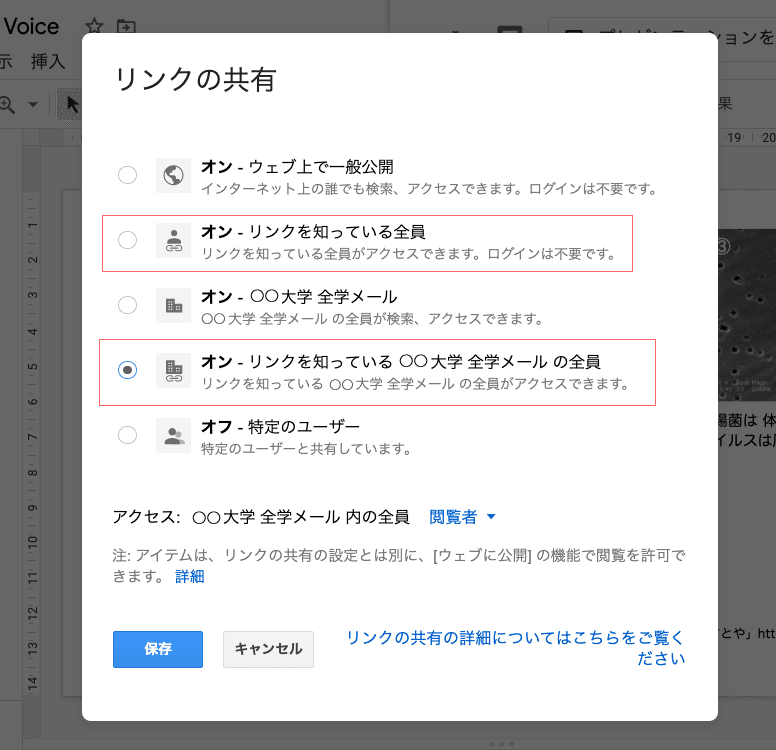
「共有設定」窓に戻ってきます。デフォルトでは「非公開 - 自分だけがアクセスできます」でしたが、「リンクを知っている○○大学 全学メール の全員が閲覧できます」と変わったことを確認します。特に「閲覧」であるところが重要です。もし「編集」となっていると、共有相手(学生)がスライドの内容を変更できてしまいますので、もう一度「リンクの共有」窓に戻って設定を見直しましょう。最後に「完了」をクリックします。
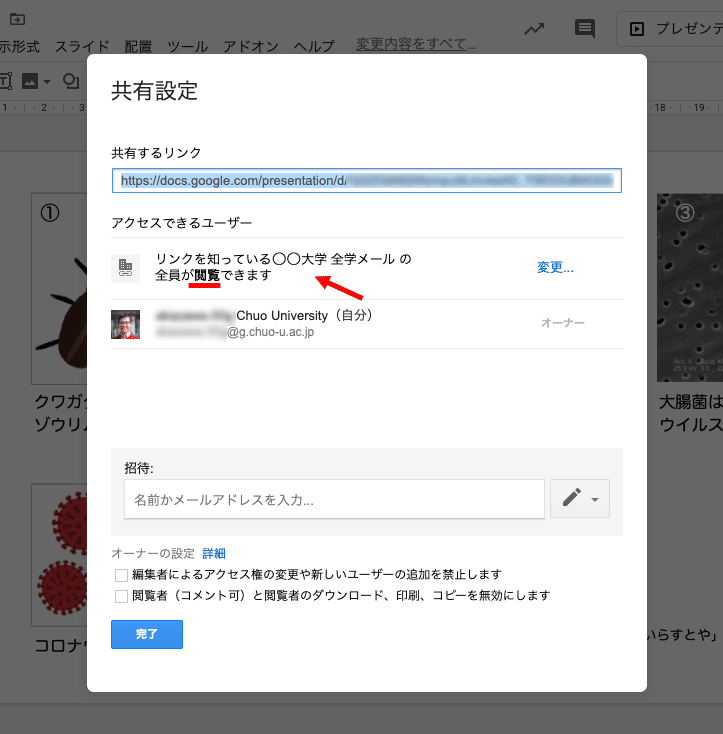
次に音声ファイルにも共有設定が必要です。G Driveを開き、共有したいMP3ファイルを右クリックし、「共有」を選びます。あとは、スライドの共有設定と同じ手順です。
2020.4.13追記:音声ファイルについては、共有用のURLをコピーしてどこかに貼り付ける作業は不要です。共有設定だけを行ってください。
ひとつのスライド内に多数の音声ファイルがあると、それぞれ共有設定するのは大変です。音声ファイルはフォルダ内にまとめて保存し、フォルダに対して共有設定をすると一度の設定で済みますね。
2020.4.13追記:フォルダの共有設定は、フォルダを右クリック→「共有」で行えます。フォルダについても、音声ファイル同様、共有用のURLをどこかに貼り付ける作業は不要です。共有設定だけを行ってください。
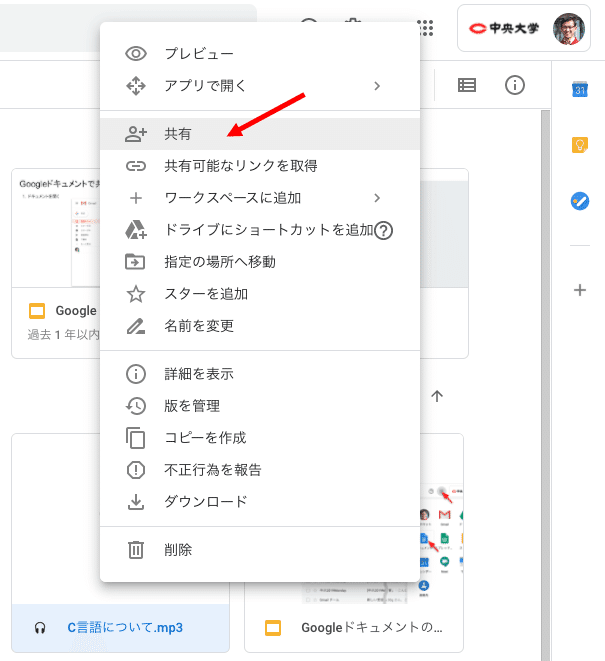
Google スライドの画面に戻りましょう。「共有」ボタンにマウスカーソルを持っていくと、現在の共有状態が、ポップアップ表示されます。簡単に確認ができるので便利です。
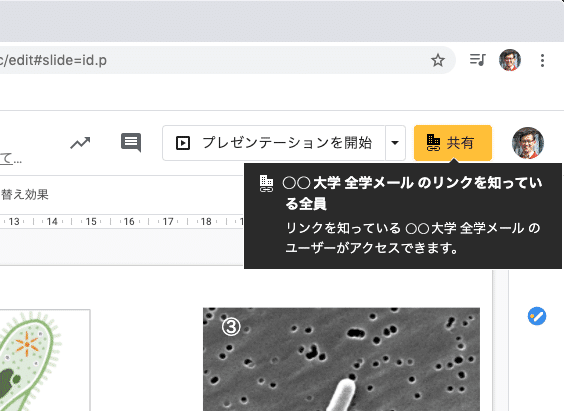
ここで、もう一度「共有」ボタンをクリックして、共有に必要なURLを取得します。「他のユーザーと共有」窓が開きます。右上にある「共有可能なリンクを取得」の横の緑アイコン、またはその下の「リンクをコピー」ボタンをクリックすると、共有用のURLを取得(コピー)できます。
ここでも、念のため「リンクを知っている」と「閲覧可」となっていることも確認しておきましょう。
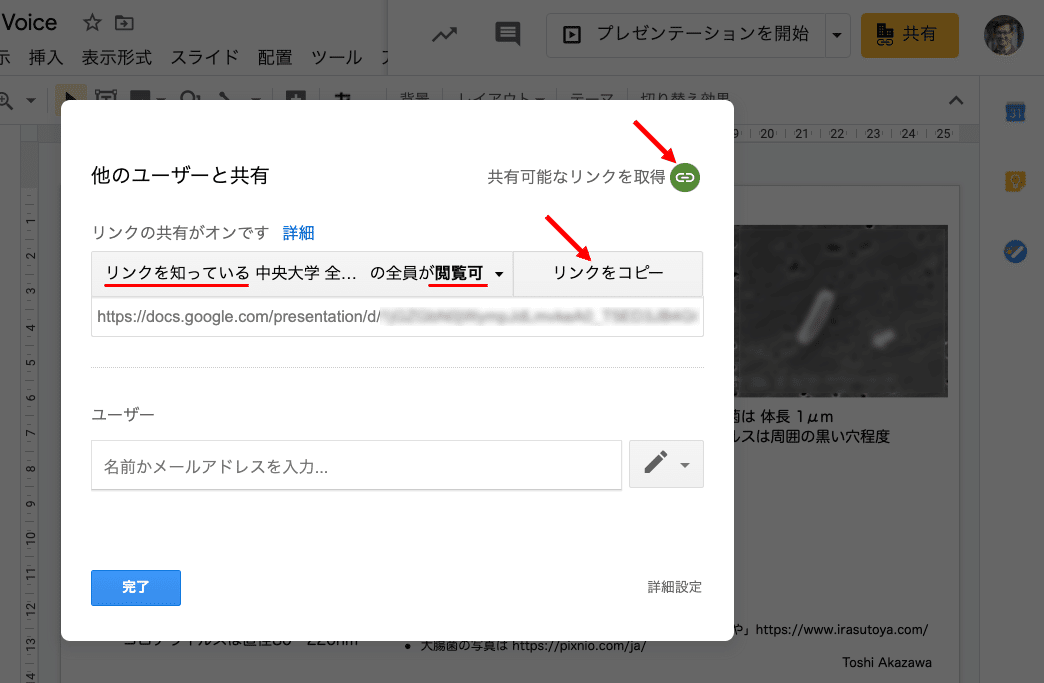
URLをコピーできましたので、次は大学のLMSにアクセスし、自分が担当する授業のお知らせページに、URLをペーストします。下図はその一例です。赤い矢印部に、音声付きGoogleスライドへのURLを貼り付けました。これで、学生さんにちゃんと勉強してもらえそうですね!
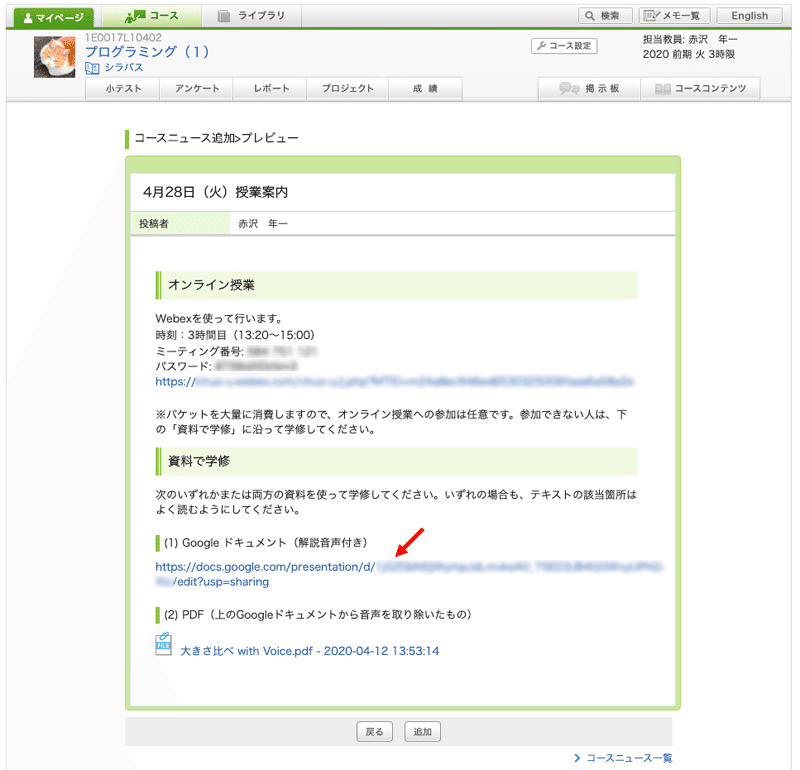
[補足]筆者が非常勤講師を務める中央大学では、Google for Educationを導入しています。このため、GoogleスライドやG Driveは活用できるのですが、Googleクラスルームは利用が制限されています(管理者権限により禁止設定となっている)。既存のLMSとの並立は利用者(学生)に混乱をもたらすからなのかもしれません。こういう事情により、上ではLMSにてGoogleスライドのURLを案内しています。(2020年4月16日現在)
