
LINE WORKS トークチュートリアル
LINE WORKS フリープランの使い勝手を調べています。この記事ではトーク(チャット)機能の概要を具体的に述べます。
トーク機能では、チャットだけでなく、掲示板のように記事を掲載する「ノート」機能、予定を表示する「予定」機能、ファイルをアップロードする「フォルダ」機能、そして(チャット内の添付ファイルなどの)既存ファイルを表示する「コンテンツ」機能が付随しており、トーク機能だけでもグループウェアとしての充実したものとなっています。
1. グループでのチャット
LINE WORKS では、管理者が組織を作成し、メンバーを組織に登録すると、自動的に組織内でのチャットができるようになります。これとは別に、任意のメンバーを集めて「グループ」を作ることができます。下図は管理者が「全社グループ」を作った様子です。
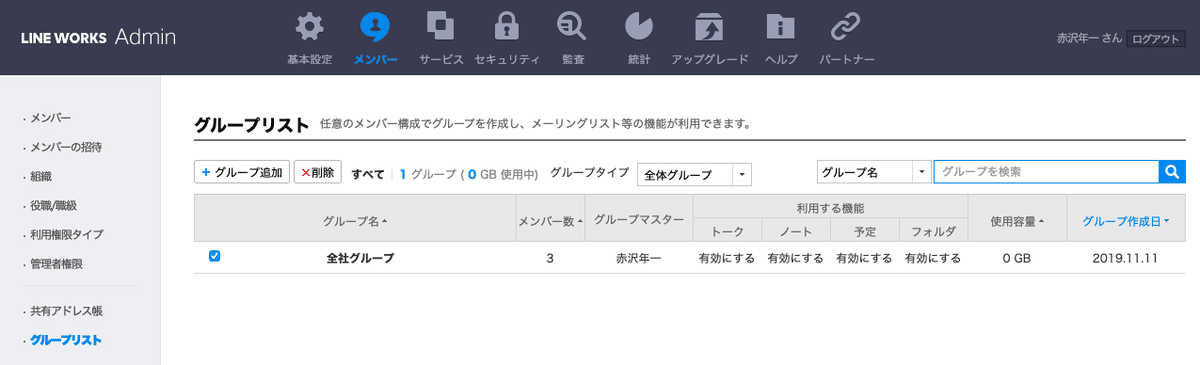
次に、全社グループの「グループメンバー」を登録します。ここでは3名を登録しました。また、全社グループの「グループマスター」をしなくてはなりません。
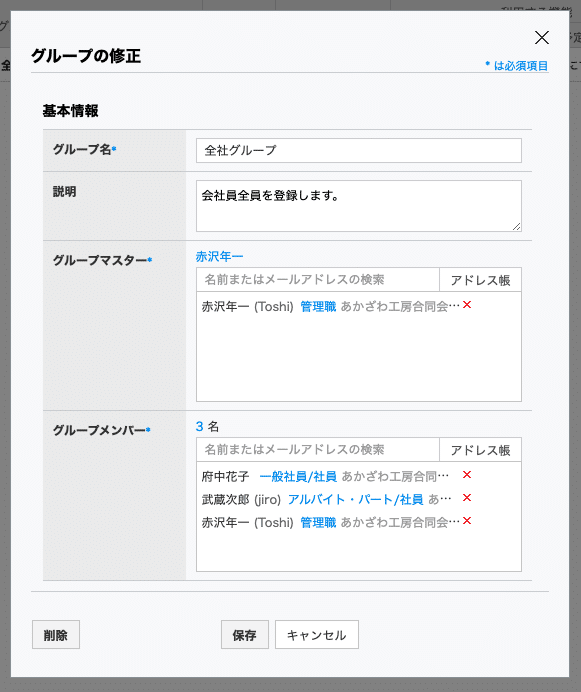
全体グループに登録されたメンバーは、そのトーク画面に「全体グループ」が表示されます。(トーク画面は、画面上端の吹き出しマークをクリックすると表示される)
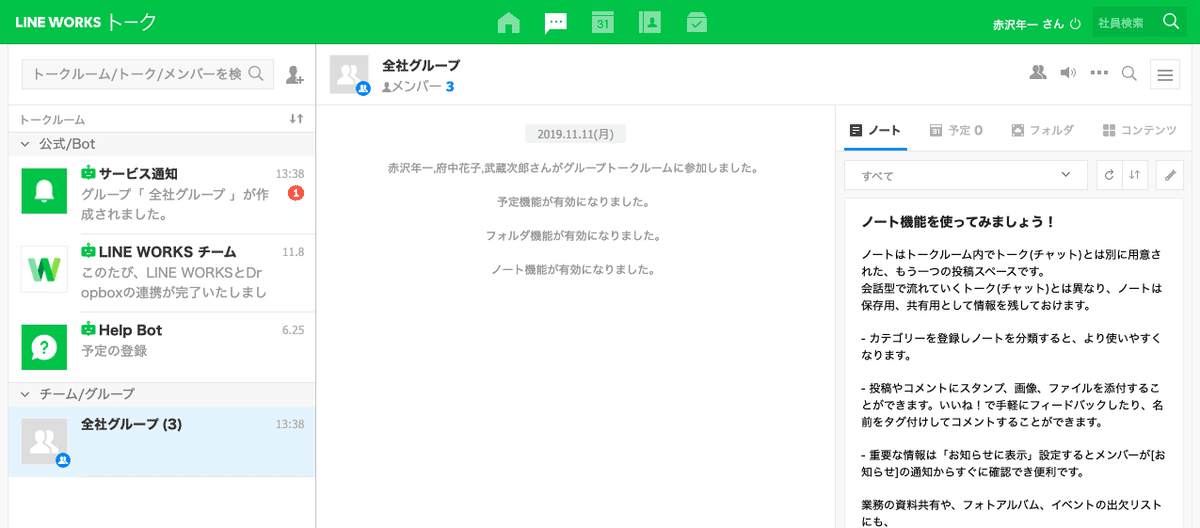
ここで、赤沢が「全社チャットを始める」旨のメッセージを流しました。すると、府中花子のトーク画面に、そのメッセージが表示されます。府中花子も絵文字で「いいね」と答えました。

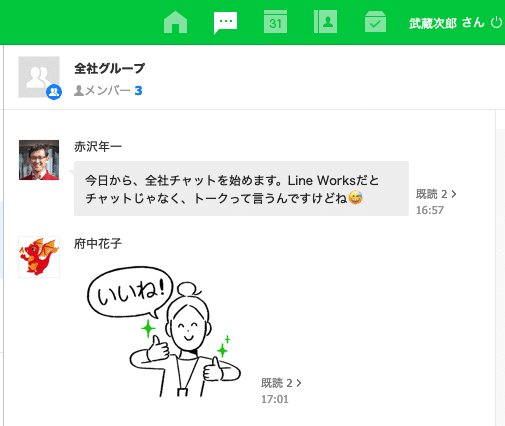
これを見た武蔵次郎は、「既読2>」と表示されていることに気づき、「既読2」をクリックしました。すると、このメッセージの既読者と未読者が誰なのかがわかります。
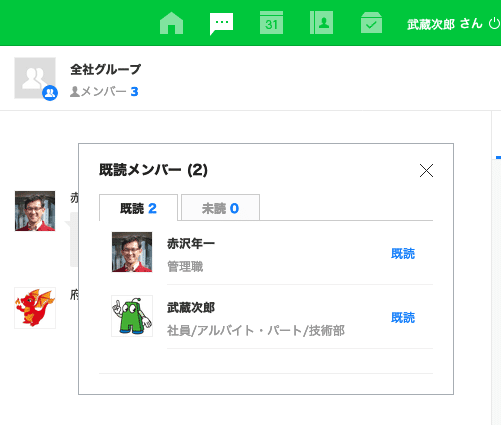
2. メッセージの取り消し
トーク機能では、投稿したメッセージを取り消すことができます。ただし、投稿してから30分以内のメッセージだけが取り消し可能です。フリープランでは30分という時間を変更できませんが、有料のプランでは管理者が時間を指定できます(取り消しはできないように設定も可)。
取り消し方法は、投稿したメッセージを右クリック(スマホやタブレットでは)長押しし、「取消」を選択します。確認のダイアログボックスが表示されますので、本当に取り消してよいのであれば、「OK」をクリックします。

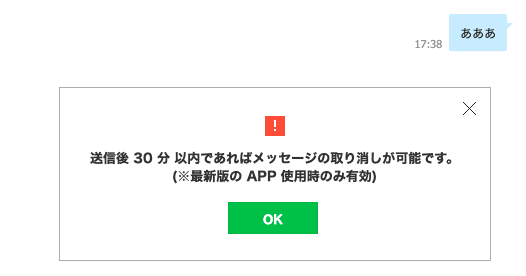
取り消したメッセージは、別のメンバーのトーク画面では「府中花子さんがトークを取り消しました。」と表示されます。メッセージの内容そのものは消えてなくなります。
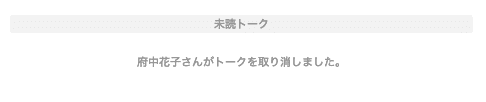
3. メッセージのやり取りをしたいメンバーを招待する
上述のようにグループや組織であれば、自動的にメッセージのやり取りができる状態になっています。これに対し、特定のメンバーとだけメッセージのやり取りをしたい、ということもあります。この場合は、そのようなメンバーを「招待」するとよいです。
このためには、トーク画面の左上にある、人型のアイコンをクリックします。(下図で、招待の操作をしているのは府中花子です)

するとメンバーを選択する画面が開きますので、ここでは「組織図」タブから技術部に所属する武蔵次郎を招待することにします。下図のように武蔵次郎にチェックを入れ、「招待」をクリックします。

府中花子のトーク画面に、武蔵次郎が追加されました。府中花子は早速、PDFファイルとメッセージを武蔵次郎に送りました(下図)。

4. ファイルを探す
トーク機能で送ったファイルは、そのときは目の前で見えていますので見失うことはありません。しかし、日が経つに連れてメッセージでいっぱいとなり、再びファイルを探し出すのは大変です。
しかし、LINE WORKSのトーク機能では、簡単にファイルを探し出す機能があります。下図は、府中花子が送ったファイル(のアイコン)を武蔵次郎が見ている画面です。後日このファイルを探したいときは、画面右側のプルダウンメニューから、「ファイル」を選択します。

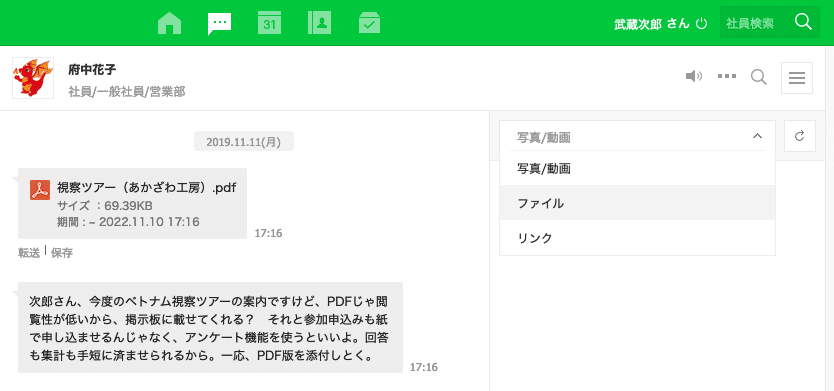
すると下図のようにファイルがすぐに見つかります。見つかったファイルのアイコンをクリックすると、中身を閲覧でき、ダウンロードもできます。

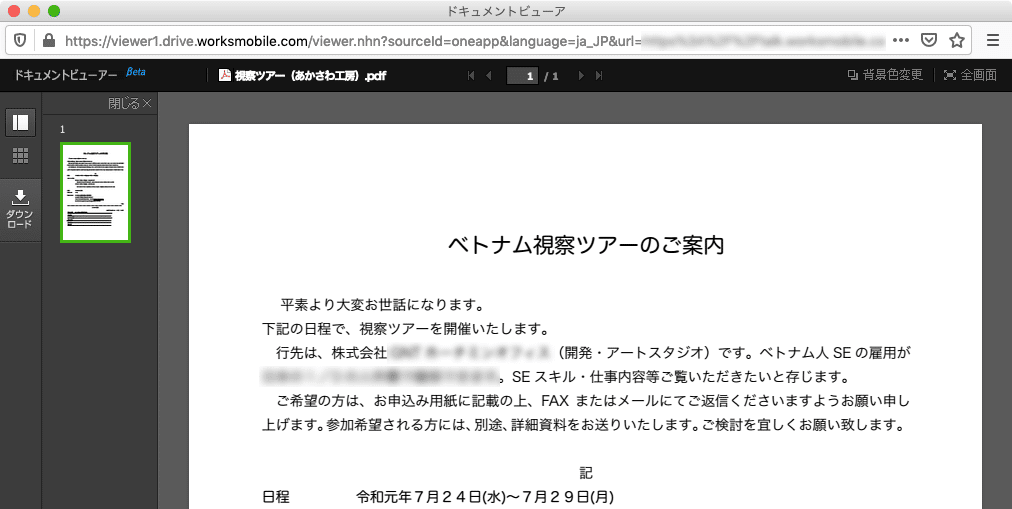
ただし、この方法でも月日と共にファイルの数が増えてくると探すのは大変かもしれません。また、3年以上たったファイルは(メッセージも)消えますので探し出すことはできません(後述)。
5. ストックが必要な情報はノートに記載する
トーク機能のメッセージはその場限りの流れ去る情報です。このような情報をフロー性の情報と言います。これに対し、掲示板のようにその場にとどまる情報もあります。このような情報をストック性の情報と言います。
リアルタイムにメッセージをやり取りするだけであれば、トーク機能のメッセージを送受信すればよいです。ところが、何かの申請書フォームとかマニュアルのようなファイルは、後で探し出して使う必要があります。器具の取り扱い注意点なども、掲示板などにまとめておいた方が後から見返すことができます。
こういった情報は、理想的には掲示板 やファイルストレージに保存しておくのが好ましいです。しかし、何らかの事情でトーク機能の画面でストック性の情報を扱いたいのであれば、トーク機能内に備わっている「ノート」を使うのがよいです。ノートは、グループや組織のトーク画面で利用できます。
(1)カテゴリの登録
ノートの内容をカテゴリ分けして保存すると、後で探しやすくなります。このカテゴリはグループマスターが用意しなければなりません。
グループマスターは下図のように、「ノート」メニュー内のプルダウンメニューで「管理」を選択します。

最初は1つもカテゴリがありませんので、「カテゴリー登録」ボタンをクリックして登録します。以下では「イベント」と「申込み書式」という2つのカテゴリを登録しました。
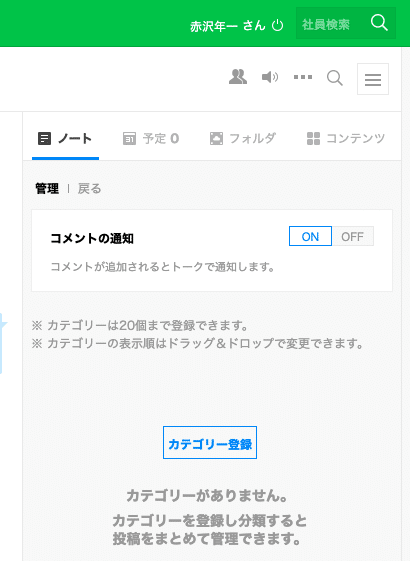

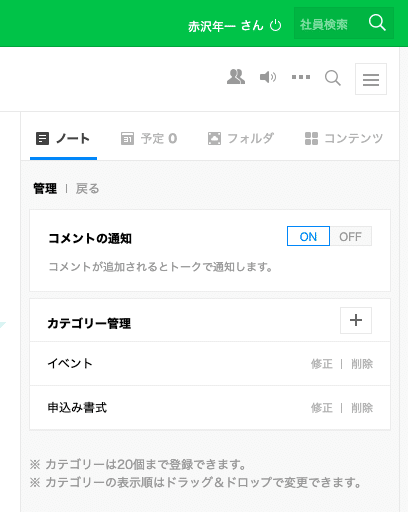
(2) ノートを投稿する
この状態で、武蔵次郎がノートを投稿してみます。武蔵次郎は自分のトーク画面の右端にある「鉛筆型のアイコン」をクリックします。
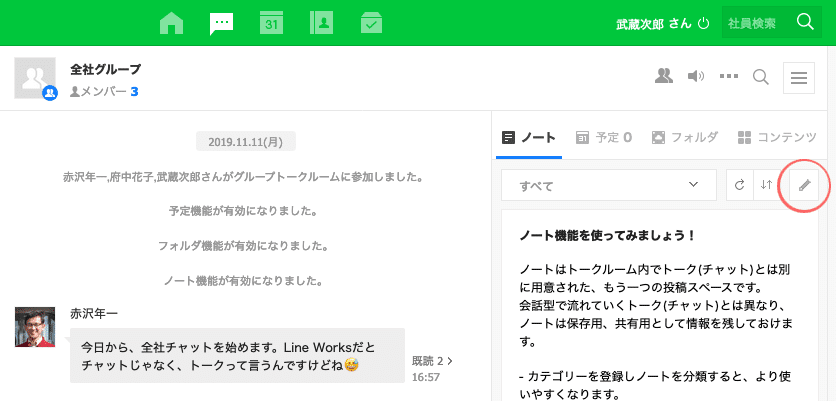
カテゴリとして「イベント」を指定し(灰色で見にくいですが、上部にあります)、タイトルは「2019年ベトナム視察ツアー」と入力しました。そして、本文を下図のように入力し、「保存」ボタンをクリックします。

このノートを別のメンバー(府中花子)が見ると、下図のように見えます。タイトルをクリックすると、ノートの詳しい内容が表示されます。
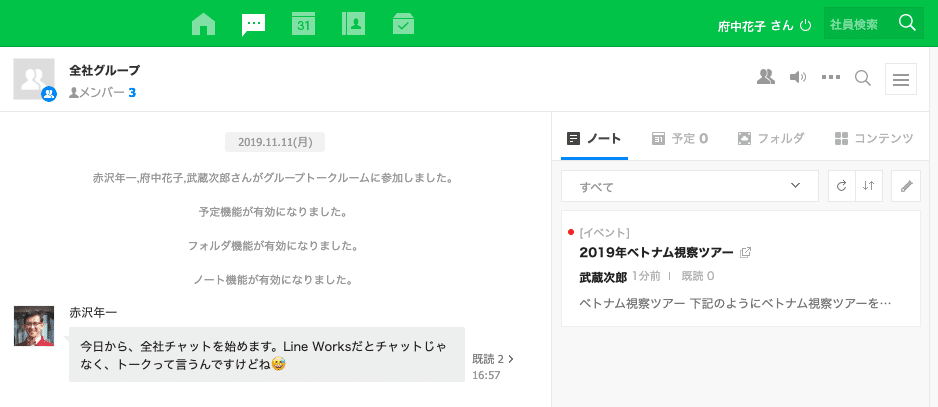

既読者と未読者の確認もできます。
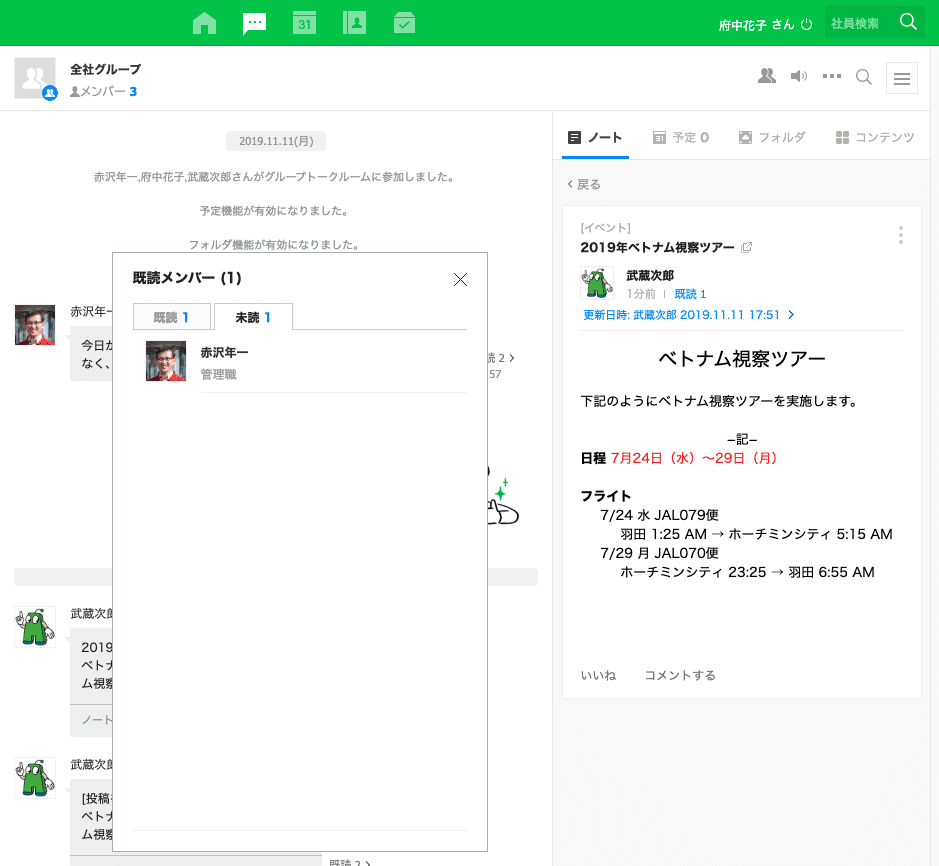
6. 他の付随機能
【予定】に予定を入れ、グループや組織で共有できます。
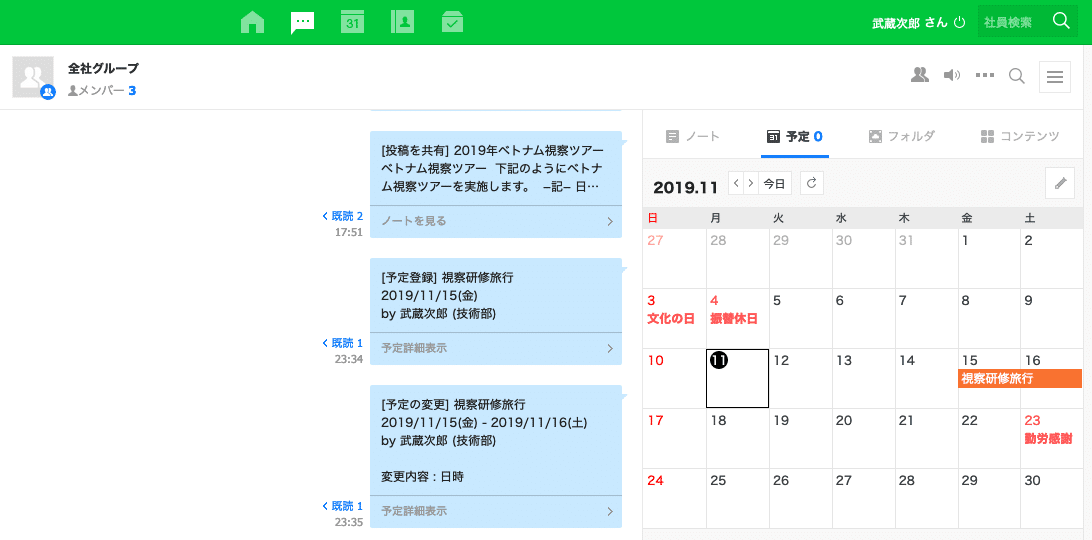
【フォルダ】にファイルをアップロードして共有できます。フォルダ分けできるので便利です。
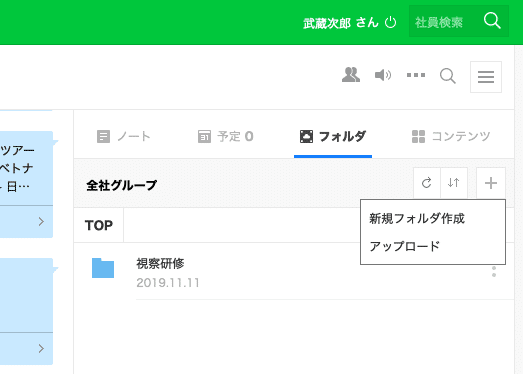
【コンテンツ】では、グループや組織のトークに投稿されて内容から、画像、ファイル、リンクを探し出せます。
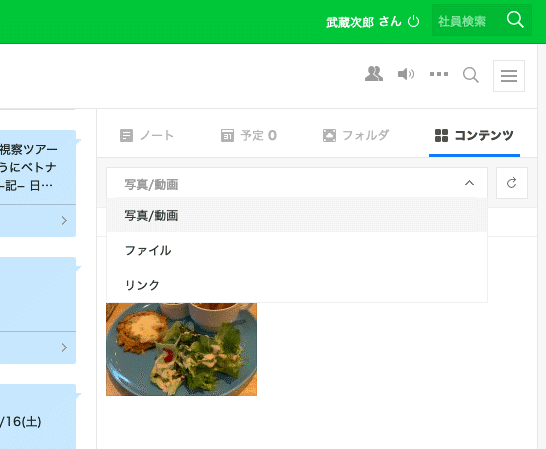
7. 注意事項【コンテンツには寿命がある】
トーク内のメッセージやファイルには寿命があります。フリープランでは3年間となっており、管理者画面がグレーアウトしており変更できません。3年たったものは消滅しますので、それでは困る場合は有料プランを検討するとよいでしょう。
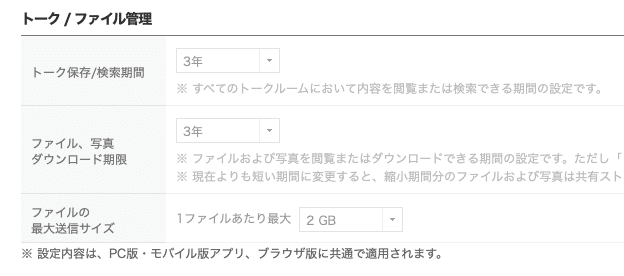
最後に
あかざわ工房合同会社では LINE WORKS や kintone を使った業務快適化サポートをしております。ご興味をお持ちいただけましたら、弊社サイトをご覧いただけますと幸いです。
この記事が気に入ったらサポートをしてみませんか?
