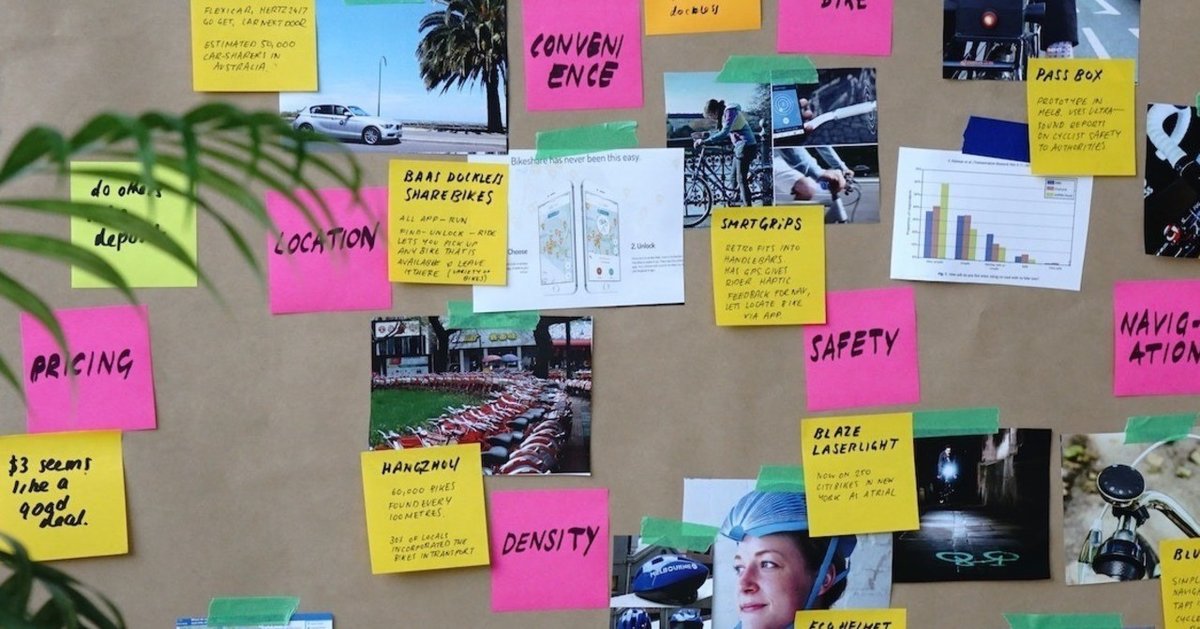
kintone:お知らせを読んだか確認するには
グループウェアであれば、登録メンバーがお知らせを読んだかどうかわかるようになっています。kintoneではどんな風にアプリを作ったら同じことを実現できるでしょう。そんな疑問を抱きましたので、kintoneで掲示板アプリを作り、既読確認ができるようにしてみました。
どのように動作するのかを早く知りたい方は「4.プロセス管理による、お知らせの既読確認の様子」を先にお読みください。
1. グループウェアの場合
例として、サイボウズ社のOfficeというグループウェアを見てみましょう。掲示板にお知らせを投稿する際に「リアクションを許可する」にチェックを入れておけばよいのです(1つ目の画像)。「お知らせを読んだ人は、お知らせ内に表示される「確認しました」をクリックする」という決まりにしておけば、お知らせの投稿者や他の人は、誰が記事を読んだのかがわかるようになっています(2つ目の画像)。

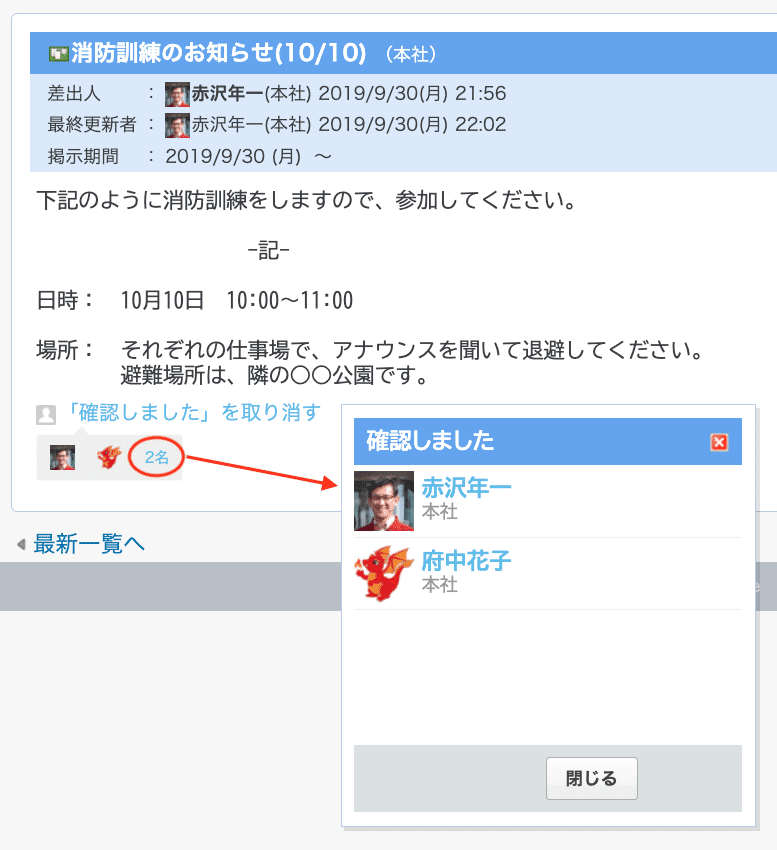
2. コメント機能を使う方法
kintoneで掲示板アプリを作ってみました。件名と内容を入力するため、それぞれのテキストボックスを設けただけのアプリです。これらに加え、誰がいつ投稿したかわかるように、「作成者」と「作成日時」も表示するようにしました。
試しに「消灯について」という件名のお知らせを登録しました。このお知らせを見たかどうかを確認する方法として、真っ先に思い浮かぶのは、kintoneの標準機能である「コメント」です。下図のように、画面右側のカラムでコメントを書いたり読んだりできます。読んだかどうかを確認するには、メンバーに「わかりました」等のコメントを書いてもらえばいいわけです。
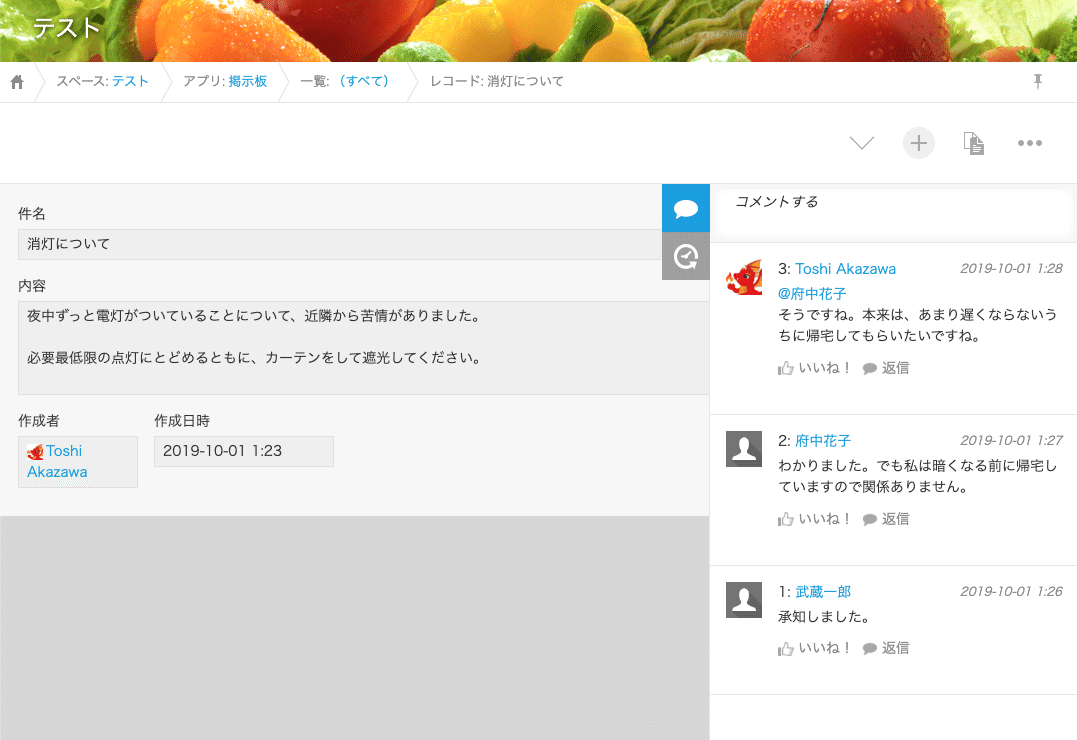
しかし、この方法には欠点があります。メンバーの人数が少ないときは全員が読んだかどうかはすぐにわかります。しかし、メンバーが例えば10名以上ともなってくると、本当に全員が読んでくれたかどうか確認するのが大変になります。50名もいたらほとんど把握できないでしょう。それに、読んだかどうかを伝えるコメントだけでなく、別のコメントも書き込まれるでしょうから、だんだんわからなくなっていきます。
3. プロセス管理を使う方法
kintoneには、ワークフローを実現するための機能(プロセス管理といいます)が標準で備わっています。ここでは、「本社」という組織に登録している3名が、掲示板のお知らせを読んだかどうかを確認するための「プロセス管理」を設定してみます。
(1) 「本社」組織を作り、3名を所属させる。
この設定は kintone ではなく、「cybozu.com 共通管理」という設定ページで行います。下図のように、「組織/ユーザー」メニューの「組織の追加」ボタンで「本社」組織を作り、3名(Toshi Akazawa, 府中花子, 武蔵一郎)を所属させました。
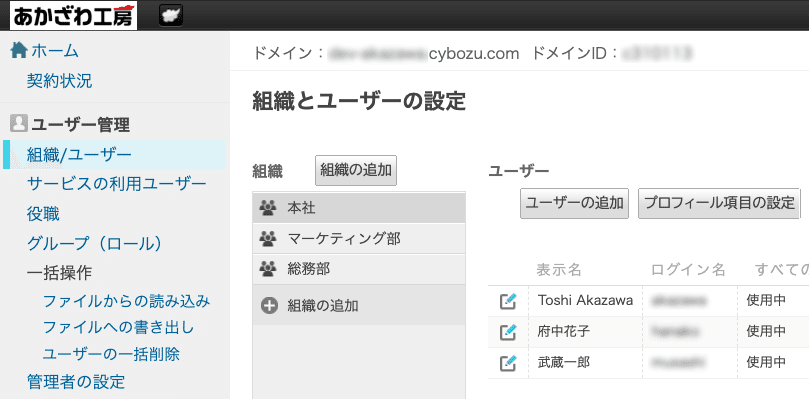
(2) プロセス管理の設定
プロセス管理は kintone のアプリごとの設定画面で設定します。掲示板アプリで、「歯車」アイコン→「プロセス管理」とクリックします。
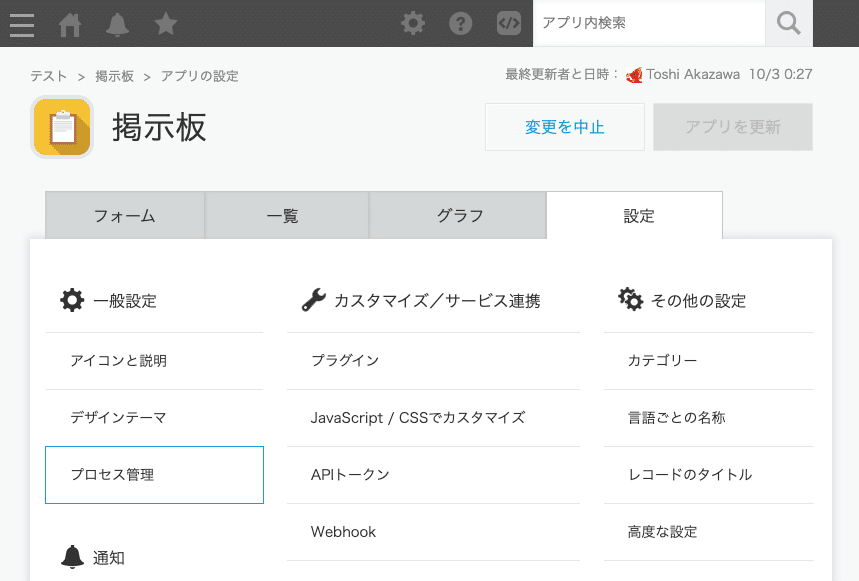
ここでは、次のようなワークフローを想定することにします。
①お知らせを投稿した人が、本社の他の人に対し、お知らせを読むように「閲覧要求」をする。
②閲覧を要求された人は、お知らせを読んだら「読みました」と意思表示する。
③本社の全員が「読みました」と意思表示をしたら、それがわかるよう「完了」状態とする。
このワークフローをプロセス管理機能で、下図のように作ってみました。「2.ステータス」としては、3つ用意しました。まず、お知らせを投稿した人が「まだ閲覧要求をしていない状態」を「未通知」と名づけました。次に、お知らせを投稿した人が、「閲覧を要求した状態」を「閲覧要求中」としました。最後に「全員がお知らせを読み終えた状態」を「完了」としました。
具体的な「3. プロセス」の設定は次のようにしました。まず、上段左の「未通知」状態では、お知らせの「作成者」が「閲覧を要求する」という作業(アクション)を行うように設定しています。「作成者」が「閲覧を要求」した後は「閲覧要求中」というステータスに変化するようにしました。こりアクションは、投稿したお知らせの全てにおいて行うことにしますので、「アクションの実行条件」としては「すべてのレコード」としました。
次に、下段左では、「閲覧要求中」のステータス時は、「本社」の全員が作業者となるように設定しています。そして、本社所属の3名全員が「読みました」という意思表示をしてはじめて、ステータスが「完了」となるようにしました。
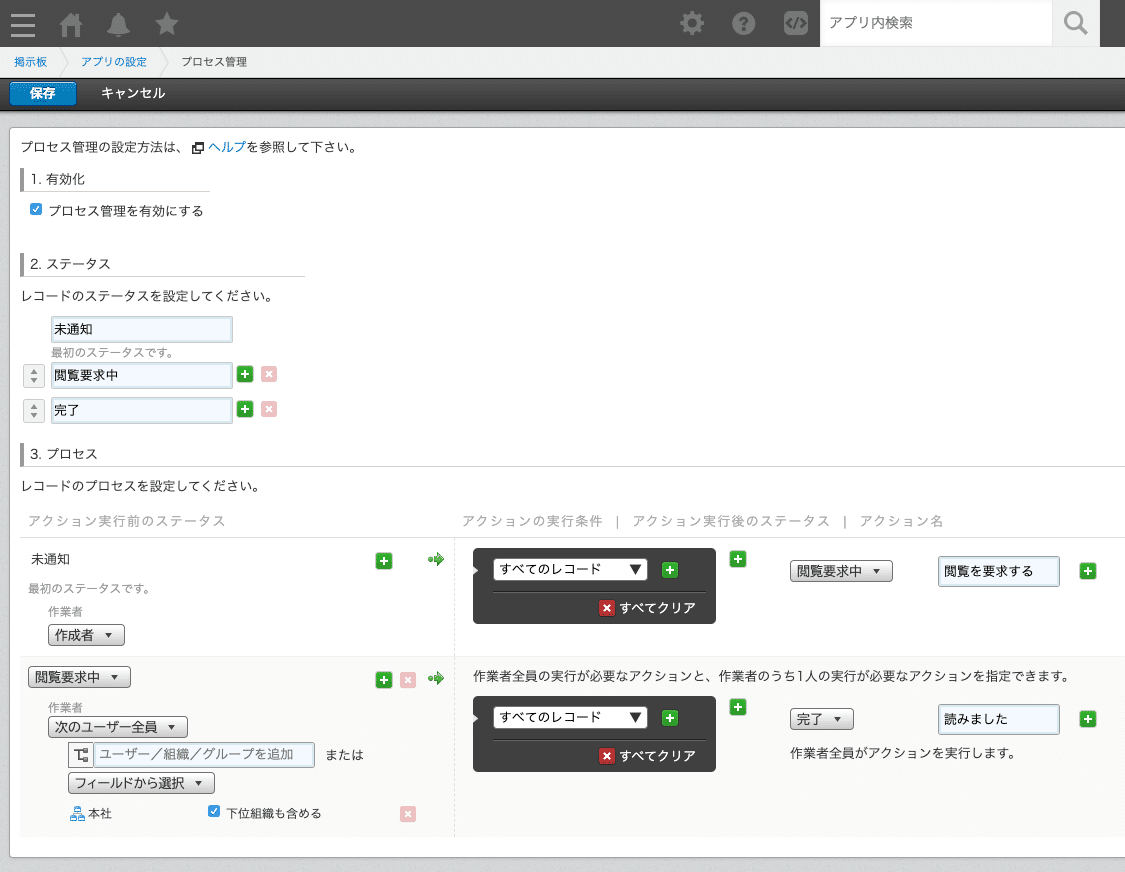
4. プロセス管理による、お知らせの既読確認の様子
では、上記で作ったプロセス管理を用いて、既読確認がどのように実現できているのか、見てみましょう。ここでは、Toshi Akazawa(以下 Toshi )がお知らせを投稿し、府中花子と武蔵一郎に閲覧を要求するものとします。
Toshi がお知らせを投稿すると、一覧画面では下図の(レコード番号4の行)のように、ステータスが「未通知」で「作業者」は Toshi となります。
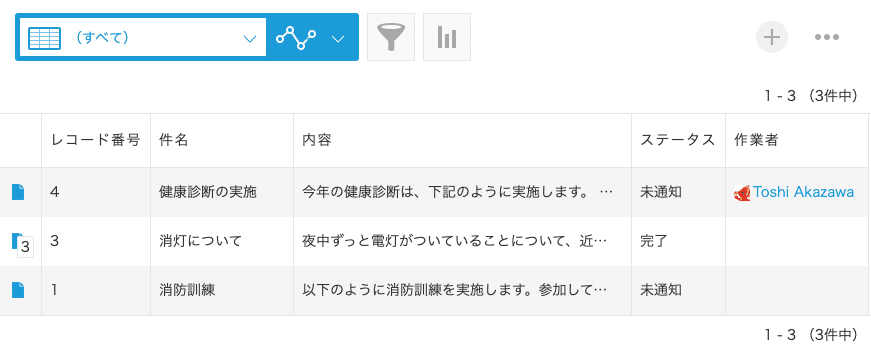
レコードの詳細画面を見ると、画面上部に「閲覧を要求する」ボタンがあるのがわかります。Toshi はこのボタンを使って、府中花子と武蔵一郎に閲覧を要求します。
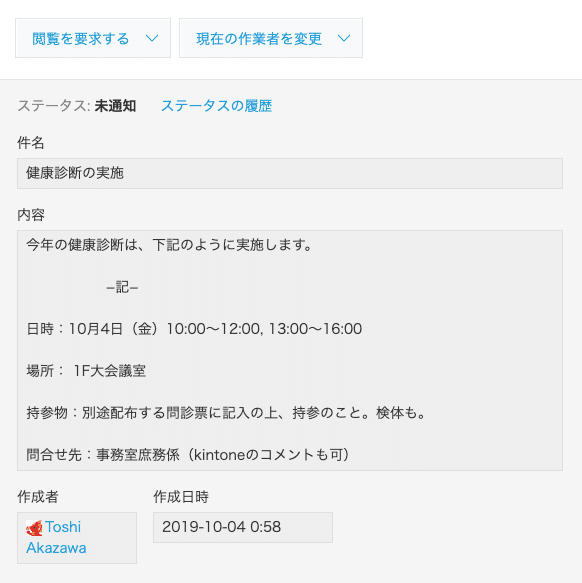
下図は Toshi が閲覧を要求しようとしている様子です。「閲覧を要求する」ボタンをクリックし「実行」をクリックします。
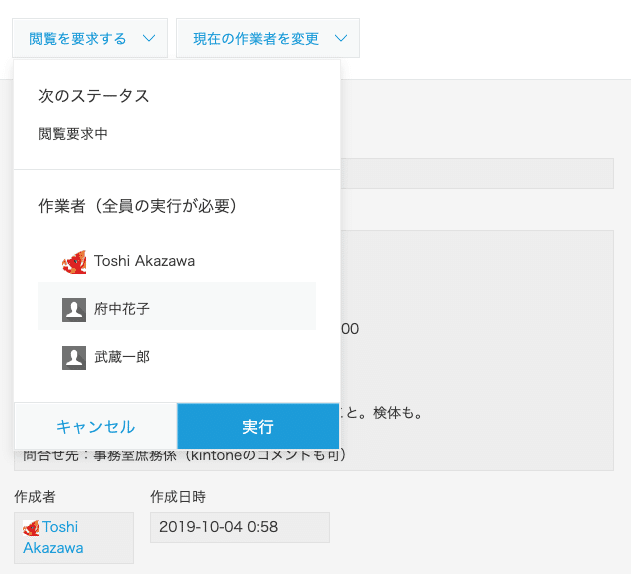
すると、一覧画面では、ステータスが「閲覧要求中」に変わります。閲覧すべき人(作業者)は、府中花子と武蔵一郎、そして(お知らせ投稿者の)Toshi 自身の3名となっているのがわかります。
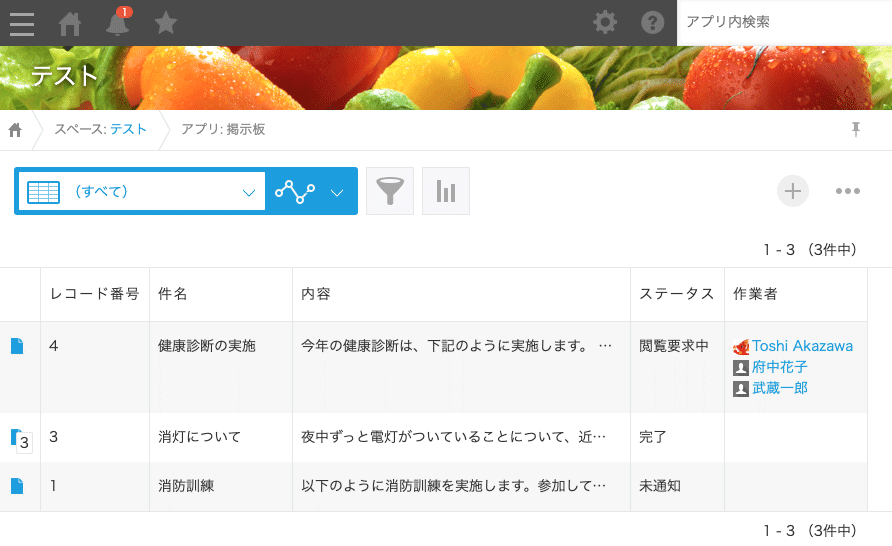
では、府中花子の画面を見てみましょう。府中花子がkintoneにログインすると、ポータル画面に通知を示す「①」が赤く表示されています。「ポータル」という文字の上部と、「未処理」欄の掲示板アプリの両方に表示されていますので、見逃すことはないでしょう。
また、スマートフォンやタブレットでkintoneを使っている場合は、iOS, iPadOS, Androidの通知機能により、端末に通知を表示できます。
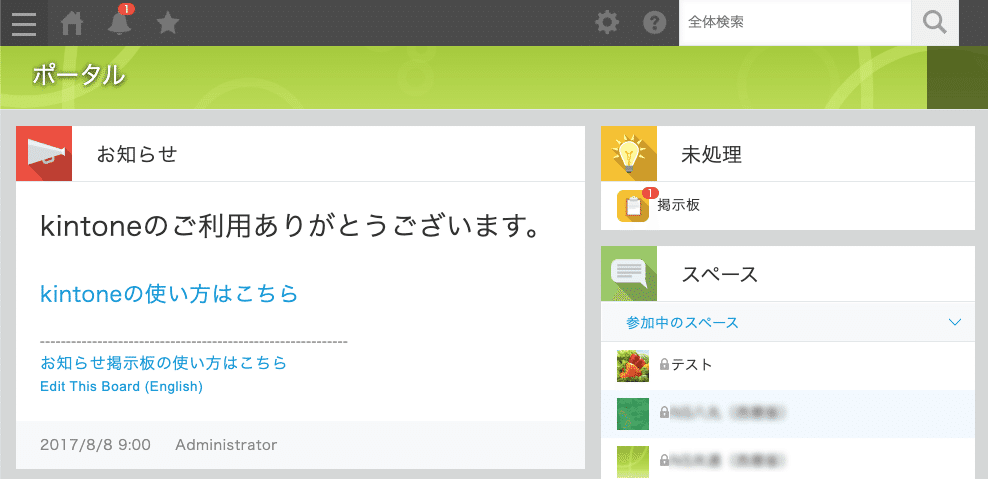
下図は府中花子の詳細画面です。「読みました」のボタンがあります。このボタンは、このお知らせを読んだらクリックして既読報告をするためのボタンです。「読んだことを報告」という表記の方がいいかもしれませんね。いずれにしても、ここでは「読みました」ボタンをクリックし、「実行」をクリックします。
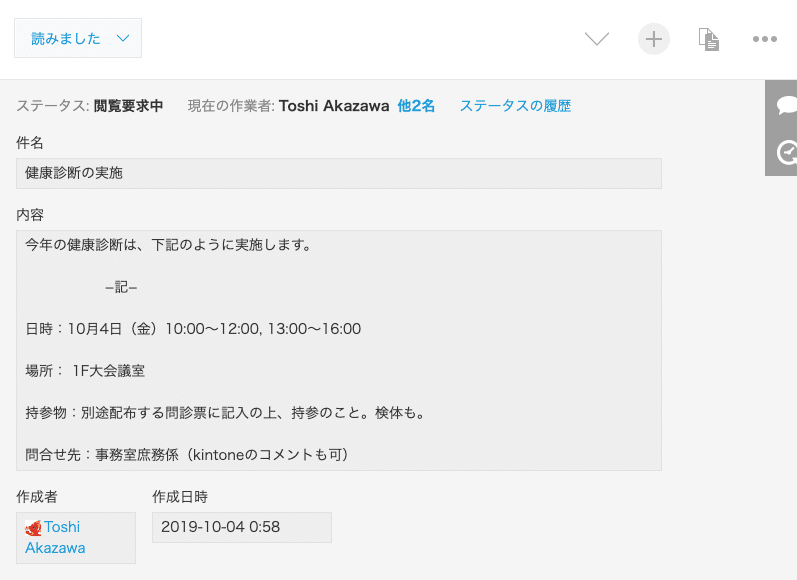
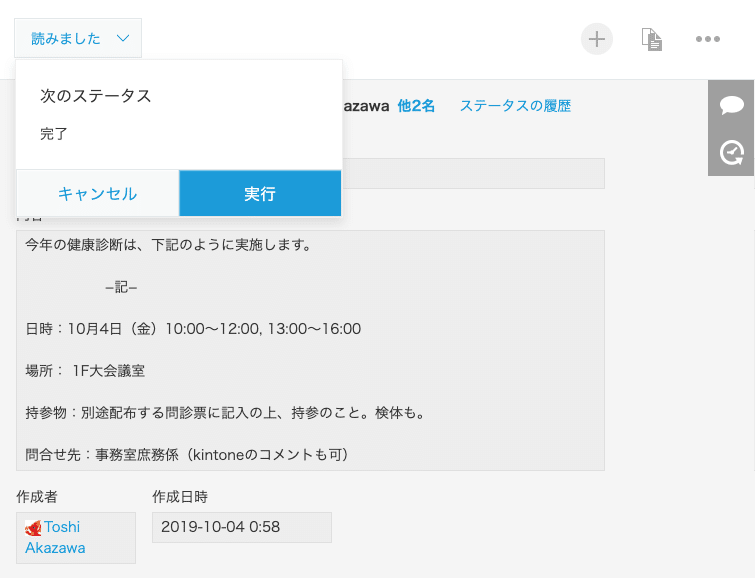
すると、府中花子の画面から「読みました」のボタンが消えます。つまり、府中花子がなすべき作業は無くなったということです。
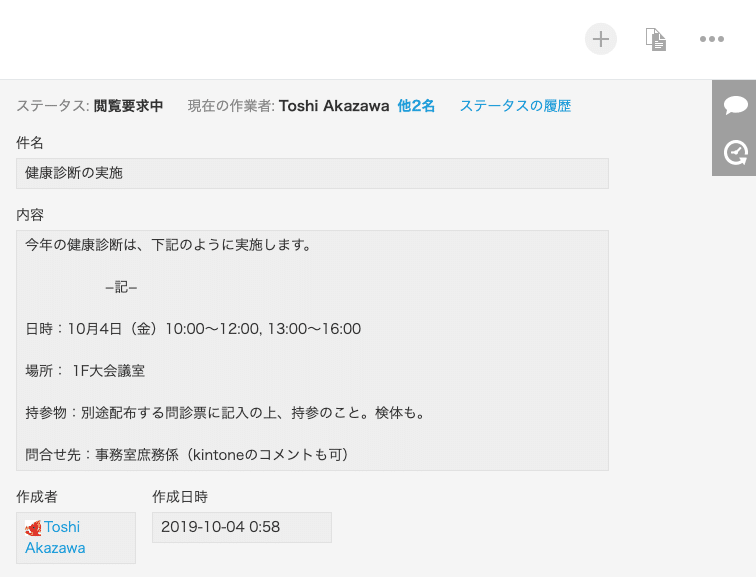
府中花子の一覧画面を見てみましょう。ステータスはまだ「閲覧要求中」のままです。Toshi と 武蔵一郎がまだ既読報告をしていないためです。でも、府中花子は作業者の中から消えているのがわかります。
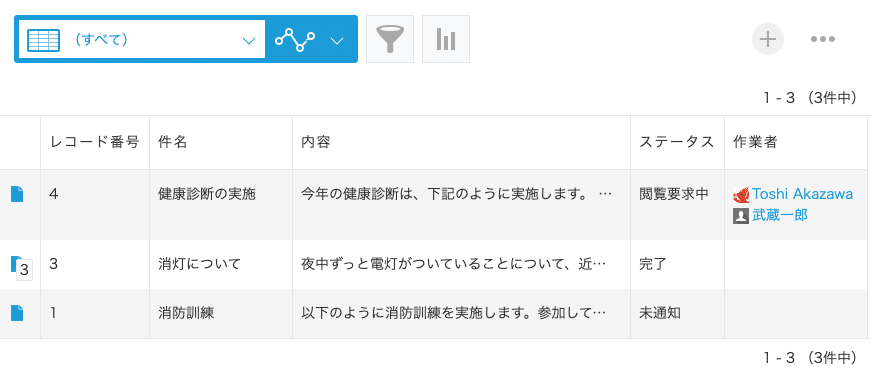
では、Toshi も「読みました」ボタンをクリックし、既読報告をしたとします。すると、残りの未読者は武蔵一郎だけとなります。このときの一覧画面が下図です。(3人のうち誰が見ても同じ表示です)
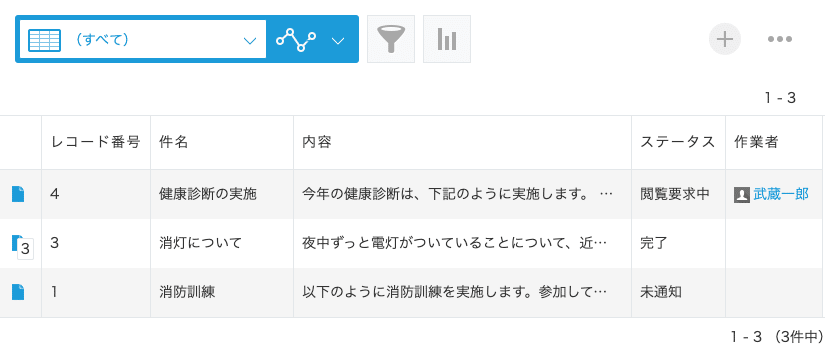
詳細画面を見ると、上部に「現在の作業者: 武蔵一郎 他2名」と書かれています。このうち青字の「他2名」をクリックすると、作業者3名の作業状況を確認できます。武蔵一郎だけが未処理となっていますね。このように、誰がお知らせを読み、誰が読んでいないのかがわかるのです。
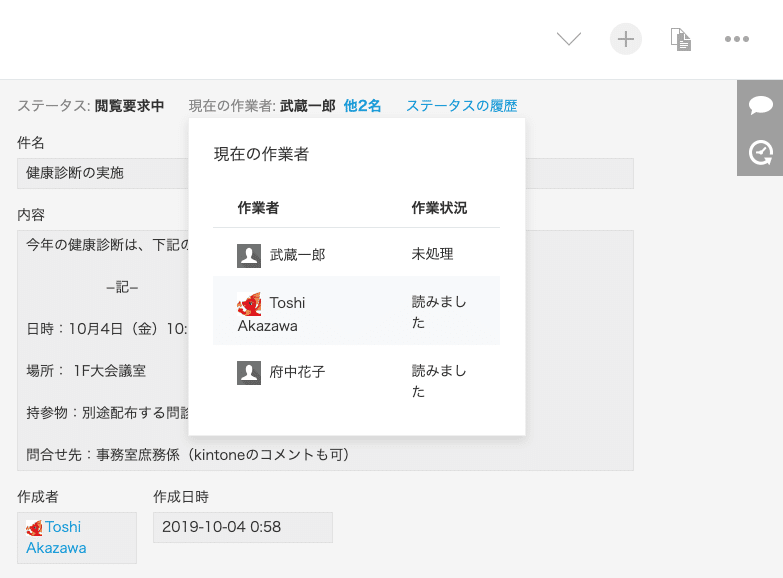
武蔵一郎もお知らせを読み、既読報告をしたとします。すると一覧画面のステータスは「完了」となり全員がお知らせを読んだことがわかります。作業者の欄は空欄となり、未読者がいないことを表しています。
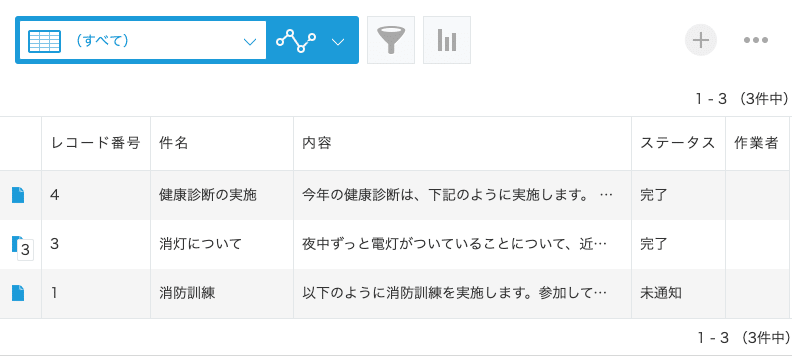
詳細画面を見ると、上部に「ステータス: 完了」とあり、青字で「ステータスの履歴」のリンクもあります。「ステータスの履歴」をクリックすると、お知らせを読むべき3人が読んだことがわかります。
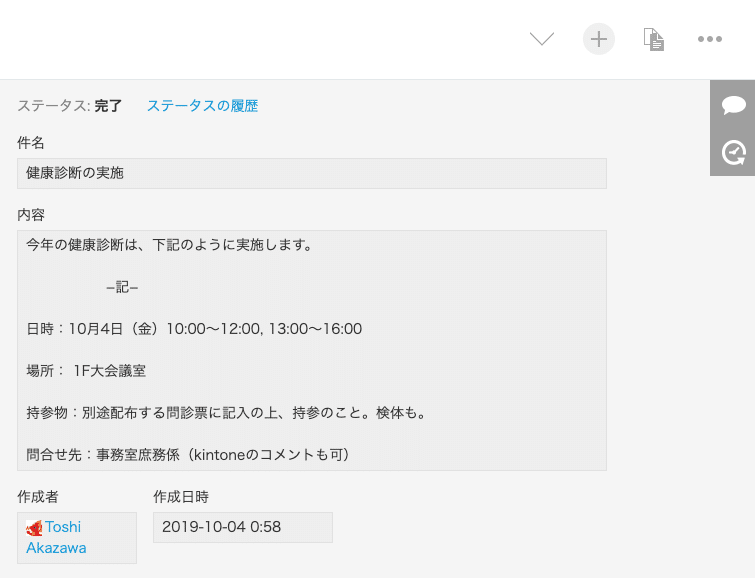
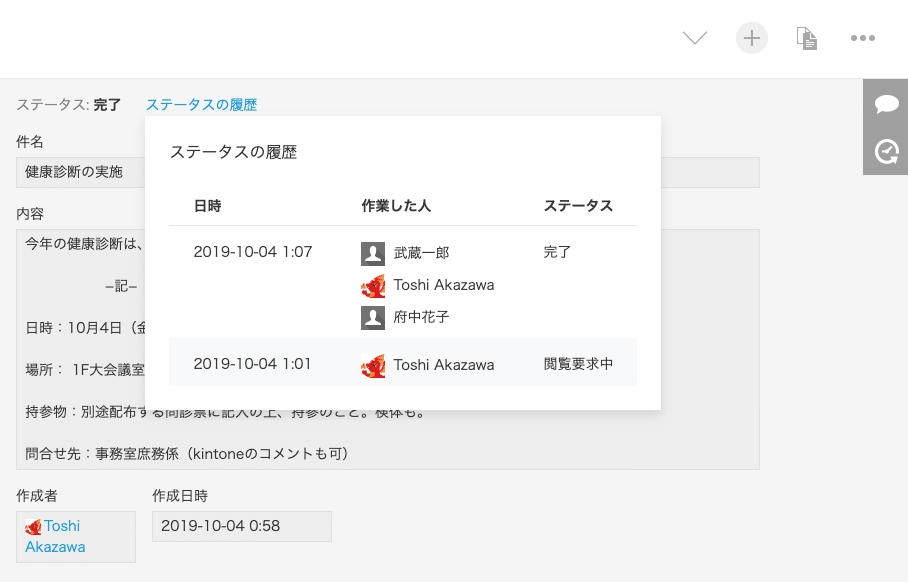
5. まとめ
kintone のプロセス管理を使うと、簡単に既読確認を作れることがわかりました。スクリーンショットと文章だけではわかりにくく感じるかもしれませんが、実際に試してみるとそれほど難しくありません。みなさんも機会がありましたら、是非試してみてください。
それから宣伝なのですが、あかざわ工房合同会社では kintone の導入支援や運用のサポートを行っております。ご興味をお持ちいただけましたら幸いです。
それと、「こーゆーのはkintoneでどうやったらできますか?」というような課題がありましたら教えてくださいね。内容にもよりますが、チャレンジして、解決策は載せるようにしますので。
この記事が気に入ったらサポートをしてみませんか?
