
Googleマイビジネス活用してみる〜その1〜
こんにちは!
みなさんGoogleマイビジネスってご存知ですか?
ざっくり言うと、
Googleで検索した時にお店の情報が出てきますよね。
あれです。
今回はあれの登録方法を書いていきたいと思います。
Googleマイビジネスは無料でできるサービスです!
お店や会社を経営されてる方で、
Googleマイビジネス知らないよーと言う方がいたら
ぜひ読んでみてくださいね!
では早速はじめていきましょう!
①まず、Googleで「Googleドライブ」と検索してください
公式の「Googleマイビジネス」をクリック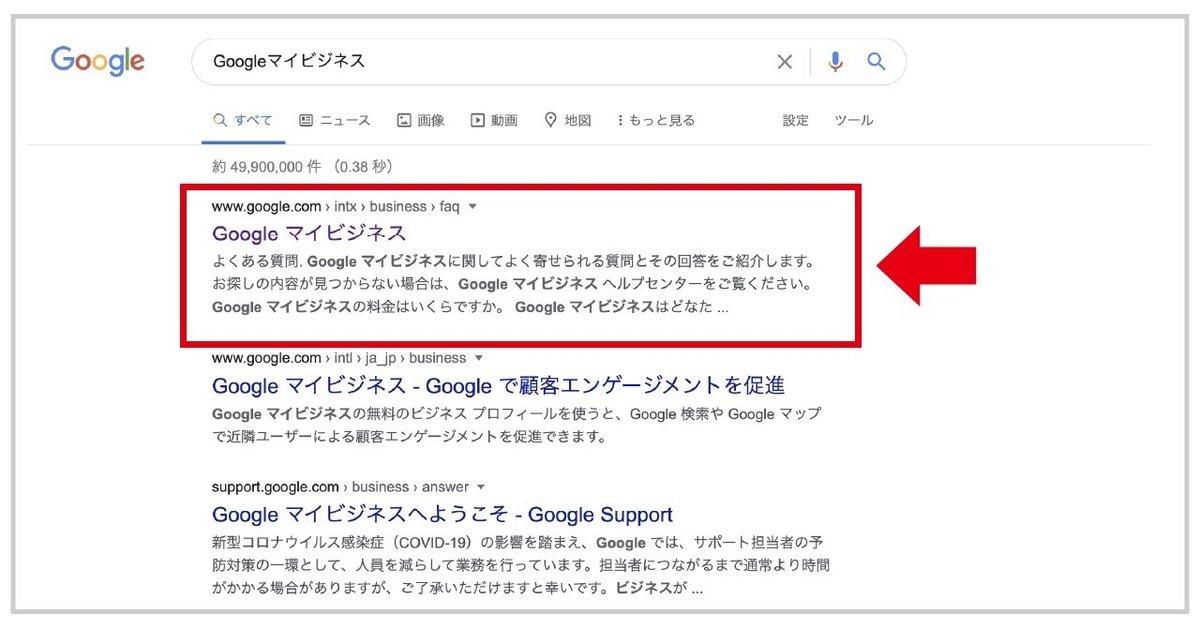
②右上にあるログインボタンをクリック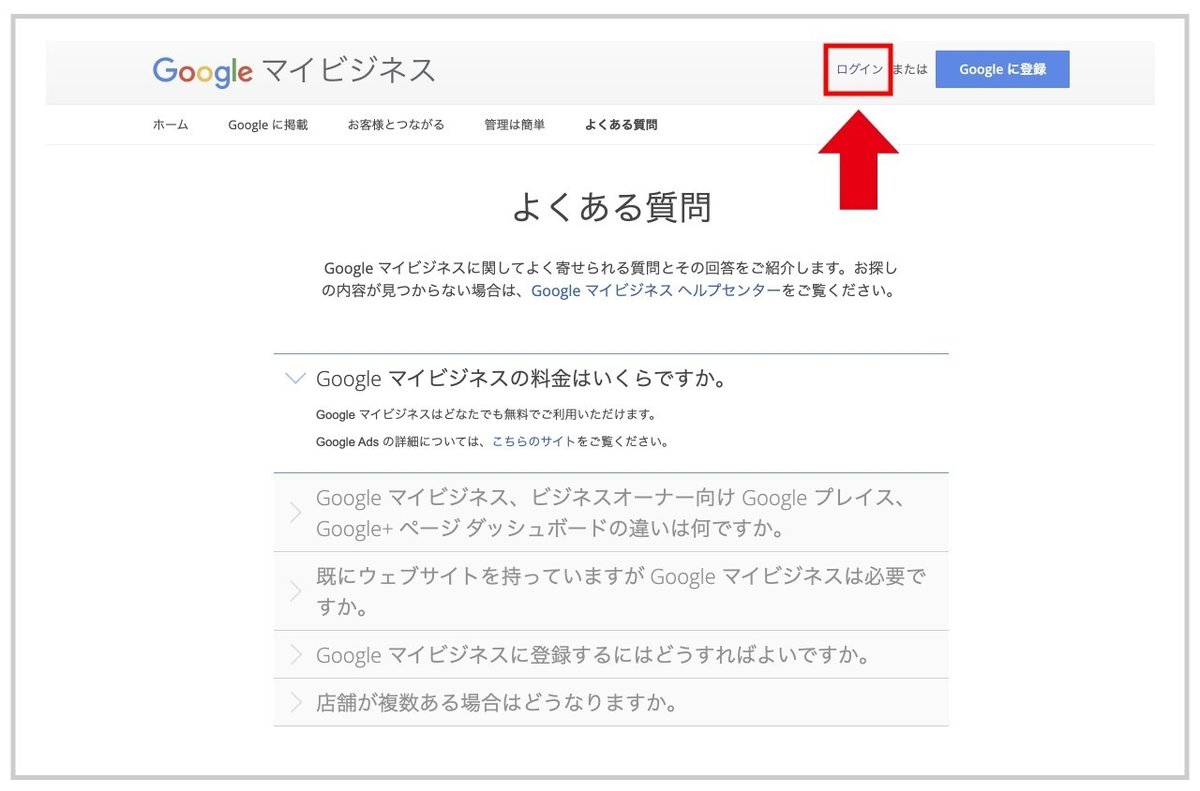
③お店の情報が登録してある場合と、していない場合があります。
「ビジネスの名前を入力」という部分に店名・社名を入力してください。
なかった場合は「Googleにビジネス情報を追加」をクリック
お店の情報が出てきた場合は自分のお店を選択してください。
(→お店の情報があった方は⑨までお進みください)
④次はビジネス名を入力してください
入力できたら次へをクリック
⑤次にビジネスカテゴリを指定してください。
(後から変更変更または追加も可能です)
指定ができたら次へをクリック
⑥次にお客様が実際に訪れることができる場所を追加してください
(検索した時に表示される場所になります)
⑦前の画面で「はい」をクリックした方は、住所を入力してください
入力できたら次へをクリック
⑧もう一度ビジネスページの確認画面が出てきます。
同じ住所・店名が出てきた場合はそちらをクリック
違う場合は「これは私のビジネスではありません」を選択
(これは私のビジネスではありませんを選択した方は⑫まで進む)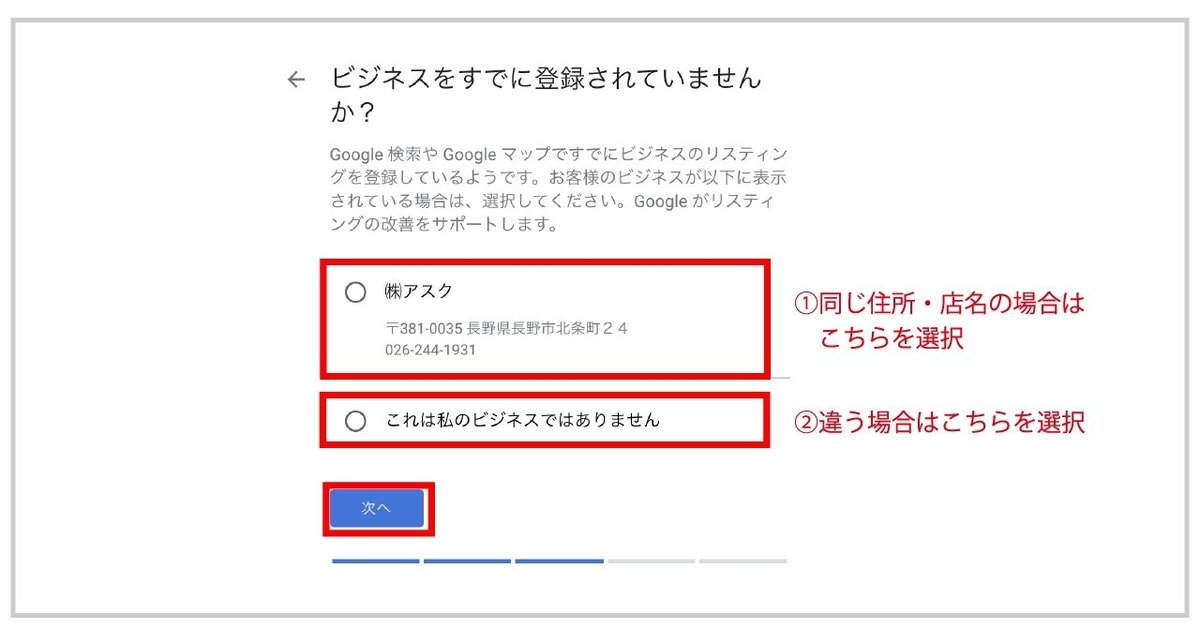
⑨同じ住所を選択された方
「管理を開始」をクリック
⑩次に本当に自分のお店なのかどうかを確認するための
確認画面が出てきます(電話・メール・ハガキなどの手段があります)
今回はメールで確認します
⑪コードの送信先メールアドレスに届いた5桁のコードを入力します
入力ができれば完了です!
⑫私のビジネスではありませんを選択した方
ビジネスの所在地の確認画面が出てきます。
大体の場所ではなく、正確な場所に設定してください。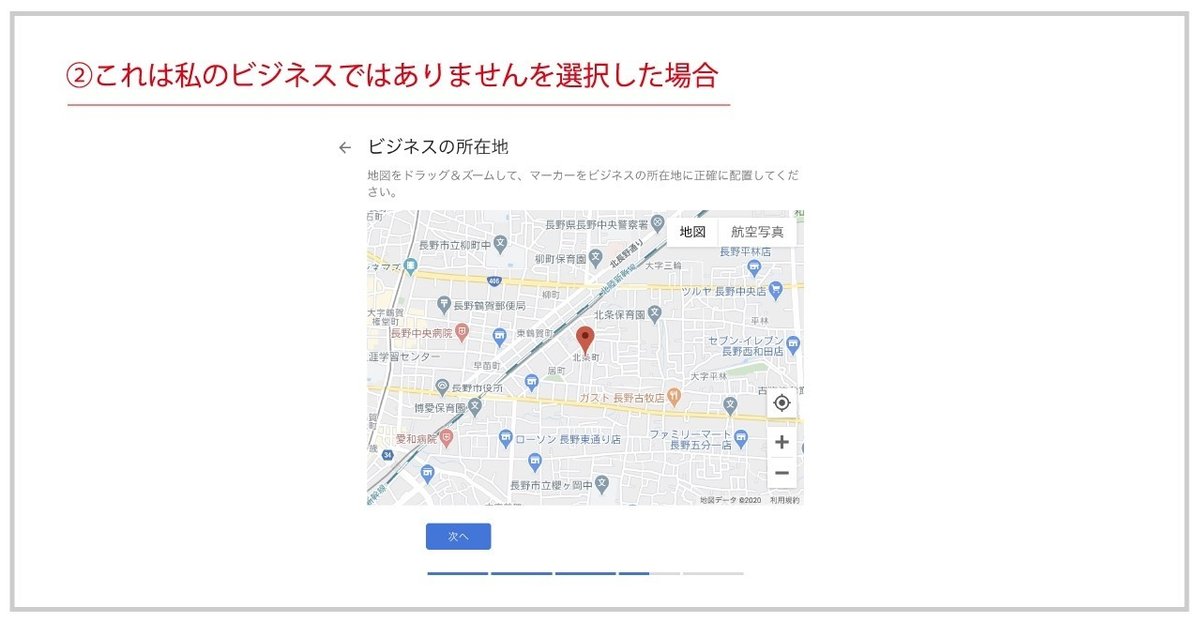
⑬次にビジネスの拠点確認です。
配達やお祭り、出張サービスなどがある方は「はい」を選択
ない場合は「いいえ」を選択してください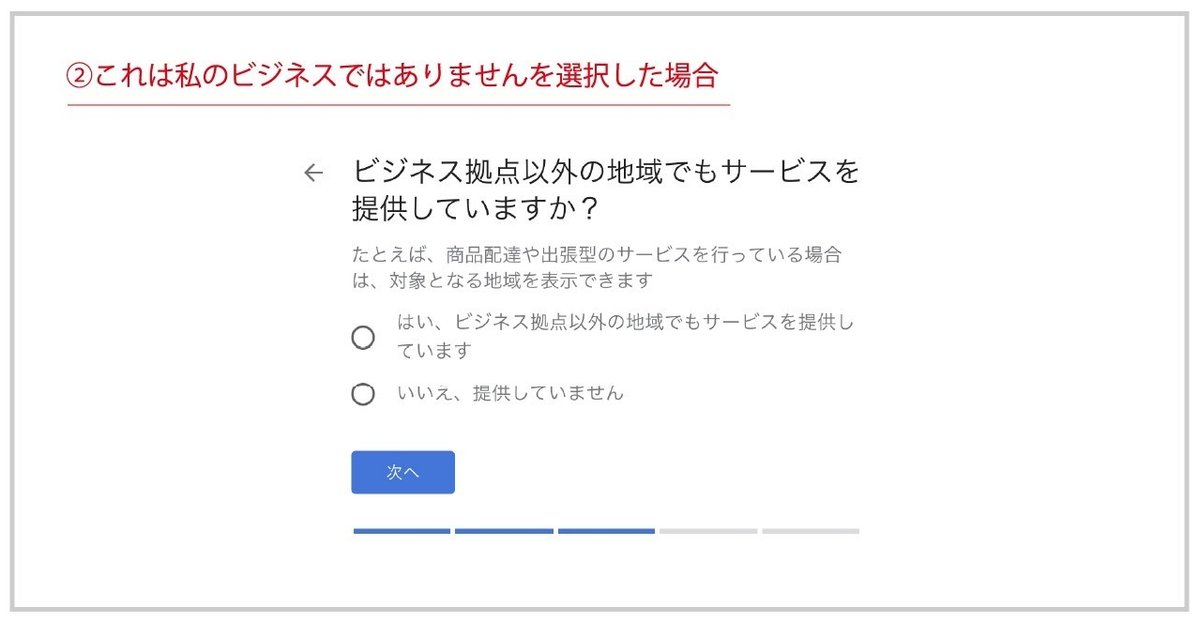
⑭次に検索した時に表示する連絡先を入力します
ウェブサイトがない場合はFacebookやTwitter、インスタグラムなどのSNSでもOKです。
⑮次に⑩⑪と同様確認の画面が出てきますので、
確認方法を選択してコードを入力してください。
以上で登録は完了です!
お疲れ様でした!
手順にしたがって入力していくだけなので
簡単ですよね!
Googleマイビジネスを登録しておくことは
ビジネスを展開していく上でとても大事なことです。
もしも、誰かがお店を検索をしてくれた時に
お店の情報が何も出てこなくて、お客さんを逃すことになったら……。
損をしないためにもぜひ活用してみてくださいね!
次回はGoogleマイビジネス上で作るウェブサイトの作り方を
書いていきたいと思います!では、また次回お会いしましょう〜
7/1(水)
「店舗集客を成功に導くGooglマイビジネスとは」(無料)【Zoom開催】
無料で使えるサービスだからこそ、しっかり知っておきたい!社内の広報担当者様に聞いて欲しいセミナーです。
今回はGoogleサービス上にさまざまなビジネス情報を掲載し、オンラインでお客様に見つけやすくする『Googleマイビジネス』をご紹介します。
講師/【アスクててて取締役社長】土谷喜夫
お申し込みはこちらから▼
「店舗集客を成功に導くGooglマイビジネスとは」
この記事が気に入ったらサポートをしてみませんか?
