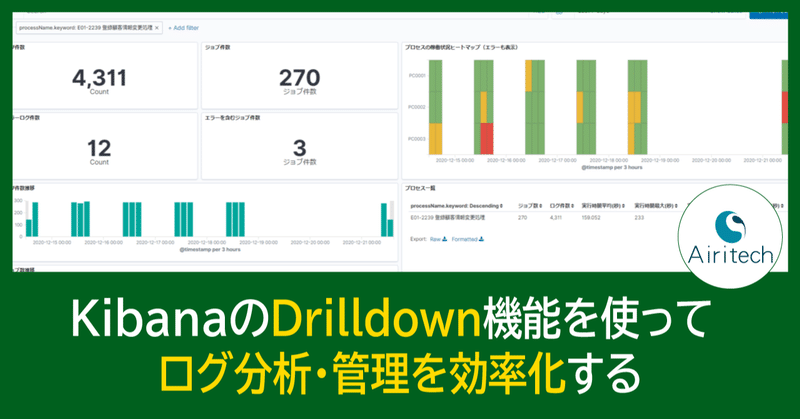
KibanaのDrilldown機能を使ってログ分析・管理を効率化する
こんにちは!
私は、Airitech ビッグデータ・AI活用グループ1のタンダーカイエイです。
ElasticsearchやKibanaを利用してRPAにおけるロボットの動きのログ管理・データ解析をなどを行っています。
●データの分析および解決について困っている
●トラブルシューティングするためデータをもっと詳しく確認したい
●データ・ログの中をディープダウンしてワークフローを確認したい などいろいろ困っていることはありませんでしょうか?
本記事では、上記の問題などを解決できるKibanaのDrilldown機能についてご紹介したいと思います。
KibanaのDrilldown とは
ダッシュボード内のある部分をクリックすると、それについてより詳しい情報を表示した画面に遷移することができる機能です。
Drilldownを使用すると、データの分析およびトラブルシューティングするためのワークフローを簡単に作成することができます。
Drilldownを作成したVisualizeパネルでのみ利用が可能で、パネルごとに複数のDrilldownを含めることができます。各パネルには複数のDrilldownを含めることができます。
Drilldownの種類
KibanaのVisualizeは二種類のDrilldownをサポートしています。
ダッシュボードDrilldownは Kibana 7.8 から、URL DrilldownはKibana 7.10からサポートが始まりました。
Visualizeのタイプによって実装できるDrilldownの種類は違います。
・Dashboard Drilldown
- ダッシュボードから別のダッシュボードへの接続
- Kibana 7.8 から
- Basic Licenseで有効(OSS版では使用できません)
・URL Drilldown
- ダッシュボードから内部または外部URLへの接続
- Kibana 7.10 から(beta)
- Gold Licenseで有効(OSS版および、Basic Licenseでは使用できません)
棒グラフや円グラフなどの多くの種類のVisualizationにDrilldownのアクションを定義できます。
Visualizationの種類によっては使えないものもあるのでご注意ください。
参考:https://www.elastic.co/guide/en/kibana/current/drilldowns.html
ダッシュボード Drilldownの使い方
本記ことでは二種類のDrilldownのうち、Dashboard Drilldownの使い方について説明いたします。
ダッシュボードからディープダウンしたいデータに対してDrilldownを使用すると、新しいダッシュボードが開きます。
時間範囲、フィルター、およびその他のパラメータは受け継がれるため、ほぼ同じコンテキストで解析できます。
新しい視点から分析を継続するのにも役立ちます。
それではダッシュボードを作成し、Drilldownを行うを具体例をお見せします。
1.ダッシュボード作成
今回はRPAの実行状況を可視化するダッシュボードの中の円グラフに、Drilldownのアクションを追加します。
この円グラフでは、RPAによる創出時間(ロボットの行った作業を人が作業した場合の時間に換算したもの)の、処理の種類ごとの割合を表しています。円グラフの中をクリックした際に、その処理の詳細を可視化する別のダッシュボードに遷移するようにしてみます。
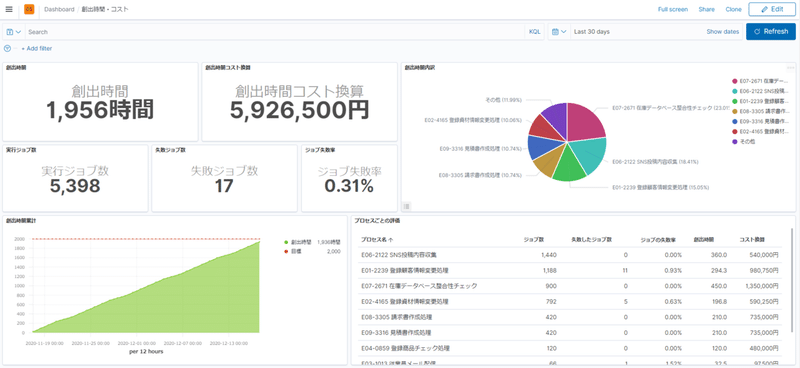
図1:Kibana Dashboard
・ダッシュボードから「Edit」ボタンを押下し、Editモードに変更します。
・円グラフのVisualizeのSettingアイコンから「Create drilldown」を選択します。
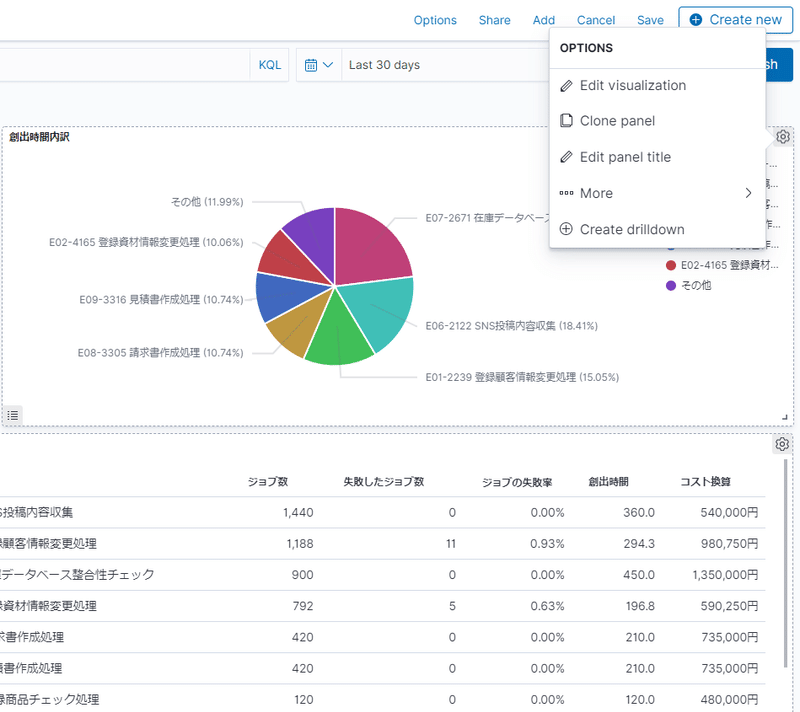
図2:「Create drilldown」メニュー
・作成するDrilldown名を設定します。
今回は処理の詳細を表示するダッシュボードへのDrilldownなので、名前は「処理の実行状況の詳細」とします。
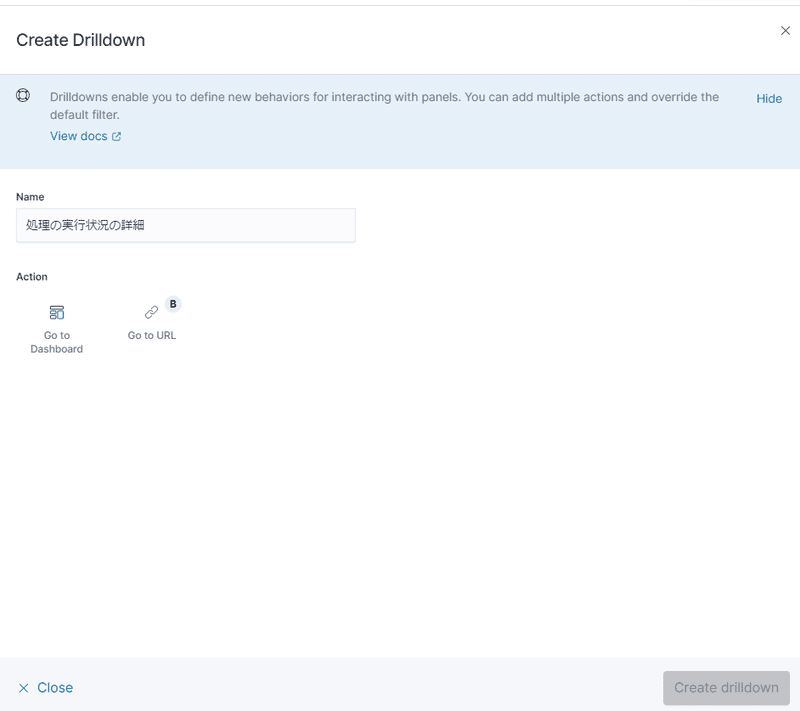
図3:Drilldown名設定、アクション選択
・「Go to Dashboard」を選択すると、下記のように2つの選択項目が表示されます。今回は両方ともチェックを入れておきます。
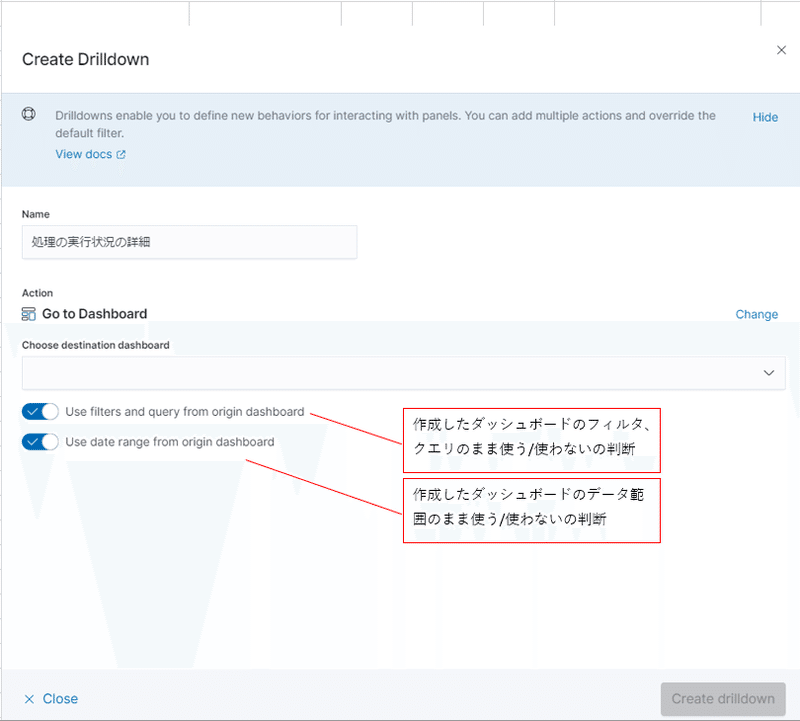
図4:Dashboard Drilldownの設定
・続いてDrill down した結果を表示する別のダッシュボードを「Choose destination dashboad」から選択します。自分が作成した複数のダッシュボードの中、結果を表示させたいダッシュボード選択し「Create drilldown」ボタンを押下します。
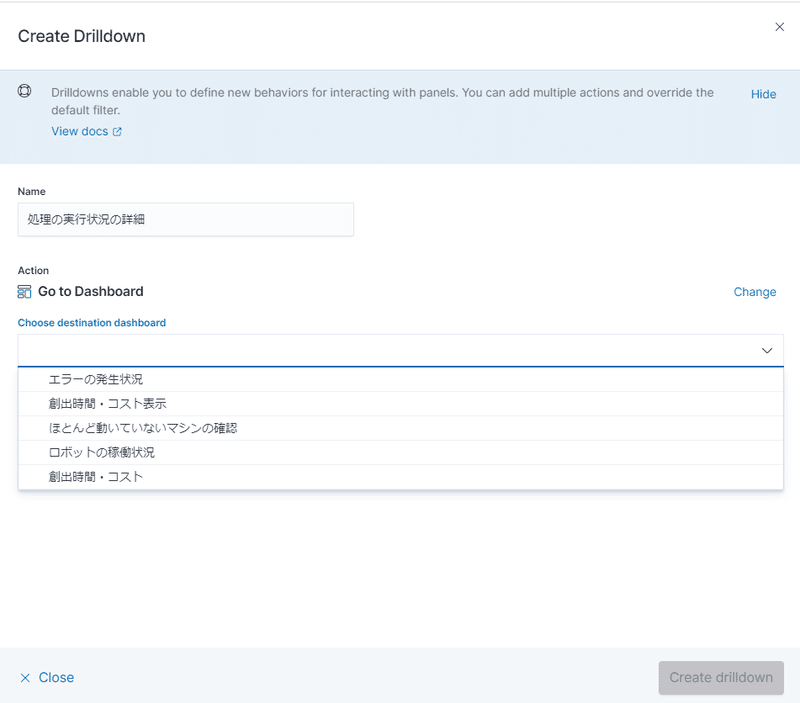
図5:結果を表示させたいダッシュボードを選択
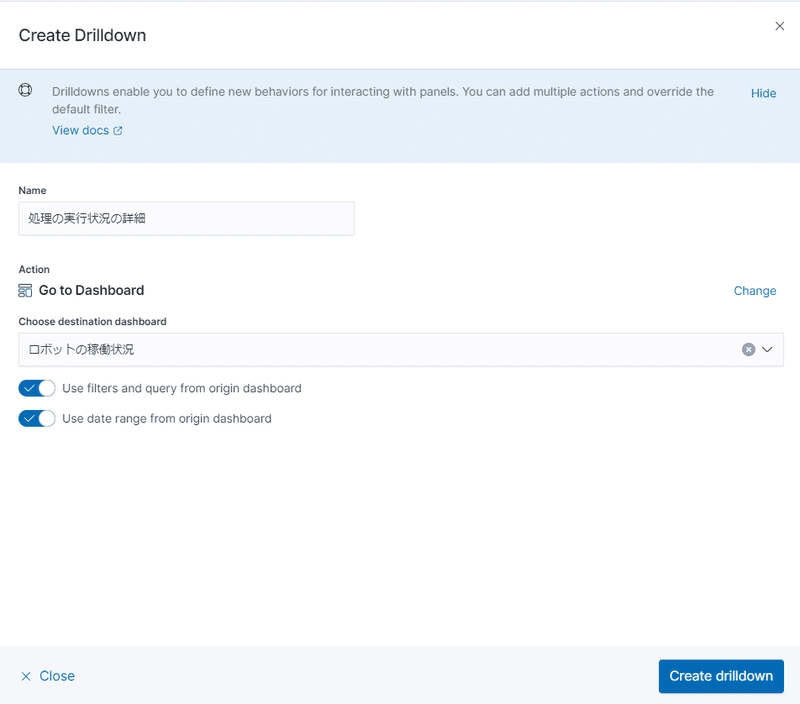
図6:「Create drilldown」ボタンを押下し、Drilldownを作成
・Drilldownの作成が完了したら「Save」リンクを押下しダッシュボードを保存します。これでダッシュボードDrilldownが作成できました。
2.ダッシュボードDrilldownの使用
ダッシュボードの保存が完了したらDrilldownを続いて使ってみましょう。
円グラフの一部をクリックすると、下記の画像のとおりにメニューの選択肢が表示されます。そのメニューの中から、先ほど作成したDrilldownを選択します。
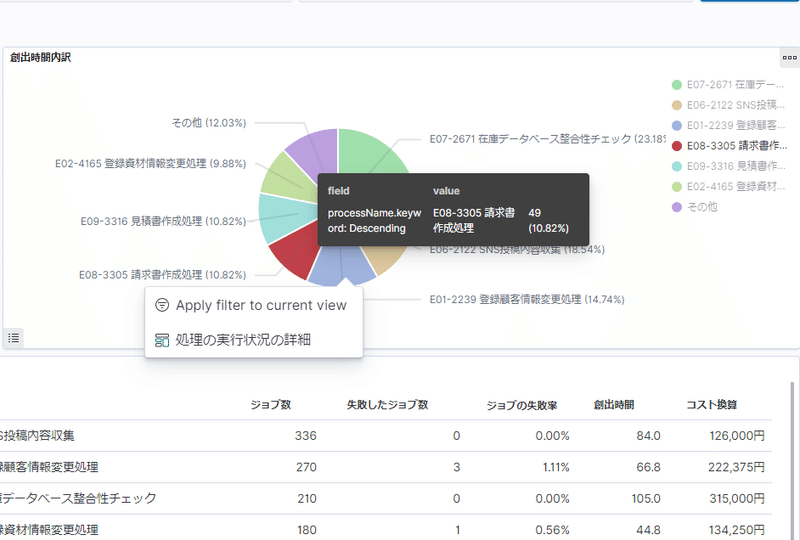
図7:作成したDrilldownを選択
・先ほど作成したDrilldownを選択すると、別のダッシュボードでディープダウンした結果が表示されます。
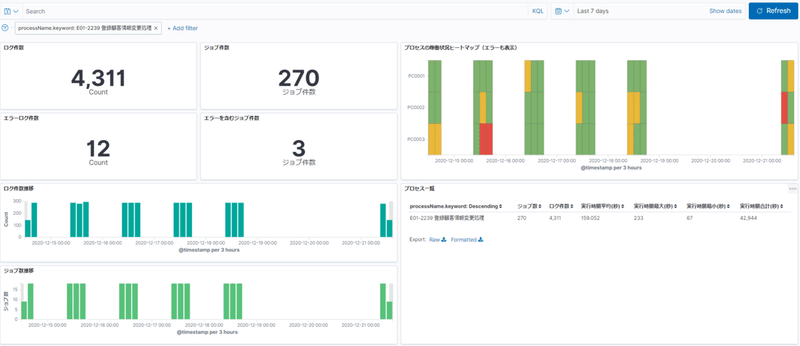
図8:Drilldown機能を使った後の表示結果
3.Drilldownの編集
・ダッシュボードから「Edit」ボタンを押下し、Editモードに変更する。
・先ほどDrilldownを設定したVisualizeのSettingアイコンから「Manage drilldowns」を選択します。
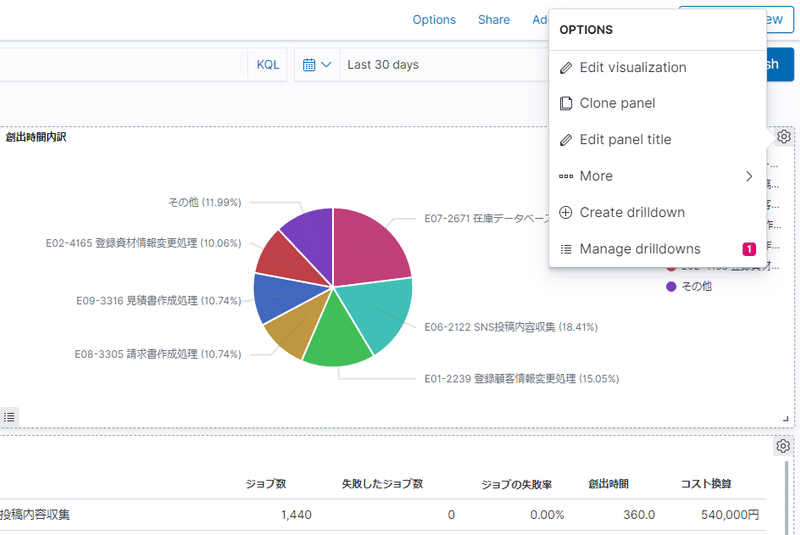
図9:「Manage drilldowns」メニュー表示
・Drilldownの編集・追加・削除の処理ができます。
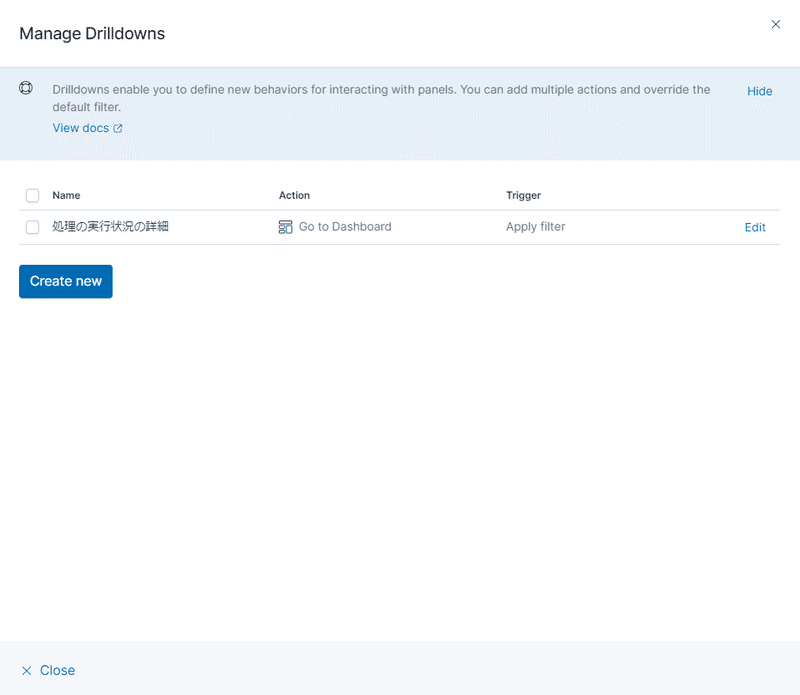
図10:Drilldownの編集・追加・削除画面
まとめ
本記ことでは、Kibanaの新機能であるダッシュボード Drilldownを利用しダッシュボードからデータ・ログを詳しく確認できるようにすることで、データ活用の効率化を図りました。
皆さんもダッシュボードを作成される際にぜひ参考にしてみてください。
弊社ではビックデータ解析ツール導入・支援のほか、トラブルシュートやシステム性能サービスなど、さまざまなサービスを提供しております。
UiPathユーザー向けElasticsearch・Kibanaのオンライントレーニングも行っています。Elasticsearch・Kibanaに興味のある方は、ぜひご参加ください。
Elasticsearch・Kibanaトレーニング(オンラインセミナー)
https://www.airitech.co.jp/service/bigdata/uipath_elasticsearch_training/
また、Elasticsearchエンジニアの募集も行っていますので興味ある方はぜひご応募ください。
Airitechの採用情報はこちら
https://www.airitech.co.jp/recruit/
ホームページ
https://www.airitech.co.jp/
この記事が気に入ったらサポートをしてみませんか?
