
Kibana ၏ Drilldown နည်းပညာဖြင့် Dataအချက်အလက်များကို ခွဲခြမ်းစိတ်ဖြာခြင်းနှင့်စီမံခြင်း
ဂျပန်ဗားရှင်းဤနေရာတွင်ရှိသည်။
အင်္ဂလိပ်ဗားရှင်းဤနေရာတွင်ရှိသည်။
မင်္ဂလာပါ
ကျွန်မကတော့ Airitech ကုမ္ပဏီ Big Data / AI Utilization Department 1 မှ
မသန္တာခိုင်အေးဖြစ်ပါတယ်။
ကျွန်မလက်ရှိလုပ်ဆောင်နေတဲ့ ဌာနကတော့ Elasticsearch နှင့် Kibana မှနည်းပညာများကို အသုံးပြု၍ စက်ရုပ်တစ်ရုပ်၏လှုပ်ရှားမှုမှတ်တမ်းများကိုစီမံခန့်ခွဲခြင်းနှင့်
RPA နည်းပညာနှင့်တကွလိုအပ်သည့်Dataများကိုခွဲခြမ်းစိတ်ဖြာခြင်းတို့အတွက်အဓိကလုပ်ဆောင်နေသော ဌာနတစ်ခုဖြစ်ပါတယ်။
ဒီ Article လေးကတော့
⇒ Data အချက်အလက်များကို ခွဲခြမ်းစိတ်ဖြာမှု၊ စီမံခန့်ခွဲမှုများမှာ အခက်အခဲတွေ့ကြုံနေရသူများ
⇒ Troubleshooting လုပ်ဆောင်ဖို့အတွက် Data တွေကိုအသေးစိတ်စိစစ်ဖို့ လိုအပ်နေသူများ
⇒ Data Log တွေအထိ အတွင်းကျကျ စစ်ဆေးပြီး Workflow တခုလုံးကို စစ်ဆေးချင်နေသူများ အတွက်
Kibana ရဲ့ Drilldown နည်းပညာအသစ်ကိုအသုံးပြုပြီးဖြေရှင်းနိုင်ရန် ရှင်းပြပေးသွားမှာဖြစ်ပါတယ်။
Kibana ရဲ့ Drilldown ဆိုတာ ဘာလဲ?
Kibana ရဲ့ Dashboard ကနေ တိုက်ရိုက်လုပ်ဆောင်နိုင်တဲ့ filtering function တစ်ခုလို့အလွယ်မှတ်ယူနိုင်ပါတယ်။
Kibana ရဲ့ Drilldown ကိုအသုံးပြုပြီး Data တွေကိုခွဲခြမ်းစိတ်ဖြာရန်နှင့် Troubleshooting လုပ်ဆောင်တဲ့နေရာမှာပိုမိုလွယ်ကူစေရန် လိုအပ်မည့်Workflow တစ်ခုကို အလွယ်ကူဆုံးနှင့်အမြန်ဆုံးပြုလုပ်နိုင်မှာဖြစ်ပါတယ်။
Drilldown ကို Kibana မှာပါရှိတဲ့Visualize Panel တွေကနေပဲ အသုံးပြုလို့ရနိုင်ပါတယ်။
Panel နဲ့လိုက်ပြီး တစ်ခုထပ်ပိုတဲ့ Drilldown function တွေကိုလည်းပြုလုပ်သုံးစွဲနိုင်ပါတယ်။
Drilldown အမျိုးအစားများ
Kibana ရဲ့ Visualize panel တွေက Drilldown အမျိုးအစား ၂ခု ကို support လုပ်ပေးပါတယ်။
Dashboard Drilldown နဲ့ URL Drilldown ပဲ ဖြစ်ပါတယ်။
Dashboard Drilldown ကိုတော့ Kibana 7.8 version ကတည်းကစတင်အသုံးပြုနိုင်ခဲ့ပေမယ့် URL Drilldown ကတော့ Kibana 7.10 version မှ စတင် support လုပ်ပေးတဲ့ နည်းပညာ အသစ်ဖြစ်ပါတယ်။
1. Dashboard Drilldown
- အသုံးပြုတဲ့ Dashboard ကနေ ရရှိတဲ့ ရလဒ်ကို တခြား Dashboard တခုအနေနဲ့ ဖော်ပြပေးခြင်း
- Kibana 7.8 version မှ စတင် အသုံးပြုနိုင်ခြင်း
- Basic License ရှိမှ စတင်အသုံးပြုနိုင်ခြင်း (Open Source Software အနေနှင့်အသုံးပြု၍မရ)
2. URL Drilldown
- အသုံးပြုတဲ့ Dashboard ကနေ ရရှိတဲ့ ရလဒ်ကို တခြား url တခုအနေနဲ့ ချိတ်ဆက်ဖော်ပြပေးခြင်း
- Kibana 7.10 version မှ စတင် အသုံးပြုနိုင်ခြင်း
- Gold License ရှိမှ စတင်အသုံးပြုနိုင်ခြင်း (Open Source Software အနေနှင့်အသုံးပြု၍မရ)
Kibana မှ Visualization ရဲ့ Bar chart ၊ Pie chart တွေပြုလုပ်တဲ့နေရာမှာ Drilldown ရဲ့ action တွေကို အများဆုံး အသုံးပြုလေ့ရှိပါတယ်။
Kibana ရဲ့ Visualization အမျိုးအစားတွေနဲ့အလိုက် Drilldown ကိုအသုံးပြုနိုင်မှုလည်း ကွဲပြားမှုတွေရှိပါတယ်။
အသုံးပြုနိုင်တဲ့ အမျိုးအစားများအလိုက် အသေးစိတ်ကိုတော့ အောက်ပါ လင့်ခ်မှတဆင့် ဆက်လက်လေ့လာနိုင်ပါတယ်။
https://www.elastic.co/guide/en/kibana/current/drilldowns.html
Dashboard Drilldown နည်းပညာအား အသုံးပြုပုံ
ဒီ Article လေးမှာတော့ Drilldown အမျိုးအစား ၂ခု အနက်မှ Dashboard Drilldown နဲ့ပက်သက်ပြီး အသေးစိတ်ဆက်လက်ရှင်းပြသွားမှာဖြစ်ပါတယ်။
Kibana မှ ပြုလုပ်ထားပြီးသား Dashboard မှတစ်ဆင့် Dataတွေကိုထပ်မံ Deep down လုပ်နိုင်ရန်၊ Deep Down ပြုလုပ်ထားတဲ့ ရလဒ်တွေကို နောက်ထပ်အသစ် Dashboard တစ်ခုနှင့် ချိတ်ဆက်ပြီးဖော်ပြပေးဖို့ အဓိကလုပ်ဆောင်ပေးပါတယ်။
စတင်အသုံးပြုသည့် Dashboard မှသတ်မှတ်ထားပြီးသား Time range တွေ၊ Filtering တန်ဖိုးတွေ နှင့်တကွ တခြား setting သတ်မှတ်ပေးထားသည့် parameter တန်ဖိုးများကိုပါ ဆက်လက်အသုံးပြုပြီး Drilldown အသုံးပြုပြီးနောက် ရလဒ်ကို နောက်Dashboard အသစ်တစ်ခုအနေနဲ့ ဖော်ပြပေးနိုင်ပါတယ်။
ထိုရရှိလာသည့် Dashboard အသစ်မှတစ်ဆင့် ဆင့်ကဲပြီး Drilldown ရဲ့ action တွေကိုဆက်လက်အသုံးပြုသွားနိုင်ပါတယ်။
ဆက်လက်ပြီးတော့ Dashboard Drilldown ကိုအသုံးပြုပြီး Dashboard အသစ်တခုကို တည်ဆောက်ပြသွားမှာ ဖြစ်ပါတယ်။
၁. Dashboard ဆောက်လုပ်ခြင်း
အောက်ပါပုံ (ပုံ-၁) မှာပြုလုပ်ထားတဲ့ Dashboard လေးကတော့ RPA ကိုအသုံးပြုလုပ်ဆောင်ပြီး execution status တွေကိုပြသပေးမယ့် Demo data လေးတွေနဲ့ တည်ဆောက်ထားတဲ့ Kibana Dashboard တခုပဲဖြစ်ပါတယ်။
ဒီ Dashboard လေးထဲမှ Pie Chart ထဲမှာ Drilldown action ကိုအသုံးပြုပြသွားမှာဖြစ်ပါတယ်။
Pie Chart လေးကတော့ RPA နည်းပညာသုံး စက်ရုပ်တရုပ်တိုင်းဆီမှရရှိလာတဲ့ execution time နဲ့ သက်ဆိုင်ရာ process log တွေကို အချိုးကျ ပြသပေးနေတဲ့ chart လေးဖြစ်ပါတယ်။
Pie Chart ထဲမှ နှစ်သက်ရာ Data တခုကို ရွေးချယ်ပြီး၊ သက်ဆိုင်ရာ အသေးစိတ်အချက်အလက်တွေကို ဆက်လက်စိစစ်နိုင်ဖို့ Drilldown ကိုထည့်အသုံးပြုပြသွားမှာဖြစ်ပါတယ်။
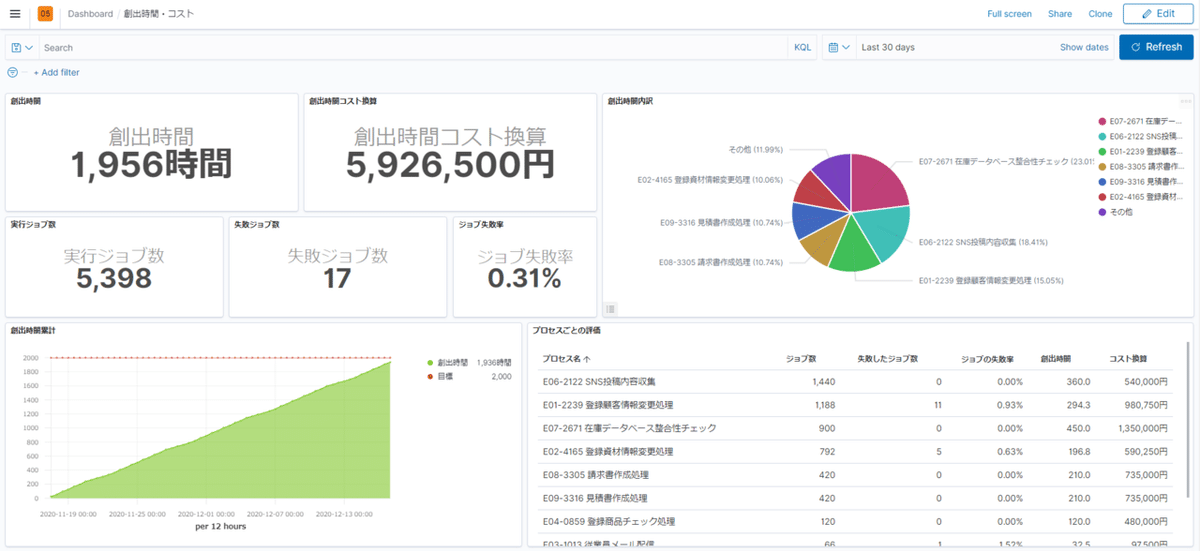
(ပုံ-၁) Kibana မှ Dashboard
- ပထမဦးစွာ Edit mode ကိုပြောင်းဖို့အတွက် Dashboard ရဲ့ Edit button ကိုနှိပ်ပေးပါ။
- Pie Chart ရဲ့ ညာဖက်ထောင့်စွန်းရှိ setting icon လေးမှတဆင့် create drilldown ကိုရွေးပေးပါ။

(ပုံ-၂) Create drilldown Menu
- တည်ဆောက်မယ့် Drilldown နာမည်ကိုဖြည့်ပါ။
Data ကို အသေးစိတ်စိစစ်ဖို့ လုပ်ဆောင်မယ့် Drilldown ဖြစ်တဲ့အတွက် 処理の実行状況の詳細 လို့ နာမည်ပေးပါတယ်။
(処理の実行状況の詳細 = Details of processing execution status)

(ပုံ-၃) Drilldown ရဲ့ Name နှင့် Action Setting
- Action ရွေးချယ်မှုအနေနဲ့ကတော့ ဒီ article လေးမှာ Dashboard drilldown ကိုပဲ ဦးတည်ထားတဲ့အတွက် Go to Dashboard ကိုရွေးပေးပါ။
ဆက်လက်ပြီး အောက်ဆုံးမှာ ရွေးချယ်စရာ ၂ခု ထပ်မံပေါ်လာပါတယ်။
Original Dashboard ကနေ setting တွေ အကုန်သုံးချင်တဲ့အတွက် ရွေးချယ်စရာ ၂ခုလုံးကို On ပေးပါတယ်။
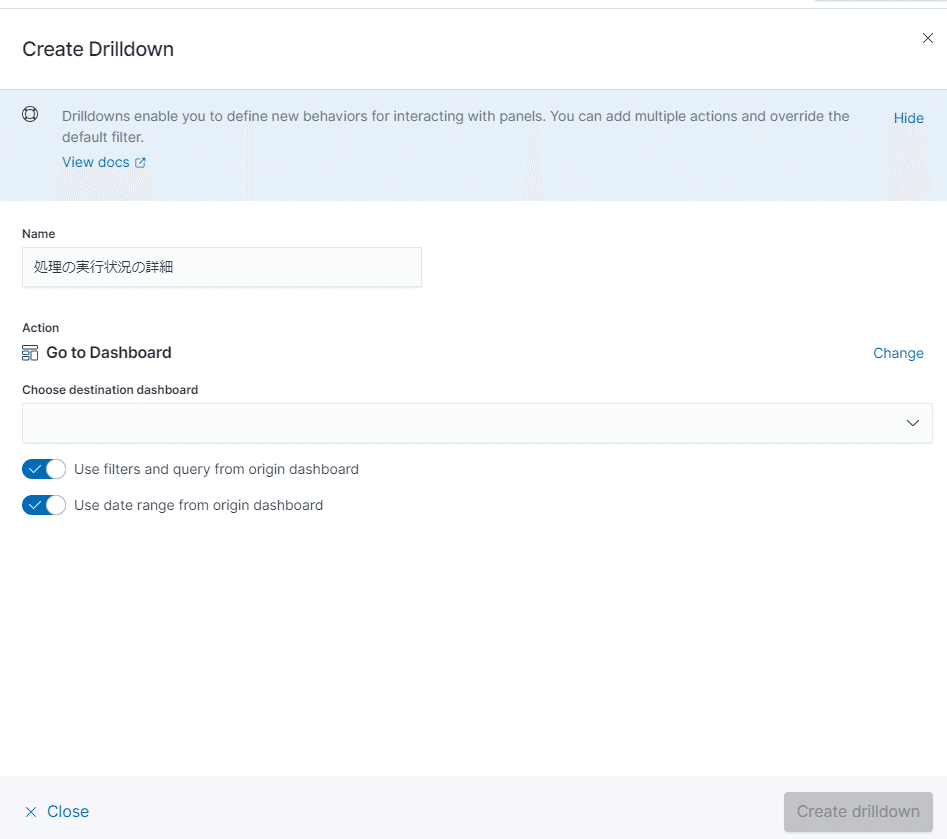
(ပုံ-၄) Dashboard Drilldown ရဲ့ Setting
- Drilldown ပြုလုပ်ပြီးနောက် ရလဒ်ကို ဖော်ပြဖို့အတွက် တခြား Dashboard တစ်ခုနဲ့ Create destination dashboard ကနေချိတ်ဆက်ပေးပါတယ်။
တည်ဆောက်ထားပြီးသား Dashboard များအနက်မှ ရလဒ်ကိုပြဖို့ အဆင်ပြေဆုံး Dashboard တခုကိုရွေးချယ်ပြီး Create drilldown ကိုနှိပ်ပါ၊

(ပုံ-၅) ရလဒ်ကို ပြသမယ့် တည်ဆောက်ပြီးသား Dashboard တခုကို ရွေးချယ်ခြင်း
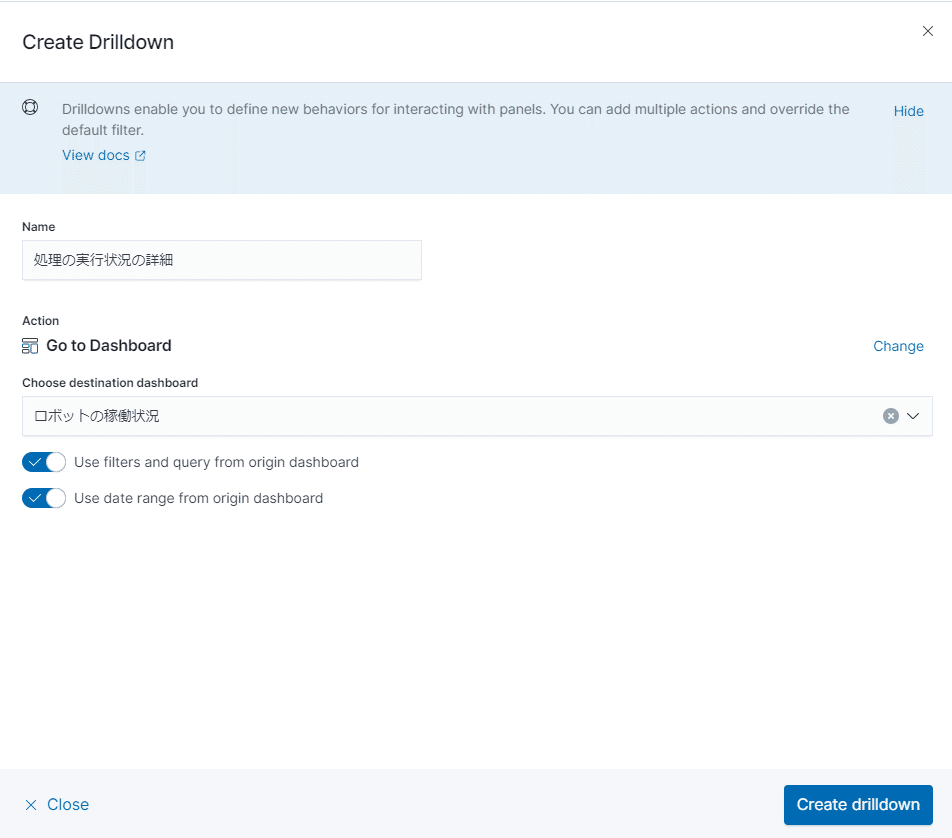
(ပုံ-၆) Create Drilldown ကိုနှိပ်၍ Drilldown တစ်ခုတည်ဆောက်ခြင်း
- Drilldown ကို တည်ဆောက်ပြီးနောက် original dashboard ကို ပြန်ရောက်သွားမှာဖြစ်ပါတယ်။
- Dashboard မှ Save ကိုနှိပ်ပြီး Dashboard ကို save လုပ်ပေးပါ။
ဒီအဆင့်အထိကတော့ Drilldown တစ်ခု တည်ဆောက်ခြင်းပဲဖြစ်ပါတယ်။
၂. Dashboard Drilldown အား အသုံးပြုခြင်း
- Dashboardကို save လုပ်ပြီးပြီဆိုရင်တော့ Drilldown ကိုဆက်လက်အသုံးပြုပြသွားမှာဖြစ်ပါတယ်။
- Pie Chart ထဲမှ နှစ်သက်ရာ အပိုင်းတခုကို click နှိပ်ကြည့်ပါ။
အောက်ပါပုံ (ပုံ-၇) မှ အတိုင်း ထပ်မံရွေးချယ်စရာ Pop-up Menu တစ်ခုပေါ်ထွက်လာမှာဖြစ်ပါတယ်။
- ပေါ်ထွက်လာတဲ့ Menu ထဲမှာ အရှေ့ အဆင့်မှာ တည်ဆောက်ခဲ့တဲ့ Drilldown နာမည်လေးကို ရွေးပေးပါ။

(ပုံ-၇) တည်ဆောက်ခဲ့တဲ့ Drilldown ကိုရွေးချယ်ခြင်း
- တည်ဆောက်ခဲ့တဲ့ Drilldown နာမည်ကို ရွေးချယ်လိုက်တာနဲ့ တစ်ပြိုင်နက် create destination dashboard မှာရွေးချယ်ခဲ့တဲ့ Dashboard ကို ချက်ချင်းကူးပြောင်းသွားမှာဖြစ်တဲ့အပြင် original dashboard မှာရွေးချယ်ခဲ့တဲ့ Data နဲ့ပက်သက်တဲ့
အချက်အလက်များကိုပဲသီးသန့်ဖော်ပြပေးတဲ့ Dashboard အနေနဲ့ မြင်တွေ့ရမှာ ဖြစ်ပါတယ်။
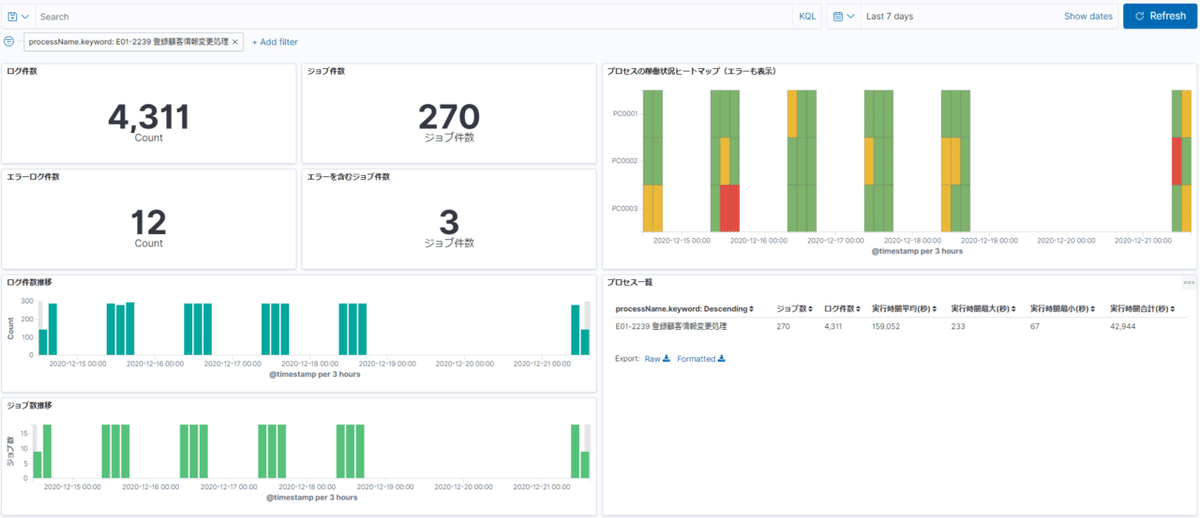
(ပုံ-၈) Drilldown အသုံးပြုပြီးနောက် ရလဒ်
၃. Drilldown ကို Edit ပြုလုပ်ခြင်း
- ပထမဦးစွာ Edit mode ကိုပြောင်းဖို့အတွက် Dashboard ရဲ့ Edit button ကိုနှိပ်ပေးပါ။
- Pie Chart ရဲ့ ညာဖက်ထောင့်စွန်းရှိ setting icon လေးမှတဆင့် Manage drilldowns ကိုရွေးပေးပါ။

(ပုံ-၉) Manage drilldowns Menu
- ထိုမှတစ်ဆင့် Drilldown ရဲ့ Edit, Create new နှင့် Delete တွေကို ဆက်လက်လုပ်ဆောင်နိုင်ပါတယ်။
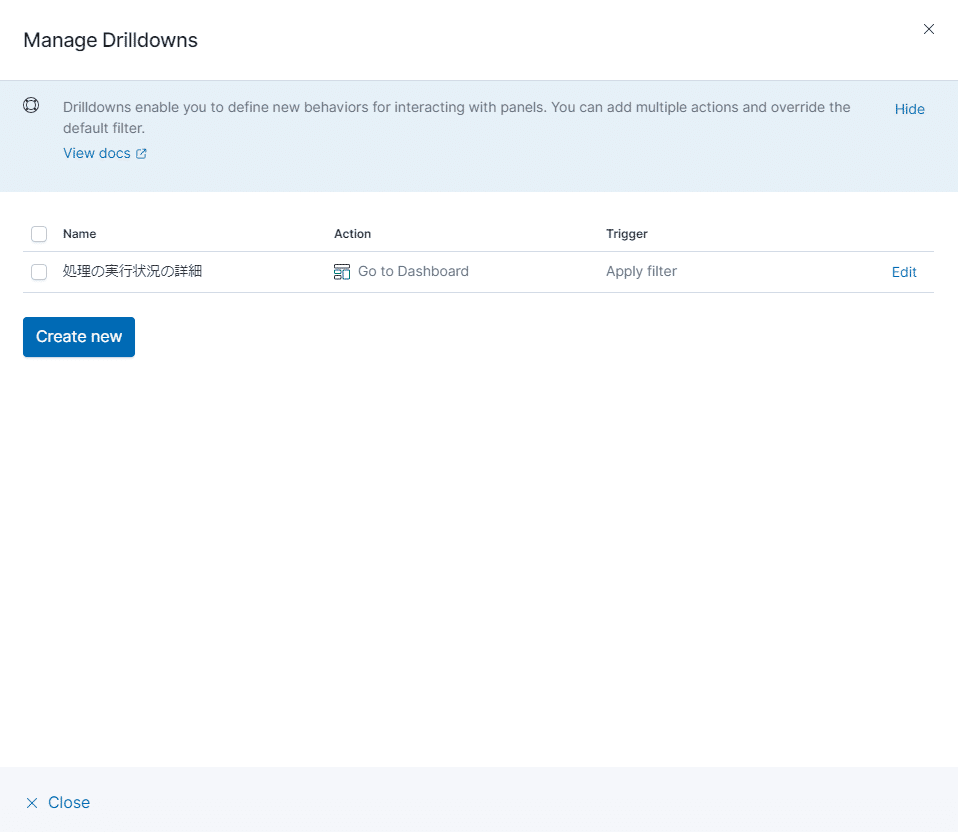
(ပုံ-၁၀) Drilldown ရဲ့ Edit, Create new နှင့် Delete
အကျဥ်းချုပ်အားဖြင့် ဒီ article လေးမှာ Kibana ရဲ့ နည်းပညာ အသစ်တစ်ခုဖြစ်တဲ့ Dashboard Drilldownကို အသုံးပြုပြီး
Dashboard ကနေတစ်ဆင့် Data နဲ့ Log တွေကို အတွင်းကျကျ စီမံစိစစ်တဲ့ နေရာမှာ ပိုမိုတိုးတတ်မြန်ဆန်စေဖို့ လုပ်ဆောင်ပြသွားခြင်းပဲဖြစ်ပါတယ်။
ဒီ article ကိုဖတ်ရှုနေကြတဲ့ သူများအနေနှင့်လည်း Dashboard တခုကိုတည်ဆောက်တဲ့နေရာမှာ ထည့်သွင်းစမ်းသပ်ကြည့်ဖို့ recommend လုပ်ပေးချင်ပါတယ်။
ကျွန်မတို့ Airitech ကုမ္ပဏီ ကတော့ Big Data Analysis နှင့်ပက်သက်တဲ့ tools တွေ, Troubleshooting လုပ်ဆောင်ခြင်း နှင့် System Performance ပိုင်းဆိုင်ရာ services တွေကို support လုပ်ပေးနေတဲ့ ကုမ္ပဏီတခုဖြစ်ပါတယ်။
UiPath ကိုအသုံးပြုနေသူများကိုလည်း ဦးတည်၍ Elasticsearch, Kibana နဲ့ ပက်သက်တဲ့ Online Training တွေကို သင်ကြားပေးလျှက်ရှိပါတယ်။
Elasticsearch, Kibana နဲ့ ပက်သက်ပြီး စိတ်ဝင်စားသူများ၊ သင်ယူလိုတဲ့ ဆန္ဒရှိသူများအနေနှင့်လည်း ဆက်သွယ်နိုင်ပါတယ်။
Elasticsearch, Kibana Training (Online Seminar)
https://www.airitech.co.jp/service/bigdata/uipath_elasticsearch_training/
Airitech Recruitment Information
https://www.airitech.co.jp/recruit/
Home Page
https://www.airitech.co.jp/
