
【DX】PowerAppsを使用しExcelで作成した画像を読取り、アプリを作成してみた。
皆さんこんにちは。
エアリー社員のMです。
今回はPowerAppsを使用しエクセルで作成したラフな画面デザインを読取り
案件情報の入力画面のアプリを作成します。
※細かい仕様については省いておりますので、ご了承ください。
準備する物
PowerApps
ホワイトボードの画像やエクセルで作成した画面デザインの画像
1.画像の準備
今回使用する画像はこちらとなります。
エクセルでラフデザインを作成したものを画像にしています。
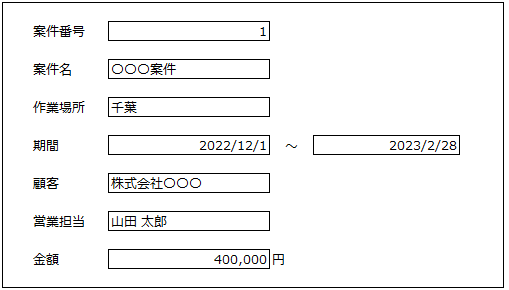
2.画像の読込み
用意した画像を元にアプリを作成します。
「作成」>>「画像(プレビュー)」をクリックします。
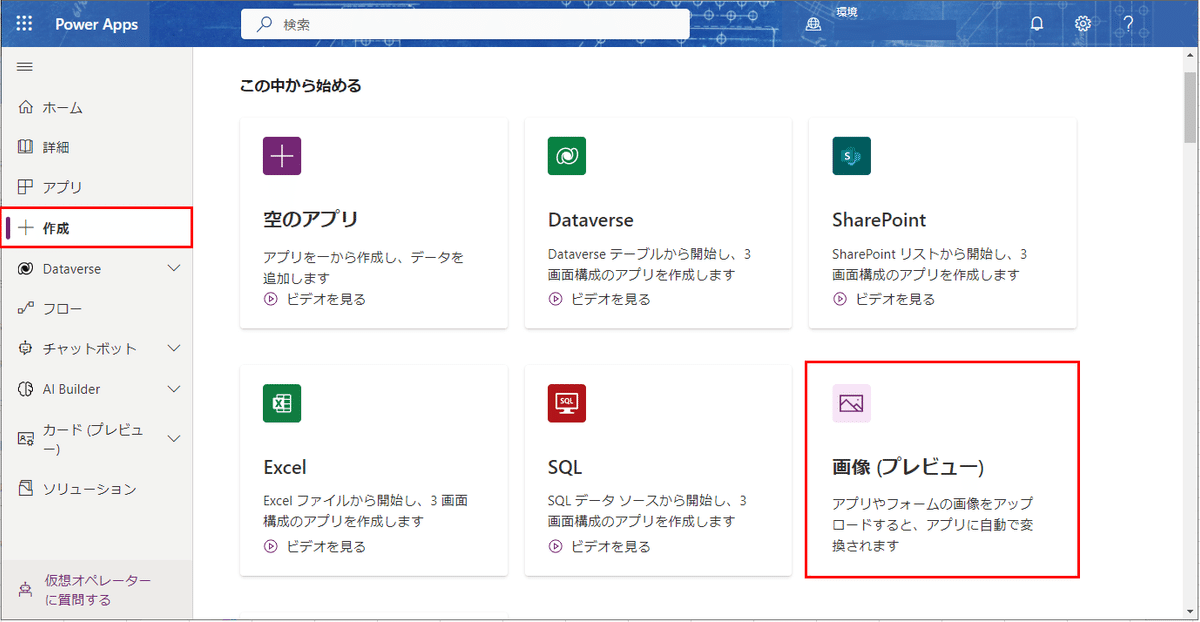
「次へ」をクリックします。

各項目を入力し、「次へ」をクリックします。
・名前:英数字のみとなります。
・画像:「自分のファイルをアップロードする」を選択します。
・自分のファイルをアップロードする:読込む画像を選択します。
・形式:「タブレットPC(推奨)」を選択します。

読込み画像を元に、「テキストラベル」と「テキスト入力」が自動で作成されます。
※黄色の枠:テキスト ラベル(入力不可)
緑の枠:テキスト 入力(入力可)

3.テキスト入力のコンポーネントを変更
自動作成されたテキスト入力のコンポーネントを変更します。
今回変更するのは以下の内容となります。
・期限:「テキスト入力」→「日付の選択」
・営業担当:「テキスト入力」→「ドロップダウン」

「次へ」をクリックします。
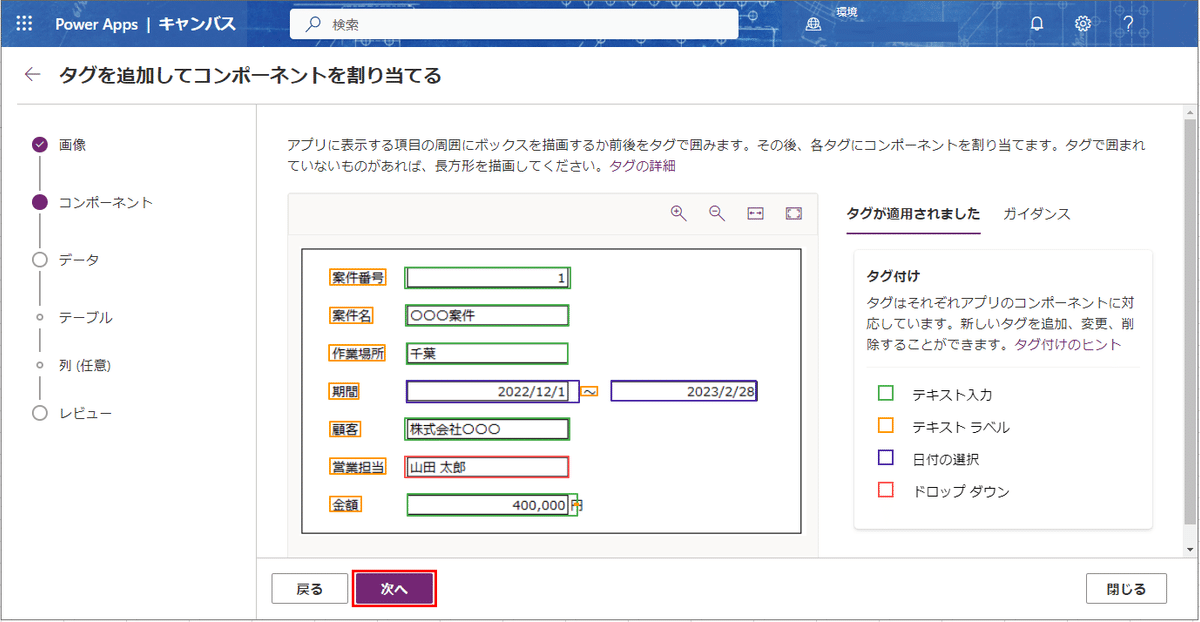
「Dataverseに新しいテーブルを作成する」を選択し、「次へ」をクリックします。

4.各項目のタグを追加
各項目にタグを追加します。
今回追加するのは以下の内容となります。
・案件番号
データの種類:数値
・案件名
データの種類:テキスト
・作業場所
データの種類:テキスト
・期間
データの種類:日付
・顧客
データの種類:テキスト
・営業担当
データの種類:電子メール
・金額
データの種類:数値
データの種類を変更し、「保存」をクリックします。

「次へ」をクリックします。
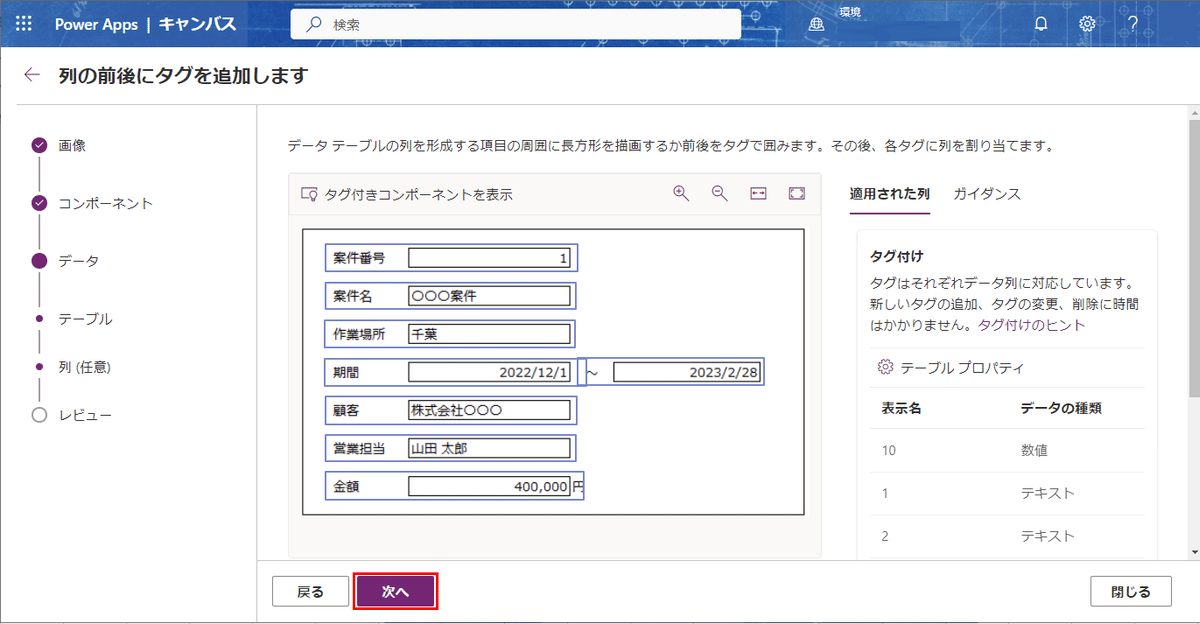
5.アプリの作成
各項目に誤りがないかを確認し、「作成」をクリックします。

下記のような入力アプリが作成されます。
日本語は正しく読み取ってくれなかったりはしますが、入力アプリが簡易に作成することが出来ます。
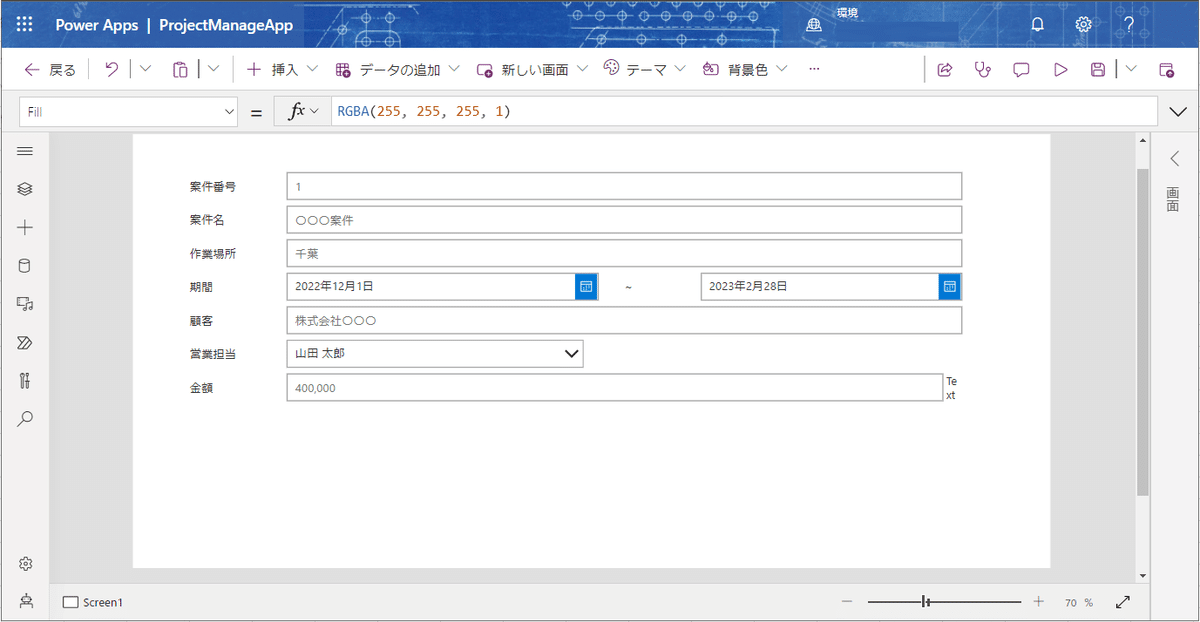
まとめ
いかがでしたでしょうか。
打合せ等で会話し、ラフデザインを作成した画像を元に
簡易にアプリを作成することが出来ます。
また、ホワイトボード等のラフデザインの画像でも作成することが出来るので興味があるようでしたらぜひご活用ください。
ではまた次の記事でお会いしましょう。
我々、株式会社エアリーは、
千葉で働きたい・頑張りたい人材を募集しております!
新卒採用・中途採用どちらも募集しております!
以下HPより、皆様のご応募お待ちしております。
【株式会社エアリー:ホームページ】
この記事が気に入ったらサポートをしてみませんか?
