
新入社員一年目がCO2モニタの作成キットを作成してみました。~応用編~
みなさんこんにちは!
今回は前回の基本編に続き、弊社が開発、販売しているCO2モニタの作成キットを何の知識もない新入社員の私が組み立ててみました。
※こちらの記事は応用編となっております。前回の基本編を読んでからの閲覧をお勧めします。
CO2モニタとは
RasberryPiとCO2センサモジュールを使用したCO2監視システムです。Linuxのコンソール上でコマンドを実行することで、CO2濃度を計測、表示してくれます。(基本編)
またCO2濃度の測定結果を音声付でアナウンスやPC画面上にCO2濃度履歴のグラフを表示することもできます。(応用編)
※CO2モニタ作成キットでは、1つのキットで基本編と応用編の2段階に分かれています。今回は応用編を実践していきます
キットの内容物

内容物に不備がないかを確認してから組み立てを行います。
今記事では応用編の組み立てをしていきます。
用意するもの
基本編で作成したCO2センサ
D級アンプモジュール(PAM8012)
コンデンサ(1uF)
ジャンパワイヤ
ピンヘッダ
ブレッドボード用ダイナミックスピーカー
3.5mmステレオケーブル
圧着ピン(オス)
コネクタハウジング(1×1)
ハンダごてとハンダ(※)
圧着ペンチ(※)
※作成キットに入っていない別途準備が必要な物
部品の組み立て
ではまず、測定結果のアナウンスをするために必要な
音声出力の為の部品を接続していきます。
D級アンプ
スイッチング・アンプとも呼ばれ、スピーカーを動かすための部品です。
下図が完成写真になります。まずはこれを作成します。

D級アンプモジュール、ジャンパワイヤ、コンデンサ、ピンヘッダを
用意します。
ピンヘッダが6個繋がっているので4:2で分割します。

分割できたら下図のようにD級アンプモジュールとピンヘッダを組み合わせます。
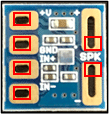
D級アンプモジュールにピンヘッダを組み合わせたら
次にコンデンサとジャンパワイヤを下図の通り組み合わせます。
赤:コンデンサ 青:ジャンパワイヤ
※コンデンサとジャンパワイヤのワイヤーは適宜カットします
※コンデンサは色が薄くなっている側がマイナスです。注意しましょう。

D級アンプモジュールの金色の箇所にハンダをつけて取り付けます。
下記のように固定できたら完成です

ステレオケーブル
下図がステレオケーブルの完成写真になります。次はこちらを作成します。
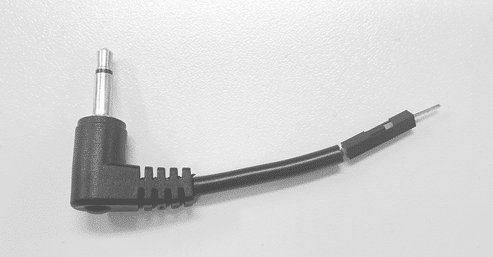
ステレオケーブルを5cm~5.5cm幅でカットします

カットしたステレオケーブルの先端から約1.5cmの被膜を取り除きます。

赤いケーブルの先端から0.5cmほど被膜を取り除き、
中の栓を捩じって纏めます。
※黒いケーブルは使用しないので、カットします。

圧縮ピン(オス)を写真と図を参考に取り付け ↓ の箇所を圧着ペンチで固定します。
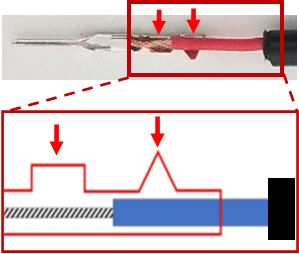
写真のようになれば大丈夫です。

最後にコネクタハウジングをはめ込んで完成です。
※カチッとなるまで差し込みます。

各部品の組み立て
作成したD級アンプ、ステレオケーブルとブレッドボード用ダイナミックスピーカを基礎編で作成したCO2モニタに取り付けていきます。
下図が完成写真です。
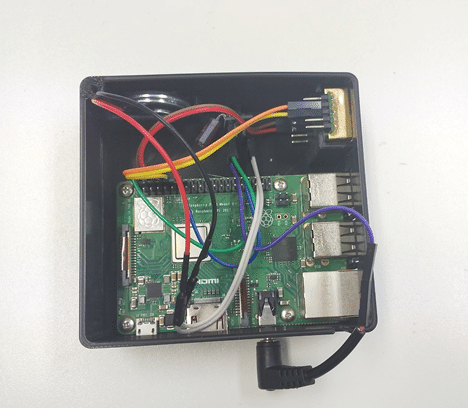
D級アンプとRaspberry Pi本体の接続
先ほど作成したD級アンプと基本編で作成したCO2モニタのRaspberry Piを用意します。
作成キットのマニュアルに書いてある配線図を見てRaspberry PiのピンとD級アンプのピンをジャンパケーブルで接続します。
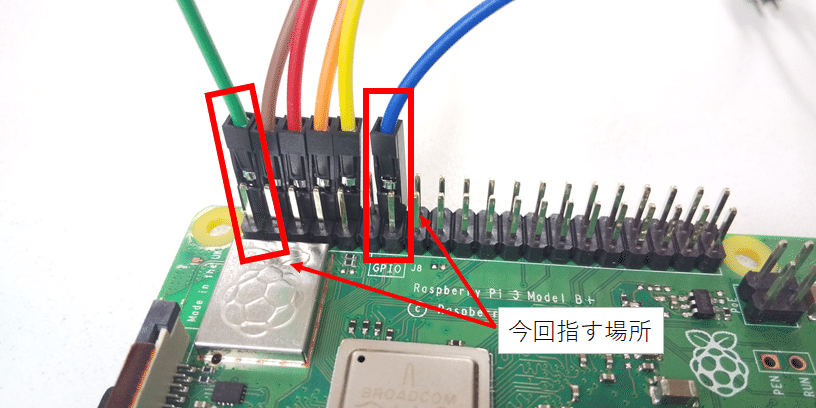

D級アンプとステレオケーブル、スピーカーの接続
D級アンプとステレオケーブルの接続ができたら次にステレオとスピーカーとの接続を行います。
ステレオケーブルにジャンパケーブルを接続します。

ステレオケーブルから延ばしたジャンパケーブルをD級アンプに接続します。

次にスピーカとD級アンプの接続です。
スピーカにジャンパケーブルを2本接続します。


プログラム設定
応用編では音声出力のモジュールとプログラム、CO2濃度計測のグラフ表示モジュールとプログラムをダウンロードしていきます。
CO2濃度アナウンスの設定
手順1
OSのコンソール(ターミナル)を起動するか、SSHクライアントソフトで、OSにSSH接続します。
※本記事ではSSH接続で行っていきます。
手順2
ssh に続けてRaspberry Piの名前を入れてEnterを押します。
パスワードが聞かれるのでRaspberry Piのパスワードを入力します。
![]()
下図のような状態になったら接続完了です。
![]()
手順3
コンソール上で以下コマンドを入力し、config.txtというファイルを編集します。
sudo nano /boot/config.txtconfig.txtファイルに接続したら下の方までカーソルを移動させ、
一番下の「all」の所に以下を入力して、config.txtを保存して閉じます。
dtoverlay_pip3-disable-dt
dtparam=i2c_arm=on
audio_pwm_mode=2
閉じたらRacpberry Piの再起動をします。
sudo rebootを入力して再起動をかけます

手順4
以下のコマンドを順番に実行してモジュールをインストールします。
sudo apt-get install open-jtalk
sudo apt-get install open-jtalk-mecab-naist-jdic hts-voice-nitech-jp-atr503-m001
wget https://sourceforge.net/projects/mmdagent/files/MMDAgent_Example/MMDAgent_Example-1.7/MMDAgent_Example-1.7.zip
unzip ./MMDAgent_Example-1.7.zip
sudo cp-r ./MMDAgent_Example-1.7/voice/mei /usr/share/ths-voice/手順5
以下のコマンドを実行し、ボイスアナウンス用サンプルプログラムをダウンロードします。
wget https://www.airily.co.jp/co2/file/program/airily_co2_guidance.zip手順6
以下のコマンドを実行し、手順5でダウンロードしたzipファイルを解凍します。
unzip ./airily_co2_guidance.zipCO2濃度アナウンスプログラムの実行
設定が完了したので早速CO2の計測をして音声のガイドを出していきます。
下記コマンドを実行してプログラムを実行します。
sudo python airily_co2_guidance.py下図のような表示がされ、音声が再生されれば成功です。
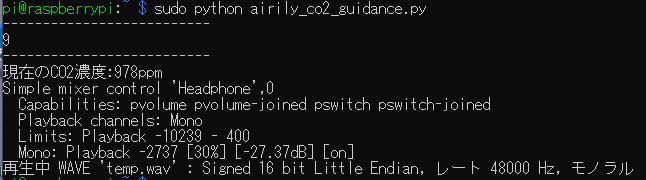
グラフ表示プログラムの設定
手順1
Raspberry PiにWEBサーバー機能をインストールします。
※今回はApacheを使用します
以下のコマンドを実行します。
sudo apt install apache2手順2
Raspberry PiにPHPの実行環境をインストールします。
以下のコマンドを実行します。
sudo apt install php php cli php-curl手順3
CO2濃度記録用フォルダを作成します。
以下のコマンドを実行します。
sudo njdur /opt/co2log/手順4
任意のフォルダにCO2濃度記録プログラムをダウンロードします。
以下のコマンドを実行します。
wget https://www.airily.co.jp/co2/file/program/airily_co2_graph_web.zip手順5
先ほどダウンロードしたzipファイルを解凍します。
以下のコマンドを実行します。
unzip ./airily_co2_graph.zip手順6
任意のフォルダにグラフ表示用WEBプログラムをダウンロードします。
下記コマンドを実行します。
wget https://www.airily.co.jp/co2/file/program/airily_co2_graph_web.zip手順7
手順6でダウンロードしたzipファイルを解凍します。
下記コマンドを実行します。
unzip ./airily_co2_graph_web.zip実行8
手順7で回答したファイルをWEBサーバ用フォルダにします。
※今回はApach用のフォルダへファイルを移動しています
sudo cp -r ./airily_co2_graph_web/* /var/www/html/手順9
管理者権限にてcronへの登録を行い、CO2濃度記録プログラムを定期実行します。
以下のコマンドを実行し、crontabを編集します。
sudo crontab -e
グラフ表示プログラムの実行
グラフ表示プログラムの設定が完了したので早速実行します。
ウェブブラウザを開いて以下urlに接続します。
http:// (Raspberry Piのホスト名 or IPアドレス)グラフの画面が表示されました!
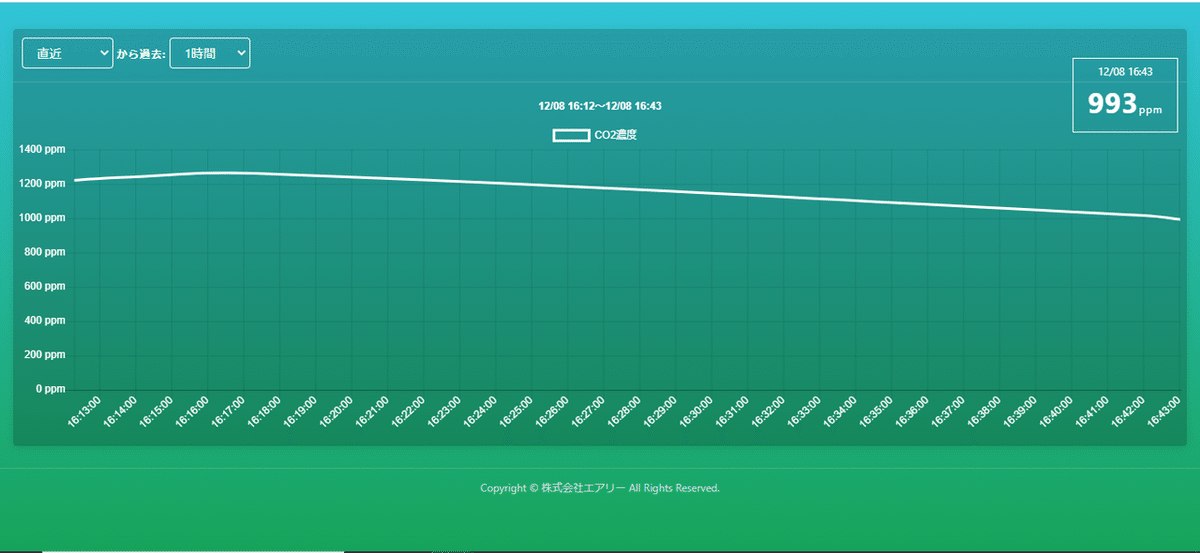
付属ケースへの差し込み
システムの設定が完了したのでRaspberry Pi本体を
付属のケースへ格納します。
ケースについて

差し込み時のコツ
USBポートをケースの穴に合わせてから、LANポートをはめ込むように挟む方向に力を加えることで取り付けしやすくなります。

Raspberry Pi本体の差し込みが完了したら次にスピーカーとD級アンプを
各パーツの差し込み位置へと差し込みます。

各パーツを差し込めたら蓋を閉じます。
蓋を閉じる際にステレオケーブル用切り欠きにケーブルを通します。

ケーブルを通し、蓋を閉じ、ネジで締めれば完成となります!

感想
躓いた点
・D級アンプに必要な各パーツを組み合わせる作業
楽しかった点
・D級アンプ、スピーカーをRaspberry Pi本体へと接続する作業
最後に
いかがでしたでしょうか。今回はCO2モニタの応用編を実施してみました。
プログラム面ではLinuxのシェル、基盤面ではハンダづけを用いての作成でしたがLinux、ハンダの知識がない私でも問題なく作成することができました。
今回使用したCO2モニタキットはこちらから購入いただけます!
おまけ
音声アナウンスの音量調整
組み立てが終わったばかりのサンプルプログラムでは音量が100のMAX値で固定されているので、変更方法を記述しておきます。
手順1
下記コマンドを実行してプログラムファイルを開きます。
sudo nano airily_co2_guidance.py手順2
開いたプログラムファイルの#音量調整の所の数値を任意の数値に変更
※今回は音量を30に変更
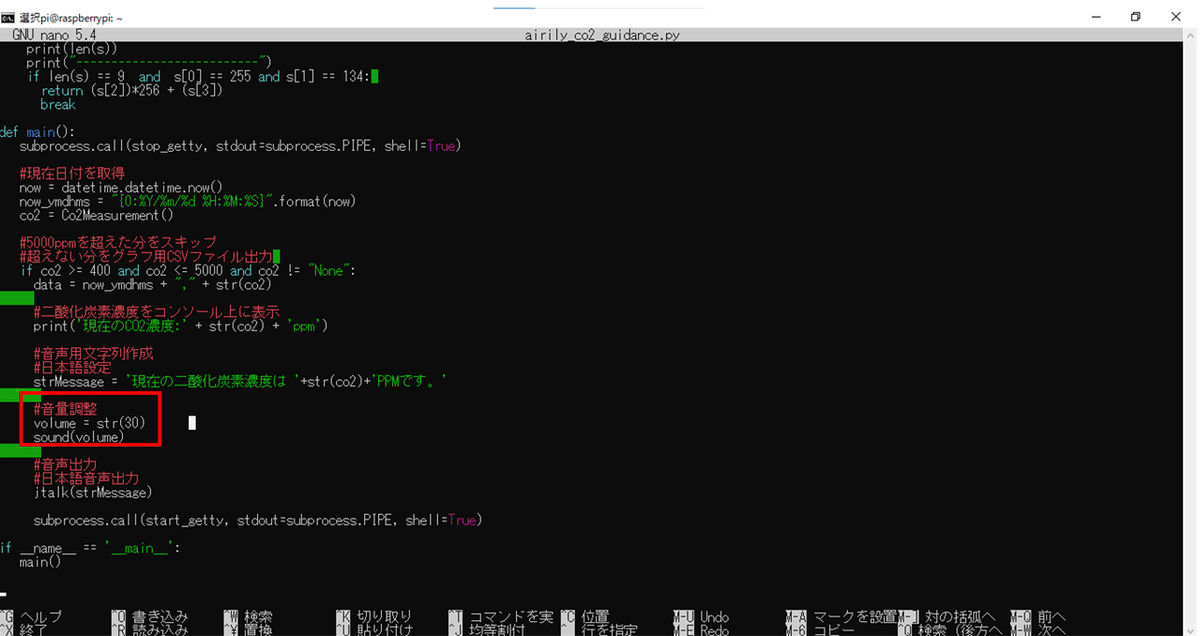
記入が終わったらCtrl+Oで保存、Ctrl+Xで終了。
下記コマンドを実行して音声アナウンスの音量をチェックします。
sudo python airily_co2_guidance.pyこの記事が気に入ったらサポートをしてみませんか?
