WEBUI Forge起動
先の回のコードを以下にまとめて記載します。
このコードをGoogle Colabのノートブックに貼り付けてください。
ようやくUI起動して、画像生成することができます。
#google driveに接続 /content/drive/MyDrive/がpathになる。左にあるファイルアイコンで確認可能
from google.colab import drive
drive.mount('/content/drive')
### Stable Diffusion web UIインストール
# stable diffusion webuiのリポジトリをクローンして、クローンしたフォルダに移動
!git clone https://github.com/lllyasviel/stable-diffusion-webui-forge.git
%cd /content/stable-diffusion-webui-forge
# 実行時の引数設定
cmd_args = "--share --xformers --theme dark"
# After Detailerの導入
!git clone https://github.com/Bing-su/adetailer.git /content/stable-diffusion-webui-forge/extensions/adetailer
!git clone https://github.com/DominikDoom/a1111-sd-webui-tagcomplete /content/stable-diffusion-webui-forge/extensions/a1111-sd-webui-tagcomplete
!git clone https://github.com/adieyal/sd-dynamic-prompts /content/stable-diffusion-webui-forge/extensions/sd-dynamic-prompts
#フォルダ設定
import os
dir_path = "/content/stable-diffusion-webui-forge/models/Stable-diffusion/"
os.makedirs(dir_path, exist_ok =True)
dir_path = "/content/stable-diffusion-webui-forge/models/Lora/"
os.makedirs(dir_path, exist_ok =True)
dir_path = "/content/stable-diffusion-webui-forge/embeddings/"
os.makedirs(dir_path, exist_ok =True)
dir_path = "/content/stable-diffusion-webui-forge/models/VAE/"
os.makedirs(dir_path, exist_ok =True)
# Googleドライブ上にランタイム上からシンボリックリンク
sdpath = "/content/drive/MyDrive/Notebooks/StableDiffusion/"
outputspath = sdpath + "outputs"
logpath = sdpath + "log"
Lorapath = sdpath + "Lora"
VAEpath = sdpath + "VAE"
modelpath = sdpath + "model"
if not os.path.exists(outputspath):
!mkdir -p -v "{outputspath}"
# /content/stable-diffusion-webui-forge/output に既に何かが存在するかチェック
link_path = "/content/stable-diffusion-webui-forge/outputs"
if not os.path.exists(link_path) and not os.path.islink(link_path):
# シンボリックリンク作成
!ln -s -v "{outputspath}" "{link_path}"
if not os.path.exists(Lorapath):
!mkdir -p -v "{Lorapath}"
!ln -s -v "{Lorapath}" "/content/stable-diffusion-webui-forge/models/Lora"
if not os.path.exists(VAEpath):
!mkdir -p -v "{VAEpath}"
!ln -s -v "{VAEpath}" "/content/stable-diffusion-webui-forge/models/VAE"
if not os.path.exists(modelpath):
!mkdir -p -v "{modelpath}"
!ln -s -v "{modelpath}" "/content/stable-diffusion-webui-forge/models/Stable-diffusion"
# Web UIを実行
!python launch.py {cmd_args}1. コードの貼付
まず準備として、上記のコードをGoogle Colabのノートブックに貼り付けてください。
手順:
1. [Google Colab](https://colab.research.google.com/)にアクセスし、新しいノートブックを作成します。
2. ノートブックが開いたら、以下の手順に従ってセルにPythonコードを貼り付けます。
3. Google ColabのGPU設定方法
次に、Stable Diffusionのバージョンに応じて適切なGPUを設定します。特に、**SD1.5**ではT4、**Flux1**ではL4 GPUを使用する必要がある点に注意してください。
2.GPUの設定手順:
1. Colabの上部メニューから「**ランタイム**」をクリック。
2. 「**ランタイムのタイプを変更**」を選択。
3. 「**ハードウェアアクセラレータ**」を「**GPU**」に設定。
4. さらに、GPUの種類を設定します。
- **SD1.5を使用する場合**: T4を選択。
- **Flux1を使用する場合**: L4を選択。
5. 設定が完了したら、「**保存**」をクリックします。
**ポイント**:
- T4 GPUよりもL4 GPUが高性能で、更にはA100など更に高性能なGPUを選択することは可能です。
Flux1を動かそうとした場合、T4では能力不足で生成できません。
一方、SD1.5はL4以上のGPUでも動かすことはもちろん可能ですが、計算リソースの消費が倍以上速くなってしまいます。
3. コードの実行
GPU設定が完了したら、ノートブックの各セルの左側にある**再生マーク**をクリックしてコードを実行します。
実行手順:
1. 先ほど貼り付けたコードのセルの左側にある再生マーク(▶)をクリックします。
2. コードが実行され、Google Driveがマウントされ、Stable Diffusion Web UI Forgeがクローンされます。
3. 必要な拡張機能のインストールや、フォルダの作成が順次進行します。
4. コードの実行中、進行状況がセル内に表示されます。
上手く実行が進むと画像のような画面になります。
4. Web UIのShareアドレスの発行
コードが進行すると、Stable Diffusion Web UIが起動し、Web UIにアクセスするための**Shareアドレス**が発行されます。
アドレスの確認:
- コードがすべて正常に実行されると、出力セルに`https://xxxx.gradio.app`のような形式のURL(Shareアドレス)が表示されます。このアドレスは、外部からアクセスできるWeb UIのリンクです。
5. Web UIの起動と画像生成
最後に、ShareアドレスをクリックしてWeb UIを起動し、実際に画像生成を行う画面に遷移します。
WEBUIの起動手順:
1. コードの実行が完了すると、出力されたShareアドレスをクリックします。
2. 新しいブラウザタブが開き、Stable Diffusion Web UIのページが表示されます。
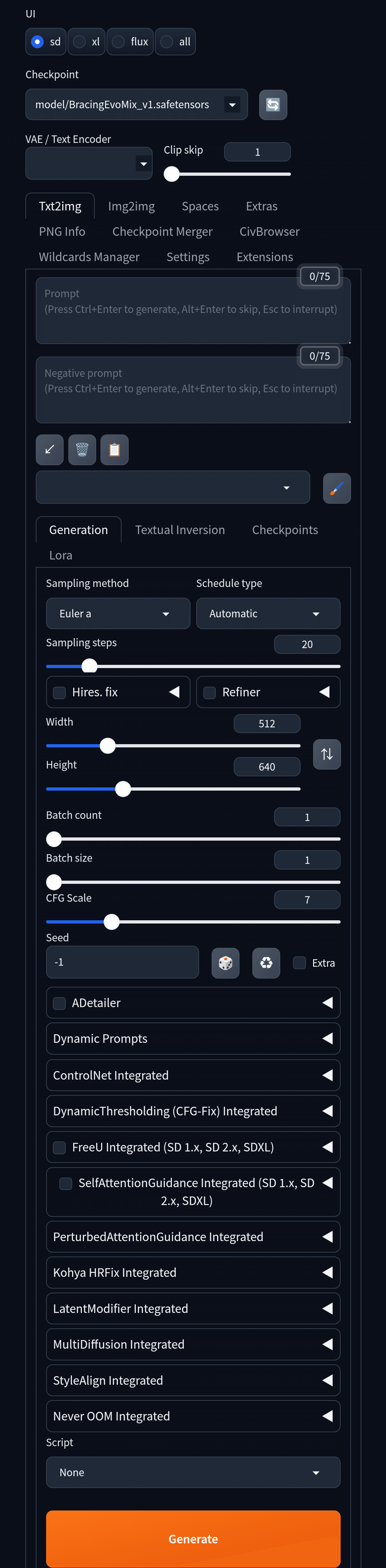
3. このWeb UI上でプロンプトを入力し、画像生成の設定を行います。
※設定情報は、SeaartAIなどのブラウザベースの画像生成時の設定情報と殆ど共通の項目になります。
4. 設定が完了したら、**「Generate」ボタン**をクリックし、画像生成が開始されます。
**ポイント**:
- Web UIからは、様々な生成パラメータ(プロンプト、サンプリング方法、ステップ数など)を調整できます。
- 生成した画像は、自動的にGoogle Driveに保存され、後からアクセスすることができます。試しにGenerateボタンを押して生成が終わった後、Google Driveの中に画像が保存されているか確認してください。
もし画像が出てこない場合、フォルダ名などが不一致している可能性があるので確認が必要になります。
まとめ
Google Colabを使ってStable Diffusionを実行する手順を説明しました。GPUの設定やコードの実行を行い、最終的にはWeb UIから画像生成が簡単にできるようになります。これにより、Stable Diffusionの強力な画像生成機能をクラウド環境で効率的に利用でき、生成した画像はすべてGoogle Driveに保存されるため、管理もしやすくなります。
- **準備としてコードをノートブックに貼付**し、必要な設定を行う。
- **GPUを適切に設定**し、T4やL4を選ぶことで効率的な生成が可能。
- **コードを実行**し、Shareアドレスを取得してWeb UIを起動。
- **Web UIで画像生成**を行い、生成結果をGoogle Driveで管理。
これで、Google Colabを使った画像生成が完了し、次々とクリエイティブな作品を生み出せる環境が整います。
