Galaxyセキュリティフォルダ完全攻略:他人に見られても安心!スマホの秘密を守る最強テクニック
前書き
スマートフォンは、現代生活において欠かせないアイテムです。しかし、その便利さと引き換えに、プライベートな情報が他人の目に触れるリスクも増えています。例えば、友人や同僚にスマホを貸した際、見られたくない写真やメッセージが見られてしまうかもしれません。
そんな時に役立つのが、Galaxyスマートフォンの「セキュリティフォルダ」です。この機能を活用することで、プライベートな情報をしっかりと守り、安心してスマホを使いこなすことができます。
この記事では、セキュリティフォルダの設定方法から、実際の活用テクニックまで、詳しくご紹介します。特に、他人にスマホを見られても安全な設定や、バレたくない秘密を守るための具体的な方法をお伝えします。
セキュリティフォルダの概要と設定方法
セキュリティフォルダとは?
Galaxyスマートフォンに標準搭載されている「セキュリティフォルダ」は、セキュリティを強化するために設計された仮想スペースです。このフォルダ内に、写真や動画、アプリなどのデータを保存することで、他の領域から分離して保護することができます。パスコードや指紋認証を使って、フォルダのアクセスを制限することも可能です。
設定方法のステップバイステップガイド
セキュリティフォルダの設定は簡単です。以下の手順に従って、今すぐ設定を行いましょう。
1. Galaxyスマートフォンの設定を開く: ホーム画面から設定アプリをタップします。
2. 「セキュリティおよびプライバシー」を選択: 設定メニューから「その他のセキュリティ」を選びます。
3. 「セキュリティフォルダ」をタップ: セキュリティフォルダをタップし、設定を開始します。
4. PINコードや指紋認証を設定: セキュリティフォルダへのアクセスを制限するための認証方法を設定します。
5. アプリやデータをフォルダに移動: 設定が完了したら、フォルダに移動したいアプリやデータを選び、移動させます。
画像付きのガイドで、設定手順をさらに詳しく解説しますので、初めての方でも安心して進められます。
画像付きガイド
設定を開きます。

下へスワイプしセキュリティおよびプライバシーを開きます。
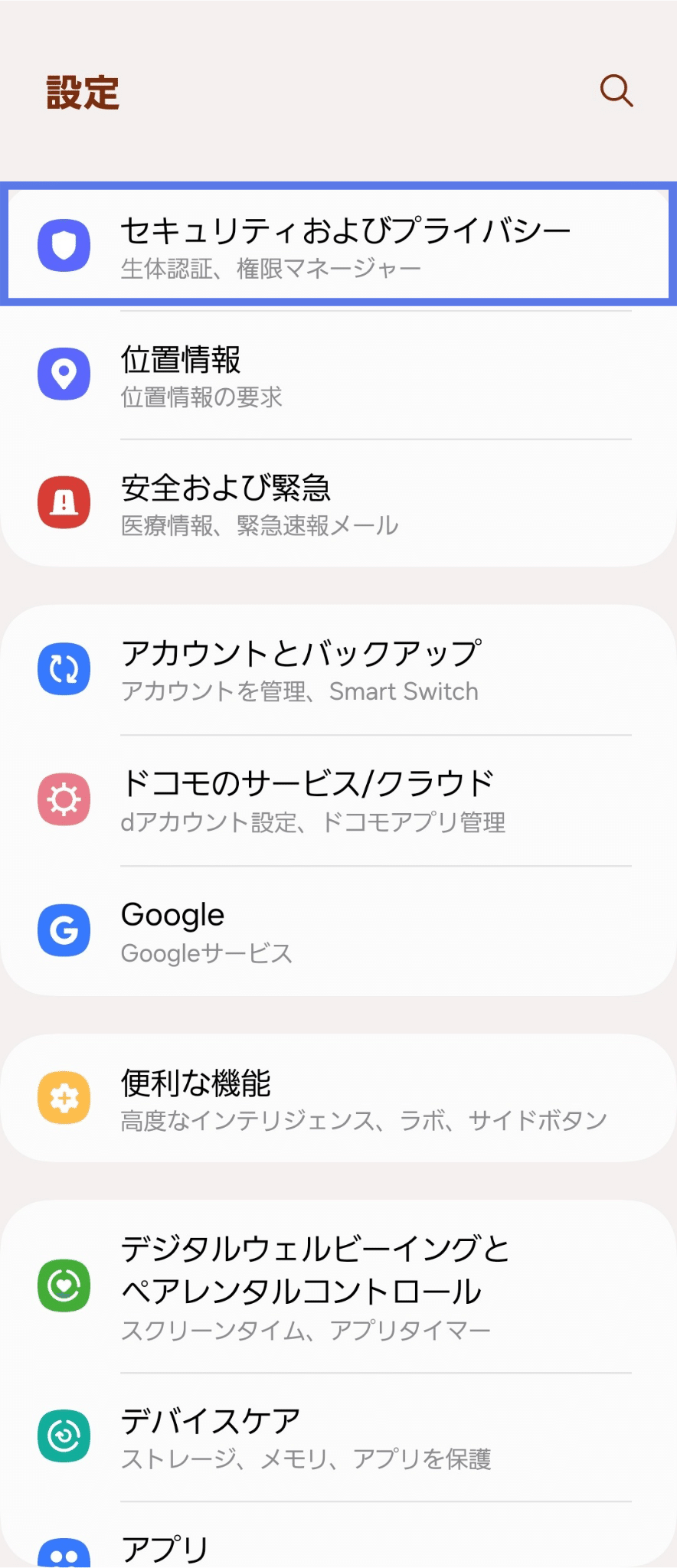
その他のセキュリティを開きます。

セキュリティフォルダを開きます。

続行を選択します。
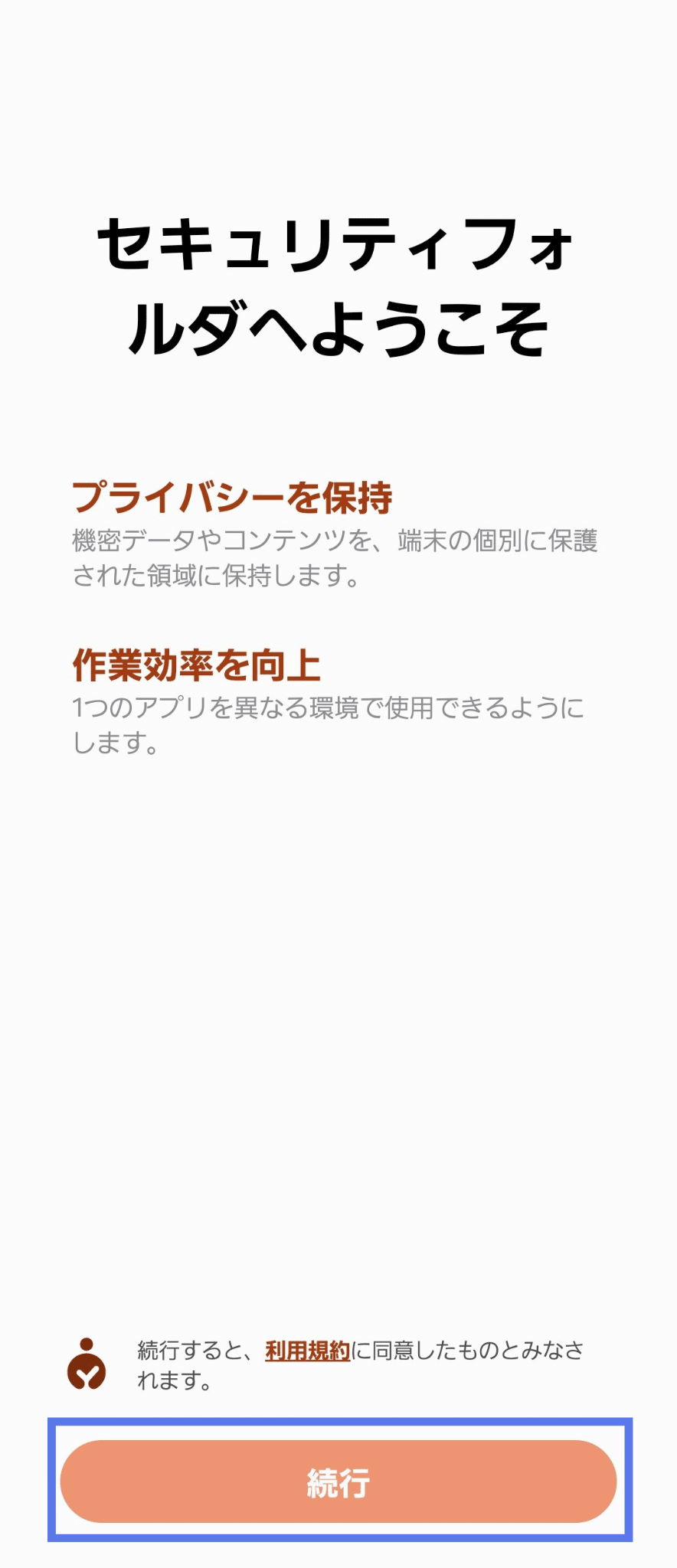
続行を選択します。
セキュリティフォルダ内の権限なので特に気にしなくて大丈夫です。
通常のカレンダーや連絡先が共有されることはないので安心してください。

少し待ちます。
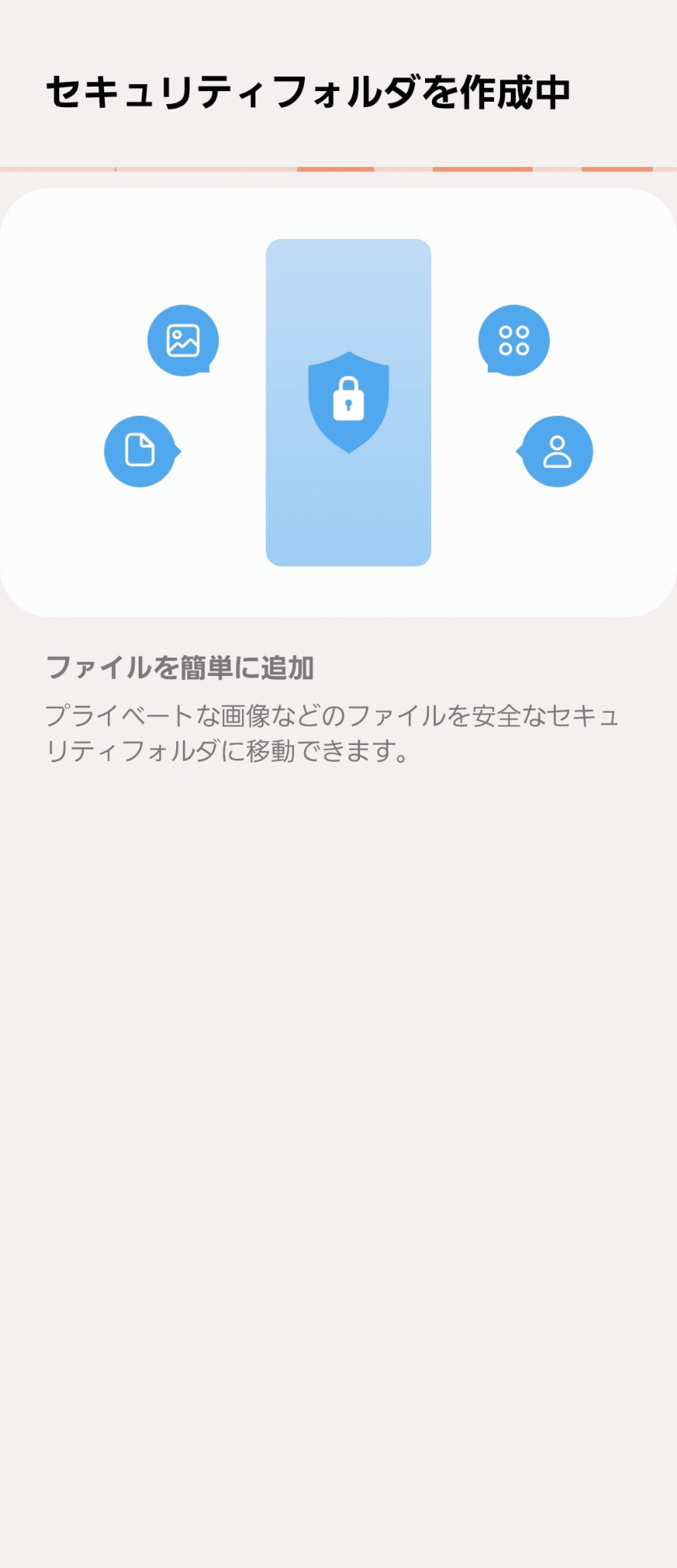
その他のセキュリティ設定に戻り、セキュリティフォルダを再度選択します。
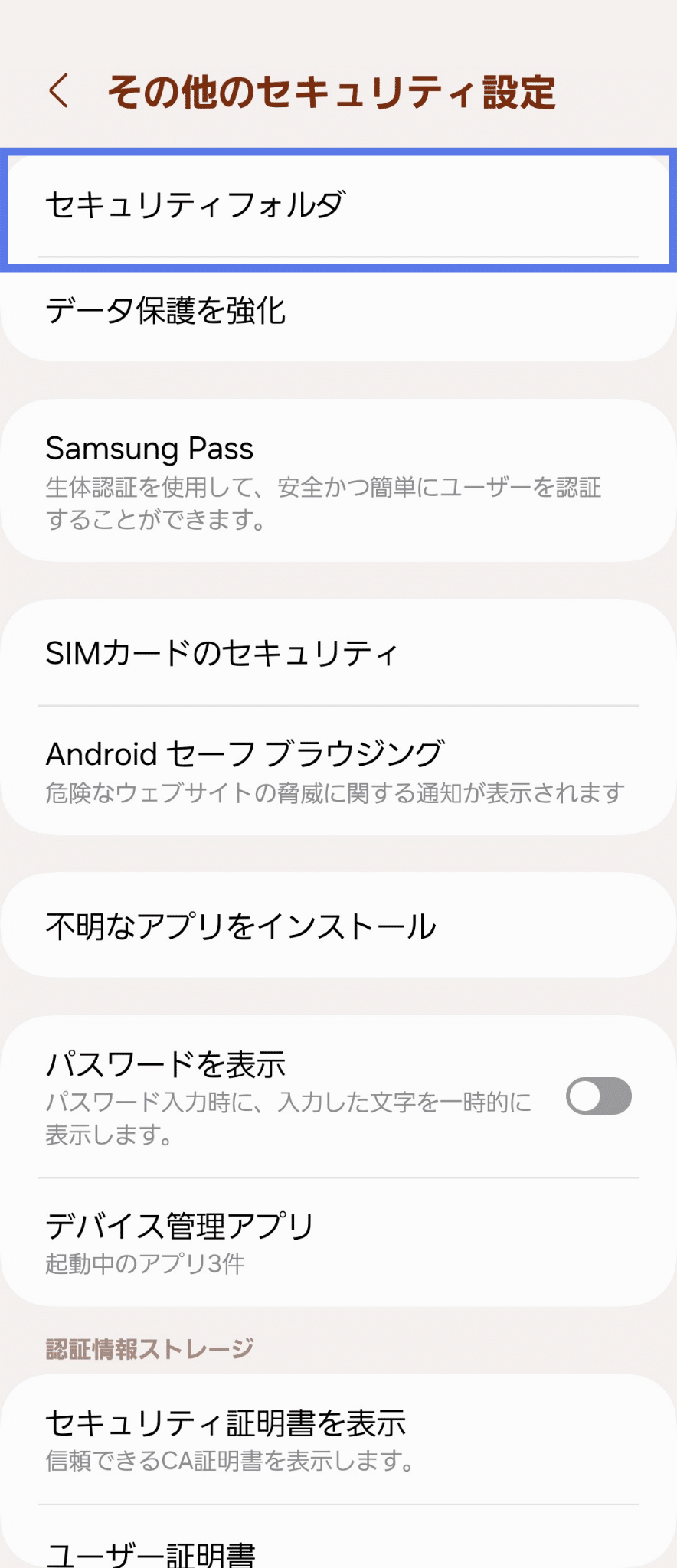
これでセキュリティフォルダが作成されました。
次にプライバシー保護の設定を行なっていきます。
まずはロックの種類を選択してください。

お好みのロックの種類を選んでください。
指紋認証も可能です。
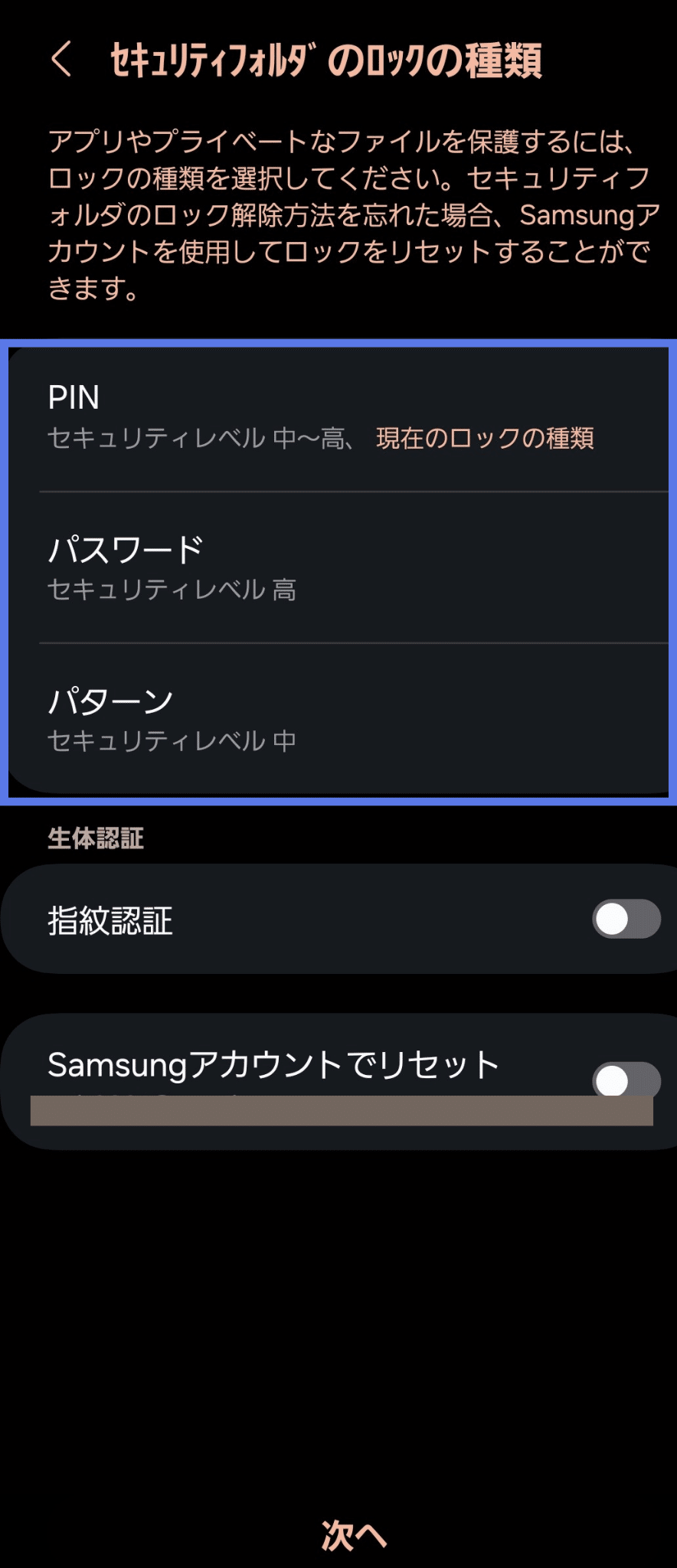
次に、セキュリティフォルダを自動ロックを選択します。

お好みのロックまでの時間を選択してください。
画面OFF時が良いと思います。

セキュリティフォルダをアプリ画面に追加をオンにします。
ホーム画面を下にスワイプすると開く画面をアプリ画面といいます。
これをオンにすると、そこにセキュリティフォルダというアプリが追加されます。

就寝中などのスマホを使わない時や、入浴中などスマホから離れる時はオフにしましょう。
オフにした時の画面はこんな感じです。

次にセキュリティフォルダ内のアプリからの通知を防ぎます。
一般欄の通知を選択します。

通知内容を非表示をオンにします。

アプリの通知を選択します。
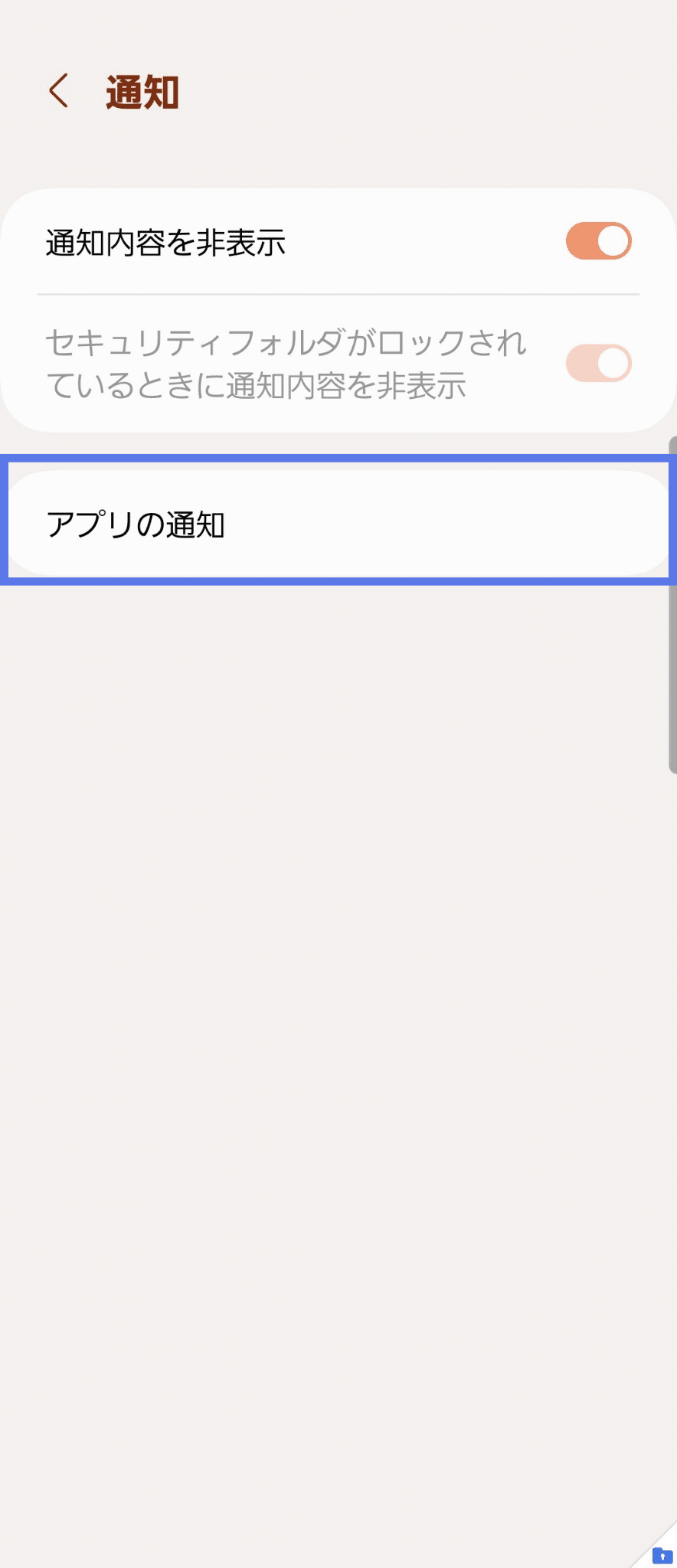
アプリ毎の通知オンオフを選択します。

最初はオンになっている物もあるので、必ずオフにしましょう。
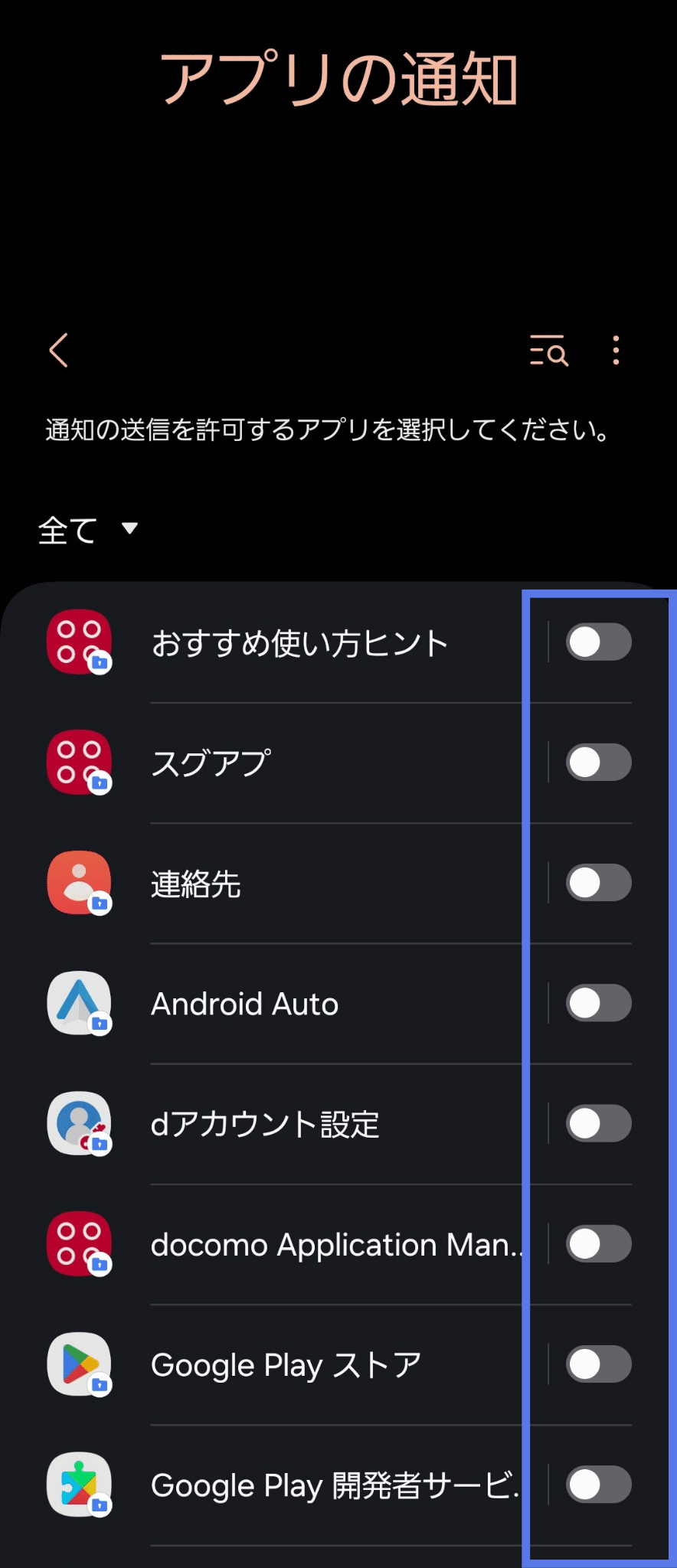
余談ですが、アプリの項目は通常の設定内にあるアプリと同様に、セキュリティフォルダ内のアプリ一覧になります。
権限やデフォルトアプリの設定ができます。

次はアカウントを管理を選択します。

アカウントを追加を選択します。

Googleを選択します。
プライベート用のGoogleアカウントがない場合はこの画面から作成してOKです。
普段使いのアカウントは登録しないようにしましょう。

アカウントの設定が終了したら、その他の設定を選択します。

連絡先を表示とクリップボードを許可をオフにします。
連絡先を表示がオンになっていると、通常のLINEや電話アプリからセキュリティフォルダ内の連絡先にアクセスされてしまいます。
クリップボードを許可がオンになっていると、セキュリティフォルダ内でしたコピーやスクリーンショットがセキュリティフォルダ外でもペースト出来てしまいます。

Galaxyはコピーやスクリーンショットをワンタップで貼り付け出来る機能が備わっているので、誤爆対策に必ずオフにしましょう。

次に、その他のセキュリティ設定内の詳細設定を選択します。
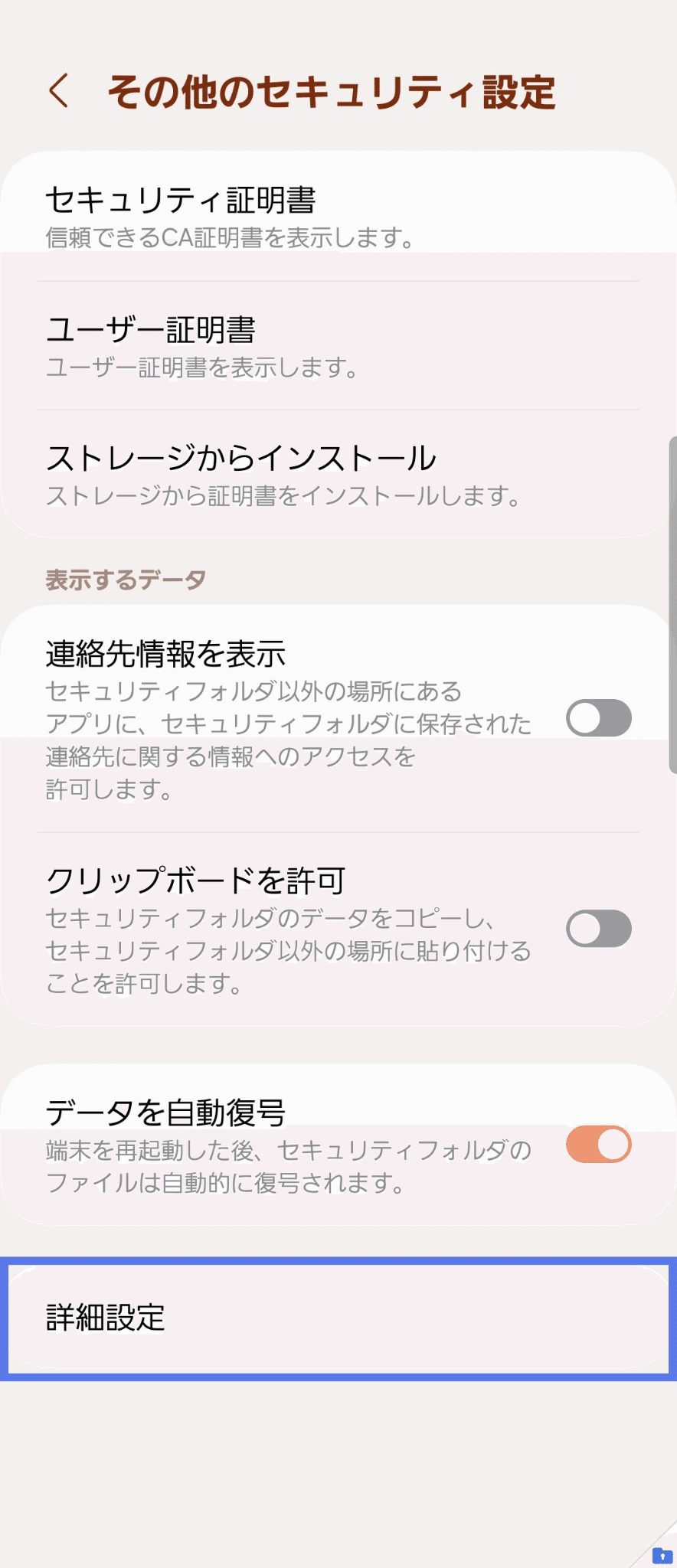
全てオフでOKです。

次はセキュリティフォルダにアプリをインストールする方法を解説します。
分かりやすいようにアプリ画面からホーム画面にセキュリティフォルダを移動させています。
セキュリティフォルダアプリを開いてください。
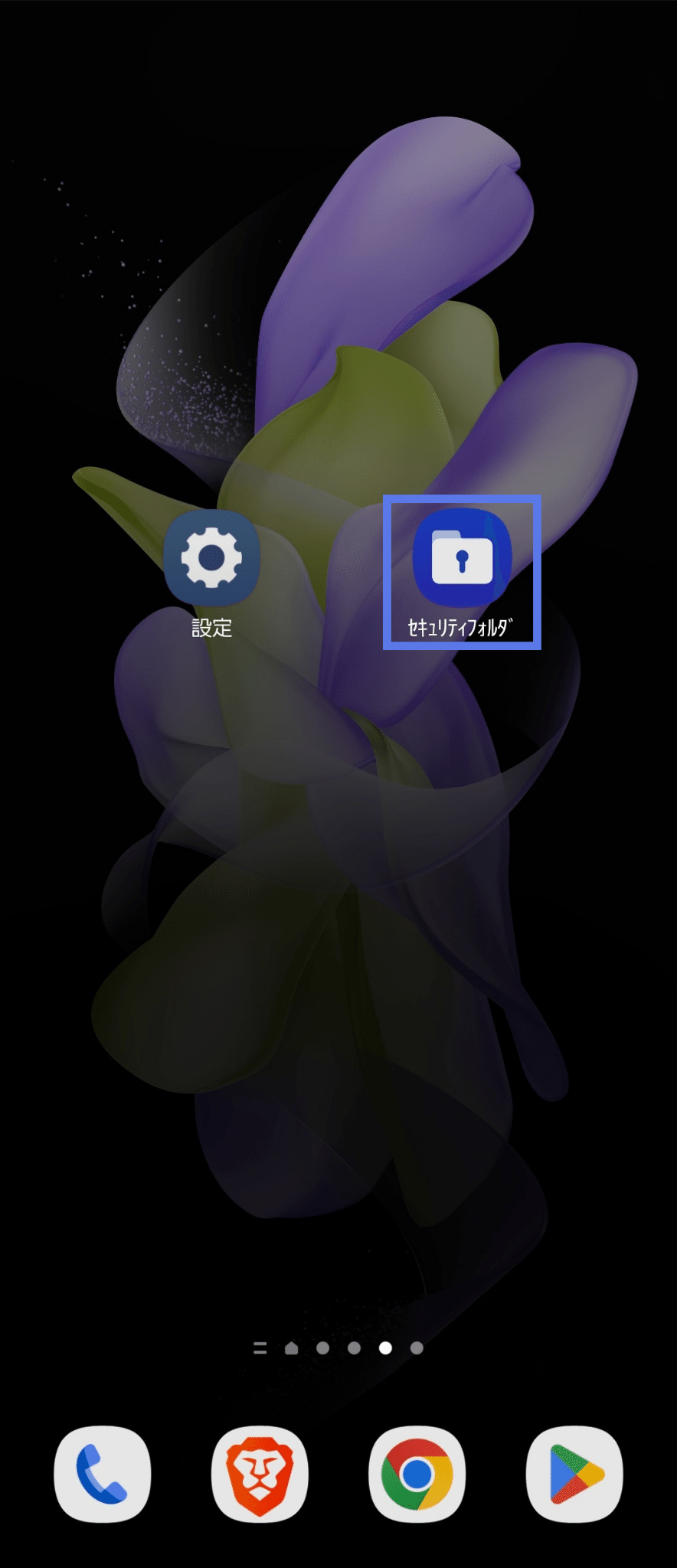
+マークを開いてください。

本体にダウンロードしていないアプリを、セキュリティフォルダ内でのみ利用する場合はPlayストアからダウンロードを選択し、ストア内で任意のアプリを検索してダウンロードしてください。
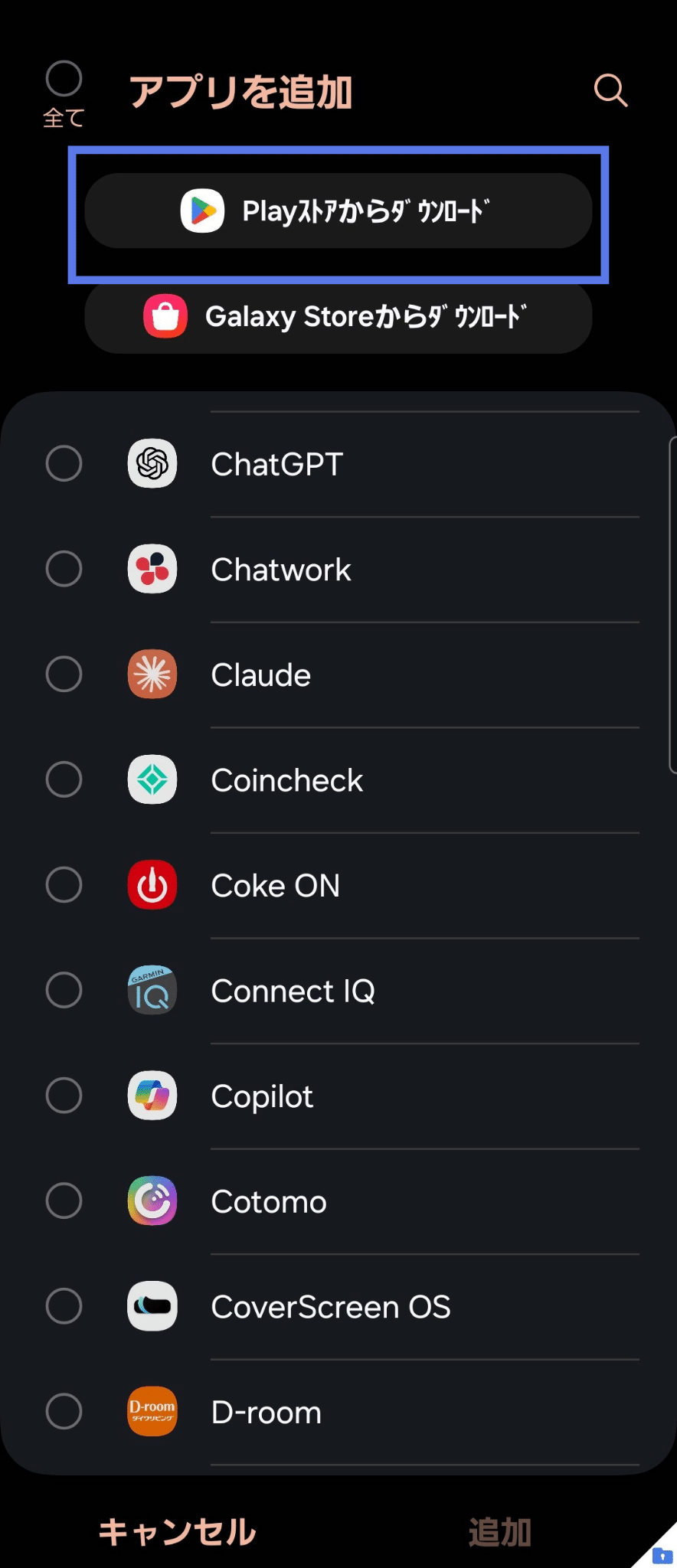
本体へダウンロード済みのアプリをセキュリティフォルダ内にダウンロードする場合は右上の虫眼鏡マーク🔎からアプリ名を検索してください。
ダウンロードしたいアプリを見つけたらアプリ名左のチェックボックスをタップして右下の追加を選択してください。
下記画像ではInstagramアプリを検索しています。

通常1つのスマートフォンで1アカウントしかログインできないLINEアプリも複製することができます。
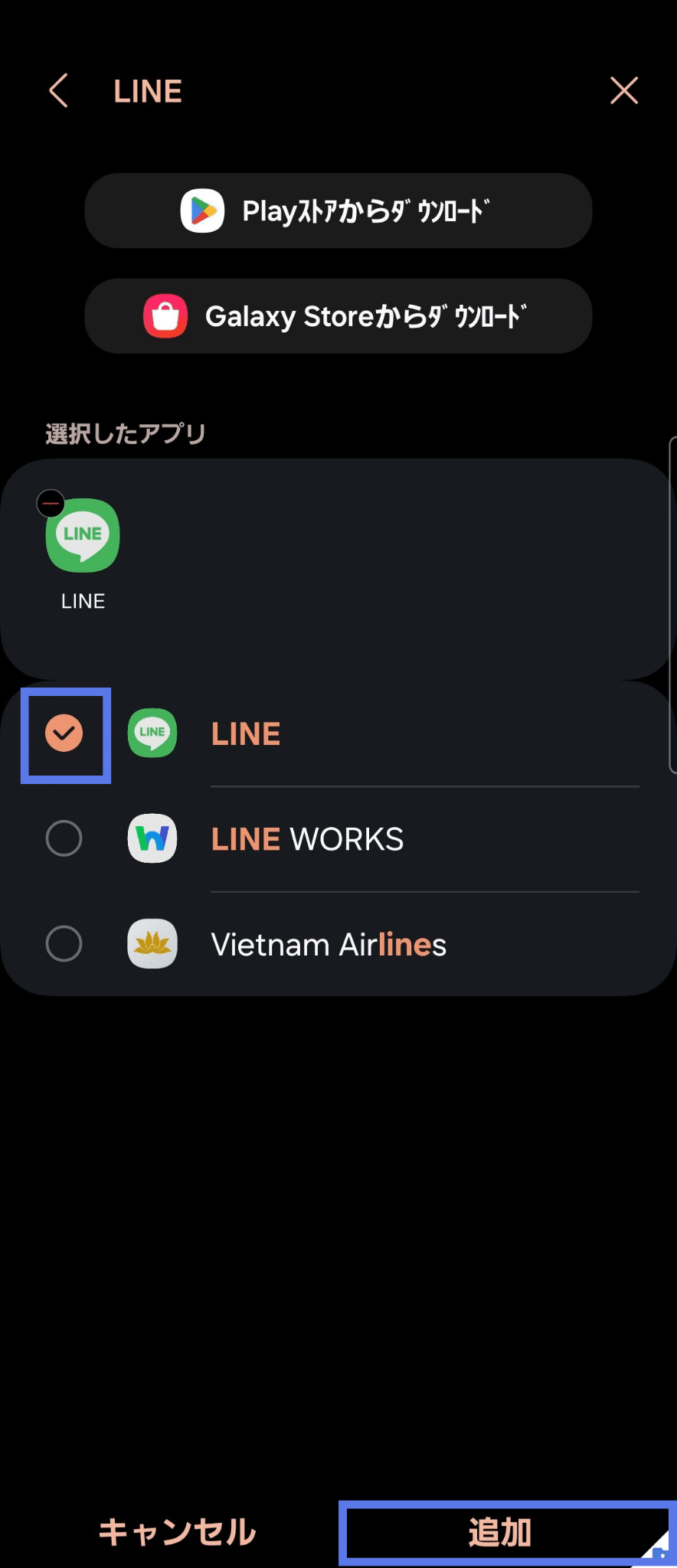
複製したアプリはセキュリティフォルダアプリ内で選択して起動することができます。

新規登録から別のアカウントでラインにログインできます。

ただし、LINEの登録には新たな電話番号が必要です。
デュアルSIM対応のGalaxy端末であれば1つのスマホ内で完結することができます。こちらの詳細は別の記事で紹介しています。

セキュリティフォルダの解説に戻ります。
右上の点が縦に三つ並んだ箇所を選択するとオプションが表示されます。
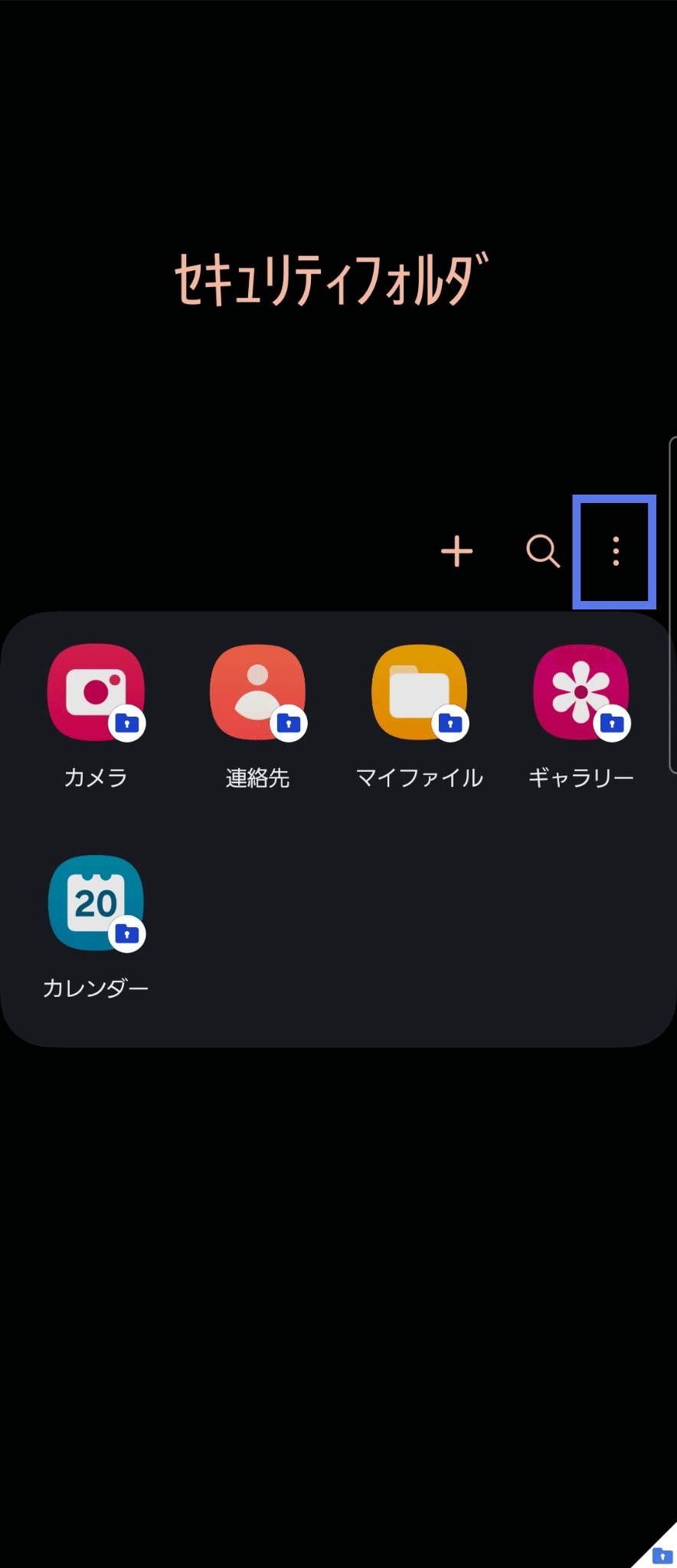
重要な項目を説明します。
ロックして終了を選択するとセキュリティアプリが終了し、ロックが掛かります。ホームバーからスワイプで消しても同様にロックが掛かり終了します。

暗号化を選択するとセキュリティフォルダが暗号化されます。
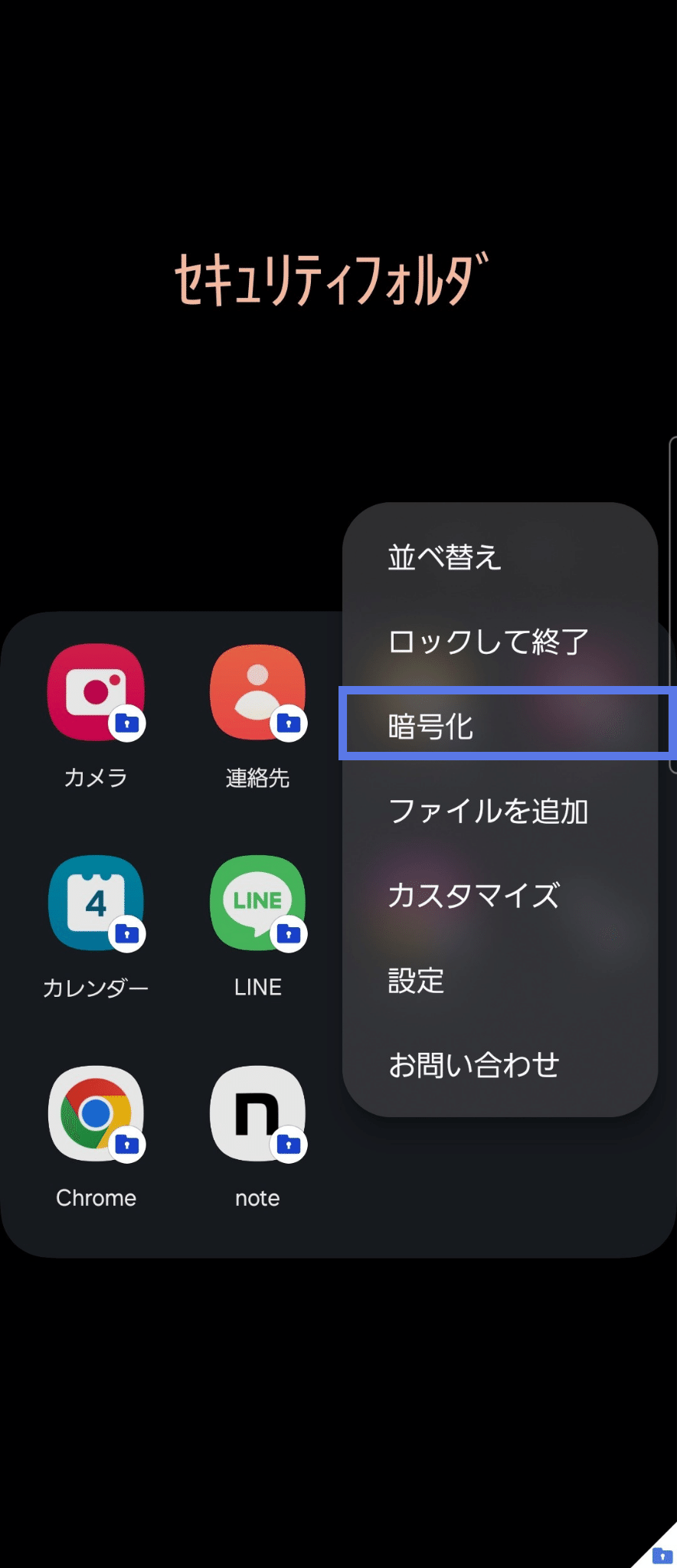
簡単にいうとアプリをディープスリープ状態に出来ます。
アプリを停止し、通知が届かなくなるので使わない時は暗号化しておくと強固なセキュリティを実現できます。

再度セキュリティアプリを開けば簡単に復元することができます。
ディープスリープ状態が解除されるだけで、セキュリティフォルダが解除される訳ではないのでご安心ください。
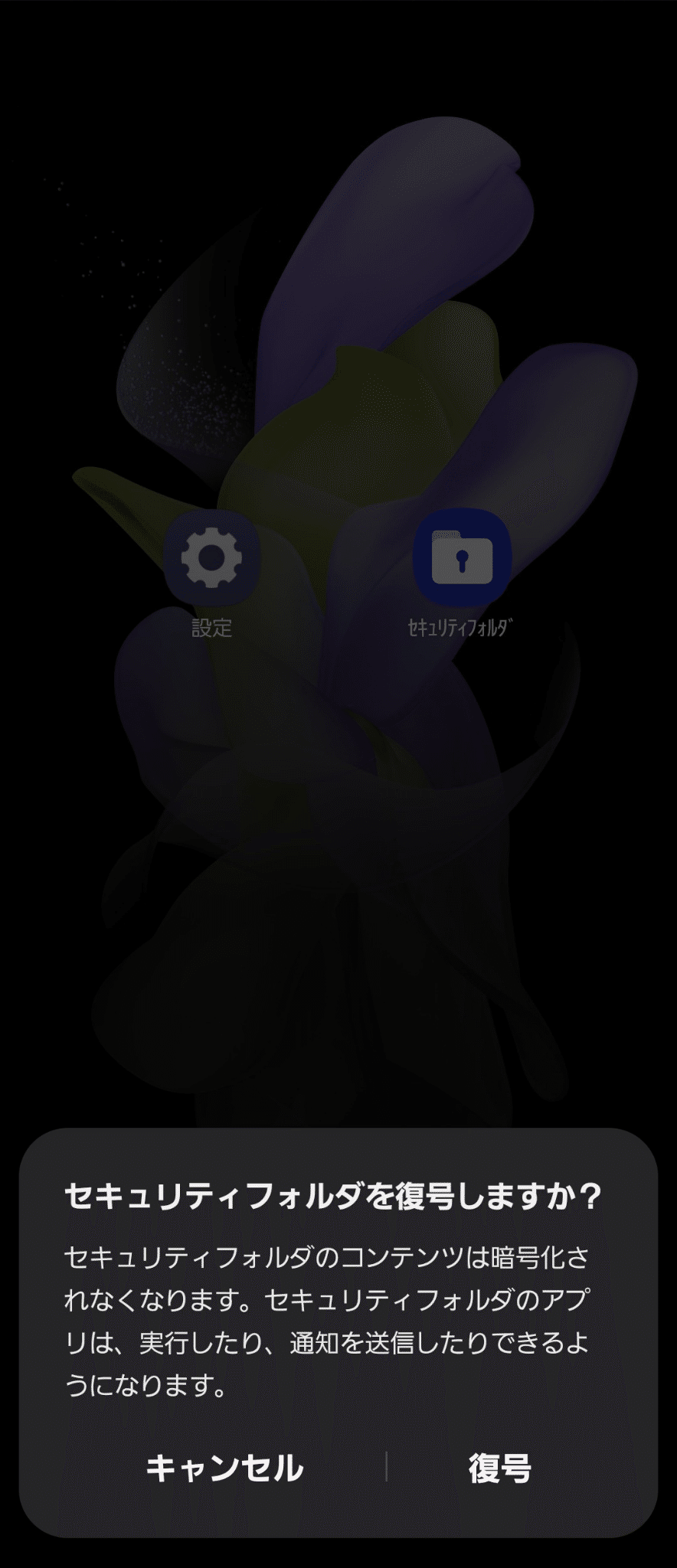
次に、ファイルを追加について解説します。

本体のスマートフォンに保存されているファイル(画像等)をセキュリティフォルダに隠すことができる機能です。

カスタマイズ機能は、セキュリティフォルダの名前とアイコンを変更することができます。

私はアイコンを車にして名前をガソリンスタンドにし、カモフラージュしています。
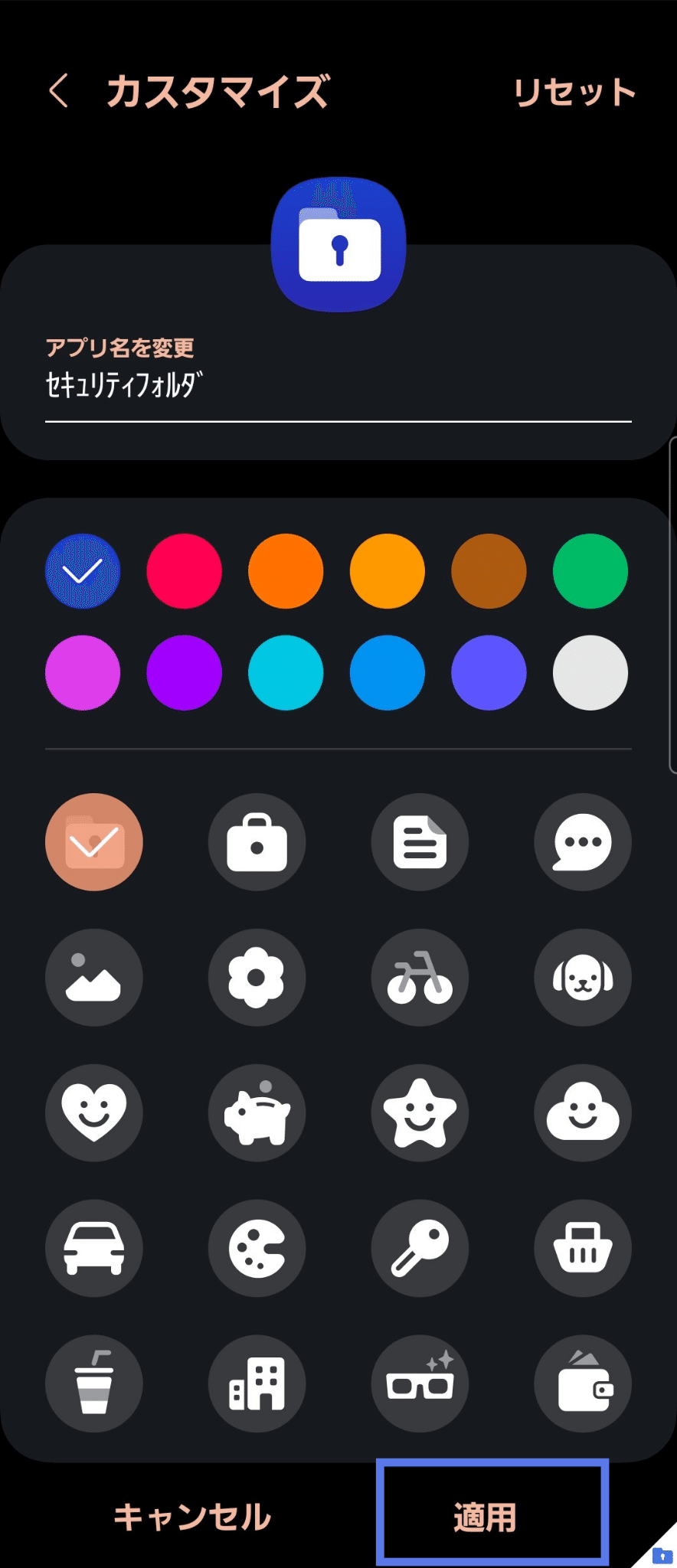
設定は文字通り設定のセキュリティフォルダの項目を開くことができます。

この画面をすぐ開くことができます。
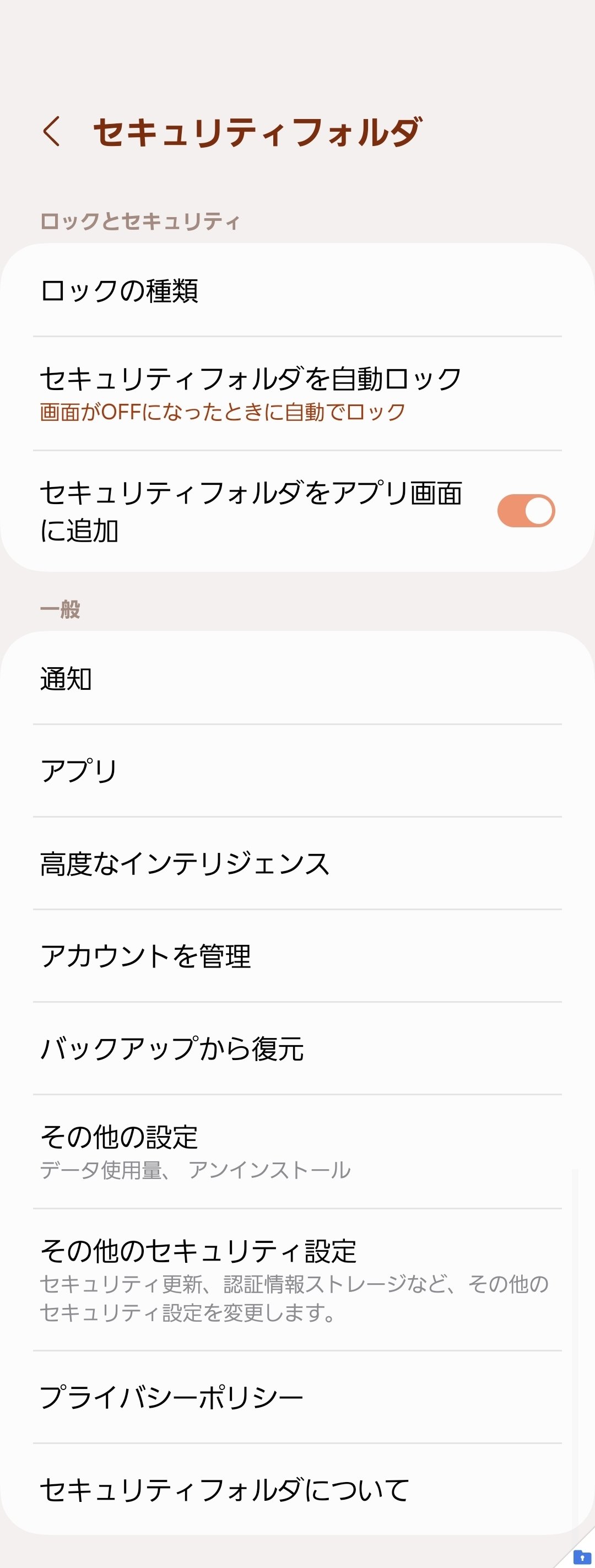
ちなみに、セキュリティフォルダをすぐ非表示にしたい場合はクイックパネルから簡単にオンオフも可能です。

これが
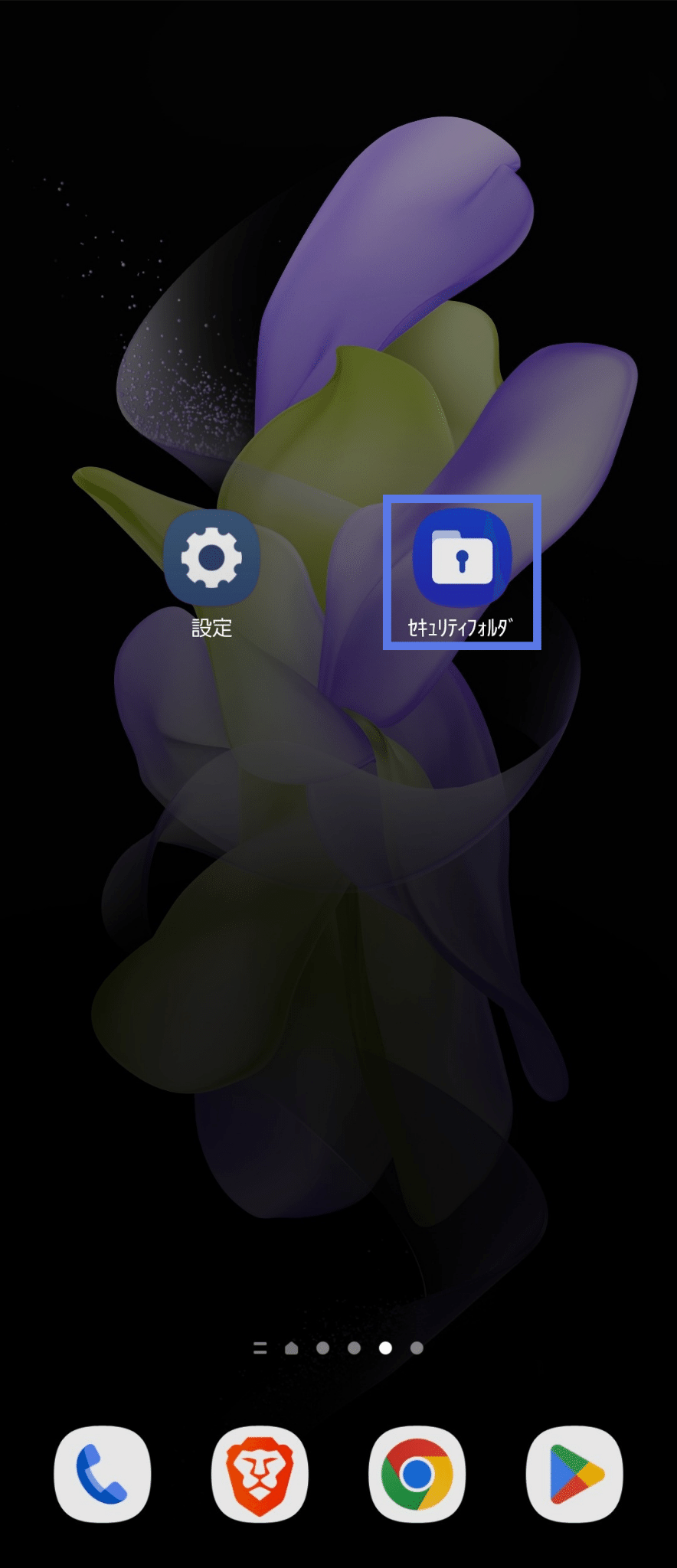
こうなります。
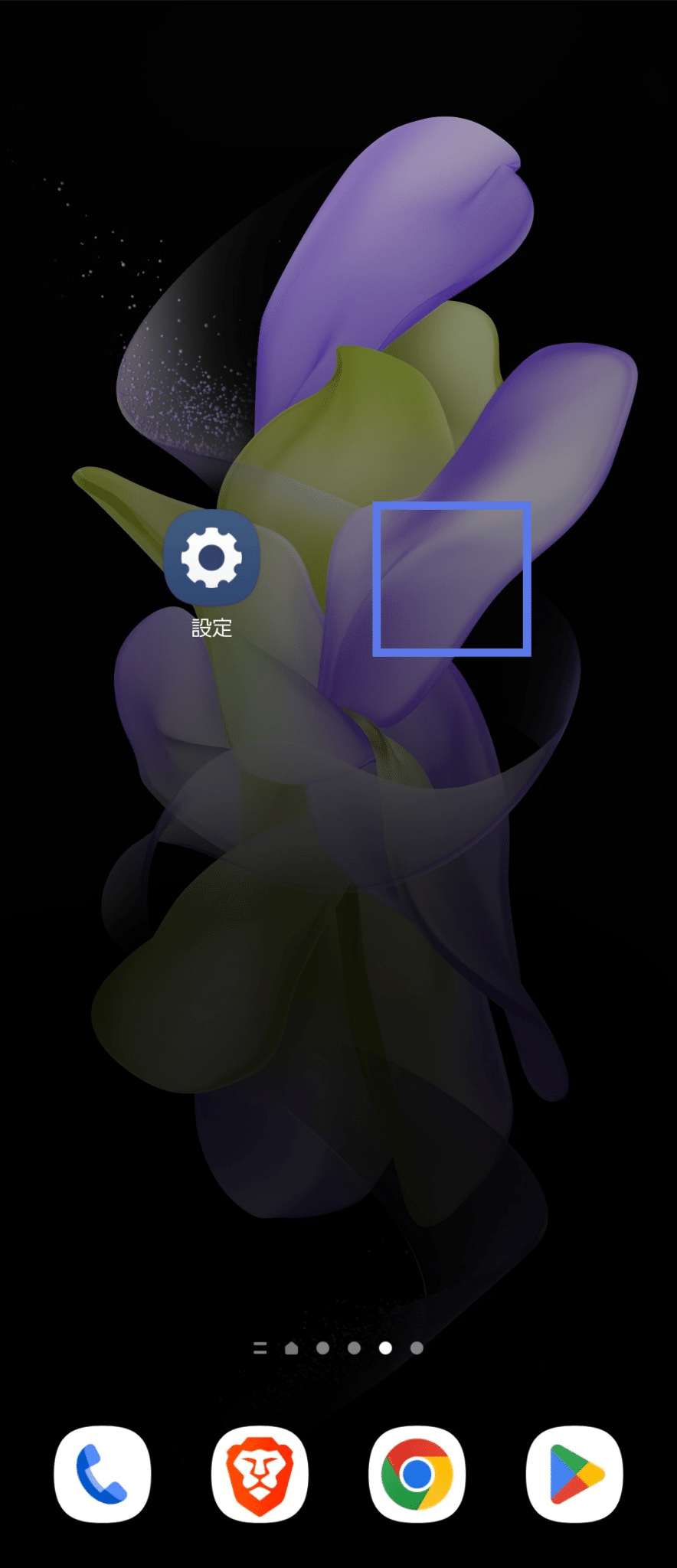
画面上部を下にスワイプした時に出てくる画面がクイックパネルです。
こちらの画面もカスタマイズが可能です。
詳しくはこちら
ちなみにセキュリティフォルダ内のファイルを本体に移す時は共有から可能です。
音楽やドキュメントを移す場合はマイファイル、画像や動画を移す時はギャラリーを開きます。
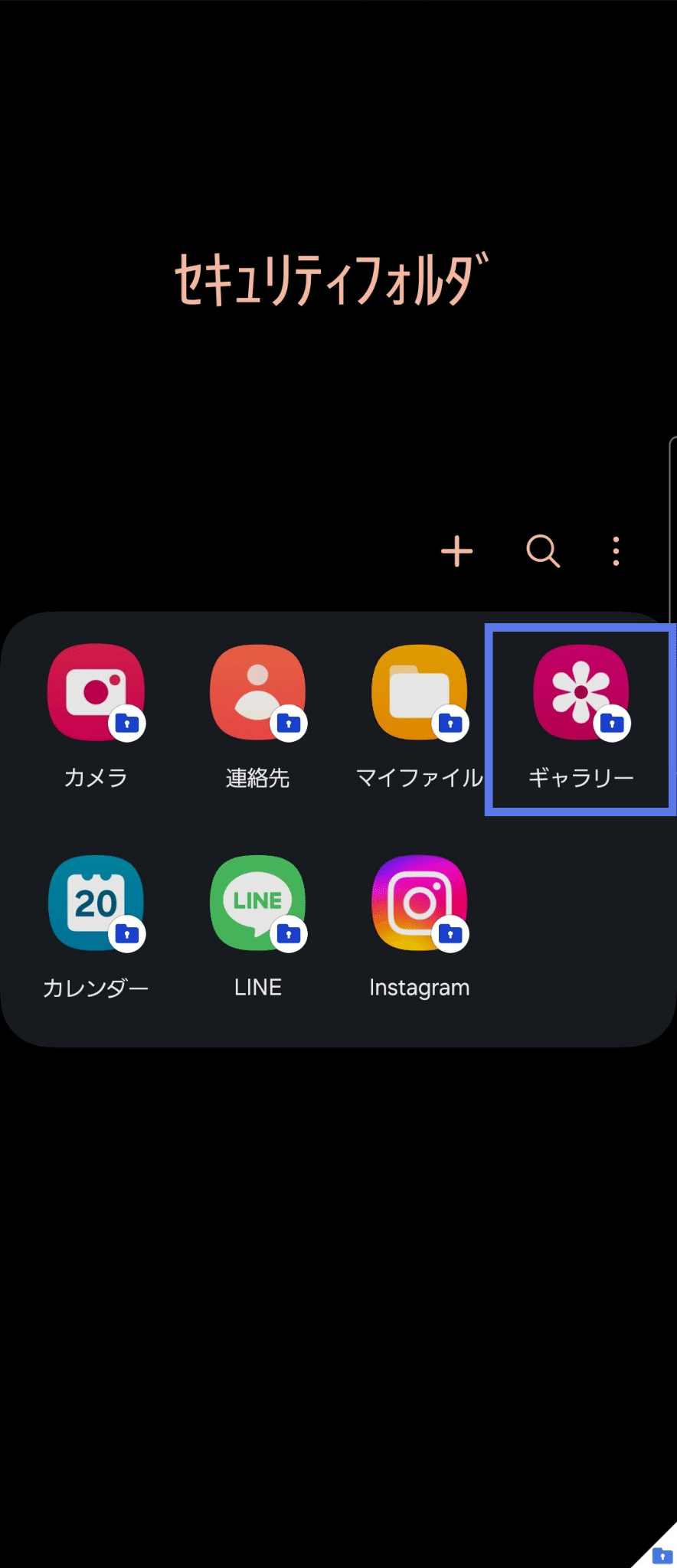
移したいファイルや画像を選択して共有を選択し、その他のアプリを選ぶと本体のアプリや機能を利用してファイルを共有することも可能です。

プライベートとビジネスの情報を分ける方法
セキュリティフォルダは、プライベートな情報とビジネス情報を分けて管理するのに最適です。たとえば、仕事のメールアプリやドキュメントをセキュリティフォルダに入れておけば、プライベートな時間には通知が来ることなく、集中して過ごすことができます。
また、ビジネスの時間にプライベートなメッセージが届いても、セキュリティフォルダ内に隔離されているため、仕事の邪魔になることはありません。このように、情報を使い分けることで、日常のストレスを大幅に減らすことができるのです。
有効的な使い方
ここからが本番です!次のセクションでは、セキュリティフォルダを最大限に活用するための実践的なテクニックを、さらに詳しく紹介します。他人にスマホを見られても安心な設定や、絶対にバレない浮気の方法など、実生活で役立つ情報をお届けします。

ここから先は
¥ 980
この記事が気に入ったらチップで応援してみませんか?
