
「Googleカレンダー」の活用方法10選と裏技5選
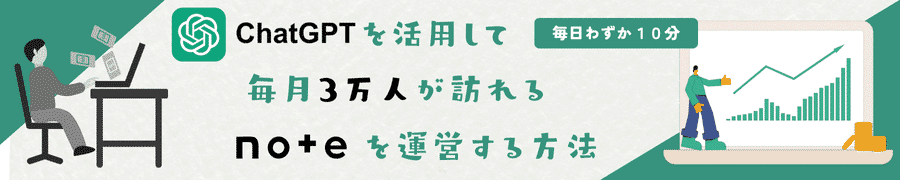
スケジュール管理に悩むあなたへ
「毎日のスケジュールが混乱してしまう」「予定をうまく管理できず、抜け漏れが多い」そんな悩みを抱えている方は多いのではないでしょうか?現代社会では、仕事やプライベートのスケジュールを効率よく管理することが求められていますが、手帳や紙のカレンダーだけでは限界を感じることもあるでしょう。
Googleカレンダーは、スマートフォンやパソコンから簡単にアクセスでき、スケジュールを一元管理できる便利なツールです。しかし、基本的な使い方だけでは、その本当の価値を引き出せないことも。この記事では、Googleカレンダーを最大限に活用するための10の方法と、知っておくと役立つ裏技5つを紹介します。
「Googleカレンダーで本当にスケジュール管理が楽になるの?」
そんな疑問を抱えているあなたに、今日から試せる具体的なテクニックをお伝えします。
Googleカレンダーの活用方法10選
1. カレンダーの色分けで視覚的に管理
Googleカレンダーでは、イベントや予定を色分けすることができます。仕事用、プライベート用、趣味用など、用途別に色分けすることで、ひと目で予定を把握できるようになります。
仕事とプライベートの区別を明確に: 仕事の予定は青、プライベートは緑、といったように色を決めることで、どの予定がどのカテゴリーに属するかが一目瞭然です。
重要な予定には目立つ色を: 特に重要な会議や締切がある予定には、赤やオレンジなど目立つ色を使って設定しましょう。
2. 複数カレンダーを使い分ける
Googleカレンダーでは、複数のカレンダーを作成し、それぞれ別々に管理することができます。家族用、仕事用、趣味用など、用途に応じてカレンダーを分けることで、スケジュール管理がさらに楽になります。
家族全員のスケジュールを一元管理: 家族全員のカレンダーを作成し、それぞれの予定を確認し合うことで、家族全体の予定管理がしやすくなります。
共有カレンダーでプロジェクト管理: 仕事のプロジェクトごとにカレンダーを作成し、チームメンバーと共有することで、進捗管理がスムーズに行えます。
3. リマインダー機能を活用する
重要な予定を忘れないためには、リマインダー機能が便利です。通知のタイミングを自由に設定でき、予定の直前だけでなく、数日前に通知を設定することも可能です。
会議や打ち合わせの前日に通知設定: 会議の準備を忘れないよう、前日に通知を受け取るように設定しておくと安心です。
定期的なリマインダーでタスクを管理: 毎週のルーチンタスクや月末の締切など、定期的な予定にもリマインダーを設定しておきましょう。
4. 他のアプリと連携してスケジュールを一元管理
Googleカレンダーは、さまざまなアプリと連携して使用することができます。メール、タスク管理アプリ、SNSなどと連携させることで、より効率的にスケジュールを管理できます。
メールから直接予定を追加: Gmailで受け取ったイベントの招待や会議の予定を、ワンクリックでGoogleカレンダーに追加できます。
タスク管理アプリと連動: TodoistやTrelloなどのタスク管理アプリと連携させて、タスクの期限をGoogleカレンダーに表示することが可能です。
5. 定期的な予定を自動化する
Googleカレンダーでは、定期的な予定を簡単に設定することができます。例えば、毎週の会議や月末の報告書提出など、繰り返しの予定を一度設定すれば、自動的にカレンダーに表示されます。
毎週の会議を設定: 毎週決まった時間に行われる会議や勉強会などを定期的に設定しておくと、手間が省けます。
年間のイベントも自動設定: 誕生日や記念日など、毎年のイベントも一度設定しておけば、忘れることなく管理できます。
6. 予定の詳細をメモに記録
予定ごとに詳細なメモを追加できる機能を活用しましょう。会議のアジェンダや、持ち物リストなどをメモに書き込むことで、必要な情報をまとめて管理できます。
会議のアジェンダを追加: 会議の予定に、議題や資料リンクをメモとして追加することで、スムーズに会議を進行できます。
必要な持ち物リストを作成: 旅行や出張の予定には、持ち物リストをメモとして追加し、忘れ物を防ぎましょう。
7. オフラインでもカレンダーを閲覧
Googleカレンダーは、オフラインでも閲覧できる設定が可能です。これにより、インターネットが利用できない場所でも、予定を確認することができます。
オフラインモードの設定方法: カレンダーの設定から「オフラインでの使用」を有効にし、必要な予定をダウンロードしておきましょう。
出張や旅行先でのスケジュール確認: Wi-Fiが利用できない場所でも、スケジュールを確認できるので安心です。
8. ゲスト機能を使って簡単に招待状を送信
会議やイベントを企画する際、Googleカレンダーのゲスト機能を使えば、簡単に参加者に招待状を送ることができます。出欠確認やリマインダーの設定もできるため、イベント管理がスムーズになります。
会議の招待状を送る: 会議の詳細を入力し、ゲストを追加するだけで、参加者全員に招待状が送信されます。
イベントの出欠確認: 参加者が予定に出欠を回答できるので、人数の把握が容易です。
9. 天気情報をカレンダーに表示
Googleカレンダーでは、予定と一緒に天気情報を表示することができます。これにより、屋外でのイベントや旅行の計画が立てやすくなります。
天気情報の表示設定: カレンダーの設定から、天気情報の表示をオンにすると、毎日の天気が予定と一緒に表示されます。
屋外イベントの天気を確認: ピクニックやスポーツ観戦など、天候が影響するイベントの予定を立てる際に役立ちます。
10. 予定を他のデバイスと同期する
Googleカレンダーは、スマートフォン、タブレット、パソコンなど、さまざまなデバイスと同期させることができます。これにより、どのデバイスからでも最新のスケジュールを確認できます。
同期の設定方法: Googleアカウントでログインするだけで、自動的にカレンダーが同期されます。
移動中でも予定を確認: スマートフォンからも予定を確認できるので、外出先でもスケジュール管理が可能です。
Googleカレンダーの裏技5選
1. キーボードショートカットで時間短縮
Googleカレンダーには、キーボードショートカットが豊富に用意されています。これを活用することで、素早く操作ができ、時間を節約できます。
ショートカット例: 「c」で新しいイベントを作成、「d」で日表示に切り替え、「t」で今日の日付にジャンプするなど、便利なショートカットが揃っています。
ショートカット一覧を表示: キーボードの「?」キーを押すと、ショートカットの一覧が表示されます。
2. 予定のインポート・エクスポート機能を活用
他のカレンダーアプリから予定をインポートしたり、Googleカレンダーの予定をエクスポートして他のアプリで利用したりすることが可能です。
インポート方法: ical形式のファイルをGoogleカレンダーに取り込むことで、他のカレンダーアプリからの移行がスムーズに行えます。
エクスポート方法: Googleカレンダーの設定から、予定をエクスポートしてバックアップを取ったり、他のツールで使ったりすることができます。
3. 移動時間を自動で追加する
Googleカレンダーには、予定の場所を入力すると、自動的に移動時間を追加してくれる機能があります。これにより、次の予定に遅れることなくスケジュールを組むことができます。
移動時間の設定方法: 予定の場所を入力すると、Googleマップと連携して、現在地からの移動時間が自動的にカレンダーに追加されます。
遅刻防止に役立つ: 会議やアポイントの際に、余裕を持った移動時間を確保できるため、時間に追われることが減ります。
4. カレンダーの表示範囲をカスタマイズする
Googleカレンダーの表示範囲をカスタマイズすることで、自分のニーズに合わせたカレンダー表示が可能です。週の始まりや表示時間を自由に設定できます。
週の始まりを変更: カレンダー設定で、週の始まりを月曜日や日曜日など、好みに合わせて変更できます。
表示時間を調整: カレンダーに表示する時間帯を、早朝や深夜に合わせて調整でき、無駄なスペースを減らせます。
5. イベントのテンプレートを作成
定期的に同じ内容のイベントを設定する場合、テンプレートを作成しておくと便利です。これにより、予定を追加する際の手間を省けます。
テンプレート作成方法: 既存のイベントを複製し、テンプレートとして保存しておくことで、次回から同じ内容の予定を簡単に作成できます。
同じ予定を複数設定: 週に何度も行われる会議や定期的なイベントの設定が楽になります。
結論
Googleカレンダーは、単なるスケジュール管理ツールではなく、多機能で効率的な時間管理を可能にするツールです。この記事で紹介した活用方法や裏技を活用することで、スケジュール管理がさらに楽になり、日々の業務効率が向上するでしょう。
これからも、役立つツールやテクニックに関する情報を提供していきますので、ぜひ他の記事もご覧ください。それでは、今日からGoogleカレンダーをフル活用して、スケジュール管理をスマートに進めていきましょう。
無料で読書したい方は”こちら”(Audible無料お試し)
このコラムはGPT-4oで書きました。
執筆時間:1分55秒
◾️アトカのプロフィール記事
-AI活用し、時間を掛けずに記事を書く、稼ぐ。-
このnoteでは毎月100〜500記事、最終的には10,000記事をChatGPTで書き、収益化し、そのノウハウを紹介していきます。誰でも(小学生でも)AI(チャットGPTなど)を活用して、お小遣いを稼いだり、副業が成功するよう、情報発信していきます。
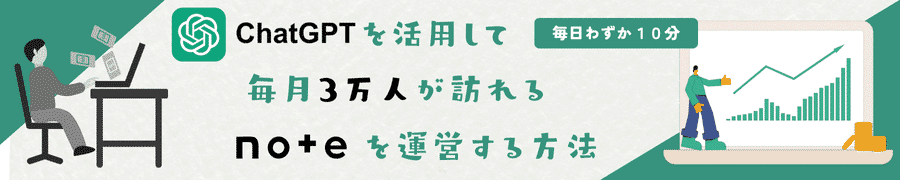
AI(ChatGPT)を活用し、フォロワー数3,000人&月間30,000PVのnoteを運営する方法をまとめました。【立ち上げ30分/作業時間は毎日たったの10分】コピペOKのプロンプトも公開し、誰でも再現できます。小学生の息子もできています。AIを使って、お小遣い稼ぎをしたい方にはオススメの記事です。
noteのアクセス数や収益を公開しています。マガジンはこちら。
「noteのアクセス増」「note収益化」「SEO」「AI」「ChatGPT」「副業」などに少しでも興味がある方は、「こちらの記事(有料)」をご覧ください。
✅アトカコンテンツまとめ
・自己紹介
・アクセス数まとめマガジン
・フォロワーを増やしたい方へ
・AI活用してnoteを運営したい方へ
「AIで稼ぐ」を実践し、役立つ情報をお届けできるよう頑張ります。この記事が良いと思ったら"スキ"や"フォロー"をお願いします。
#AI#AIとやってみた#生成AI#ChatGPT#アトカ#お小遣い稼ぎ#副業#ネット副業#AI副業#相互フォロー#フォロバ100#GPT4o
この記事が参加している募集
サポートしていただくと、AIではなく、生身の人間であるライターがとても喜びます。収益報告していきますので、是非サポートをおねがいします。AIで誰でも稼げる時代がすぐそこに。
