
Stable Diffusion 3 MediumをSwarmUIで使う方法(ローカル)
先日ComfyUIでStable Diffusion 3 Mediumを使う方法をご紹介しました。
今回はSwarmUIでStable Diffusion 3 Mediumを使う方法について解説します。
プロフィール
自サークル「AI愛create」でAIコンテンツの販売・生成をしています。クラウドソーシングなどで個人や他サークル様からの生成依頼を多数受注。
実際に生成した画像や経験したお仕事から有益となる情報を発信しています。
詳細はこちら(🔞コンテンツが含まれます)
➡️lit.link
メンバーシップ(月額500円)に加入して頂くと、一部の有料記事が読み放題です。
Stable Diffusion 3 Mediumとは?
Stable Diffusion3は20億のパラメータから構成された最新の画像生成用のオープンモデルです。
Mediumは個人で利用できるようにした小さなモデルで、現在はComfyUIや「SwarmUI」で使用できます。
SwarmUIのインストール
SwarmUIについては別途書いた記事があるので、こちらを参考にしてください。
Stable Diffusion 3 Mediumを使う準備
hugging Faceのアカウント登録と認証
現在Stable Diffusion 3 Mediumは利用規約に同意した方のみ使用可能です。
そのためhugging faceへログインと簡単な質問に回答する必要があります。
まずhugging faceでアカウントを作成してください。
sign upからメールアドレスで登録できます。
ログインしたらStable Diffusion 3 Mediumのページに行き、名前やアドレスを入力します。
NAME:名前
E-mail:メールアドレス
Country:国
Organization or Affiliation:組織または所属
receive~:製品情報などをメールで送っていいかどうか
I acknowledge~:非商用利用モデルであること、ライセンスについて理解していればチェック
入力後、一番下のAgree and Access~をクリックするとhugging Faceのモデルページに移動できます。
モデルのダウンロード
Filesページに移動するといくつかモデルデータがあるので、使用したいモデルをダウンロードしてください。
ファイル名右側にある矢印クリックでダウンロード可能です。
モデルは以下のパスに置きます。
SwarmUI\SwarmUI\Models\Stable-DiffusionSwarmUIでStable Diffusion 3 Mediumを使う方法
まずはSwarmUIを起動してください。
一度閉じてしまった方は「launch-windows.bat」から起動できます。
SwarmUI\SwarmUI\launch-windows.batUI下部にあるmodelsから使用モデルを選択します。

左上でパラメータを設定します。
デフォルトでも問題ありませんが、redditでは以下の設定が推奨されていました。
Steps:28
CFG Scale:5
Resolution:1024×1024
またSD3を使う場合はSD3 TextEncsで使用するテキストエンコーダを選べます。
CLIP onlyだとリソース消費は少なく、CLIP+T5だと時間は掛かりますが結果は良くなるそうです。
この辺りはPCスペックに合わせて調整してみてください。
なおテキストエンコーダを使用する場合は、初回のみモデルのダウンロードがあります。
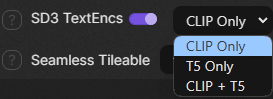
最後に生成したい画像のプロンプトを入力します。
上がプロンプト、下がネガティブです。
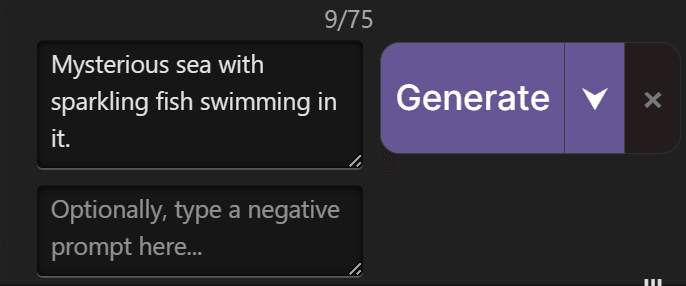
「キラキラした魚が泳いでいる神秘的な海(Mysterious sea with sparkling fish swimming in it.)」と入力してGenerateしたらこんな画像ができました。

アップスケールする方法
アップスケールする場合は、RefinerをONにして倍率を指定します。
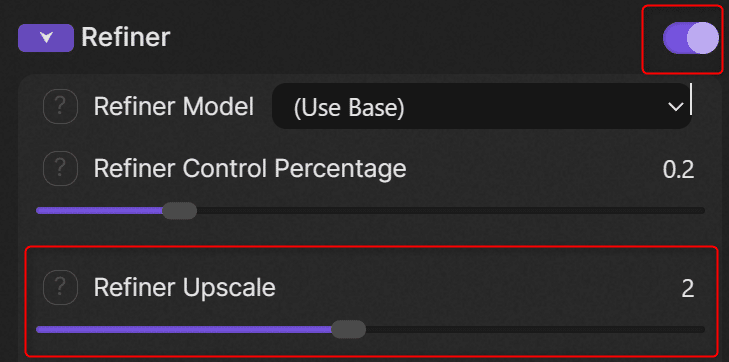
また「Refiner Do Tiling」にチェックを入れることで綺麗にアップスケールできるみたいです。

左:チェックなし
右:チェックあり

確かに拡大してみるとtileを使った方が波や海草などの線がしっかりして綺麗になっているかもかもしれません。
ComfyUIと比較してみて
処理に関してはSwarmUIもバックグラウンドでComfyUIを動かしているので、そこまで大きな違いはないと思います。
ただ準備はSwarmUIの方が簡単かもしれません。
テキストエンコーダを選択すると必要なデータを自動でダウンロードしてくれるので、事前にダウンロードする必要がありません。
またノードを繋げたり、workflowを取り込む必要もないので、生成しやすさという意味ではSwarmUIの方が楽だと思います。
以上Stable Diffusion 3 MediumをSwarmUIで使う方法でした。
当サークルではこのようなAIに関するさまざまな記事を発信しています。
メンバーシップに加入して頂くと一部の有料記事は読み放題です。
AI技術の向上、マネタイズ方法などに興味がある方は、ぜひご検討ください。
よろしければサポートお願いします! いただいたサポートはクリエイターとしての活動費に使わせていただきます!
