
【Stable Diffusion】ComfyUIのインストールと使い方!Windows編
Stable Diffusionのhow to記事です。
今回はWindows環境でComfyUIを始める方法について解説します。
■プロフィール
自サークル「AI愛create」でAIコンテンツの販売・生成をしています。
クラウドソーシングなどで個人や他サークル様からの生成依頼を多数受注。
実際に生成した画像や経験したお仕事から有益となる情報を発信しています。
詳細はこちら(🔞コンテンツが含まれます)
➡️lit.link
メンバーシップ(月額500円)に加入して頂くと、一部の有料記事は読み放題です。
ComfyUIとは?
ComfyUIはA1111などと同じように、Stable Diffusionを動かして画像や動画が生成できるUIです。
A1111と違いノードベースのUIで、画像生成における各処理を自分でつなぎ、ワークフローを組み立てることが可能。
これにより複雑な処理を簡単に可視化し、自由な処理ができます。
また新しい技術の対応が早いのも魅力の1つです。
昨今新しい技術がどんどん出てきますが、他のUIじゃ動かせないけどComfyUIなら動かせるというものが多々あります。
慣れるまで複雑に感じるかも知れませんが、誰かが作ったワークフローを取り込んで使うこともできるので、興味がある方はぜひ使ってみてください。
ComfyUIのインストール
ComfyUIのインストール方法は2つあります。
ポータブル版でインストール
手動でインストール
ポータブル版でインストールする方法
ポータブル版はバッチファイルを使ってインストールできるものです。
事前準備などが不要なため、手動より簡単にインストールできます。
githubの「installing」にある「Direct link to download」リンクからパッケージ版をダウンロードが可能です。
https://github.com/comfyanonymous/ComfyUI?tab=readme-ov-file#installing

7-zipで圧縮されているため、対応した解凍ソフトが必要になります。
https://7-zip.opensource.jp/
解凍したフォルダは任意の場所に置いてください。
エラー回避のため、パスに日本語が含まれないところをおすすめします。
中にComfyUI_windows_portableというフォルダがあり、その中に「run_nvidia_gpu.bat」があるので起動すれば自動でUIが開きます。
手動でインストールする方法
手動の場合は事前にpythonとgitが必要です。
・git for windows
Git for Windowsは、オープンソースのバージョン管理システムであるGitをWindows環境で使用できるようにするためのツールです。
1.Gitのダウンロード
Git for Windowsの公式サイトにアクセスし、「Download」ボタンをクリックしてインストーラをダウンロードします。
2.インストーラの実行
ダウンロードしたインストーラ(Git-<version>-<bit>-setup.exe)をダブルクリックして実行してください。
3.インストールウィザードの設定
インストーラが起動したら手順に従ってインストールを進めます。
全てデフォルトのままNextで問題ありません。
4.インストールの完了
インストールが完了したら、「Finish」ボタンをクリックしてインストールウィザードを終了します。
・python
ComfyUIはpythonで動かすため、pythonというプログラミング言語が必要です。
1.pythonのダウンロード
Pythonの公式サイトにアクセスし、ページ下部にある「Windows installer (64-bit)」をダウンロードします。
A1111の推奨バージョンが3.10.6なのでそちらのリンクを貼っています。
2.インストーラの実行
ダウンロードしたインストーラをダブルクリックして実行します。
3.インストールウィザードの設定
インストーラを起動したら「Add Python to PATH」にチェックを入れてください。
これにより、Pythonコマンドをコマンドプロンプトから直接実行できるようになります。
次に「Install Now」をクリックして、デフォルト設定でインストールを開始します。
以上で、Pythonのインストールは完了です。
・ComfyUIのインストール
ターミナルを開いてインストールしたいパスに移動します。
どこでもいいので右クリック→ターミナルで開くで開いてください。
インストールしたいパスに移動します。
例)C直下にインストールする場合
cd C:\ComfyUIをローカルにクローンします。
git clone https://github.com/comfyanonymous/ComfyUI.gitComfyUIのフォルダに移動します。
cd ComfyUI仮想環境を作ります。(任意)
※仮想環境を作るとシステム全体に影響させることなくパッケージなどをインストールできます。
python -m venv venv仮想環境をアクティベートします。
./venv/scripts/activatePyTorchをインストールします。
pip install torch torchvision torchaudio --extra-index-url https://download.pytorch.org/whl/cu121必要な依存関係をインストールします。
pip install -r requirements.txt以下のコマンドで起動できます。
python main.pyURLが表示されるので、それをCtrl+左クリックで開いてください。

2回目以降も「python main.py」で起動してURLにアクセスしてください。
それが面倒な場合は、以下をテキストなどに保存し、拡張子を.batにすればバッチファイルとして使えます。
インストール先がCドライブじゃない場合、パスを書き換えてください。
@echo off
cd C:\ComfyUI
call venv\Scripts\activate
python main.py
pause一応作成済みのバッチファイルも置いておきます。
インストール方法による違いは?
使用する上でそこまで大きな差はありませんが、インストール自体はポータブル版の方が簡単です。
デフォルトでアップデートできるバッチファイルなども入っているので、手間を省きたい方はポータブルがおすすめ。
gitやpythonを練習したい人、自分でいろいろ管理したい人は手動でも問題ありません。
ComfyUIのアンインストール
ポータブル版はそのままフォルダを削除すればアンインストールできます。
手動+仮想環境を作ってインストールした場合も同じです。
ただ手動+仮想環境を作らなかった場合はインストールしたパッケージなどが残ります。
依存関係をアンインストールする場合は、ComfyUIのパスでターミナルを開き、以下を実行します。
pip uninstall -r requirements.txttorchなどは以下のコードでアンインストールが可能です。
pip uninstall torch torchvision torchaudioあとはフォルダを削除すればComfyUIをアンインストールできます。
ComfyUIのアップデート
ポータブル版はupdateフォルダ内にある「update_comfyui.bat」でアップデートできます。
手動の場合はComfyUIフォルダでターミナルを開き、以下のコマンドを実行してください。
git pullComfyUIの使い方
モデルデータの導入
もしA1111を既に導入しているはモデルを共有できます。
ComfyUIのフォルダに「extra_model_paths.yaml.example」というデータがあるので、メモ帳などで開いてください。
中に以下の記述があるので、こちらをA1111のルートフォルダのパスに書き換えます。
例)CドライブにA1111がある場合
base_path: path/to/stable-diffusion-webui/
↓
base_path: C:\stable-diffusion-webui保存したらファイル名の拡張子「.example」を削除してください。
yamlファイルにしてComfyUIを起動すれば、A1111側にあるモデルデータを使用することができます。
手動でモデルデータを導入する場合は、それぞれ対応しているパスに置く必要があります。
モデルデータのダウンロード方法については別途書いた記事があるので、こちらを参考にしてください。
それぞれのモデルに対応しているパスは以下の通りです。
checkpoint:ComfyUI\models\checkpoints
VAE:ComfyUI\models\vae
embeddings:ComfyUI\models\embeddings
LoRA:ComfyUI\models\loras
とりあえず画像生成を試したいという方はcheckpointとVAEだけ入れてみてください。
以下はA1111インストール時にデフォルトでついてくるモデルです。
・checkpoint
・VAE
ノードの組み方
ComfyUIは必要な処理を追加し、それを繋げることで画像生成ができます。
何もないところでダブルクリックするとノードの検索・追加、または右クリックでリストからも追加ができます。
「Load Checkpoint」を追加すればcheckpointの読み込みが可能。
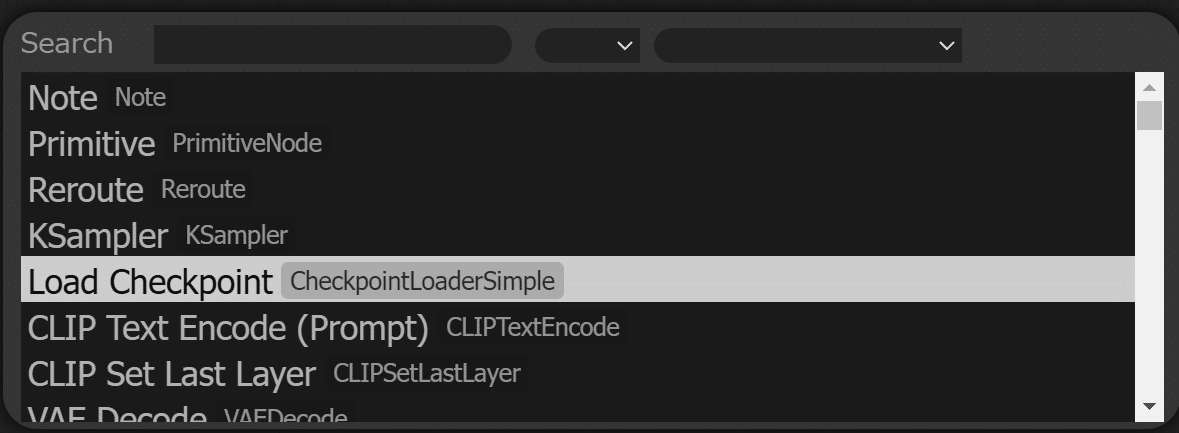
ckpt_nameから使用したいモデルを選択できます。

色のついた丸を引っ張って離すと、次の処理に対応するノードの候補が表示されます。
先にノードを追加して繋げることも可能です。

候補から選択したノードは元のノードと繋がれます。
KSamplerはサンプラーやCFGなどのパラメータを調整できるノードです。

このような形でどんどんノードを追加すれば画像生成が可能です。
基本の画像生成は以下の形で処理できます。
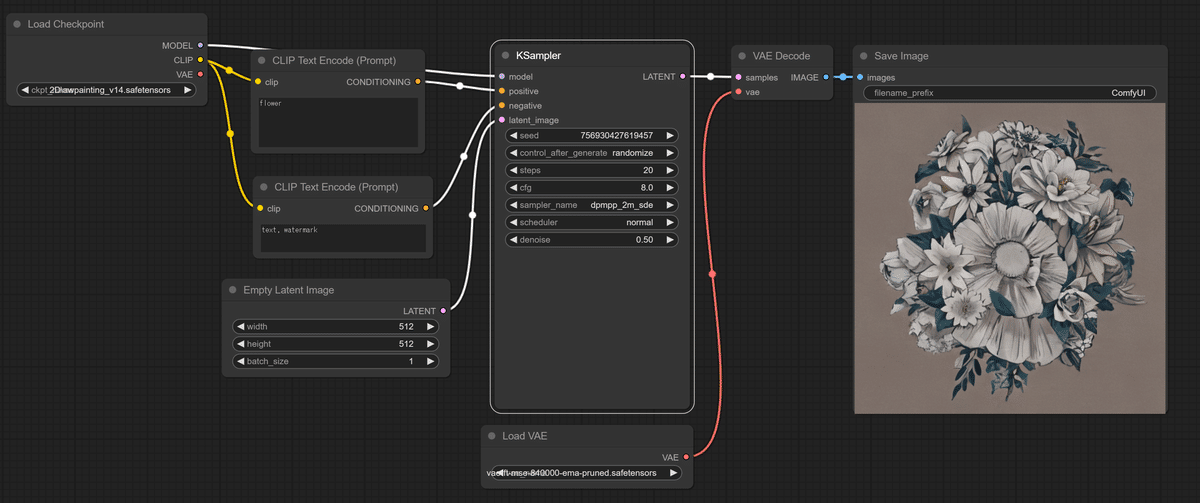
画像と同じノードを追加して繋げればいいだけなので、真似してみてください。
右側にあるメニューのQueue Promptをクリックすると、生成処理が始まります。
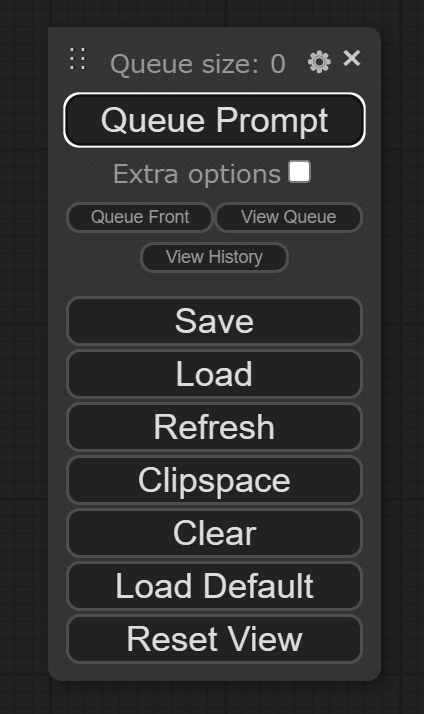
ワークフローを取り込む
ノードが繋がれて完成された状態をワークフローと言います。
手動で組むのが大変という方はこちらの方が簡単です。
何らかの処理をするためにワークフローを組んで公開してくれている人がいるので、それを使えば簡単にノードを追加できます。
例えば高画質化するためのhires.fix処理は、公式にあるワークフローが使えます。
以下のURLにある画像をComfyUIにD&Dしてください。

そうすると画像と同じノードが自動で追加されます。

ワークフローはさまざまなサイトで公開されており、Civitaiやopenartなどが有名です。
こちらは画像じゃなくjsonファイルですが、同じくD&Dすれば反映できます。
なお、ワークフローによっては必要なノードを別途インストールする必要があります。
足りないノードを表示してくれるComfyUI-Manegerというものがあるので、こちらも合わせて導入してみてください。
以上ComfyUIをWindowsで使う方法について解説しました。
当サークルではこのようなAIに関するさまざまな情報を発信しています。
メンバーシップに加入して頂くと一部の有料記事は読み放題です。
AI技術の向上、マネタイズ方法などに興味がある方は、ぜひご検討ください。
よろしければサポートお願いします! いただいたサポートはクリエイターとしての活動費に使わせていただきます!
