
ChatGPTとGammaを使って効率的にパワーポイントを作る方法
プレゼンテーションを数秒で作成してしまうGammaをご存じでしょうか?さまざまな生成AIが誕生するなか、私が注目しているAIの1つです。今回はChatGPTとGammaを使用して効率的に資料を作成する方法を説明します。AIの機能は確かに優秀なんですけど、全てをAIに自動でやらせようとすると作ろうとしたものとは全然違うものが出来上がってきてしまうことが多いんですよね。
AIを使っても編集作業は必須なんですけど、自分が作りたい内容で、できるだけ効率化させる方法をご紹介させていただきます。
Gammaとは?
Gammaとはドキュメント、デック、ウェブページを数秒で生成し、実用的なファイルを作成してくれるAIです。プレゼンテーション, ドキュメント または ウェブページを1分以内で改良とカスタマイズすることができる強力な 生成AIとうたわれています。
以下の動画でどんな感じのプレゼンテーションが作成できるのかを確認することが可能です。
サインアップから始めてみよう!
Gammaは無料で始めることができます。Googleアカウントも使用できますので、Googleアカウントをお持ちの場合は、そちらでまず始めて見るのはいかがでしょうか。
Gammaのクレジット
なお、初めてGammaにログインすると無料で400クレジットが付与されています。このクレジットはGammaでAI機能を使用すると消費されていきます。私が使用したときは、プレゼンテーション1つの作成で40クレジットを消費しました。
さっそく資料を作ってみよう!
ホーム画面にはWorkspaceが表示されます。「+新規作成 AI」ボタンをクリックすると以下のような画面に遷移していきますので、ここから始めていきます。

一番目立つところにある、「人気」と書かれている「生成」ボタンを押すと、プレゼンテーションのタイトルを入力するだけで、そのタイトルに関する内容をすべて自動でAIが生成してくれて、数ステップでポチポチするだけでプレゼンテーションが作れてしまいます。その自動的な流れを見て確かにすごいと思うんですけど、それでは本当にやりたいこととは全然違ったものが出来上がったりしてしまうんですよね。
テキストからプレゼンテーションを作成
プレゼンテーション資料の作成で、AIに求めてみるのは、資料を見やすく作ってくれることです。文章を全て自動化すると、自分が考えていた内容とは違っていることが多いんです。ですので、あらかじめ下地になる文章はこちらで考えるので、テキスト情報だけ渡したらある程度見栄えのあるパワーポイントの資料にしてほしいんですよね。Gammaを使用するとかなり精度でそれが可能になります。
新規作成画面では、「テキストを張り付ける」を選択します。
今回は、例えば「ChatGPTの業務への活用」と題して資料を作成したいと思います。実は、貼り付けるテキストを少し工夫して作成することがコツです。今回はテキスト作成でChatGPTに登場してもらいます。
Gammaはマークダウン形式に対応していまして、それに沿ってテキストを作ることで、マークダウンを読み取って適切なプレゼンテーション資料を作ってくれるんです。マークダウンというのは以下のようなものです。
タイトル / title
見出し1 # Heading 1
見出し2 ## Heading 2
見出し3 ### Heading 3
箇条書きリスト - item
番号付きリスト 1. item
やることリスト [] item
スライドの終了 ---
ChatGPTを使い慣れている人はマークダウンを知っているかもしれませんね。このマークダウンを使うことによって、機械はテキストで書かれた内容がタイトルなのか、見出しなのかを判別することができます。簡易的なHTMLといったところでしょうか。Gammaに渡すテキストを生成するときに、この規則に沿ってテキストを生成すれば、Gamma側が資料を理解しやすくなります。
プレゼンテーション用のテキスト生成
以下はChatGPTにそのテキストを作成してもらうプロンプトです。
あなたは優秀なプロのWEBマーケターです。
「ChatGPTの業務への活用」というタイトルでパワーポイントを作成するので、その資料のテキストを生成してください。
条件:
- スライド枚数:8
- 起承転結を考えてストーリがつながっていること
- 1枚目はタイトルを書くこと
- 2枚目以降は見出しと小見出し、それについての内容やリストで構成すること
- 出力のフォーマットは以下に従い、すべての内容を1つのコードとして文字列で出力すること
---フォーマット---
/ <タイトル>
# < スライドのタイトル >
## <見出し>
< 見出しに関する内容>
## <見出し2>
< 見出し2に関する内容>
- <箇条書きリスト>
1. < 番号付きリスト>
[] < やることリスト>
- 1枚のスライドの出力後に”---”を文字列として挿入すること
少し厄介なのが、マークダウンの形式をそのまま出力させようとするとChatGPT側が"##"や"-"を読み取ってしまい、フォントを大きく表示したり、リスト表示してしまうということです。そのため、出力形式をコードに指定して、ChatGPTがマークダウンの意味を読み取らずにそのまま出力するように命令しています。
完全に自分の文章を使いたい場合は、ゼロからテキストを作成してマークダウンを付けてもよいですし、ChatGPTの出力を編集してもよいと思います。また、ChatGPTに自分が作った過去の資料や文章を学習させておけば、質の高い文章をマークダウン形式で出力させやすいと思います。
出力されたコード(テキスト)をコピーして、Gammaに戻りましょう。
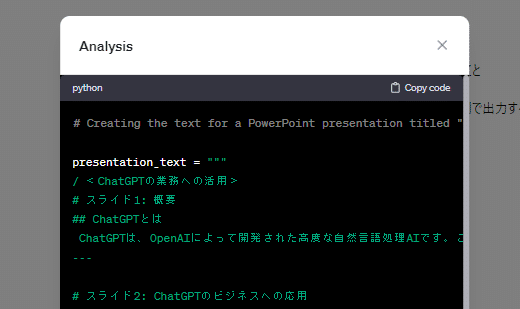
Gammaの貼り付け画面でテキストを貼り付け、プレゼンテーションを選択して、「続ける→」へと進みます。
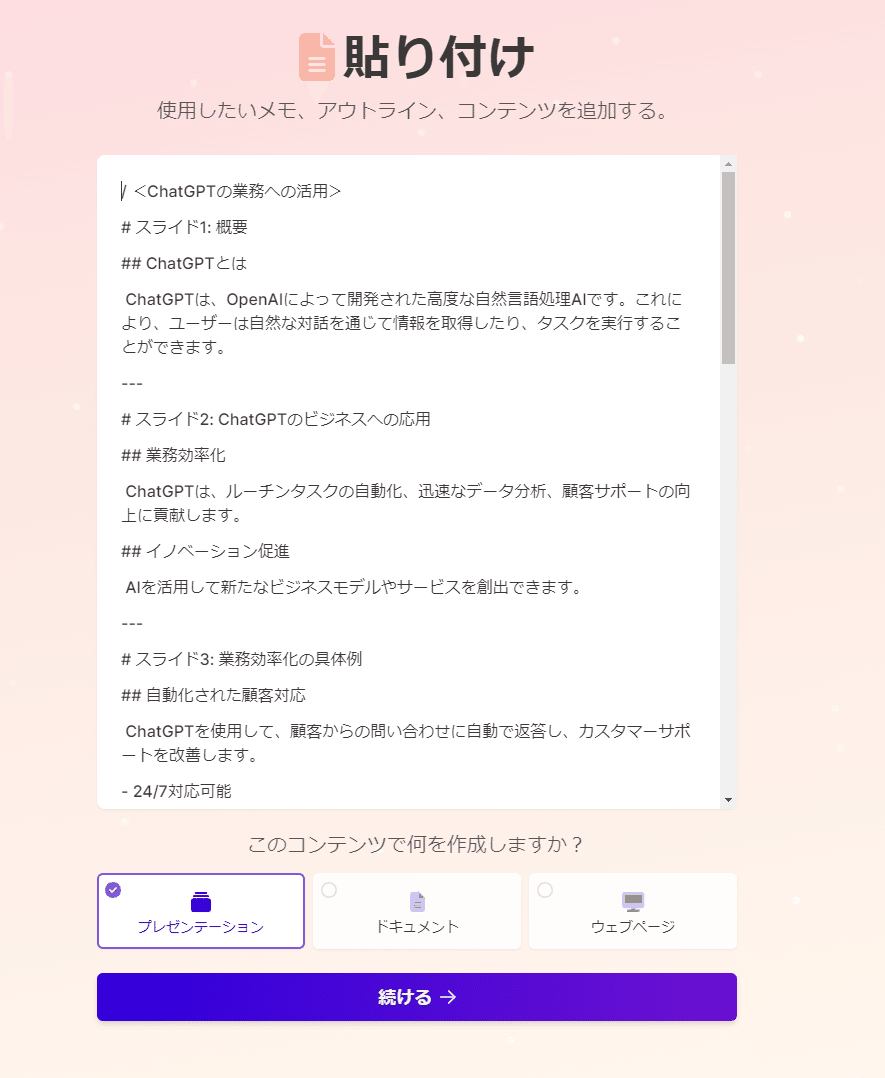
すると、以下のようなプロンプトエディタの画面に遷移します。
プロンプトエディタで編集
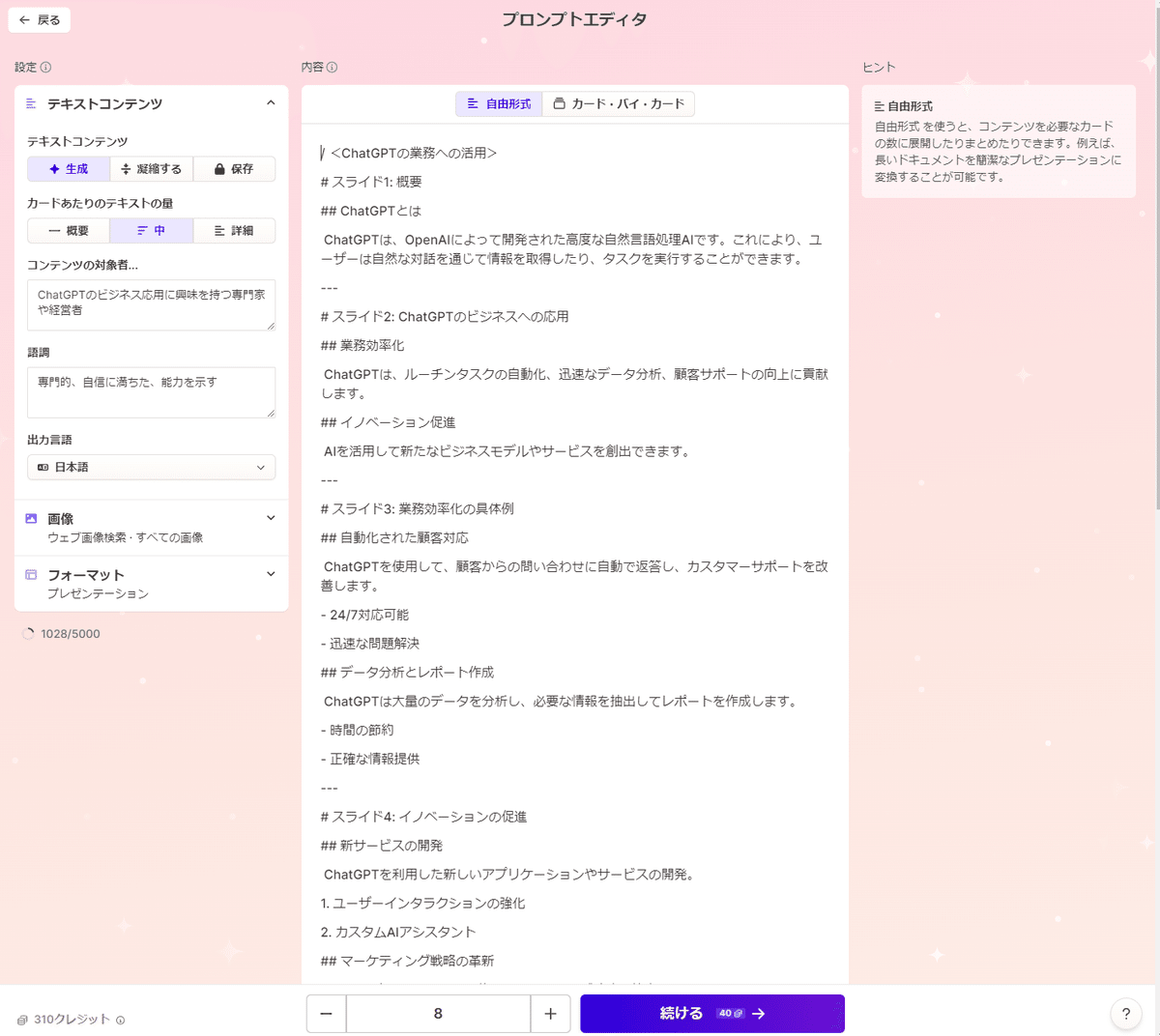
テキストコンテンツ
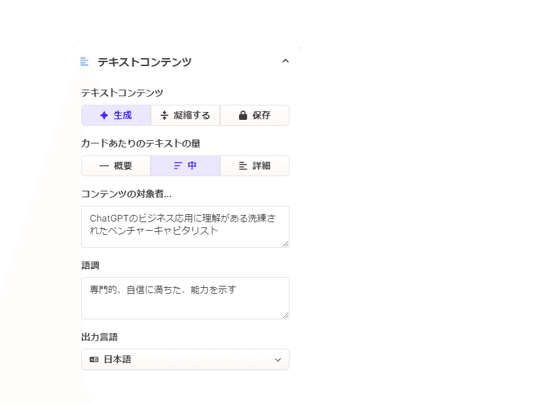
テキストコンテンツには、以下の機能があります。
生成(生成というより補完?)
- 詳細を追加してアウトラインを埋める
凝縮(凝縮というよりか要約?)
- コンテンツを短くし、簡潔で見やすいものにする
保存(保存というよりは無補正?)
- オリジナルのコンテンツを維持したままリフォーマット
生成や凝縮を選ぶとコンテンツの対象者や協調などの項目が記入できるようになります。
画像の生成方法
資料を作成するためにウェブから画像を検索して使うのか、AIで画像を生成するのかを選択することができます。
ウェブから画像を取得する場合は、ライセンスを確認して選んでくれるようです。
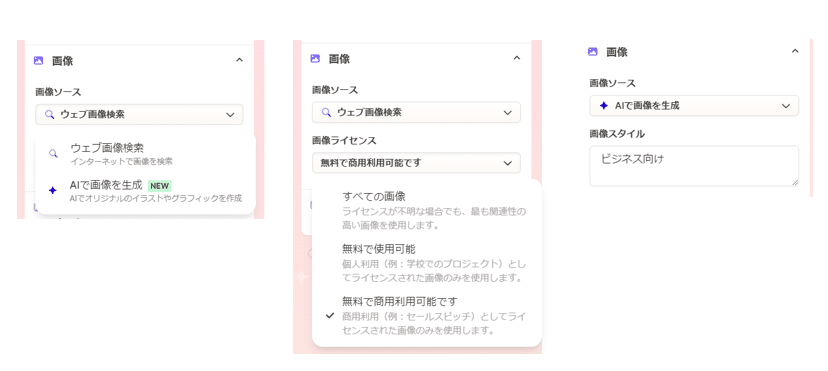
また、プロンプトエディタでは、内容について「自由形式」か「カード・バイ・カード」を選択することができます。「カード・バイ・カード」を選ぶとカード(スライド)がちゃんと分割できているか確認することができます。

最後に、「続ける」の横に40と書かれていますので、この先に進むと40クレジット消費するということですので、設定を確認してから「続ける」を押しましょう。なお、10枚以上の資料を作成する場合は有料版で対応できるようで、プロ版を使用すると25枚まで作れるようです。
テーマの選択
ここまで来たらあと1歩です。テーマを決めて、それに沿って作成するだけです。画面右側にテーマが並んでいるのでそこから気に入ったテーマを選びましょう。右上に「シャッフルのテーマ」という日本語が少しおかしいボタンがありますが、これを押すとランダムにテーマを1つ選んでくれます。どれでもいい場合は、シャッフルのテーマで決めてしまってもよいですね。テーマが決まったら生成を押して作業完了です。
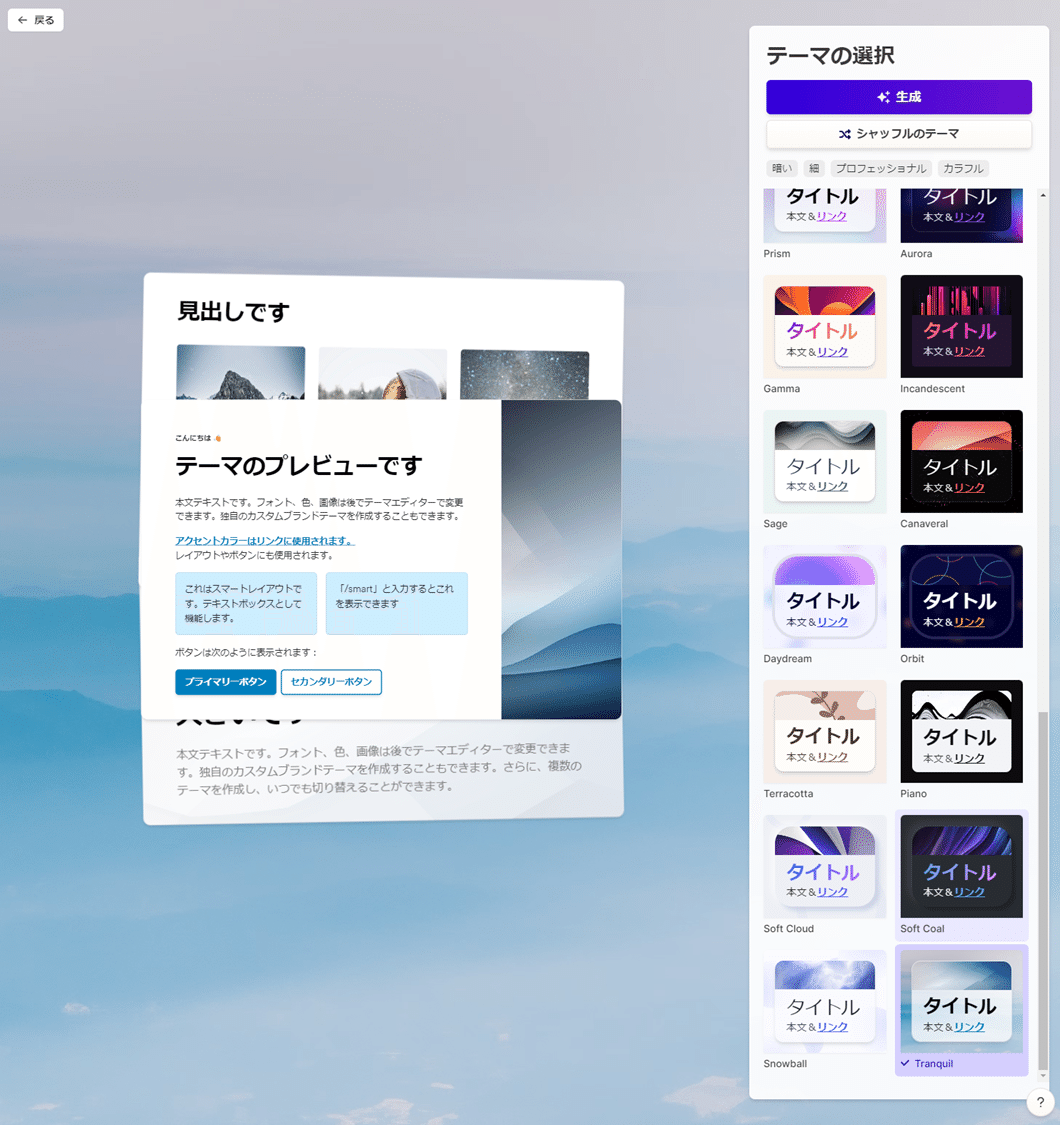
プレゼンテーションのできあがり!
「生成」ボタンを押すと、あっという間の速度で入力したテキストが成形されていき、プレゼンテーションを作成してくれました。それっぽい雰囲気になっていますよね。
パワーポイントでテンプレートを使った場合は、文字の位置がずれたり、すべてのスライドで手動で手直ししたりしなければならないですが、GammaではAIがうまい具合にテキストを並べてデザインしてくれているように感じます。
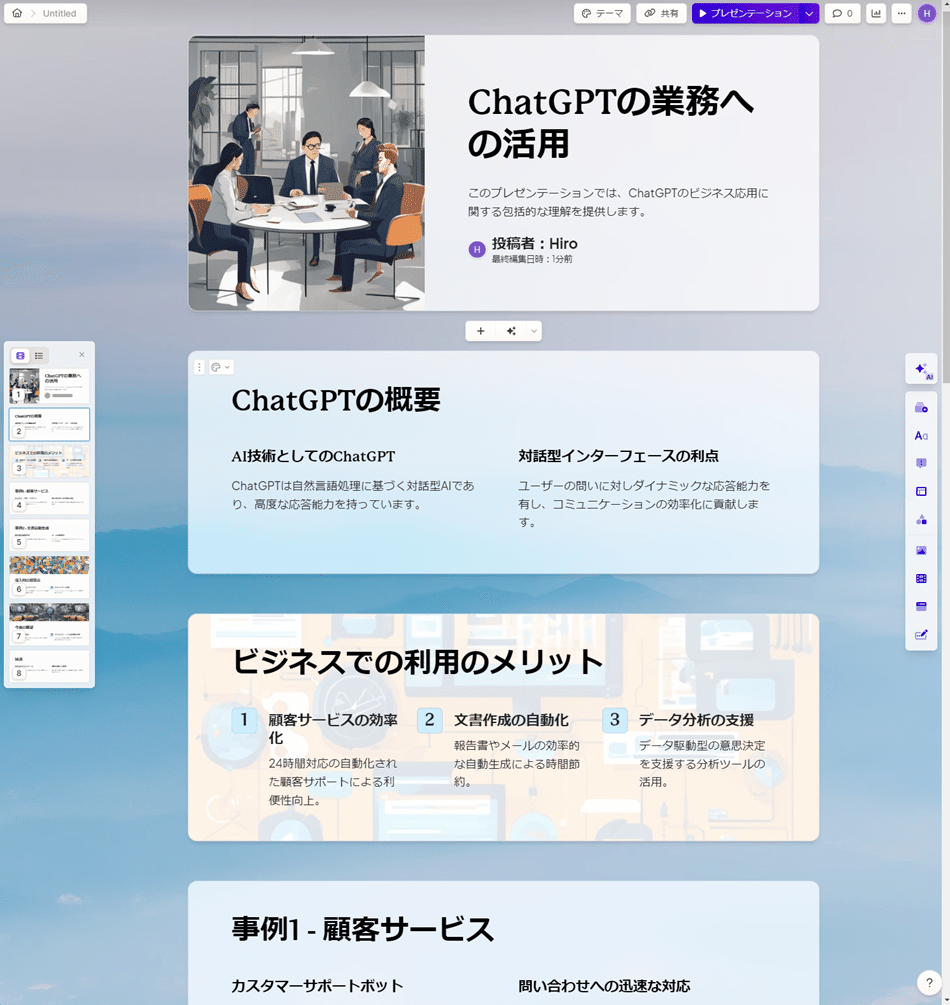
また、生成されたプレゼンテーションをここから編集することも可能です。私が最初に指定したマークダウンは、こちらのテキストのフォーマットを見て決めたものです。テキストの作成時に吹き出しが決まっていれば、"/note"や”/info”などの情報を使って吹き出しを使えば、AIがそれらを読み取って表示してくれます。他にもたくさん機能がありますので、ぜひ試して使ってみてください。
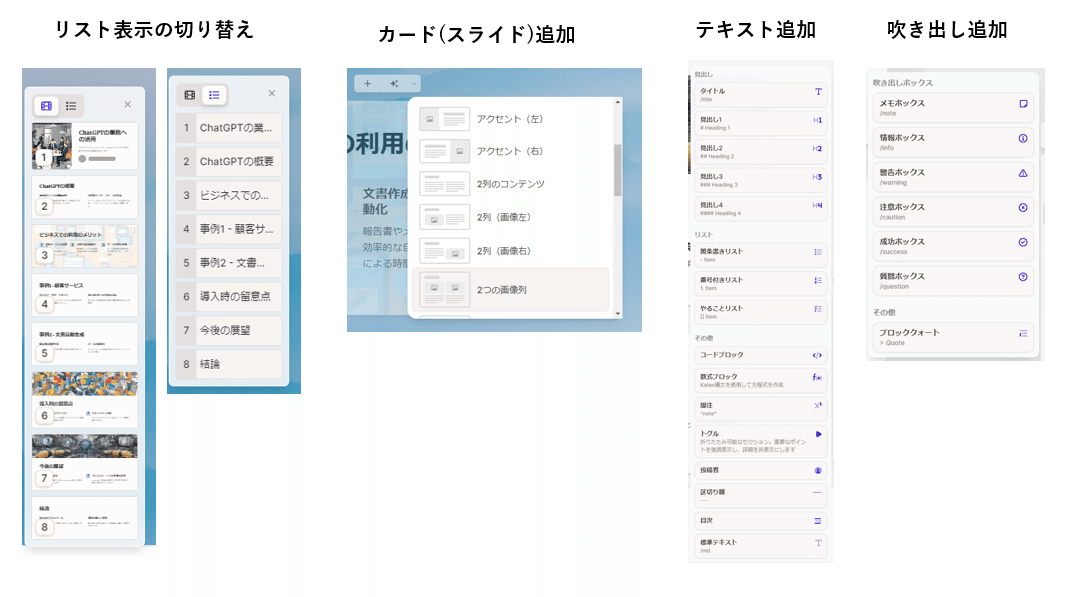
追加したい編集などが終わったら、最後に「…」となっているボタンからファイルをエクスポートすることが可能です。PDFでもパワーポイントでも選べるのでパワーポイントを選んで自身のローカルPCで編集ということもできますね。

まとめ
以上、ChatGPTとGammaを使って効率的にプレゼンテーション資料を作る方法でした。Gammaのマークダウン記法にそって、ChatGPTからテキストを生成することで思った形に近いプレゼンの資料を作成することができました。ChatGPTも思ったような文章を出力してくれないときは、手動でテキストを作成しマークダウンを追加していってもいいと思います。
また、セキュリティについてですが、Gammaも学習の可能性がないとはうたっていないので社内の機密情報などについては気を付けて使っていただきたいです。
いいね!やフォローで、ぜひ応援よろしくお願いします!
励みになります!
また、X(旧Twitter)でAIについての雑談を不定期に行っておりますのでフォローをお願いいたします。
この記事が気に入ったらサポートをしてみませんか?
