
ラズパイOSインストール[2020年版]
やること
以前書いたRaspi セットアップの焼き直し。
Raspberry Pi OS (Raspbian) のインストールしてSSH接続するまでを紹介
用意するもの
WindowsパソコンとRaspberr Pi を用意する。Windowsは、マイクロSDカードの書き込み機能が必要。Windowsとラズパイをネットワーク通信ができることも必要。
今回用意したラズパイとその周辺機器はこれ。

※WindowsからラズパイOSにSSH接続セットアップするのでラズパイ用のモニター、キーボード、マウスは用意しない
ネットワーク構成はこんな感じ。
ラズパイはWi-FiルーターにLANケーブルで接続し、Windowsは無線LAN通信にしてる。

![]()
では、やっていく
OSインストールアプリ『Raspberry Pi Imager』を用意する
Installing operating system imagesのサイトからRaspberry Pi Imagerをダウンロードサイトへ行く
Windows環境に、Raspberry Pi Imager for Windowsをインストールする。

Raspberry Pi Imager for Windows のインストールは道なりに進めるだけなので割愛する。

Raspbian OSをマイクロSDカードに書き込む
WindowsにマイクロSDカードを差し込み、Raspberry Pi Imager アプリを起動する。

『CHOOSE OS』 で、OSイメージを選択する。
今回は、一番上の『Raspberry Pi OS(32-bit)』を選択した。

『CHOOSE SD CARD』で、差し込んだマイクロSDカードを選択する。
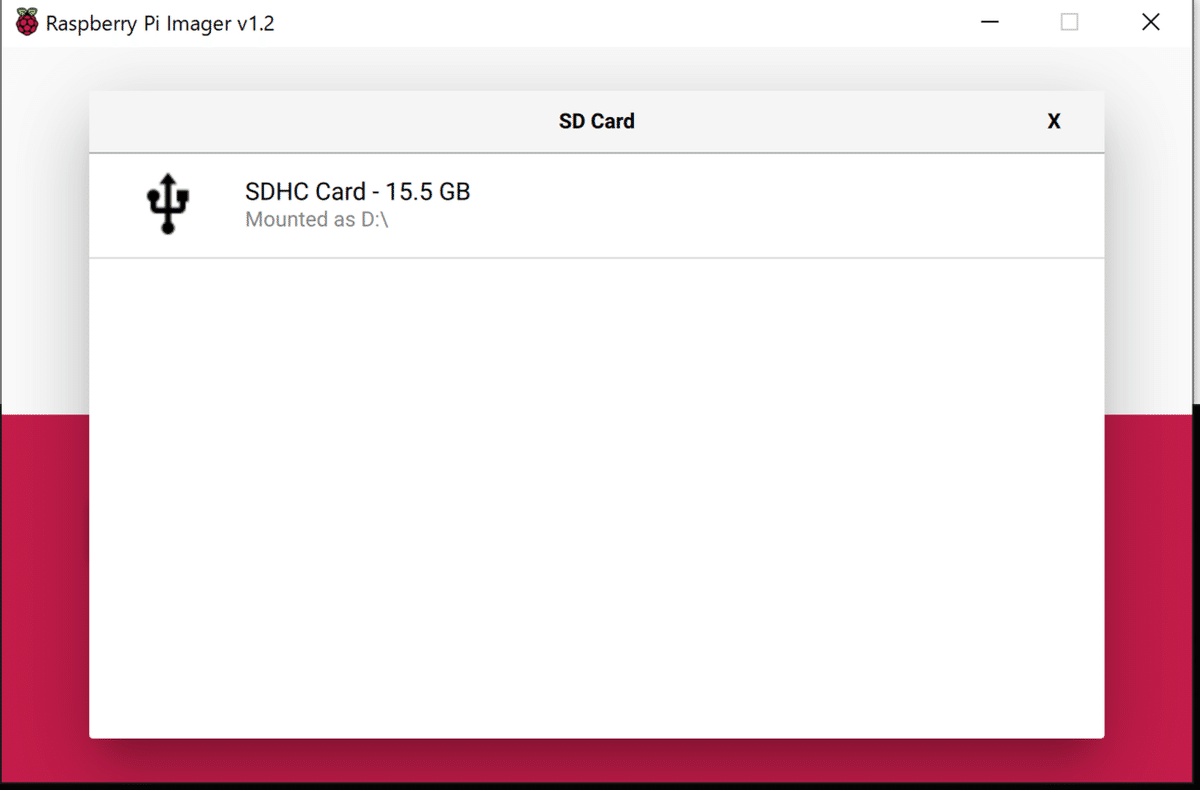
『WRITE』をクリックするとマイクロSDカードにOSの書き込みが始まる。
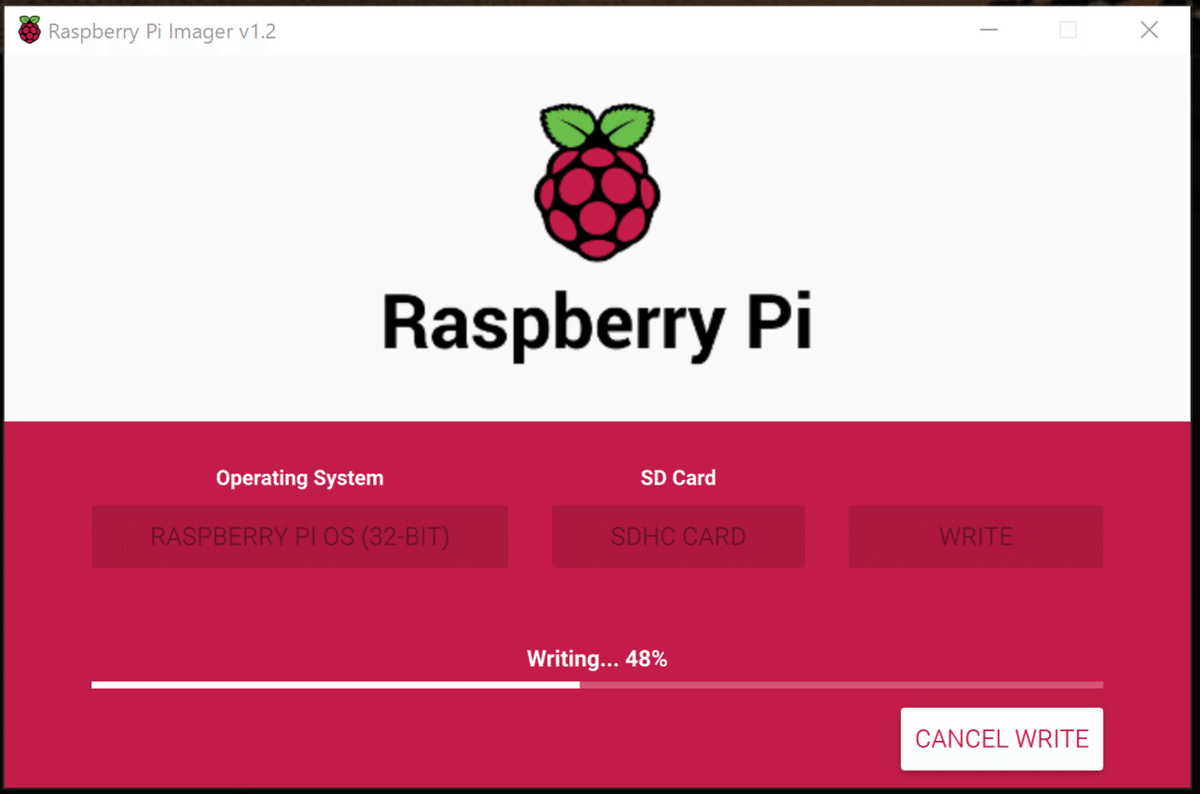
この画面がでたらOSの書き込みが完了。『CONTINUE』をクリックし、Raspberry Pi Imager アプリを終了する。
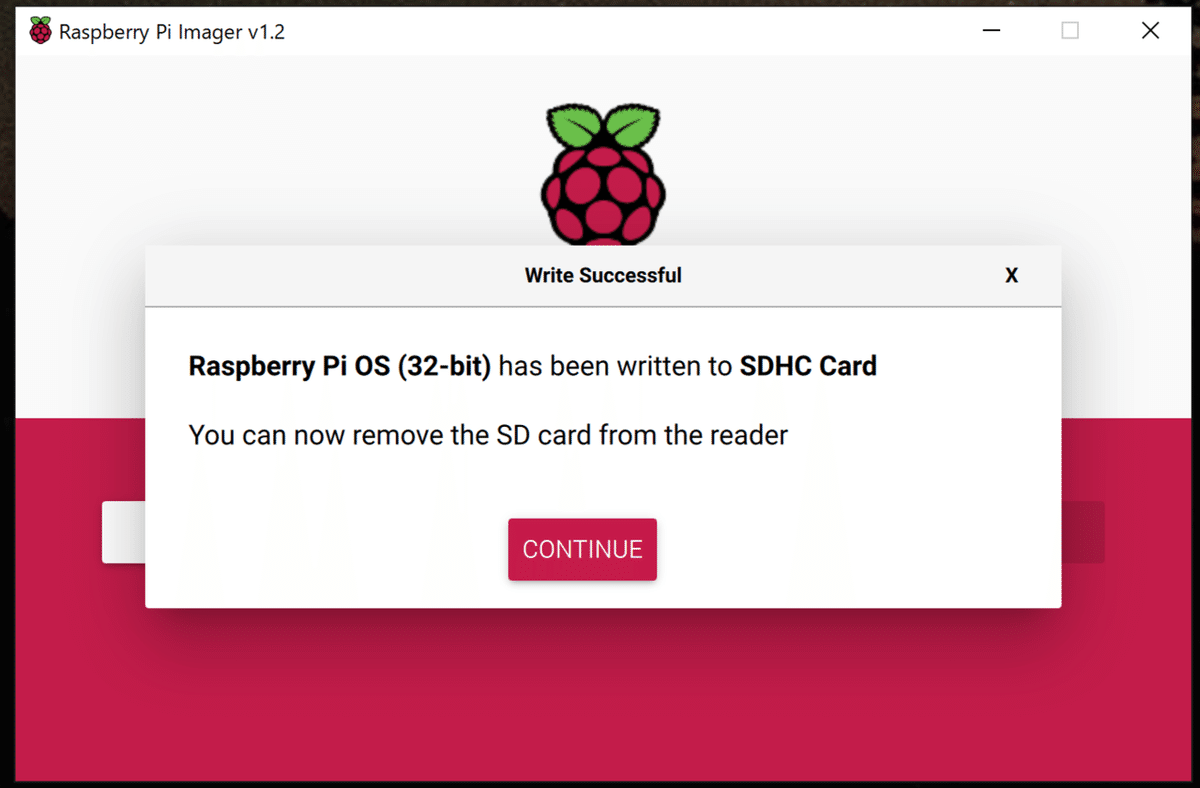
マイクロSDカードに書き込んだRaspbianのSSHを有効にする
Raspbianの初期設定ではSSHが無効になっているので、有効にする。
いったんWidnowからSDカードを抜いて、もう一度Windowsに差し込む。
マイクロSDカードに新規ファイルを作成し、ファイル名を『ssh』にする

これで、SSHが有効になる。
ラズパイを起動する
前準備がおわったのでラズパイを起動する。
ラズパイにマイクロSDカードを刺す。奥までしっかり差し込む。

電源コードと、LANケーブルを接続する。

電源を入れ、このようにランプが光るとOK

Raspberry Pi OS (Raspbian) にSSH接続する
WindowsからRaspbianにSSH接続する
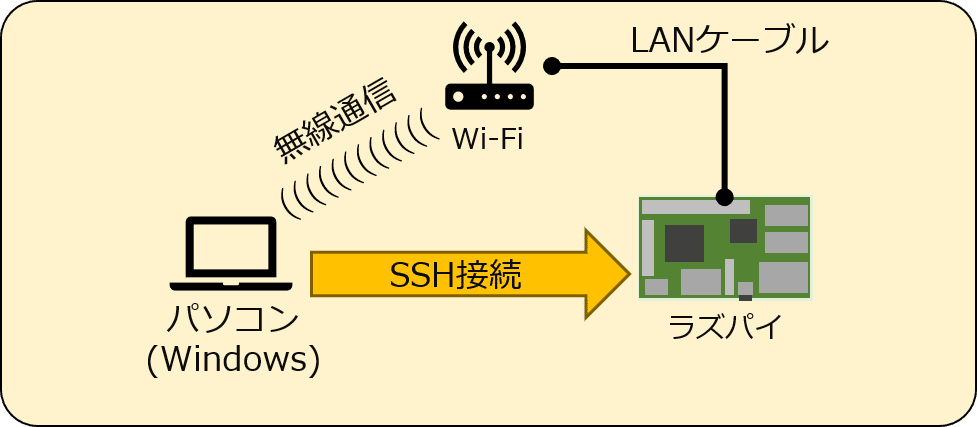
WindowsでGit for Windowsを起動する。以下のコマンドを実行しSSH接続する。
$ ssh pi@raspberrypi.local以下のメッセージが表示された場合は、yes と入力
The authenticity of host 'raspberrypi.local (192.168.3.10)' can't be established.
ECDSA key fingerprint is SHA256:xxxxxxxxxxxxxxxxxxxxxxxxxxxxxxxxxxx.
Are you sure you want to continue connecting (yes/no)?以下のメッセージが表示されたら、ユーザー 『pi』 のパスワード 『raspberry』を入力 する。
Warning: Permanently added 'raspberrypi.local,192.168.3.10' (ECDSA) to the list of known hosts.
pi@raspberrypi.local's password:アクセスに成功するとこんな感じになる

user001@windows10host001 MINGW64 ~
$ ssh pi@raspberrypi.local
The authenticity of host 'raspberrypi.local (192.168.3.10)' can't be established.
ECDSA key fingerprint is SHA256:xxxxxxxxxxxxxxxxxxxxxxxxxxxxxxxxxxx.
Are you sure you want to continue connecting (yes/no)? yes
Warning: Permanently added 'raspberrypi.local,192.168.3.10' (ECDSA) to the list of known hosts.
pi@raspberrypi.local's password:
Linux raspberrypi 4.19.118-v7l+ #1311 SMP Mon Apr 27 14:26:42 BST 2020 armv7l
The programs included with the Debian GNU/Linux system are free software;
the exact distribution terms for each program are described in the
individual files in /usr/share/doc/*/copyright.
Debian GNU/Linux comes with ABSOLUTELY NO WARRANTY, to the extent
permitted by applicable law.
Last login: Wed May 27 08:31:30 2020
SSH is enabled and the default password for the 'pi' user has not been changed.
This is a security risk - please login as the 'pi' user and type 'passwd' to set a new password.
Wi-Fi is currently blocked by rfkill.
Use raspi-config to set the country before use.
pi@raspberrypi:~ $トラブルシュート
SSH接続のときにこんなメッセージが表示された場合は、
$ ssh pi@raspberrypi.local
@@@@@@@@@@@@@@@@@@@@@@@@@@@@@@@@@@@@@@@@@@@@@@@@@@@@@@@@@@@
@ WARNING: REMOTE HOST IDENTIFICATION HAS CHANGED! @
@@@@@@@@@@@@@@@@@@@@@@@@@@@@@@@@@@@@@@@@@@@@@@@@@@@@@@@@@@@
IT IS POSSIBLE THAT SOMEONE IS DOING SOMETHING NASTY!
Someone could be eavesdropping on you right now (man-in-the-middle attack)!
It is also possible that a host key has just been changed.
The fingerprint for the ECDSA key sent by the remote host is
SHA256:xxxxxxxxxxxxxxxxxxxxxxxxxxxxxxxxxxxxxxxxxxxxx.
Please contact your system administrator.
Add correct host key in /c/Users/user01/.ssh/known_hosts to get rid of this message.
Offending ECDSA key in /c/Users/user01/.ssh/known_hosts:1
ECDSA host key for xxxxxxxxx has changed and you have requested strict checking.
Host key verification failed.ユーザーディレクトリ( C:\Users\{ユーザー名} )にある『.ssh』フォルダ内にある『known_hosts』ファイルを削除するといいことある。

ちょっと動かしてみる
OSのバージョンを表示してみる
$ cat /etc/os-release
PRETTY_NAME="Raspbian GNU/Linux 10 (buster)"
NAME="Raspbian GNU/Linux"
VERSION_ID="10"
VERSION="10 (buster)"
VERSION_CODENAME=buster
ID=raspbian
ID_LIKE=debian
HOME_URL="http://www.raspbian.org/"
SUPPORT_URL="http://www.raspbian.org/RaspbianForums"
BUG_REPORT_URL="http://www.raspbian.org/RaspbianBugs"実際の画面

Raspbianを初期設定する
初期設定はこっち記載
Raspberry Pi OS 64bit版もインストールできる!
ベータ版で64bitOSのイメージがあります。ラズパイで64bit環境を作れる!ラズパイ4(Raspberry Pi 4)なら動くらしいので試してみる。
まずは↑のサイトからOSイメージをダウンロードする。

ダウンロードしたzipを解凍しimgファイルを取得

Raspberry Pi Imagerアプリでインストールする
64bit OSもRaspberr Pi Imagerでインストールできる。
Raspberry Pi Imagerを起動し、『CHOOSE OS』をクリックして、『Use custom』を選択し、取得した64bitOSのイメージを選択する。
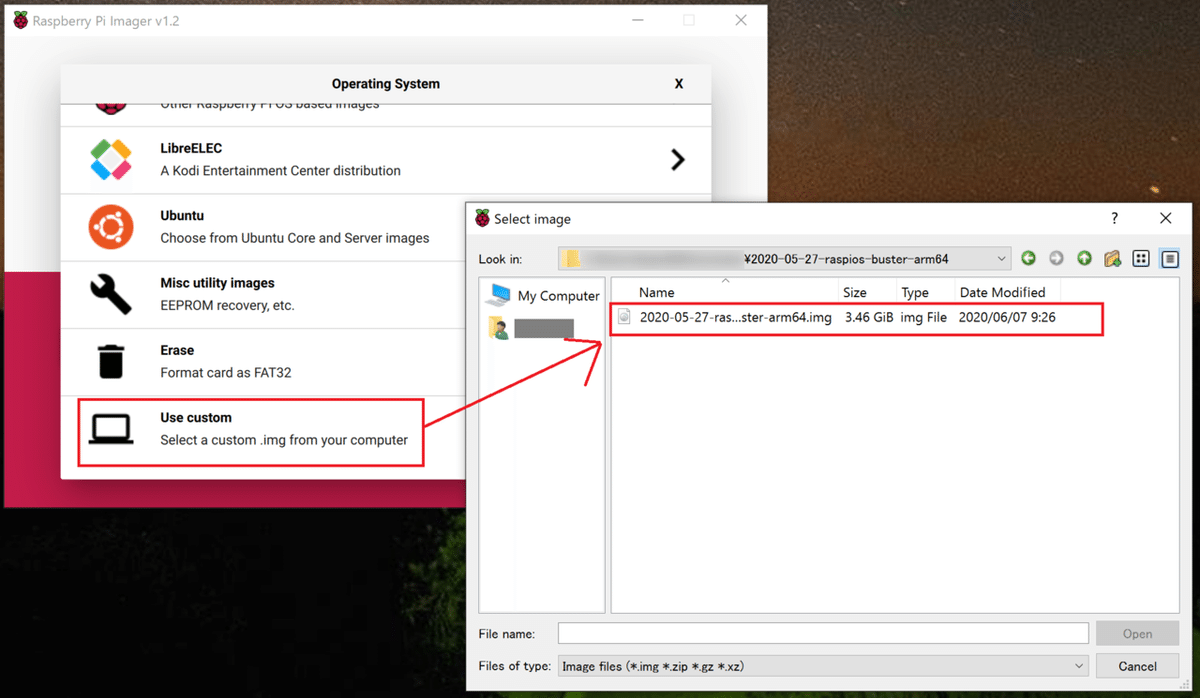
後の作業は、32bit OSのインストールと同じでマイクロSDカードを選択して、『WRITE』をクリックすると書き込みが始まる。
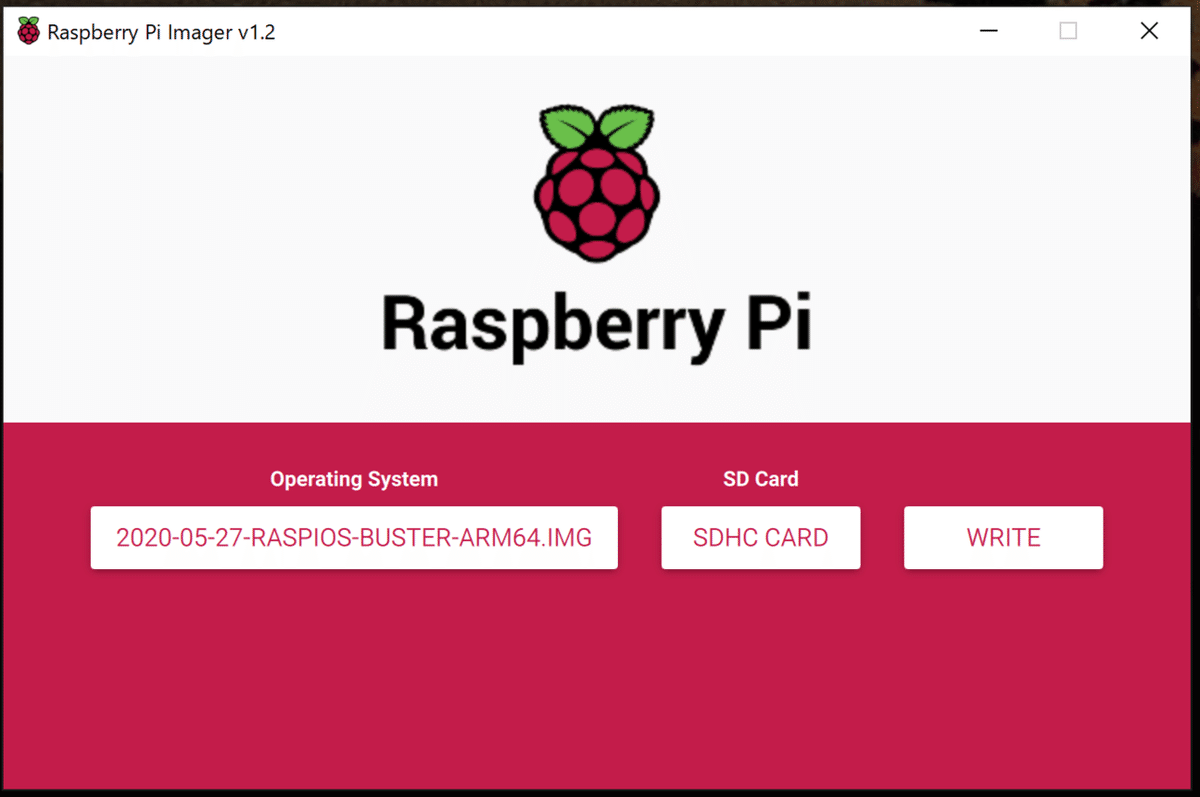
SSH接続の設定も同じ方法(sshファイルを作成するだけ)でいけた。
SSH接続してOSのバージョンを確認した結果が以下、『aarch64』と表示されたので64bit版になってるっぽい。
pi@raspberrypi:~ $ cat /etc/os-release
PRETTY_NAME="Debian GNU/Linux 10 (buster)"
NAME="Debian GNU/Linux"
VERSION_ID="10"
VERSION="10 (buster)"
VERSION_CODENAME=buster
ID=debian
HOME_URL="https://www.debian.org/"
SUPPORT_URL="https://www.debian.org/support"
BUG_REPORT_URL="https://bugs.debian.org/"
pi@raspberrypi:~ $
pi@raspberrypi:~ $ uname -a
Linux raspberrypi 5.4.42-v8+ #1319 SMP PREEMPT Wed May 20 14:18:56 BST 2020 aarch64 GNU/Linux![]()
インストールが終わればセットアップしましょう ↓
こんな弱小ブログでもサポートしてくれる人がいることに感謝です。
