
【実践編】農業用GPSガイダンスをスマホで試してみよう【AgriBus-NAVI】
はじめに
農業情報設計社さんのAndroidアプリ「AgriBus-NAVI」を使って、無料のGPS/GNSSガイダンスを試していきたいと思います。
今回は、いよいよ実際に試してみます。
事前に、前回記事を参考にAndroidスマホ(タブレット)の準備と「AgriBus-NAVI」アプリのインストールを済ませておいてください。
ちなみに、今回行うのは単独測位(前回記事参照)で精度があまり良くないため、あくまでお試しのレベルになるのでご注意してくださいね。
それでは、やっていきましょう!
アプリを起動する
基本的には以下の公式のマニュアルに詳しく書かいてある通りになります。
ここではさくっと流れを見ていきますね。
インストールした「AgriBus-NAVI」アプリを起動すると、このようなトップページが出てきます。

いろいろすっ飛ばしますが、早速、右下にあるオレンジ色の「作業の開始」をタップしてみましょう。
指示に従ってスマホを横向きにすると、緑色の背景と色々なアイコンが並んだシューティングゲームっぽい画面が表示されます。
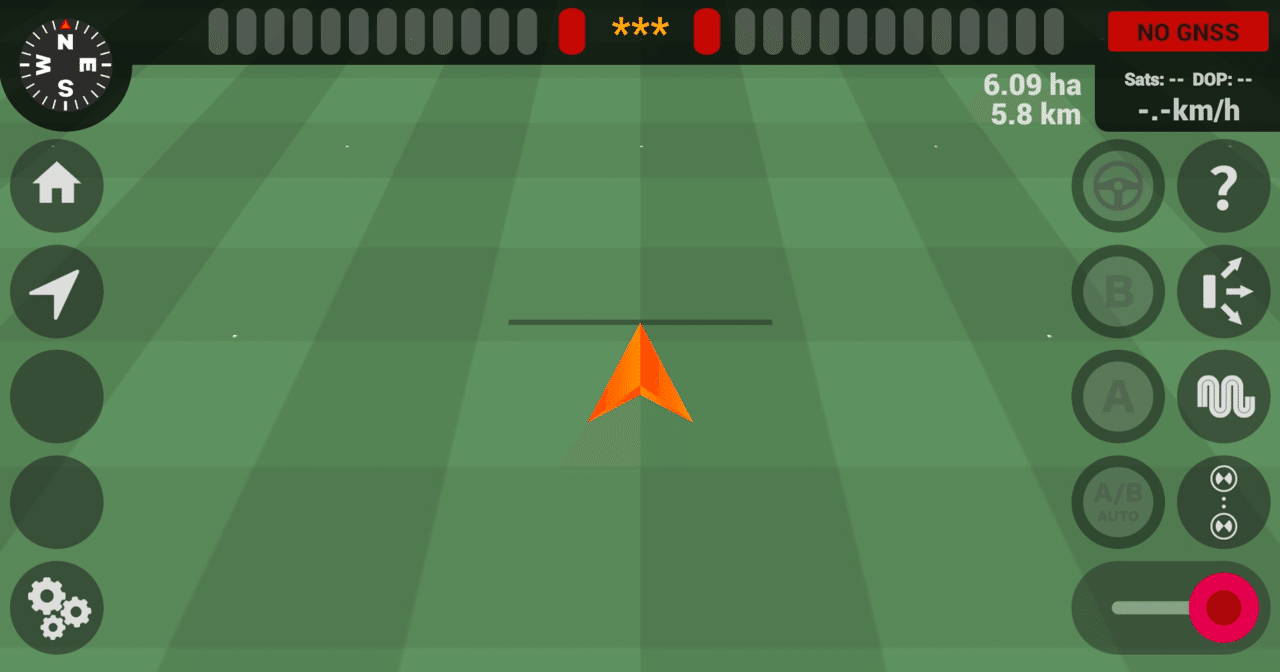
これがメインのガイダンス画面になります。
何やらワクワクしてきます。
位置情報を取得しよう
起動してすぐの状態では、ガイダンス画面の右上に赤色で「NO GNSS」と表示されているはずです。

これはアプリがGNSSと接続できず現在地を認識できていない状態ですので、まずはこの設定を行います。
左下の「歯車マーク」をタップし、設定画面を開きます。
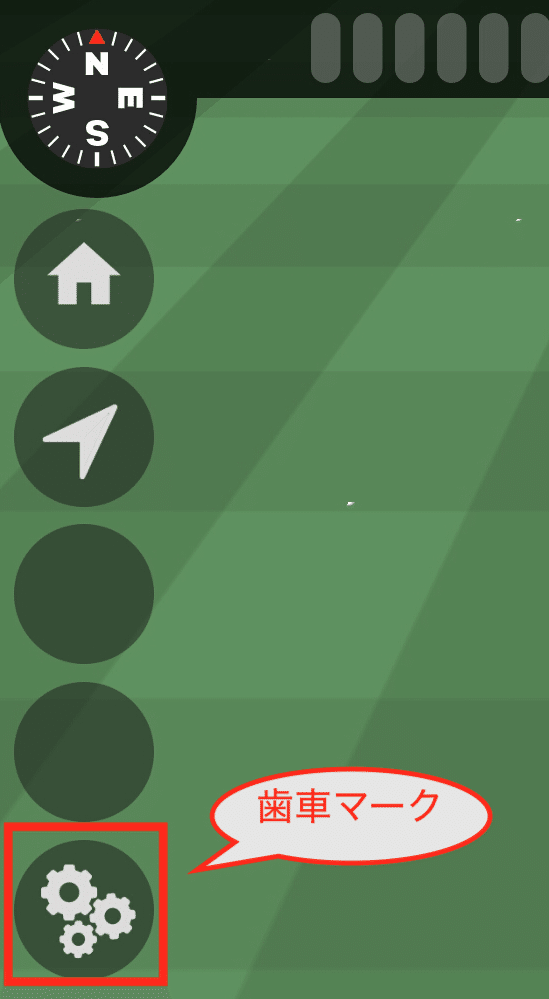
こちらが設定画面です。
「GNSS取得元」の項目で「端末内蔵GNSS」を選びます。
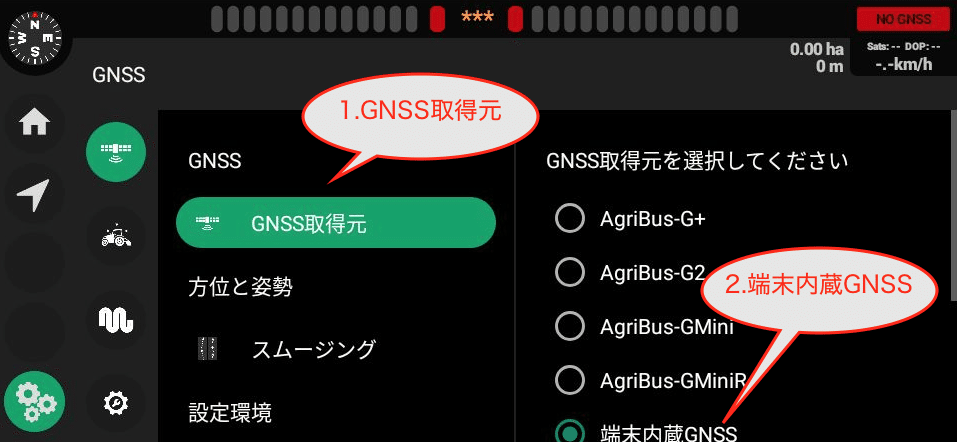
この際、もし以下のようなウィンドウが開かれたら、指示に従って「設定」をタップし、Androidの設定からGPSの精度を「高精度」に設定しておきましょう。
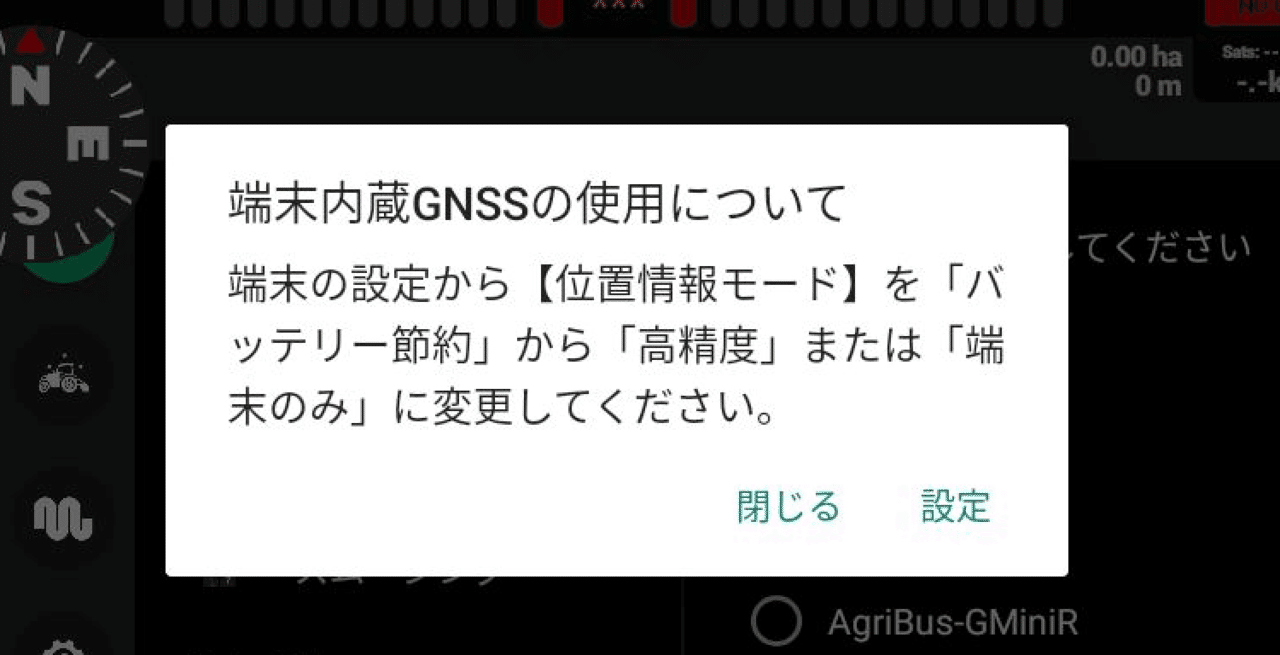
設定が終わったらちょっと待ってみます。
右上の赤色の「NO GNSS」というステータスに注目。
…
…
うまく青色の「SINGLE」の表示に変われば単独測位が成功です!

COMMENT
ステータスが赤色の「NO GNSS」から変わらない場合は、Androidの設定を見直してみましょう。
そもそもスマホやタブレットにGPSが内蔵されていない可能性もありますので、機種をチェックしてみると良いかもしれません。
COMMENT
ステータスが黄色で「NO POS」と出ていたら、スマホのGNSSとの接続はできていますが、電波が悪く位置が測定できない状態です。
少し時間を置いてみるか、外に出たり周りに高い障害物のない開けた場所に行くと良いかもしれません。(公式ヘルプページ)
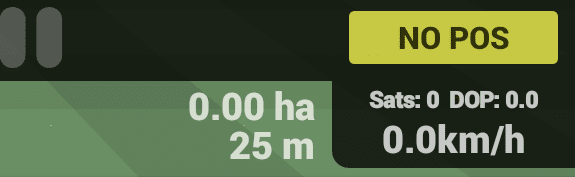
⬇︎公式ヘルプページ
走行線(AB線)を作成しよう
右上のステータスが青色「SINGLE」に変わり単独測位が成功したら、次は圃場や敷地内で実際に走行してみましょう。
(決して公道で車の運転中には試さないでくださいね!!)
これも公式で設定方法が動画でまとめられています。
こちらもさくっと流れを見ていきましょう。
まずはトラクターがまっすぐ走るためのガイドとなる「走行線(AB線)」を作る必要があるので、それを作成していきます。
まず、開始地点で右のたくさんあるアイコンの中から「A」をロングタップしてA点(始点)を登録します。

少しまっすぐ走ってから「B」をロングタップしてB点(終点)を登録します。
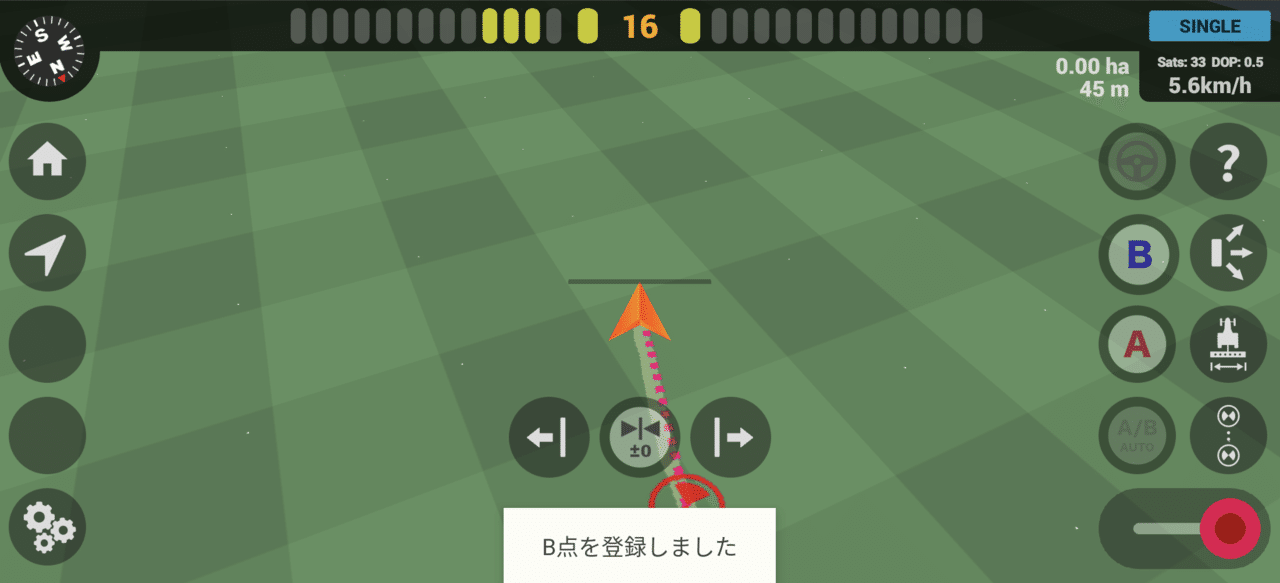
これにより、A点とB点を結んだ直線と、それと並行な直線が画面上に等間隔に並びます。

これで走行線が作成できました!簡単ですね。
しかしこの時点で上の画像を見ると、どうにも走行線から外れており、ちゃんと真っ直ぐ進めていないのがわかるかと思います。
上部に基準線からのズレも数値で表示されています(単位はセンチメートル)。
やはりスマホ内蔵のGNSSだと、誤差がかなり出てしまっているようですね。
作業機幅を設定しよう
右のアイコンの下から2番目の「作業機マーク」をタップ。

すると設定画面が開かれるので、右下の方にある「作業幅」「ガイダンス間隔」に数値を入力します。
(単位はメートルなので注意してくださいね。)
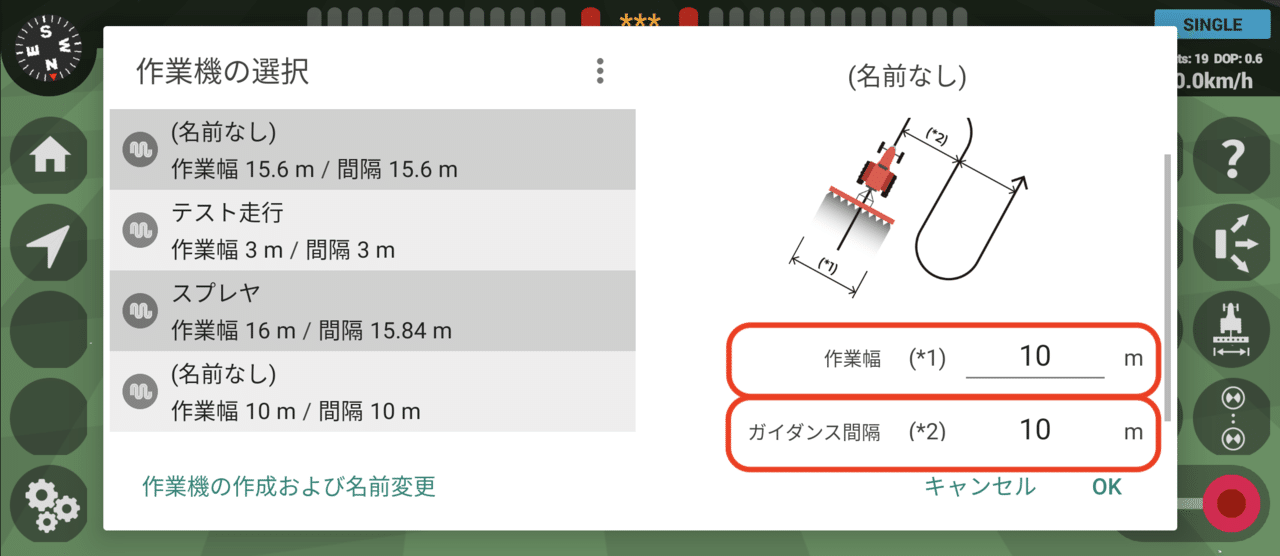
ここに例えば、所有しているブロードキャスター散布幅などを入力してみましょう。作業幅・ガイダンス間隔は同じ数値で良いかと思います。
⬇︎公式ヘルプページ
入力してOKをタップすると、ガイダンス画面上に表示されている走行線の間隔が変わったはずです。
以上で走行線、作業機幅の設定までできました!
作業跡を塗り潰すには
最後に、実際に作業する際の作業跡の塗り潰しの方法を見ていきましょう。
右下のバーをタップすると塗り潰しがONになり、先ほど設定した作業機幅に応じて、作業した範囲が黄色く塗りつぶされます。


塗り潰しを使うと、例えばブロードキャスターで散布した範囲が目に見えるので、重複や撒き忘れを防ぐことができます。
塗り潰しをOFFにするときは、もう一度バーをタップすればOKです。
…これ、実は作業開始時にONにするのを結構忘れがちで、実際に僕が作業する時に気付いたら塗り潰されていなかった…なんてことがよくあります。
何か忘れない方法があれば良いのですけどね。
おわりに
さて…長くなってしまいましたが、ここまでで一通り「AgriBus-NAVI」のアプリを使ってお試しでガイダンスを使う際の流れを見てきました。
今回のスマホ内蔵GNSSだけを使った単独測位は、なにも目印のないところでの肥料散布、除草剤散布、スラリー散布などの補助としては、何も無いよりはマシかもしれません。
ですが、やはり数メートル単位の誤差があるため限界があります。
本格的にガイダンスを検討する場合は、市販のGNSS受信機を導入するのが良いですね。
⬇︎公式ヘルプページ
当農場では農業情報設計社が提供しているデバイス一式を入れて、RTK基準局と自動操舵システムを導入しました。
今回このGNSSガイダンスの記事シリーズを書いているのも、その導入の記録を残したいなーと思ったのがきっかけでした。
そんな訳で、次回からは自動操舵システムの設置について、準備やセッティング方法などを整理していきたいと思います!
この記事が気に入ったらサポートをしてみませんか?
