
【まなぶ】WidowsパソコンでLinuxをちょっと勉強したい方へ.....設定編
参考サイト:https://learn.microsoft.com/ja-jp/windows/wsl/
Windows10環境へWSL2+Ubuntu(Linux)を導入してみた
※WSLとは、Windows Subsystem for Linuxのこと。
Windows上で再起動しないでLinuxを使用できる環境のこと。
今回確認したパソコン環境は以下の通りです。
Windows10 Home(64ビット)
メモリ16GB
バージョン 21H2
OSビルド 19045.4123
◆事前確認&設定
WSL2が実行できる環境の確認と設定を行ないます。
1. 対応OS
・Windows10
x64 (64ビット版)システムの場合: バージョン 1903 以降 (ビルド 18362.1049 以降)。
ARM64 システムの場合: バージョン 2004 以降 (ビルド 19041 以降)。
32ビット版は対象外
・Windows11
Windows の最新ビルド (ビルド 20262 以上)または Windows 11は、インストールが簡単になります(※「補足」を参照)。
2. BIOS(UEFI)の仮想化の設定
2-1 仮想化が有効か確認
仮想化が有効であれば、2-2 の設定へ進んでください。
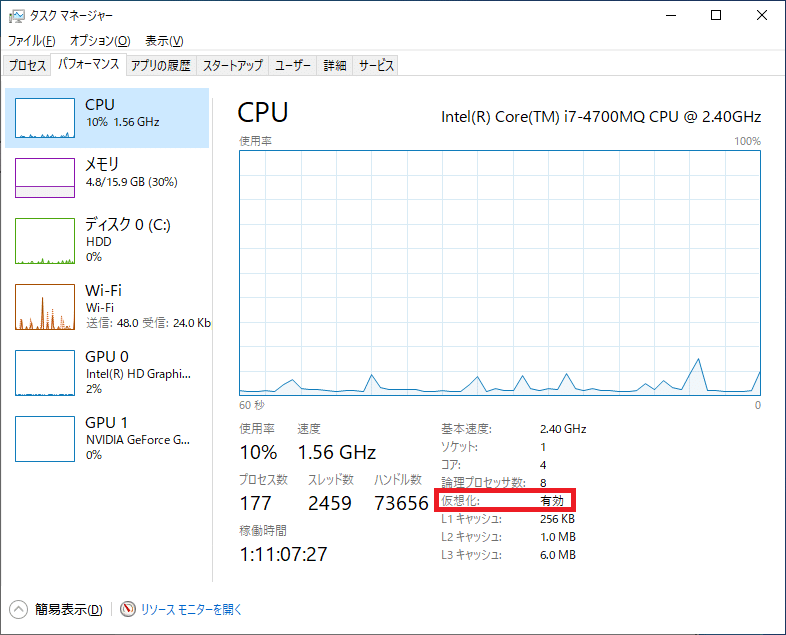
2-2 仮想化が無効の場合
BIOS(UEFI)のVirtualization Technologyの設定をDisable→Enableに変更します。
※BIOS(UEFI)画面はご利用のパソコン環境によって手順が異なる場合があるので確認してから対応してください。
① Windows10上で操作
下記画面で、PCの起動をカスタマイズする欄にある「今すぐ再起動」ボタンを押してください。
再起動します。
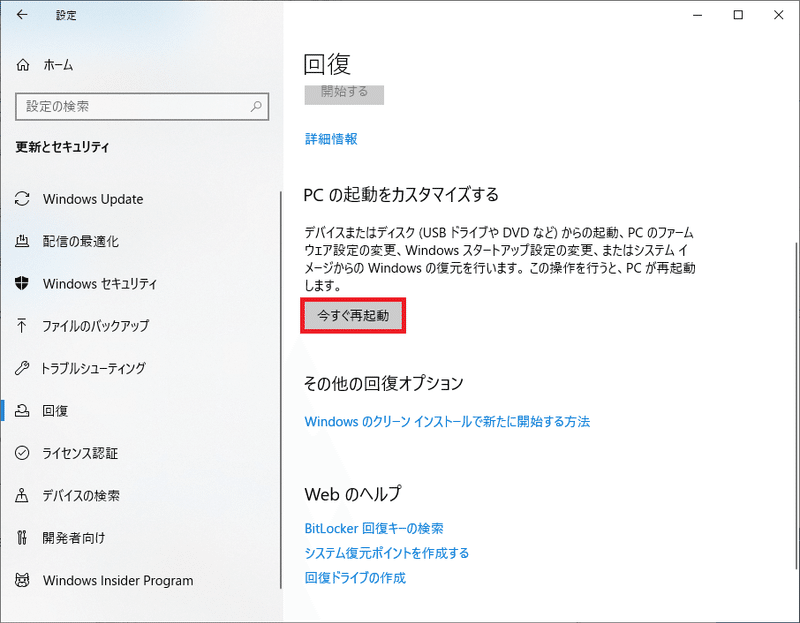
② 設定画面で操作
下記の操作を実行し、再起動します。
トラブルシューティング→詳細オプション→UEFI ファームウェア→再起動

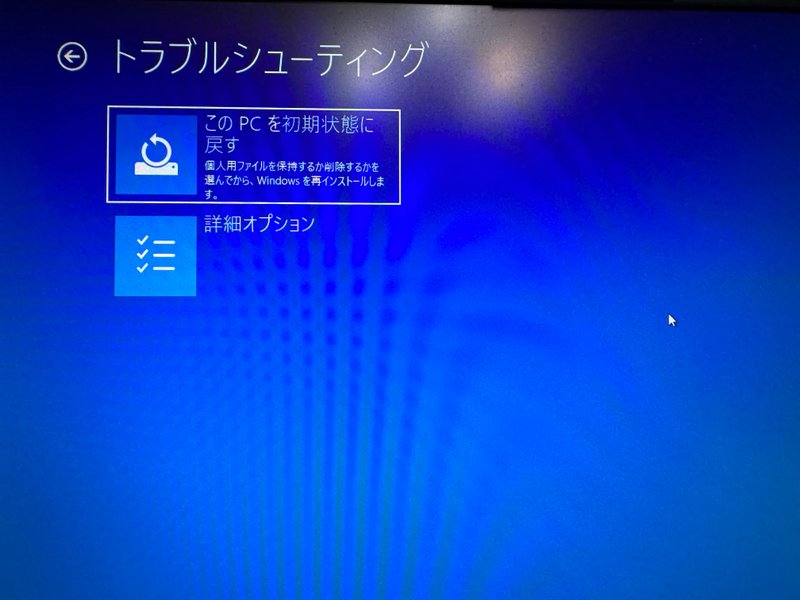
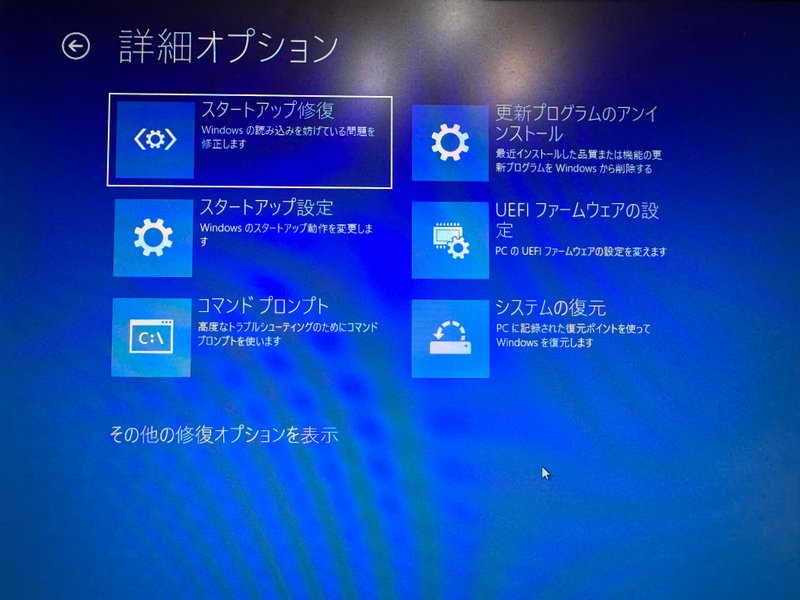
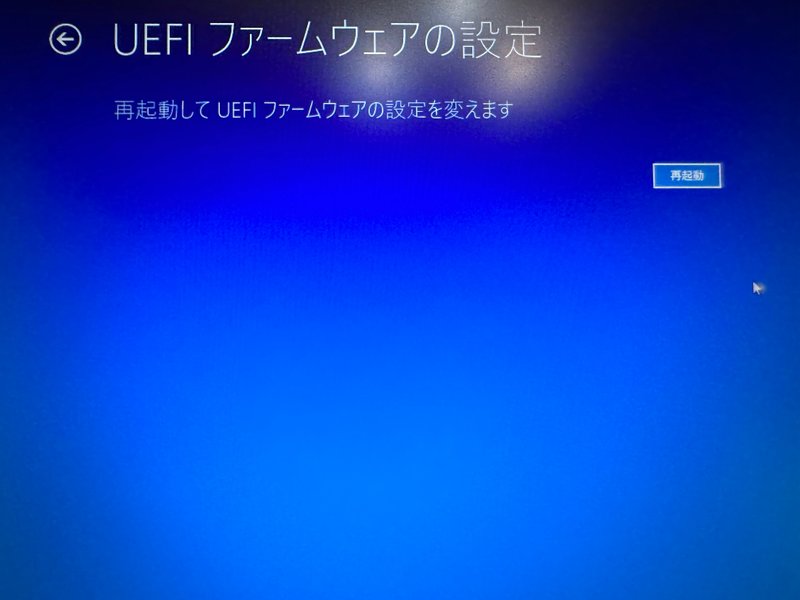
③BIOS画面で操作
System Configuration→Virtualization Technology
・「Disable」→「Enable」に変更します
・Exit Saving Changes を選択して再起動します
※ご利用のパソコン環境によって手順が異なる場合があるので確認して対応してください。
④Windows10上で確認
2-1 の確認を実施します。
3 Windows上にLinuxを導入するための設定
3.1 Linux用Windowsサブシステムと仮想マシンプラットフォームを有効にします
①「Windowsの機能の有効化または無効化」をクリックします。
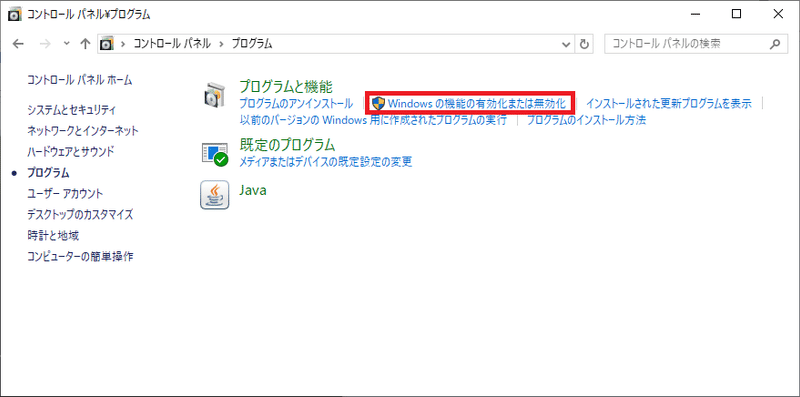
②「Linux用Windowsサブシステム」と「仮想マシンプラットフォーム」をチェックして、OKボタンをクリックします。再起動の画面が表示されたら、「今すぐ再起動」帆端を押して再起動してください。
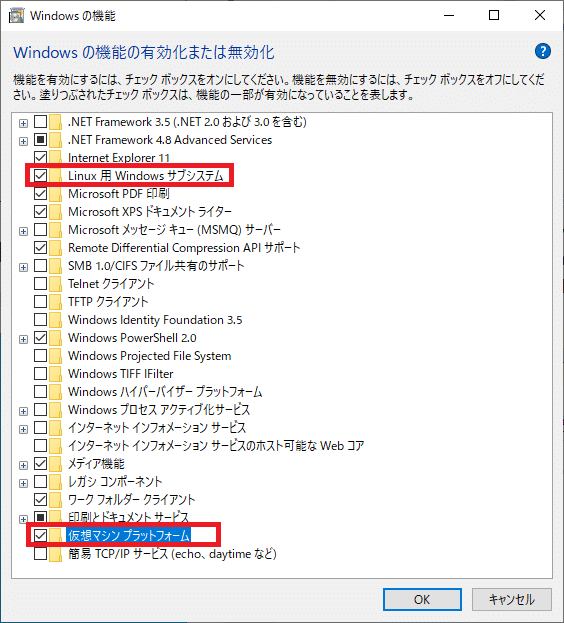
3.2 WSL2 Linuxカーネルの最新バージョンをインストール
①下記のサイトからファイルをダウンロードします。
ファイル:wsl_update_x64.msi
https://learn.microsoft.com/ja-jp/windows/wsl/install-manual
手順 4 - Linux カーネル更新プログラム パッケージをダウンロードする
「x64 マシン用 WSL2 Linux カーネル更新プログラム パッケージ」をクリックしてファイルをダウンロードする。
②ダウンロードしたプログラムをダブルクリックして、インストールします。インストール終了後、再起動をしておいてください。

3.3 WSL2にバージョンを設定します
①PowerShellを開きます。
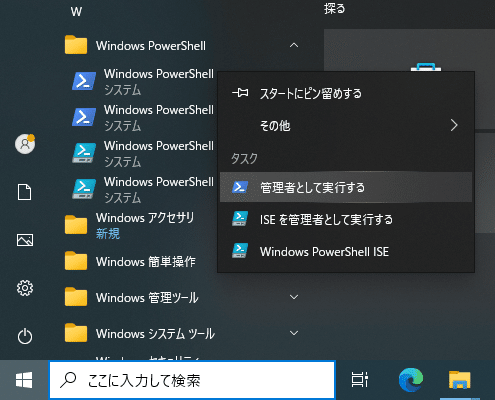
②下記コマンドを入力してEnterキーを押して実行してください。
wsl --set-default-version 2
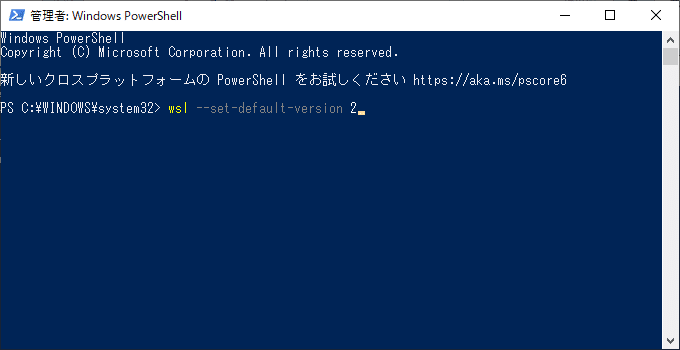
3.4 Windows Terminal インストール
①Windowsスタートボタン→Microsoft Store
「Windows Terminal」と入力して検索します。
「Windows Terminal」を選択して、「入手」をクリックします。
ダウンロードとインストールが実行されます。

②これでインストールが完了です。
起動確認
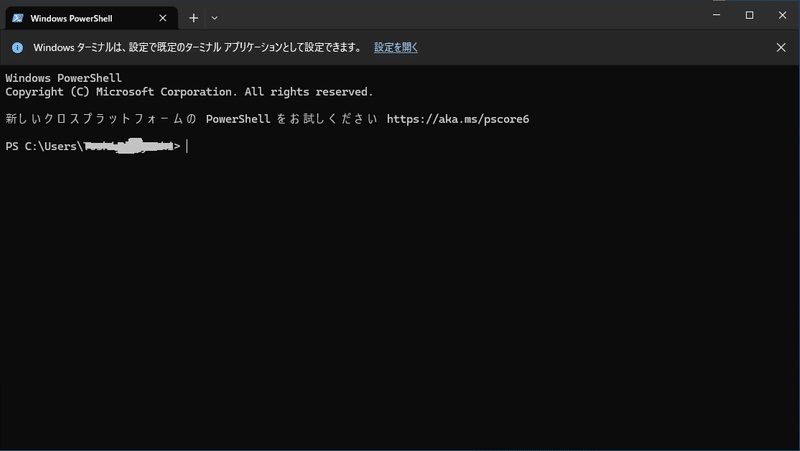
◆Windows上にLinux(Ubuntu)を導入
Linux(Ubuntu)のダウンロード、インストール、起動確認を行います。
1.Ubuntuインストール
1.1 インストールできるディストリビューションの一覧
wsl -l -o
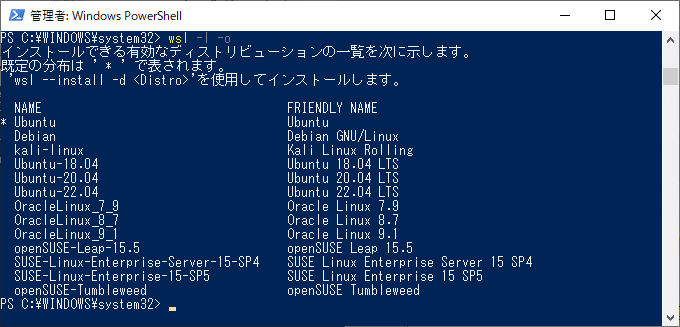
1.2 今回はUbuntu-20.04をインストールしてみます
下記コマンドでインストールか、Microsoft Storeからもインストール可能
・コマンドでインストール
wsl --install -d Ubuntu-20.04
ユーザ/パスワードの設定は下記参照
https://learn.microsoft.com/ja-jp/windows/wsl/install
Linux のユーザー名とパスワードを設定する を参照してください。
・Microsoft Storeからインストール
①Windowsスタートボタン→Microsoft Store
「ubuntu」と入力して検索します。
「Ubuntu 20.04.6 LTS」を選択して、「入手」をクリックします。
ダウンロードとインストールが実行されます。
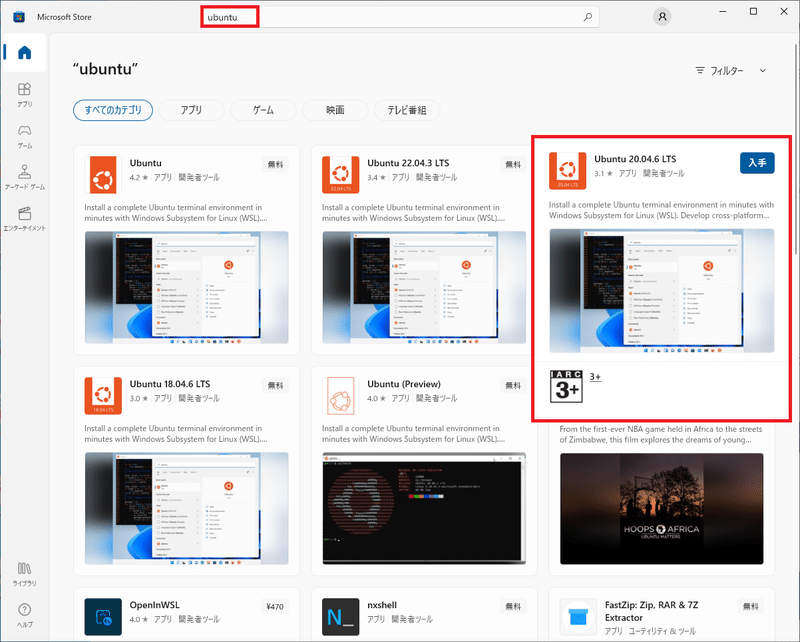
②Ubuntuの画面が表示し、下記の入力を行ってください。
「Enter new UNIX username」 ユーザ名を入力
「New password」 パスワードを入力
「Retype new password」 確認のため、パスワードを入力
③これでインストールが完了です。インストール終了後、再起動をしておいてください。
2.Ubuntuを起動する
①ターミナル画面を起動する
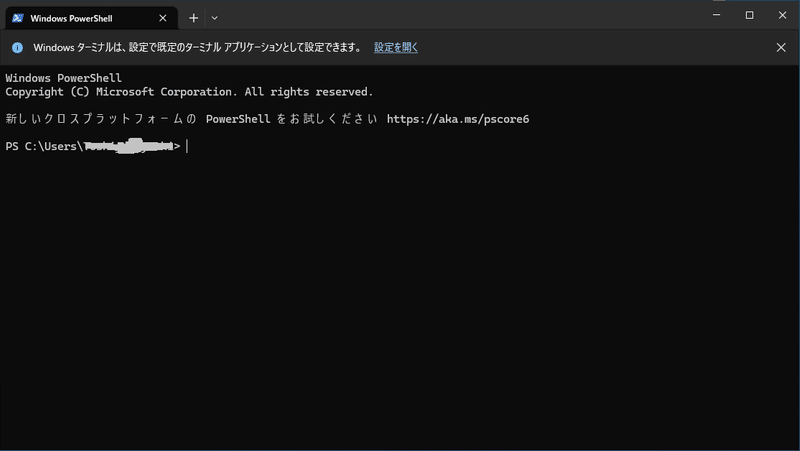
②メニューからUbuntuを選択して、Ubuntuのタブを追加します。
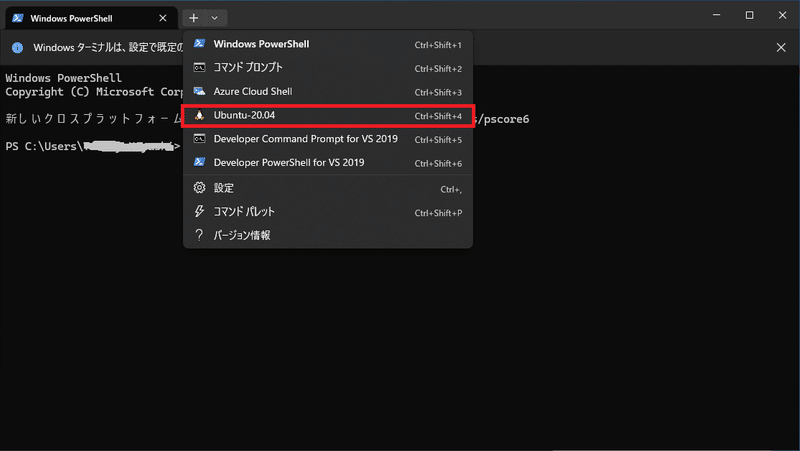
③これでUbuntu(Linux)が利用できます。
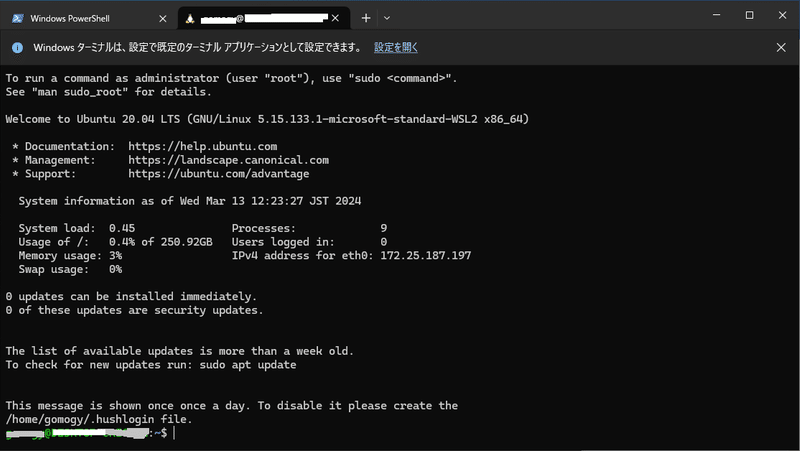
これで、Linux環境構築が終了です。
※補足
Windows の最新ビルド (ビルド 20262 以上)または Windows 11でWSL2を使えるようにする手順
参照先:
https://learn.microsoft.com/ja-jp/windows/wsl/setup/environment
[1]Ubuntuインストール
①PowerShell で管理者権限で起動する。
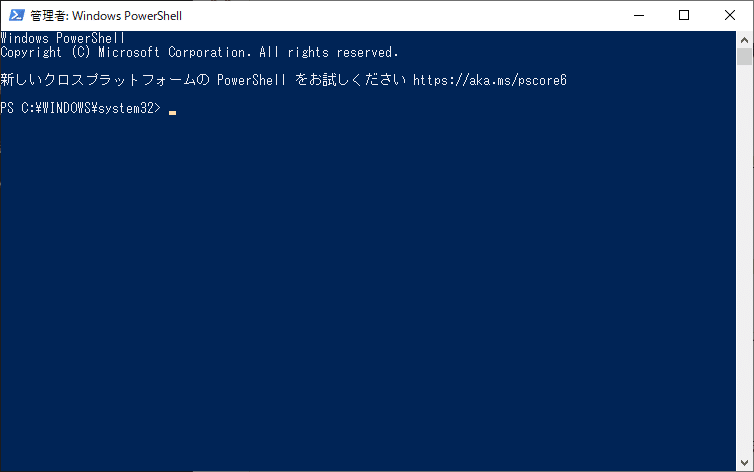
②下記コマンドを実行する
wsl --install
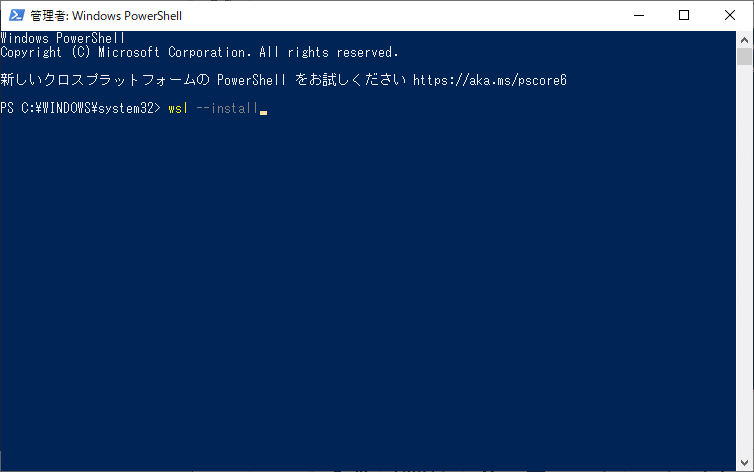
上記コマンド実行で、次のアクションを実行します。
・オプションの WSL および仮想マシン プラットフォームのコンポーネントを有効にします。
・最新の Linux カーネルをダウンロードしてインストールします。
・WSL 2 を既定値として設定します。
・Ubuntu Linux ディストリビューションをダウンロードしてインストールします (再起動が必要になる場合があります)。
[2]ユーザ、パスワードを設定する
① スタートメニューからディストリビューション (既定では Ubuntu) を選択します。
②Linux ディストリビューションのユーザー名とパスワードの作成を求められますので、入力してください。
[3] Windows Terminal
Windows Terminalがない場合は、3. Windows Terminal インストール を実行してください。
[4] Ubuntuの起動
4. Ubuntuを起動する を参照して起動してください。
これで、Linux環境構築が終了です。
この記事が気に入ったらサポートをしてみませんか?
