
【ラジオ配信はじめたい人へ】音声をSportifyやPodcast、Himalayaに一括配信する方法(その1)
みなさんこんにちは。エージェントゆきです。4月にはじめたYouTubeからはじまって、いまはSportifyやPodcast、stand.fmなどでも音声配信をしています。バラバラで収録して、ひとつひとつにアップロードするのは面倒ですよね。これを一括でSportifyやPodcastに配信する方法があります
追記)Himalayaへはpodcastからの配信になるようです。podcastにupされたのち、半日から1日後に自動的にHimalayaにチャンネルができていてデータが反映されています。しかしリアルタイムではなく、タイムログがあります
こんな感じで自分の音声がSportifyやPodcastにのると嬉しいですよね

わたしは、Youtube用に録音してBGMをつけた音声を、ラジオ配信アプリのSportifyやPodcastなどに一括で配信しています。ひとつひとつに別々に配信するのは大変、一括だととても便利で簡単です。その方法をお伝えします。3回にわけてお伝えしますので、少しづつみていきましょう。
まずアップする音源を準備します。mp3などの音声ファイルはみなさんご存知ですよね。パソコンからでもスマホからでも可能ですが、今回はわたしが実際に行っているパソコンからのアップ方法に絞ります。
わたしは別売りのUSB接続マイク(Yeti)を使って録音して、アプリでノイズ処理もしています。ここは長くなりそうなので、別の機会に。アップする音源のノイズや品質が気になり出したら研究してみましょう。
では、パソコンにあるmp3ファイルのアップ&一括配信です。まずファイルを準備します。
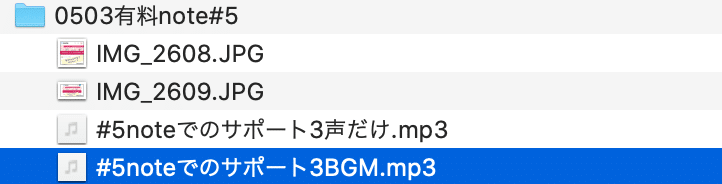
つぎにAnchorの登録をします。Anchorというプラットフォームから、SportifyやPodcastを含めた複数のチャンネルに同時配信ができます。こちらのページからどうぞ。
Settingをクリックして、配信するラジオの内容を書いていきます。ラジオの名前、内容(description)、カバー写真など。あとから変更もできるので、あまり考えすぎずに名前をつけましょう。
記入する内容は次のとおりです
Podcast name(Podcastの名前)
Podcast description(Podcastの説明)
Catgory(カテゴリを選択します)
Anchor Profile URL(Anchor内で配信されるURLの設定)
External website(外部に他のサイトがあればURLを入力する)
Your name(アカウント名)
Your email(アカウントのメールアドレス)
art Image(Podcastのイメージ)

カテゴリーはいろいろありますが私はEntrepreneurship(起業家)にしました。言語は日本語チャンネルにしたいのならJapanese、その下にCleanかExplicitを選ぶところがありますが、アダルトコンテンツ的なものを含まないのであれば迷わずCleanにしましょう。その下はロゴは表示、ボイスメッセージはまだ作っていないので関連ボタンはなし、の方にしています。

さらに下にいくとパーソナリティ名、メールアドレス、ウェブサイト(わたしはnoteのURLを載せました)、カスタムURLを希望する場合はその名前、ツイッターやインスタ、YouTubeやFacebookのリンクを書き込む場面があるので、できるだけ埋めましょう。わくわく☺️

これで登録は完了です。少し休憩しましょうか☕️
続きのnoteでいよいよ配信をしてみましょう。続きはこちらから↓
エージェントゆきの活動紹介はこちらから🥰
この記事が気に入ったらサポートをしてみませんか?
