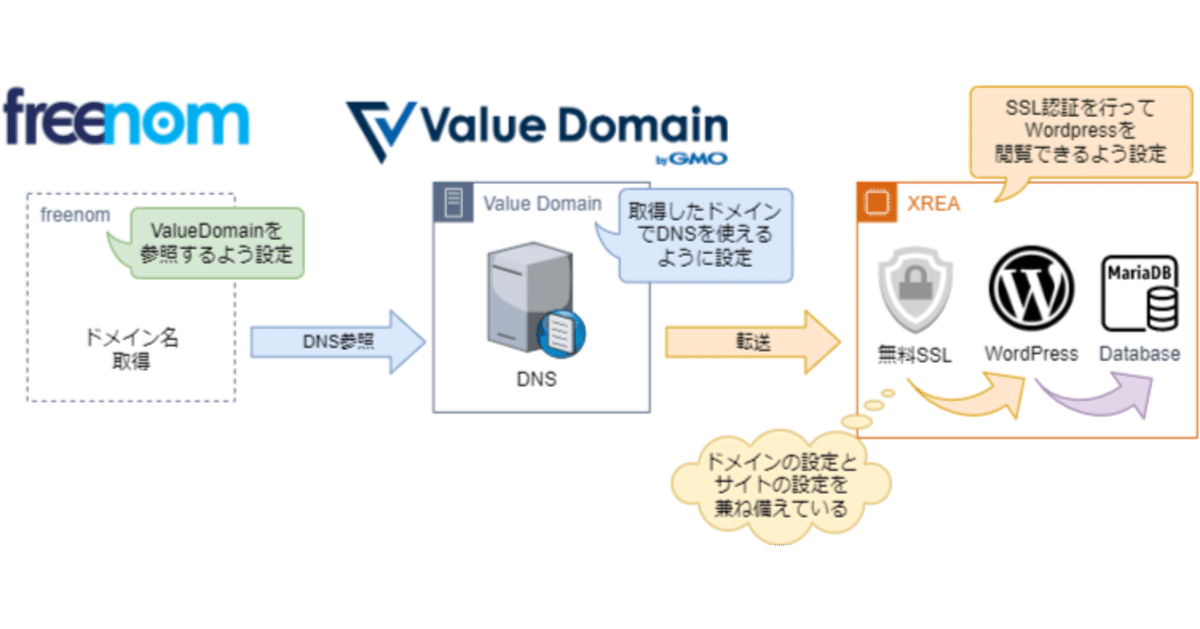
【サイト構築】すべて無料(Freenom+XREA)で独自ドメインのSSL認証付きWordPress環境を作った話
はじめに
2024年2月7日にFreenomのドメインが使えなくなるという事象が発生しました。そのため、この記事のやり方では環境構築ができないためご留意ください。
https://www.reddit.com/r/freenom/comments/1akf1cv/every_domain_is_now_down/
今までXfreeのサービスを使ってWordPressを使っていたのですが、2022年12月21日頃からSSL認証が通らなくなり(証明書が無効扱いされてしまう)、ちょっとサーバの移行を考えていました。
そんな中、XREAが無料でSSL認証も通せるWordPress環境を構築できることを知りセットアップしてみたのですが、最初から無料で貰える.shopドメインの期限が1年だけであるため、独自ドメインを無料で取得するのもありかな、っと思ってきました。
独自ドメインはFreenomというサービスで取得したのですが、それぞれのサービスを繋ぎ合わせるのが結構大変だったので、ここに残しておきたいと思います。
参考サイト
完成後に調べてこれも参考になりそう、という記事も合わせての載せておきます。また、参考サイトの方に詳しい手順が書かれているので、本記事では注意ポイントのみに絞って記載します。
https://ayutsuki.net/introduction/kechikechiwp/
サービス構成図
今回作成した独自ドメイン+無料SSLを使用したWordPress環境の構成はこのような形になります。

ValueDomainというサービスがXREAの親分みたいなイメージで、GMOが提供している複数のサービスを統合的に管理するような仕組みになっています。
本来であればこのValueDomainで取得したドメイン名をXREAのサーバと紐づけて使ってもらうという想定なのだと思いますが、良心的な事に他のサービスで取得したドメイン名もValueDomainのDNSを使えるよう機能提供してくれています。
これのおかげでFreenomで取得した無料の独自ドメインをValueDomainのDNSと紐づけ、その独自ドメインをXREAで使用する、という事が出来ます。
Freenomの設定のポイント
独自ドメインの取得方法は割愛しますが、取得したドメイン名に対してDNSの設定を行う項目があります。
必要な設定は1~5までの設定項目に以下を入れるという設定になります。
NS1.VALUE-DOMAIN.COM
NS2.VALUE-DOMAIN.COM
NS3.VALUE-DOMAIN.COM
NS4.VALUE-DOMAIN.COM
NS5.VALUE-DOMAIN.COM
ここで何が大変かというと、Freenomのサーバはとにかく不安定で、すぐに以下のような「An unexpected error occurred」というエラーが出て、なかなか設定させてくれません。。
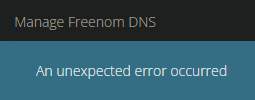
ここで必要なのは根気強さです!!
エラーが出ても何度もチャレンジすれば、20回ぐらいしたら設定に成功しました。
ValueDomainの設定のポイント
特に無いのですが「当サービス内サーバーの自動DNS設定」で使用しているサーバを選んで保存すればおしまいです。

XREAの設定のポイント
WordPressの構築に関しては割愛します。
FreenomとValueDomainの設定がうまく行っていれば「ドメイン設定の新規作成」からFreenomで取得した独自ドメインの設定が行えるのですが、もし設定に失敗するようであればFreenomのDNS設定を疑うのが良いと思います。(私の場合はFreenomの設定できているように見えてうまく行っていませんでした…。)
その後XREAの方でドメインに対するサイト設定を行うのですが、問題はXREA登録時に取得した.shopドメインとFreenomで取得した独自ドメインの切り替え方法が良く分からないというところです。。
XREAにはドメイン名に対してメインとサブ、転送用という種別管理がされているのですが、これらを変更するためのUIが全く分かりませんでした…。
色々やっていて気づいた点としては、XREAには新しいコントロールパネルと旧コントロールパネルの2つのUIが存在しており、ドメイン名の設定に関して言うと古いコンパネであればメインとサブの変更ができました。

古いコンパネへのアクセス方法ですが、メニュー内に「旧コンパネ」とあるので、ここから遷移してください。

メインに設定したドメイン名が「/public_html」に割り当てられ、サブに設定したドメイン名は「/public_html/<ドメイン名>」というディレクトリが作成され、そこにWordPressを設置する、という流れになります。
最初このディレクトリ構成が良く分からなかったのですが「net2ftp ファイルマネージャー」というサービスからサーバ上のディレクトリ構成が見れるので「/public_html」配下に間違って設定したWordPressのゴミなどあれば消しておくのが良いと思います。

XREAのサービスは割りと玄人向けな気がしていて、ドメイン名と紐づくサーバ側のディレクトリ構成だったりDBの設定方法だったり、サービスを作った側の意図を汲み取ってあげないと行けない部分もあるように思いました。
そんなちょっとした使いにくさのようなものはあるのですが、これらの機能を無料で提供してくれているのは本当に凄いことだと思います。
さいごに
Freenomの独自ドメインに関しては1年に1回更新が必要で、XREAの方は1日の転送量が1GBまで、という制限があります。
私のような自分のために作っているサイトであれば無料枠でも大丈夫だと思いますが、本気でブログを行いたいのであればXREAだけでも有料プラン(210円)に入るのが良いかもしれませんね。
もし趣味でフル機能のWordPressが使いたい、という方は挑戦してみても面白いと思います。
ではでは。
よければ❤️、シェア⤴️、サポートお願いします❗🥰
